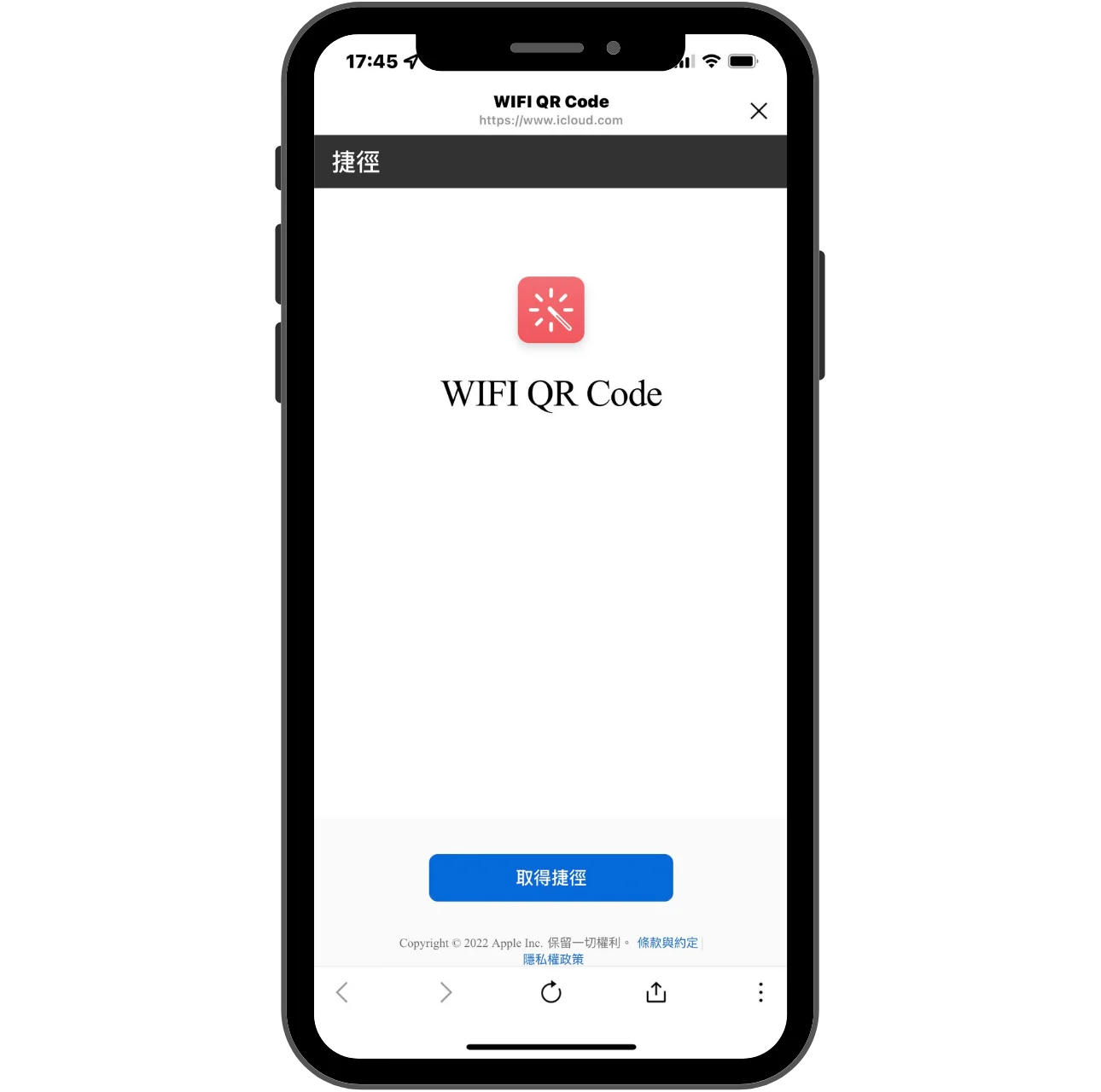最後更新日期:2022年05月28日
先前曾經介紹過一款線上工具「WiFi Card」,可以快速的把 WiFi 帳號密碼製作成 QR Code,只要用手機掃描就可以自動連線,對於常常需要告知別人 WiFi 資訊的人,例如餐廳、民宿老闆,相對上來說非常好用!
延伸閱讀:【WiFi Card】把 WiFi 帳密轉成 QR Code,掃描1秒就連上!
如果今天你只是因為朋友來訪、或是有廠商來公司,想要分享 WiFi 帳號密碼資訊時,就可以透過今天所要介紹的 iOS WiFi QR Code 捷徑,快速的把手機所連線的無線網路,以 QR Code 的方式讓對方掃描連線,一起繼續往下看!
WiFi QR Code 捷徑資訊
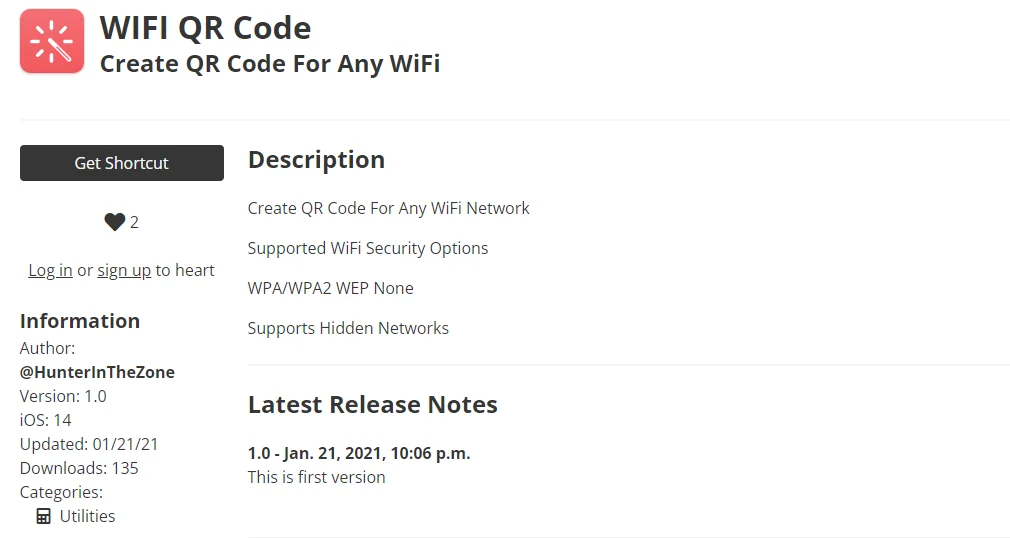
原始捷徑由 RoutineHub 所提供,我自己把裡面描述修改成中文,方便讀者使用:
使用教學

WiFi QR Code 的使用方式很簡單,基本上只要三個步驟就可以完成 QR Code 製作,英文原版跟中文版差別只在語系,安裝哪一個版本都可以喔!
預估時間: 3 minutes
步驟 1:安裝捷徑 APP
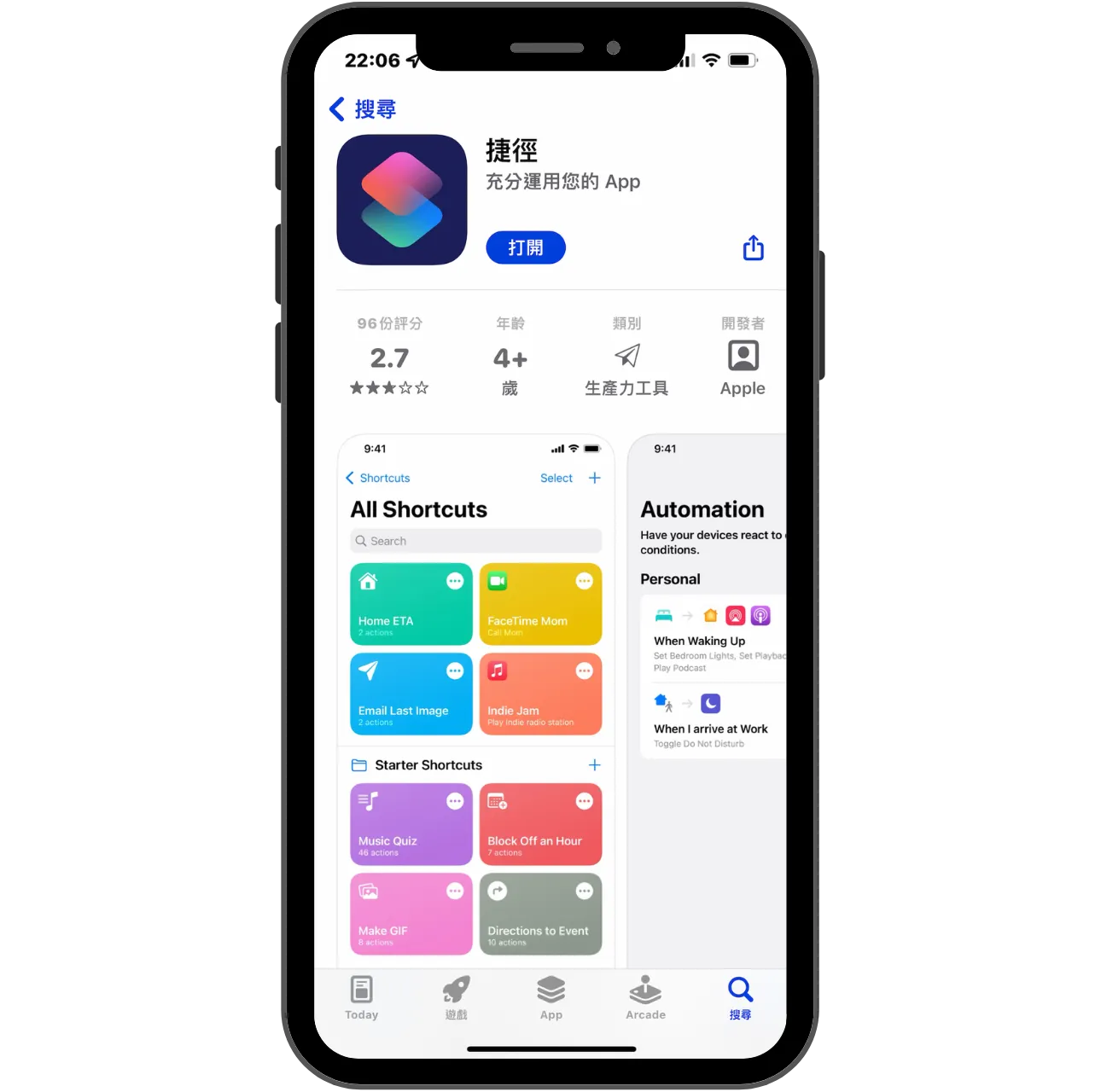
如果還沒有安裝捷徑 APP 的讀者,請點我前往 Apple Store 安裝捷徑 APP,這是必備的。
步驟 3:手機連上 WiFi
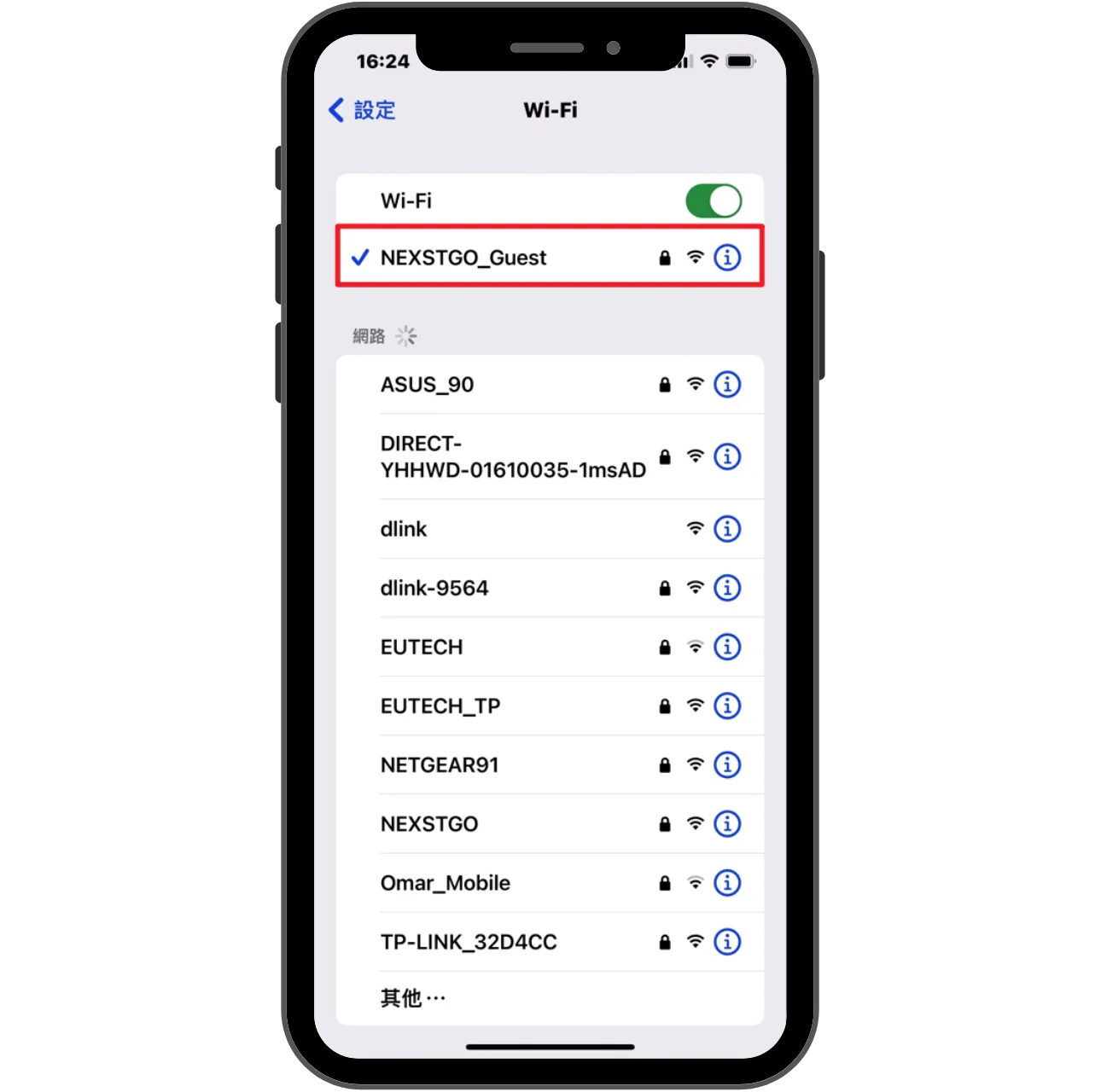
再來我們要確定手機有連上「想要分享」的 WiFi 網路,這樣後續執行腳本時,才可以自動辨認 SSID 名稱。
步驟 4:執行腳本
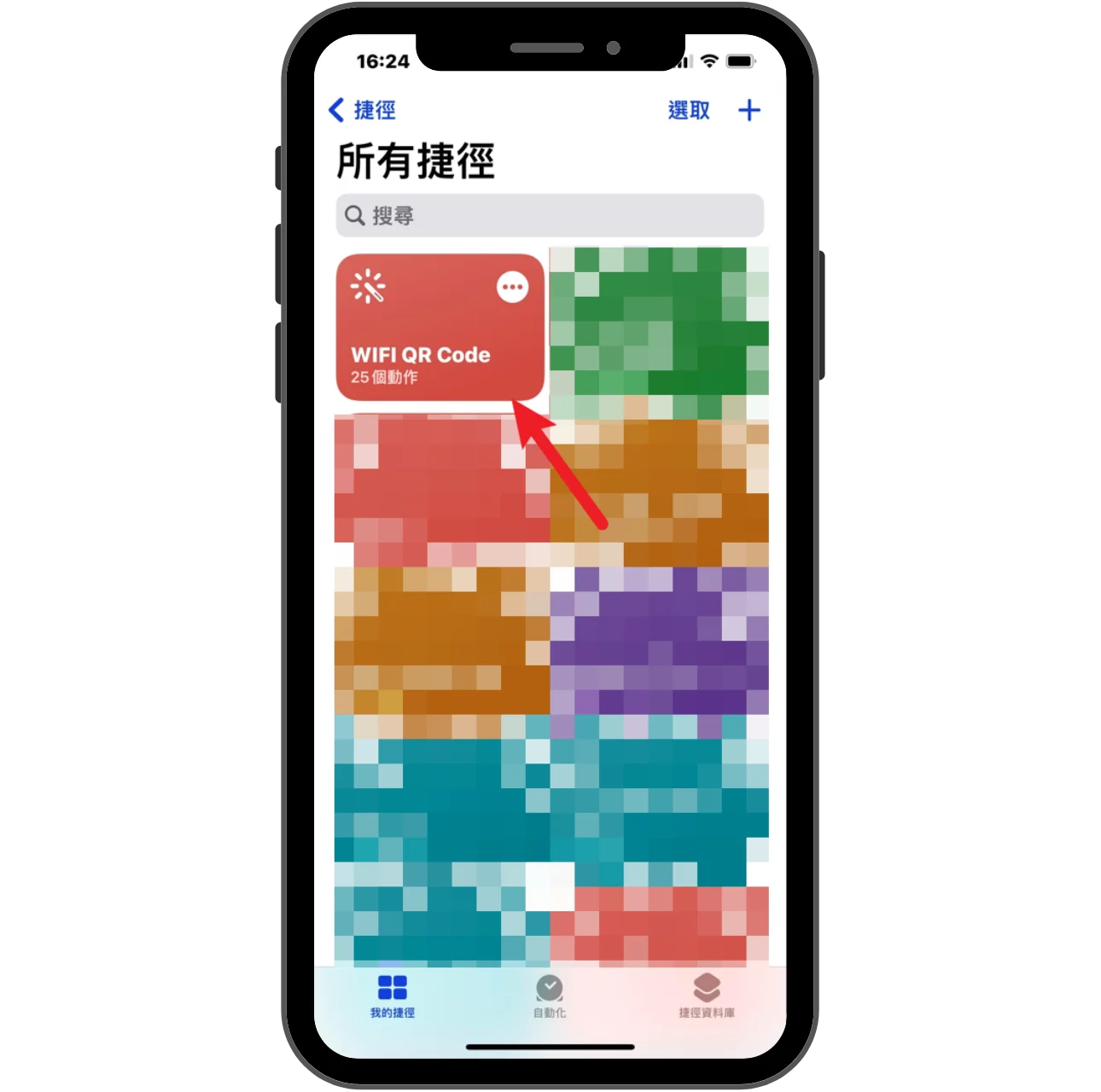
確認無線網路有連上後,打開捷徑 App,點一下 WiFi QR Code 的捷徑開始運作。
步驟 5:確認 WiFi 名稱
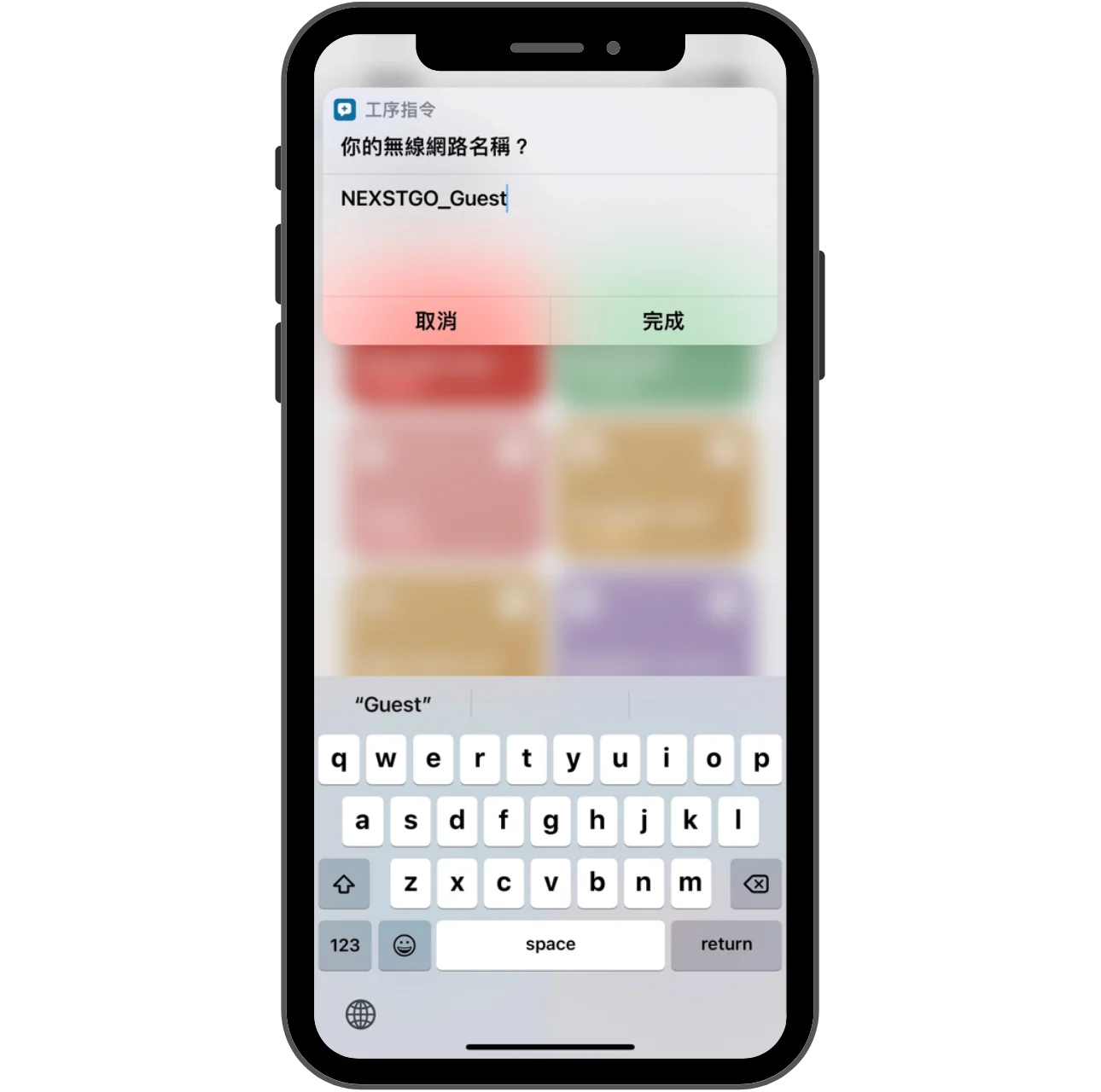
腳本會自動辨認目前手機所連線的無線網路名稱,檢查一下是否正確,沒問題就按一下完成。
步驟 6:輸入 WiFi 密碼
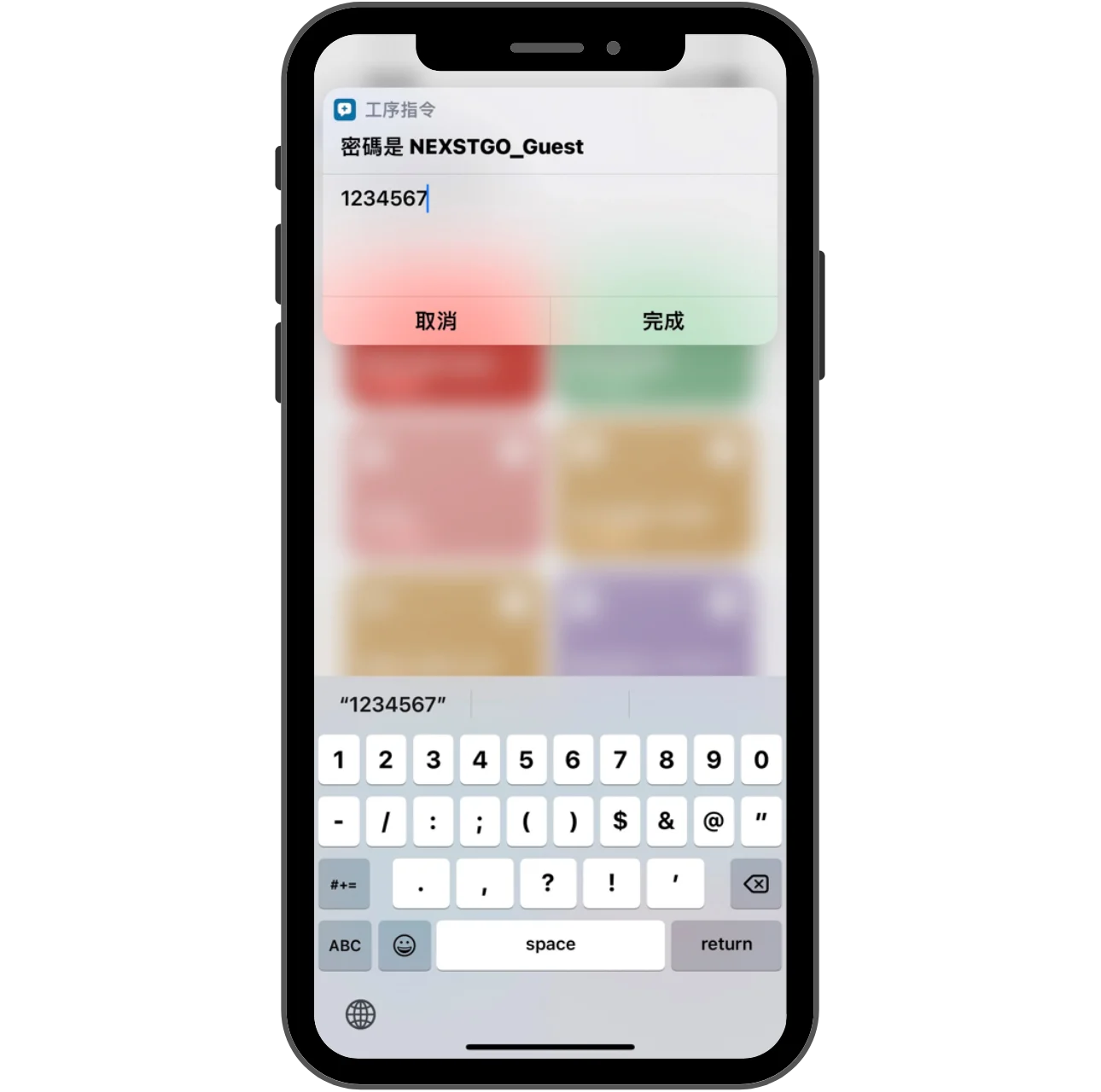
當然腳本沒這麼厲害可以擷取到密碼,這邊需要手動輸入 WiFi 密碼。
步驟 7:選擇加密模式
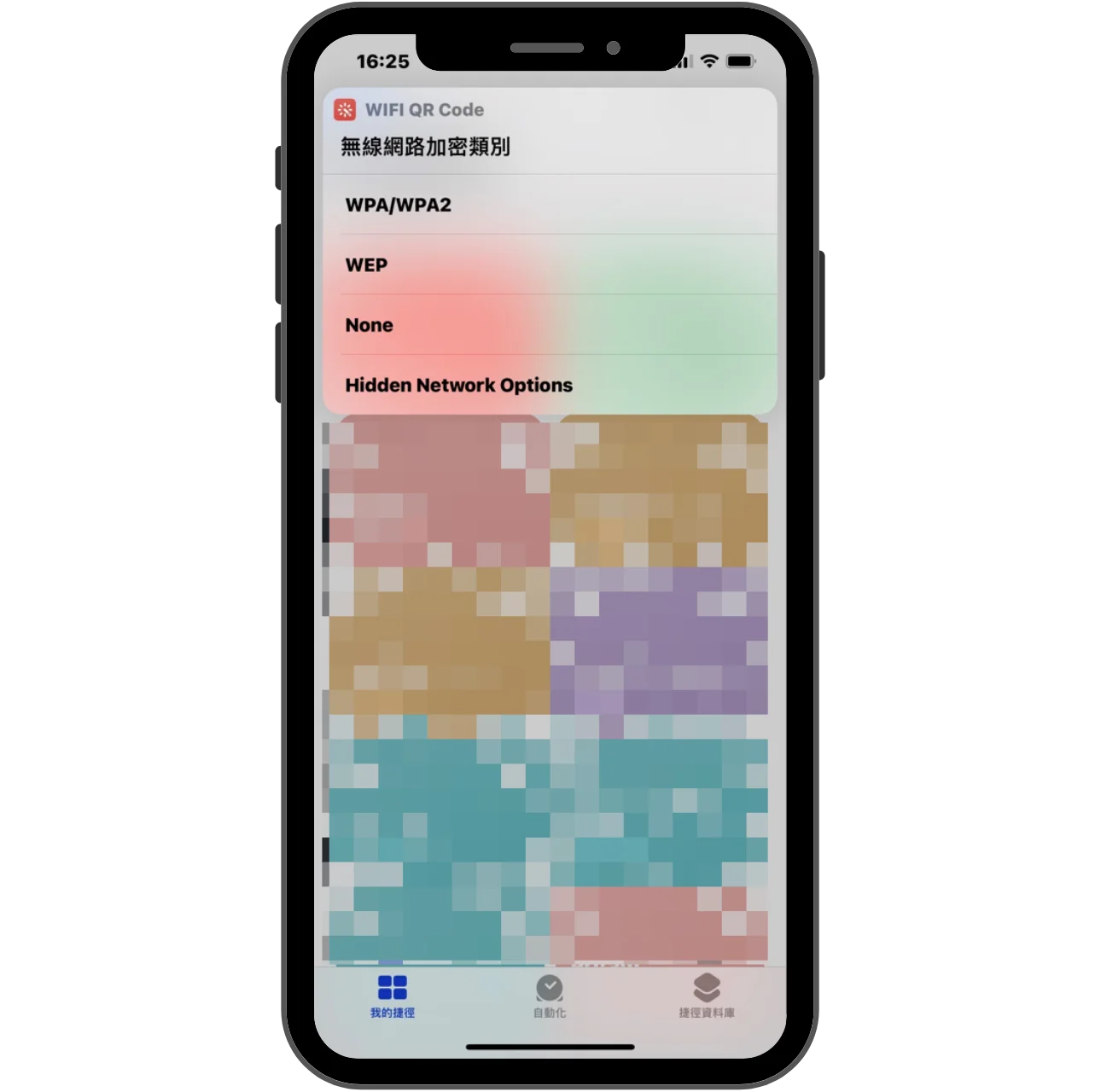
再來依照自己網路的加密模式選擇即可,如果不知道的話,一般來說八成以上的無線網路都是用 WPA/WPA2,直接選擇第一個。
步驟 8:QR Code 製作完成
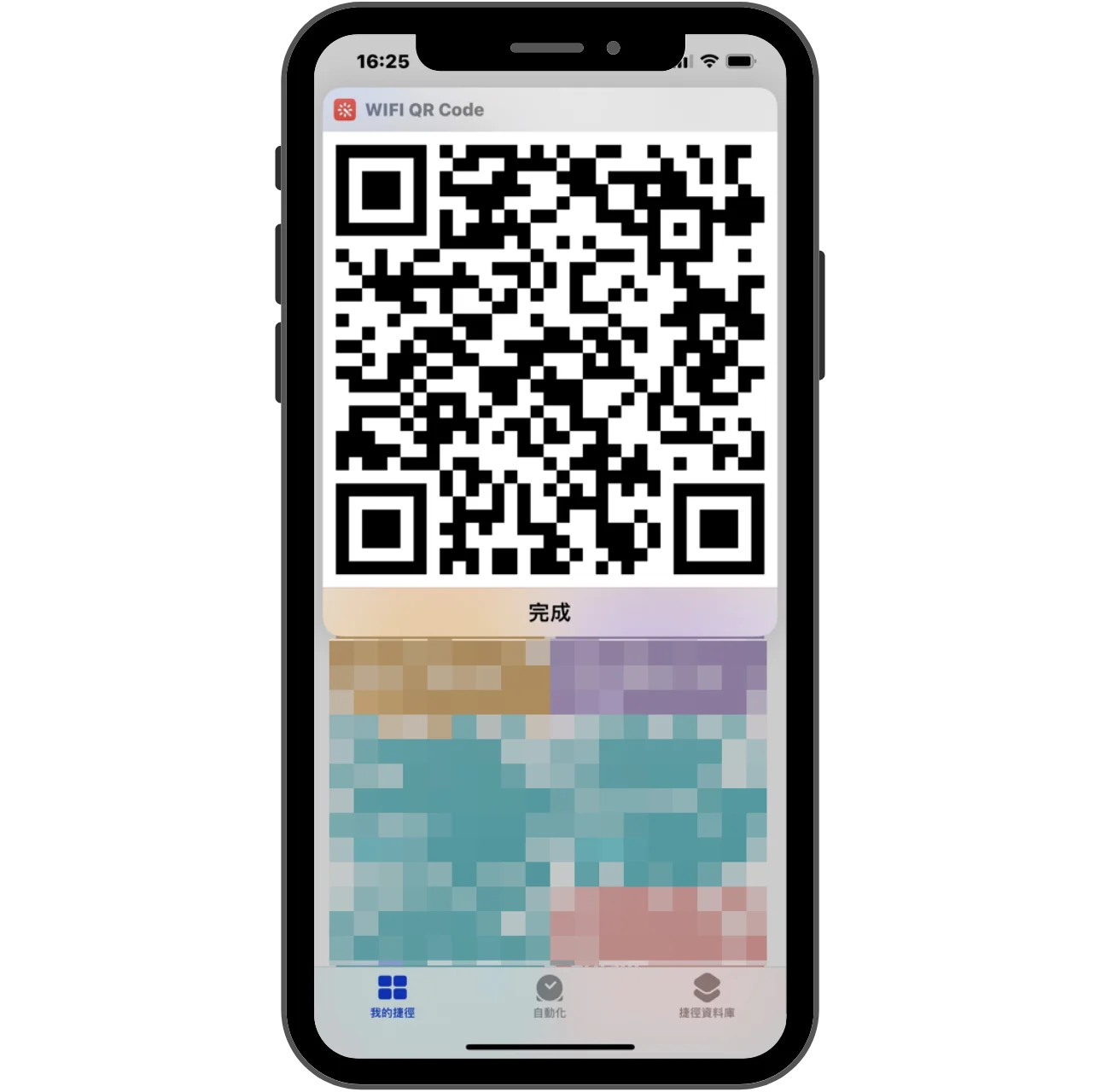
最後就會跳出 QR Code 圖片,長按可以儲存,或是直接給朋友掃描即可,大功告成!
Supply:
- 捷徑 App
Tools:
- WiFi QR Code 捷徑
捷徑簡介
WIFI QR Code

WIFI QR Code 捷徑可以快速的產生含有 WiFi 帳號密碼的 QR Code,只要簡單的幾個步驟,就可以立即把無線網路資訊分享給對方!
Price Currency: TWD
Operating System: iOS
Application Category: UtilitiesApplication
5