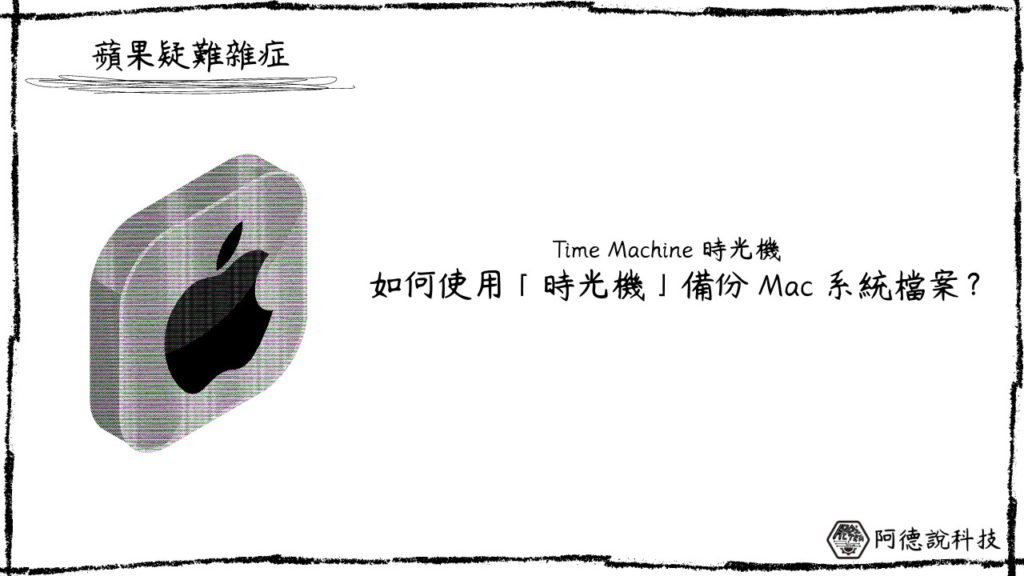最後更新日期:2024年03月07日
我自己平常就有備份檔案的習慣,不管是備份到外接硬碟或是雲端,只要我認為是重要的,我都會定時的備份,因為不想要再次感覺到「檔案遺失卻找不回」的那種無助感。
在 Mac 電腦上,雖然可以透過 iCloud 雲碟來自動同步備份「特定資料夾」,但是以「備份」範圍與「自動性」來說,還是有點稍嫌不足!
延伸閱讀:如何透過 iCloud 同步 Mac 桌面或文件夾檔案?(同步所有裝置)
本篇文章所要介紹的「Mac 時光機」,是一個系統內建的「全自動」備份工具,除了可以備份系統上的檔案資料外,還可以「完整」備份整個 Mac 系統,如果有需要的讀者先萬不要錯過!
如果在閱讀文章的過程中有任何問題,可以前往「各類電腦疑難雜症討論區」尋求幫助,這是一個互助討論的 FB 社群,我如果有時間也會親自回覆,讓我開始今天的主題吧!
Mac 時光機是什麼?
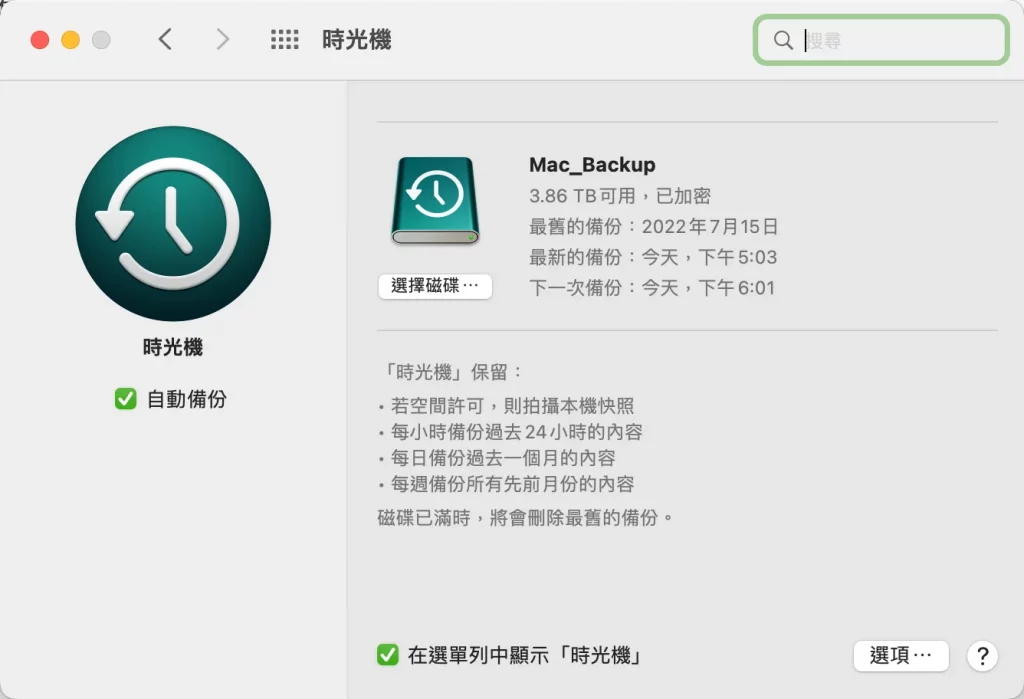
Mac 電腦上的「時光機(Time Machine)」是一套內建的免費自動備份工具,我們只要接上外接硬碟裝置(需要比 Mac 系統上硬碟容量還大),設定完成後就會開始自動備份,不管是系統上的檔案資料、或是整個系統的完整備份,都會全自動幫你備份到指定的硬碟內。
有了時光機的備份檔案後,我們可以任意存取「有效備份」範圍內的所有檔案,也可以從時光機備份檔案「還原」整個 Mac 系統,算是一個非常完整的備份機制工具。
時光機備份機制
Mac 時光機(Time Machine)的運作機制如下:
- 每小時備份「過去 24 小時」的內容。
- 每小時備份「系統快照」,每份快照檔案最多保留 24 小時,或是需要硬碟空間時。
- 每天備份「過去一個月」的內容。
- 每週備份所有「先前月份」的內容。
- 首次備份會花費較久時間,之後只會備份「有變更」的內容。
- 當備份空間滿了,會刪除「最舊」的備份內容。
設定教學
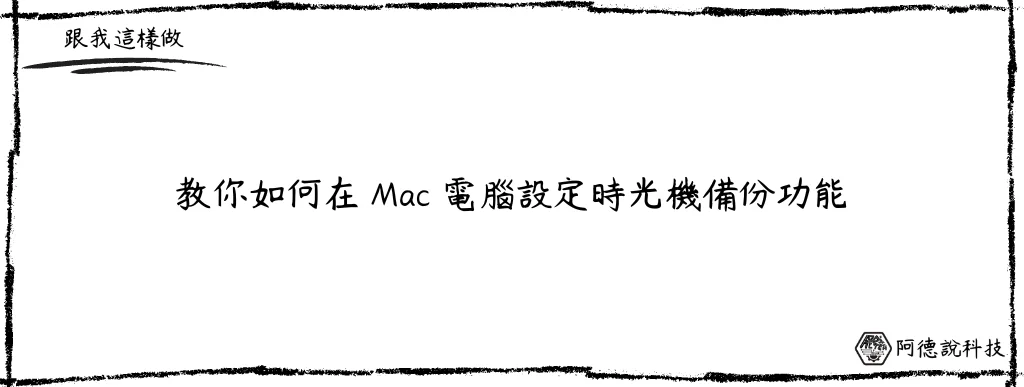
這個章節會示範教學如何用外接硬碟來當作時光機的備份空間,記得你拿來當作備份的硬碟要比電腦的硬碟空間大,且硬碟內的資料檔案記得備份起來,因為如果格式不符合時光機所使用的,會自動格式化成符合格式並清除所有檔案。
預估時間: 5 minutes
步驟一:開啟時光機
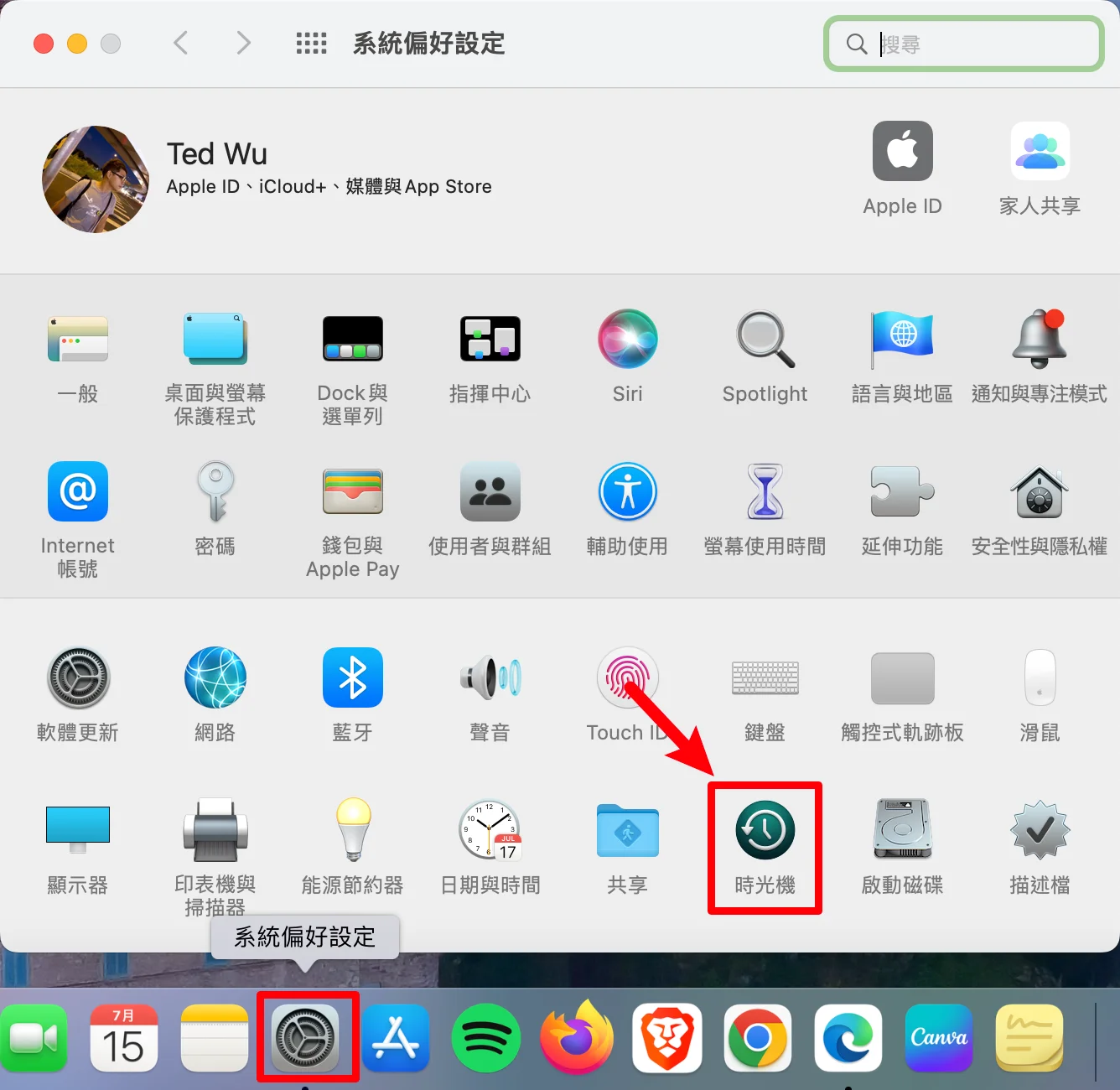
首先,把外接硬碟接上電腦,並前往「系統偏好設定」內,找到「時光機」並進入。
步驟二:選擇備份硬碟
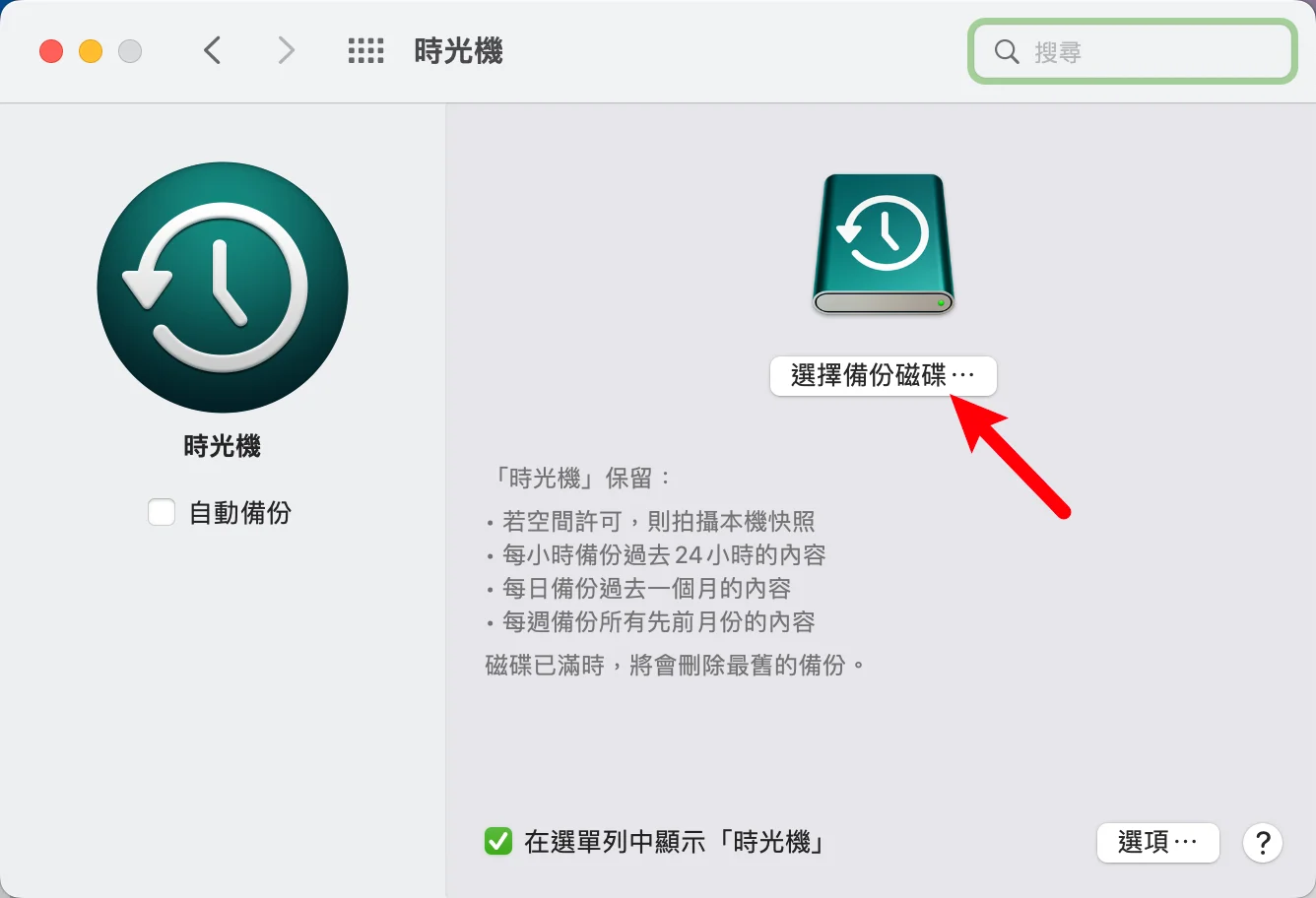
在沒有設定過時光機的電腦上,第一次打開時光機工具會看到如上圖畫面,記得把外接硬碟接上電腦,並點擊「選擇備份磁碟」。
步驟三:選擇加密方式
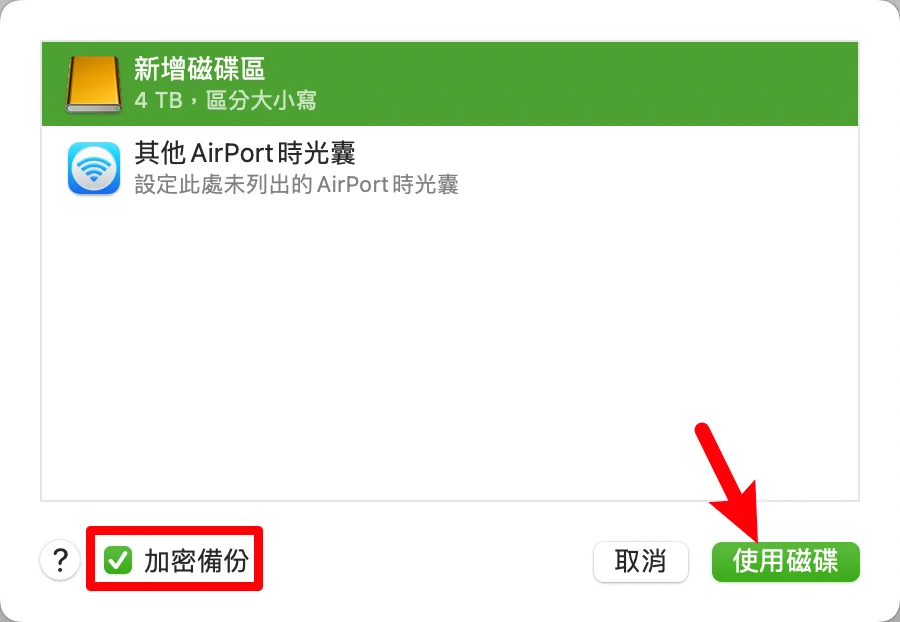
以我的外接硬碟為例子,是一顆「4 TB」的硬碟,名稱為「新增磁碟區」,如果想要增加安全性,可以把「加密備份」打勾。
特別提醒:加密備份的方式會比「不加密備份」的方式速度慢很多,因為在產生備份檔案的同時,會對檔案進行加密,所以會比較慢,如果硬碟只有自己在用,也沒有被偷竊的疑慮,可以不用加密。
步驟四:輸入加密密碼
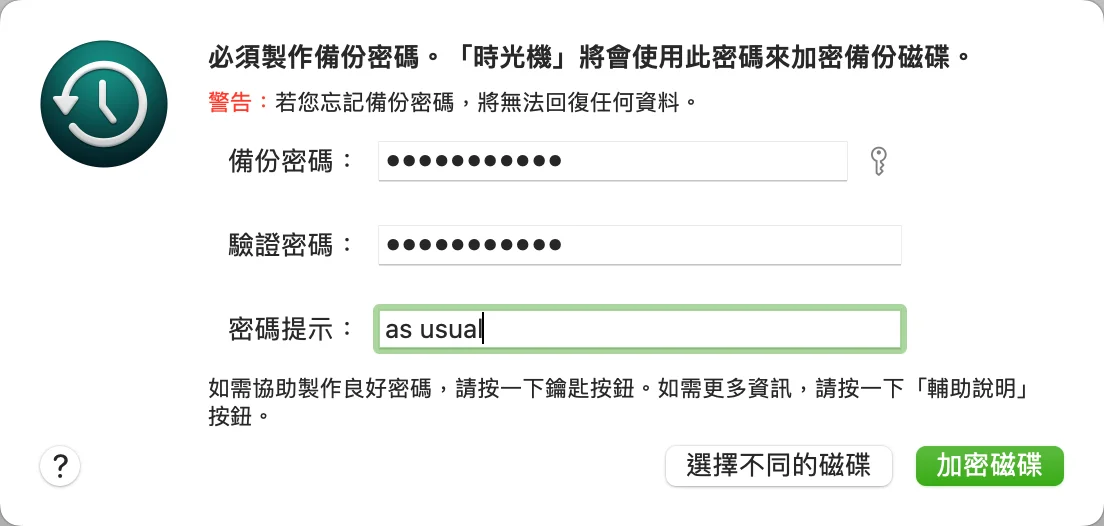
如果你有選擇「加密備份」的方式,會需要你自訂義密碼,如上圖。
特別提醒:如果外接硬碟格式不符合時光機可以用的格式,則會跳出「格式化」的視窗,會把外接硬碟內所有檔案清除,記得有重要資料先備份起來喔!
步驟五:手動備份
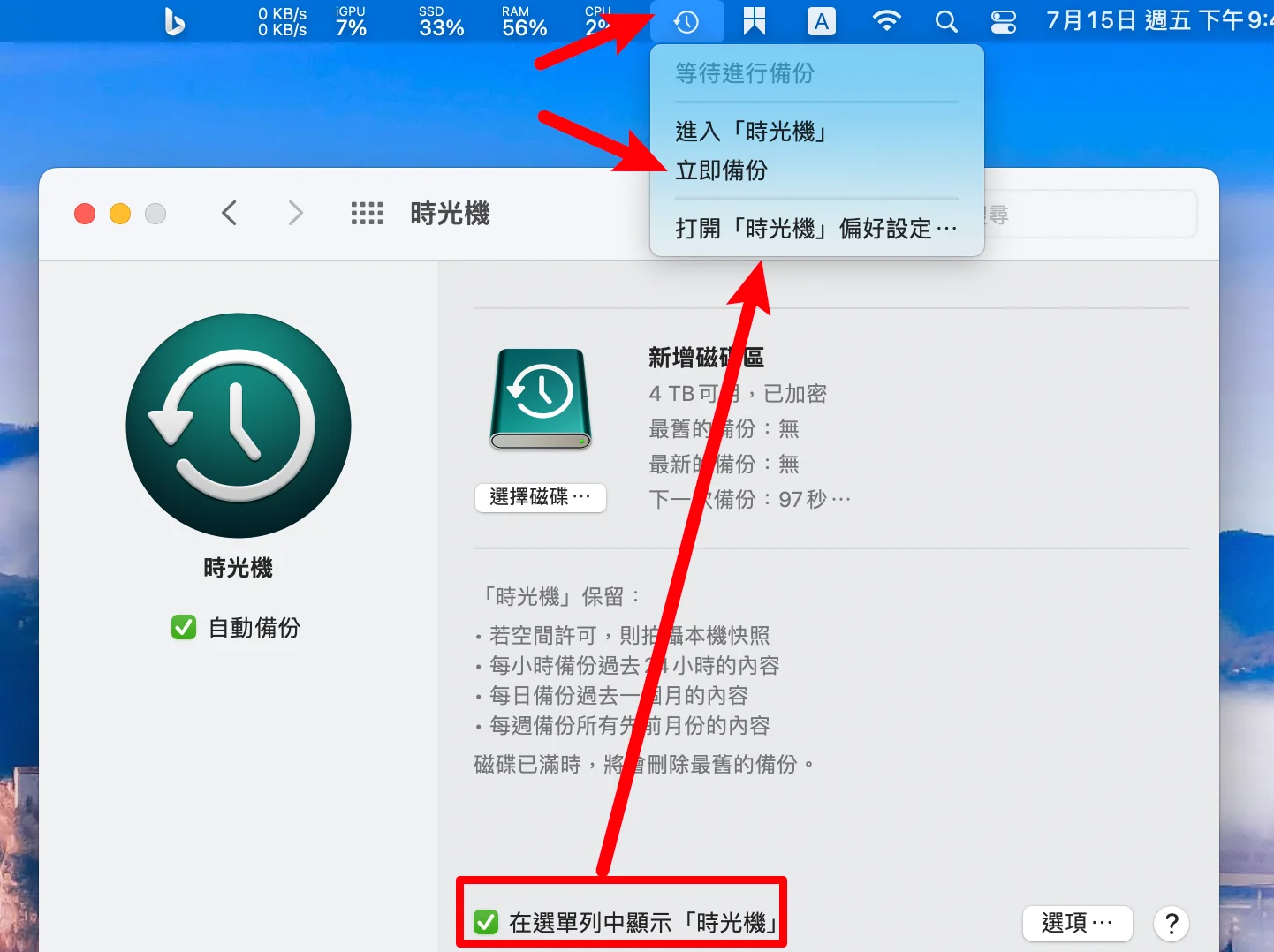
在外接硬碟設定完成後,稍微等待一段時間,時光機就會開始自動備份,如果不想等待,可以把最下方的「在選單列中顯示時光機」打勾,然後在選單列中點擊「立即備份」。
步驟六:開始備份
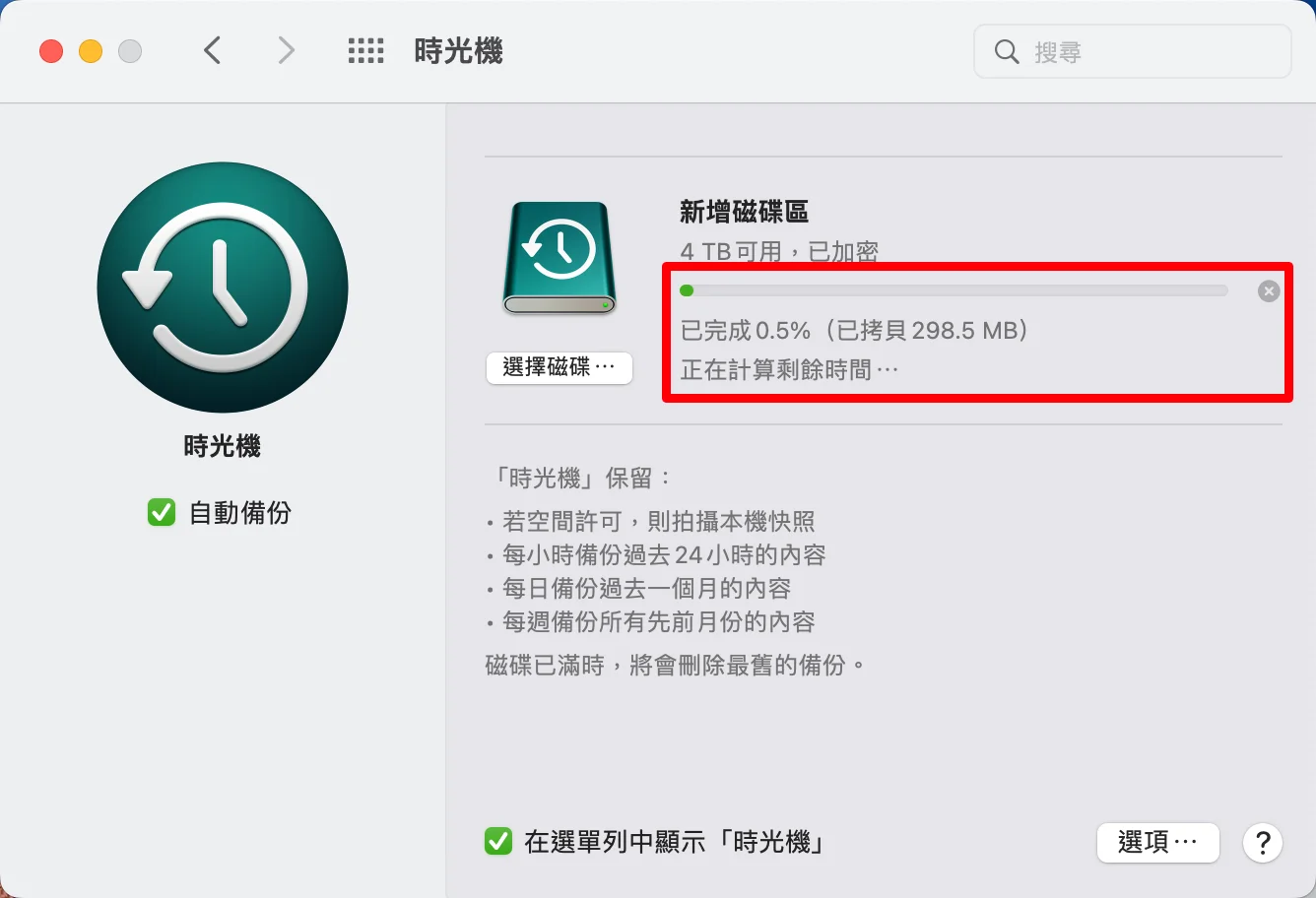
在備份的時候,可以在時光機介面中看到目前進度,根據你系統所需要備份的大小、外接硬碟的介面與速度、有無加密備份等因素,需要不同的備份時間。
特別提醒:只有第一次備份時需要「比較長」的時間,後續的備份只會備份有變更的內容,所以會快很多。
步驟七:備份完成
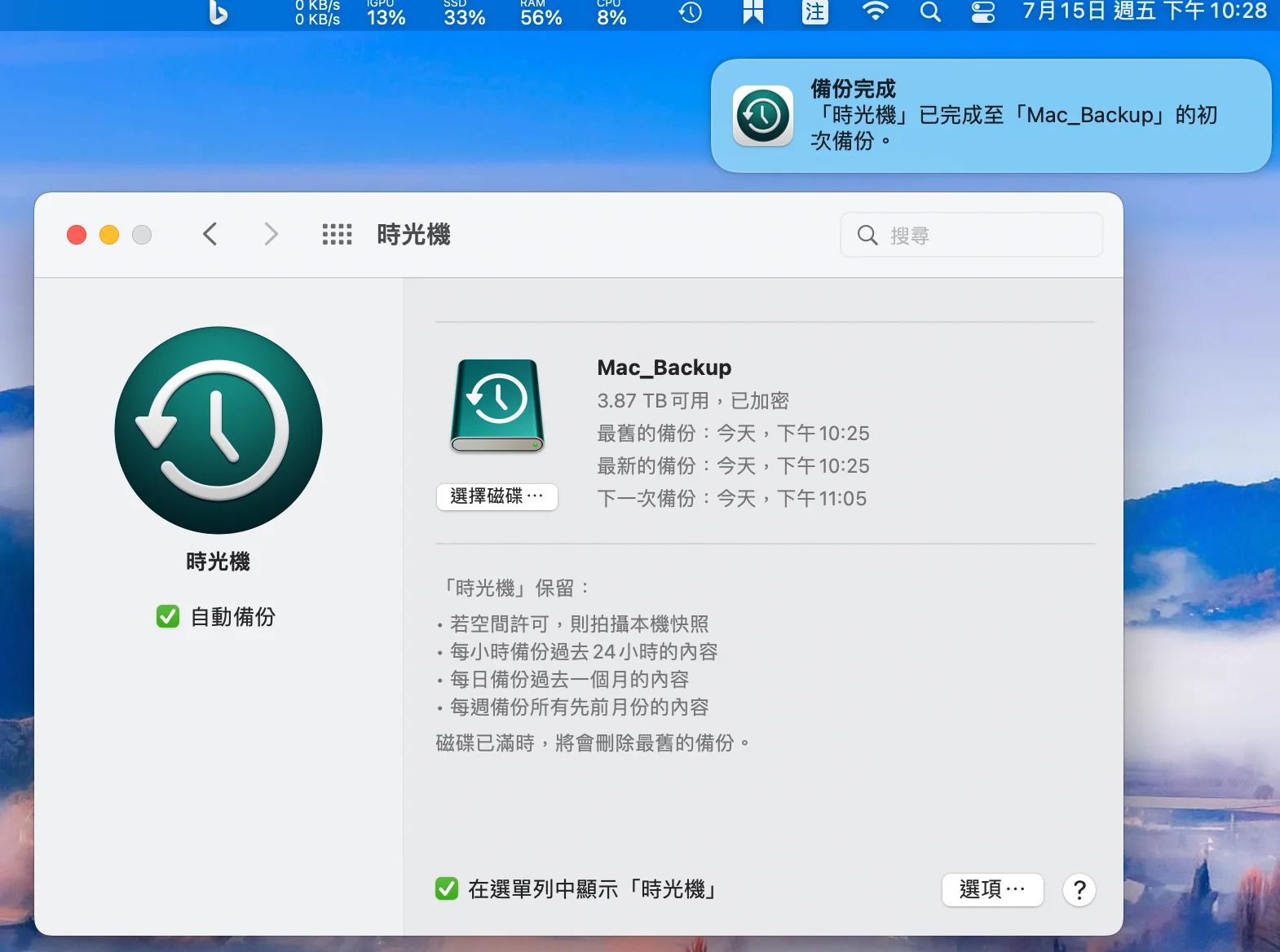
當第一次手動備份完成後,右上角會跳出提示,在時光機的介面內也可以看到目前的資訊,之後就會依照「備份機制」開始自動備份囉!
Supply:
- Apple
Tools:
- 時光機
排除備份路徑
如果有些不重要的檔案資料,可以選擇加入排除備份路徑,這樣可以節省一點空間,步驟如下:
步驟一
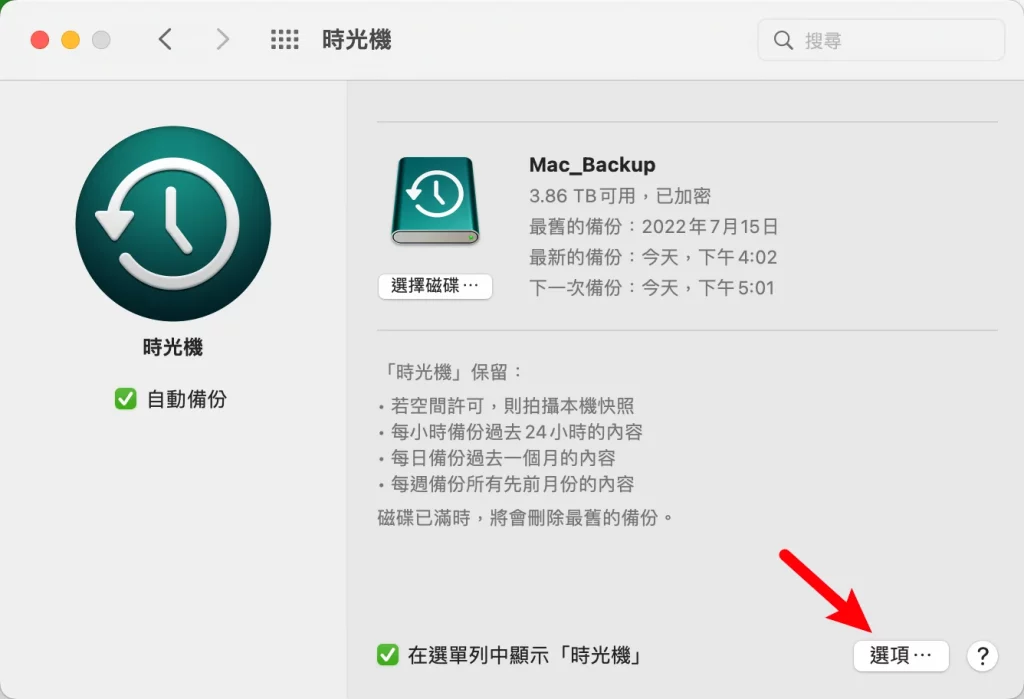
在時光機介面右下角,找到「選項」並點擊進入。
步驟二
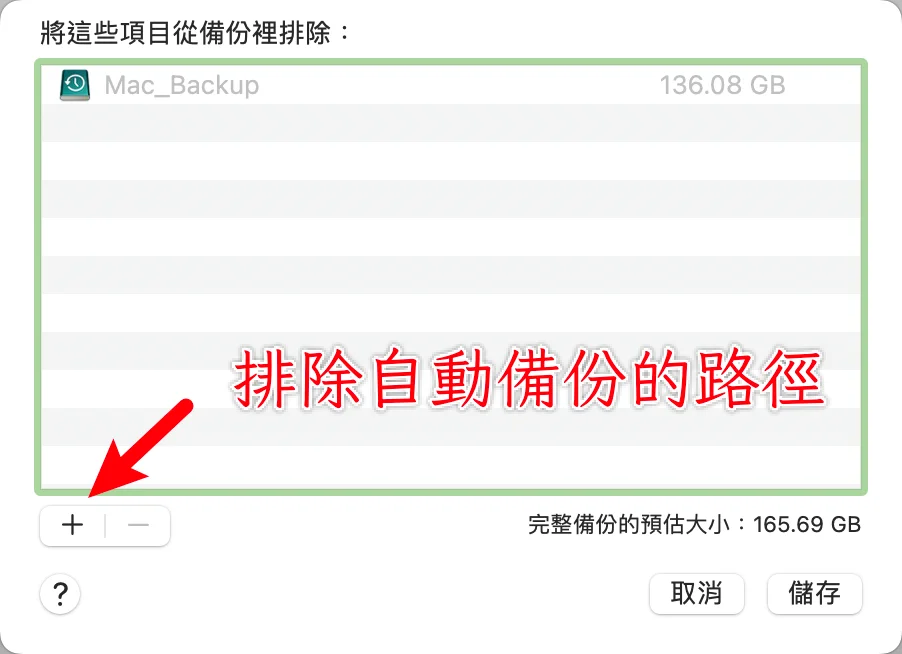
之後就可以手動設定排除備份的路徑了!
還原檔案
如果你有檔案或資料夾誤刪,可以透過時光機的功能把檔案找回來,步驟如下:
步驟一
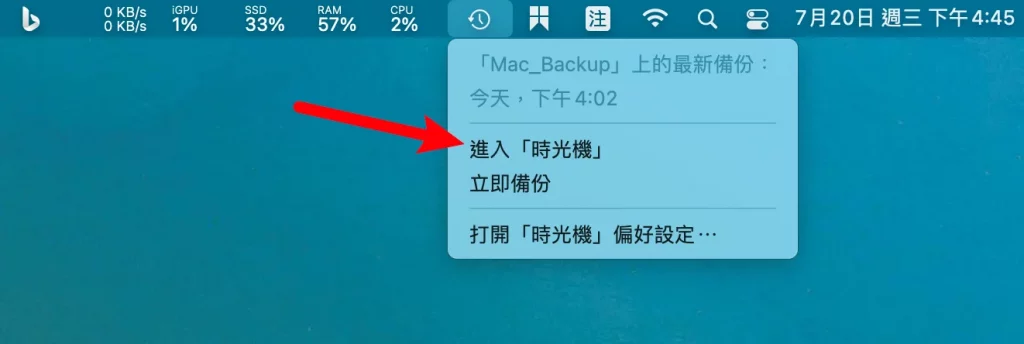
在最上方工具列上點擊「進入時光機」選項。
步驟二
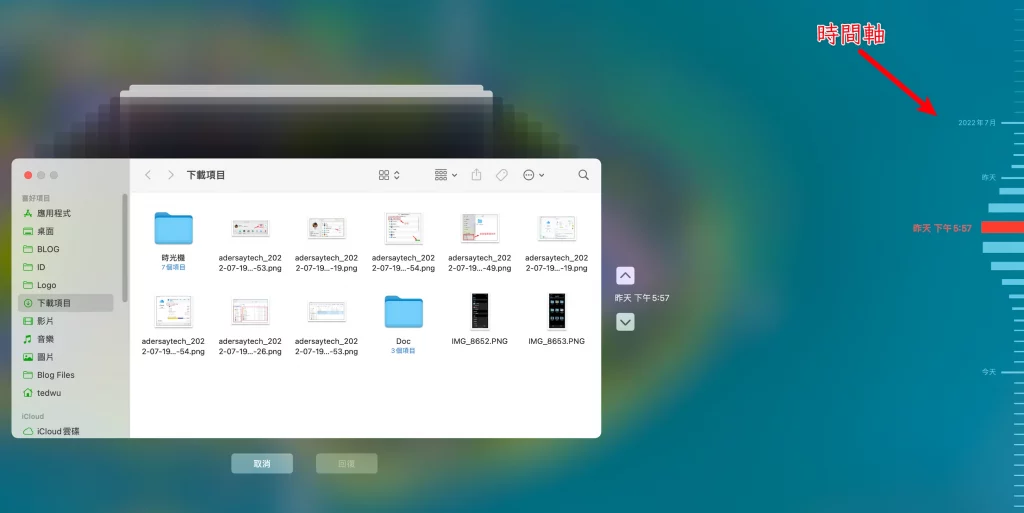
再來就可以看到目前「有效」的備份檔案,在最右方可以選擇時間,中間視窗則是可以選擇路徑或檔案。
從時光機重新安裝系統
你也可以把時光機的備份當作「重灌電腦」的來源,不同 CPU 進入還原模式的熱鍵不一樣,如下:
- Intel CPU:在開機時按住「Command + R」不放。
- Apple CPU:開機按住電源鍵不放。
進入 macOS 復原模式後,可以從時光機備份來還原重灌系統,如下圖:
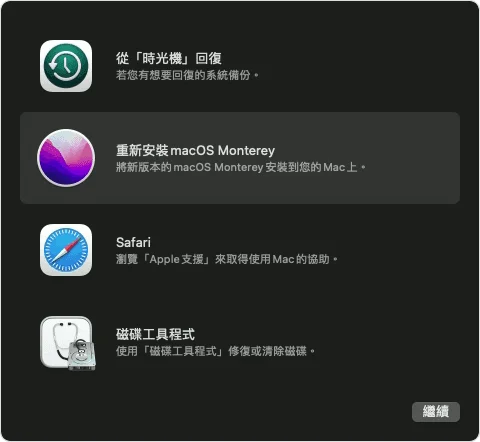
將備份回復到 Mac 上
你也可以透過「系統移轉輔助程式」,把時光機備份還原到電腦上,如下圖:
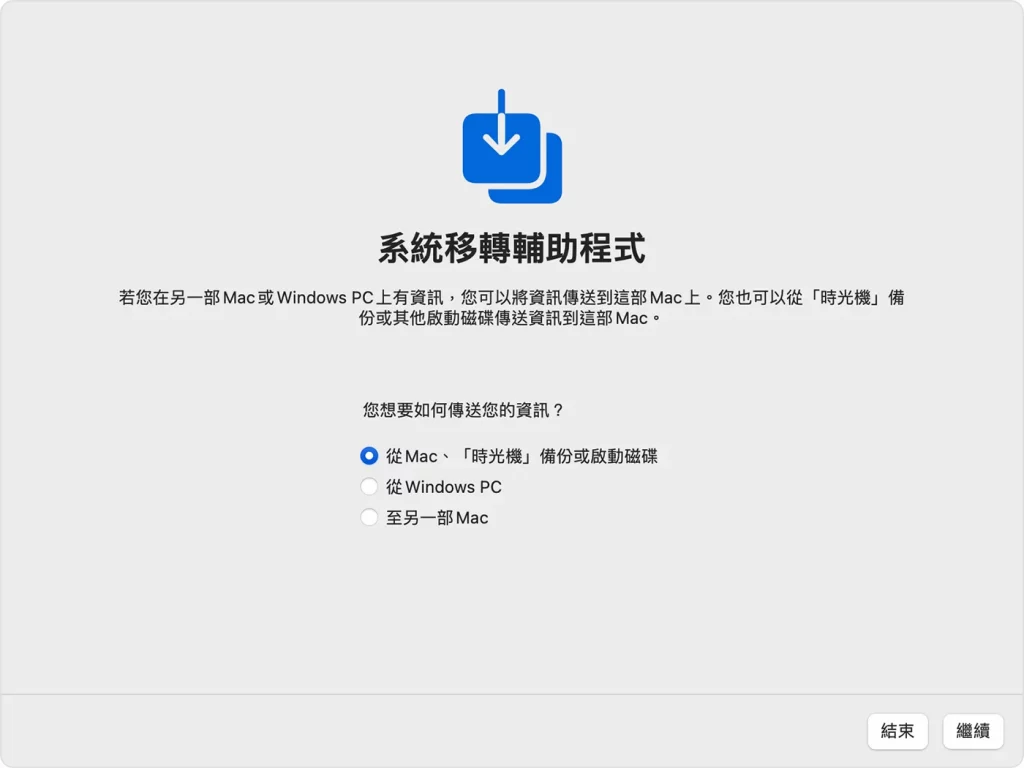
總結
以上就是針對 Mac 時光機的相關介紹與應用,如果 Mac 電腦是你的主要電腦,天天在使用的話,建議還是拿一顆夠大的應碟來給時光機備份,現在傳統硬碟也不貴,可以用便宜的價格就買到空間很大的硬碟,如果財力允許,還可以架設一個 RAID 模式,讓備份更有保障,希望這篇的內容有幫助到需要的讀者喔!
常見問題
硬碟要多大才可以拿來給時光機備份?
至少要比目前電腦的硬碟容量還要大,例如你電腦是 256GB,那就建議拿 512GB 的應碟來備份。
備份時間需要多久?
根據需要備份的內容大小、有無加密與備份硬碟的速度,都會影響備份的快慢,但是通常第一次「完整備份」需要比較久的時間,之後就會快很多。
建議使用加密模式備份嗎?
如果你的電腦只有你使用,且也沒有被偷取盜竊的風險,就可以考慮不加密,原因是加密備份速度會慢很多。
如果備份硬碟滿了會發生什麼事情?
時光機工具會自動刪除「最舊」的備份檔案,清出空間來備份。