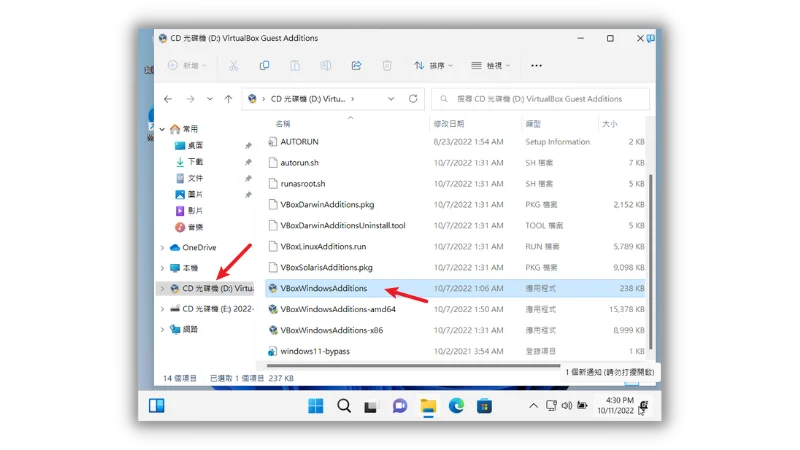最後更新日期:2024年03月07日
市面上免費又好用的虛擬機器工具,除了微軟內建的 Hyper-V 之外,還有額外的兩款,分別是 VMware 與 VirtualBox,今天所要介紹的虛擬機器工具是 VirtualBox 7.0,最新一代已經正式支援 UEFI 安全開機與 TPM 2.0,也就是完全支援 Windows 11 的安裝。
先前曾經介紹過 VirtualBox 6,當時還沒有正式支援 Windows 11,所以在安裝時必須使用特殊手法跳過硬體限制,現在最新的 VirtualBox 7.0 版本已經完全支援,還可以使用「無人職守」模式一鍵安裝 Windows 11,相當之方便!
如果在閱讀文章的過程中有任何問題,可以前往「綜合疑難雜症討論區」尋求幫助,這是一個互助討論的 FB 社群,我有時間也會親自回覆,讓我開始今天的主題吧!
VirtualBox 是什麼?
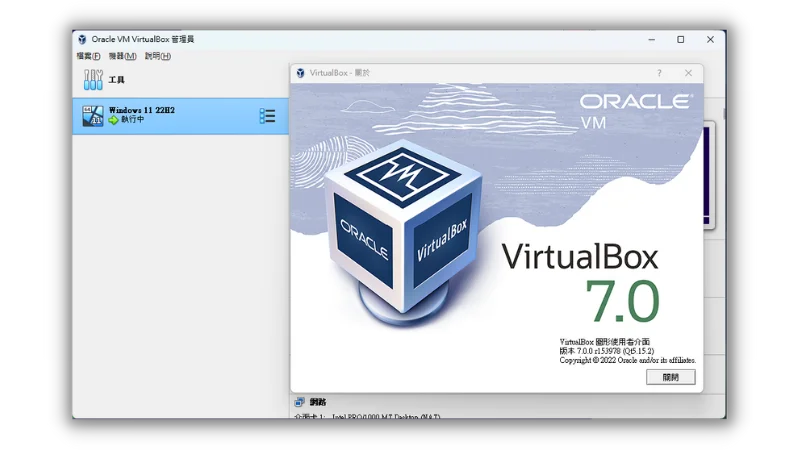
VirtualBox 是一套免費的虛擬機器,最初由德國 InnoTek 軟體公司所開發,後來被甲骨文(Oracle)公司所收購並接手持續開發一直到現在。
VirtualBox 可以安裝在 Windows、Linux、macOS 與 Solaris 等作業系統中運行,並且可以在虛擬機器上安裝各式各樣的作業系統如 Windows、macOS、Linux 等,可以參考官方所提供的詳細清單。
如果你是一位虛擬機器的愛好者,絕對不能錯款這一款免費、功能齊全、支援度高且持續更新的強大虛擬機器!
使用虛擬電腦的原因
應該有人會有疑問,好好的實體電腦不用,為什麼要用虛擬電腦?這邊幫大家歸類以下理由:
- 想要試試看其他版本的作業系統,例如 Windows 7。
- 想要試試看非 Windows 作業系統,例如 Linux。
- 想要練習作業系統安裝流程。
- 想要測試軟體,但又不想要在自己電腦上測試。
- 想要測試病毒,也可以在虛擬機器上測試。
軟體資訊
- 名稱:VirtualBox 7.0
- 官網:https://www.virtualbox.org/
- 下載:點我前往
使用教學

這個章節會教學如何在 VirtualBox 7.0 上安裝 Windows 11,我所使用的版本為最新的 22H2,並且會示範用內建「無人職守」的方式來安裝,好處是可以跳過手動設定的階段與 OOBE 流程。
如果你不知道 Windows 11 的 ISO 安裝檔要去哪裡下載,請參考「Windows ISO 映像檔下載方式總整理,6 種方式任君挑選!」一文。
預估時間: 15 minutes
步驟一:下載與安裝 VirtualBox 7.0
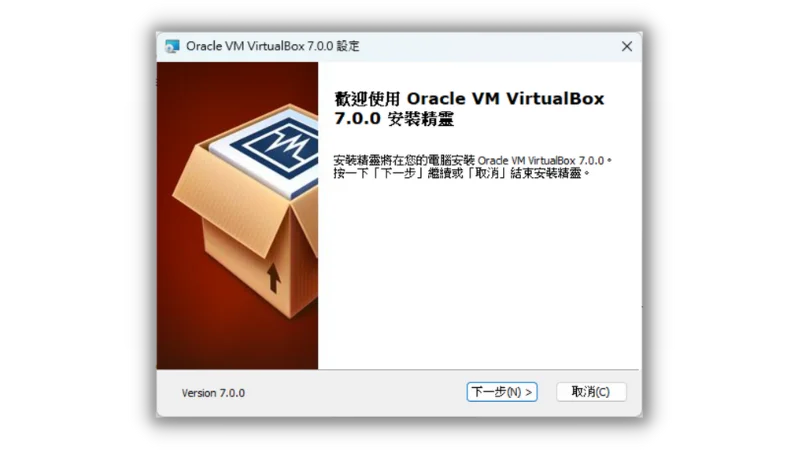
點我前往 VirtualBox 官方網站下載 7.0 版本,之後請以預設模式安裝即可。
步驟二:新增虛擬機器
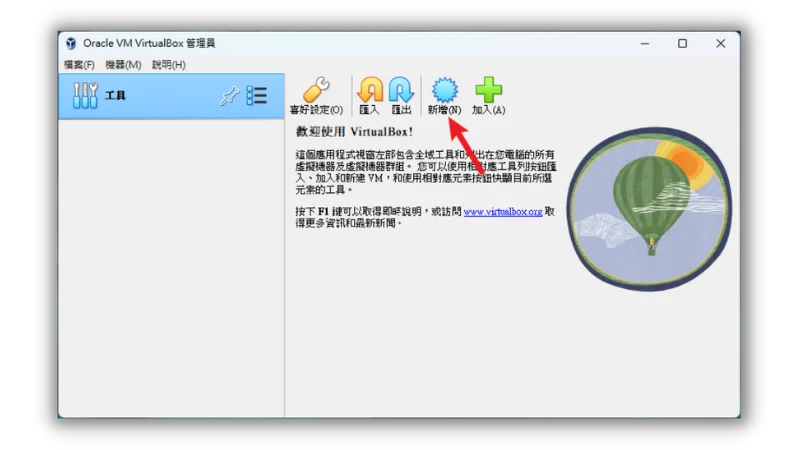
在安裝完成後打開主程式界面,點擊右上角的「新增」按鈕來建立一個全新虛擬機器。
步驟三:設定名稱與 ISO 來源等資訊
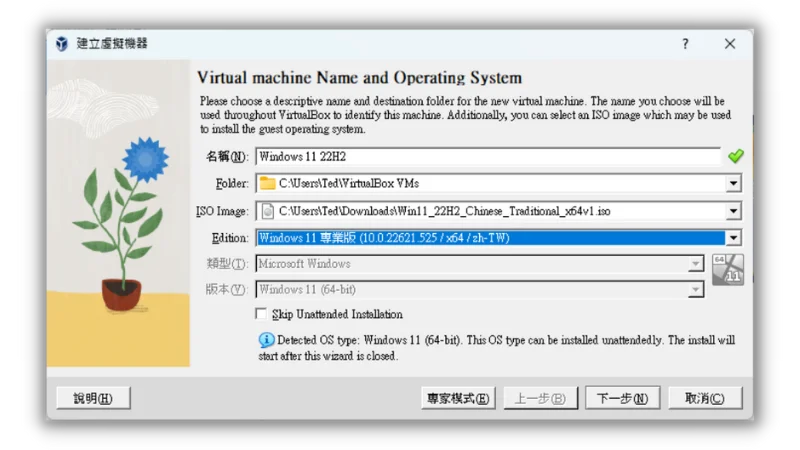
最上面的名稱請自行命名,ISO Image 請選擇你剛剛所下載的 ISO 映像檔,Edition 則是選擇要安裝的版本。
最下方有個選項「Skip Unattended Installation」,預設為「不打勾」,表示在安裝 Windows 11 的時候會使用「無人職守」的方式,不用自己操作大部份的手動設定步驟,例如安裝時候的硬碟分割、OOBE 流程等等,我這邊用預設下去示範,也就是無人職守的方式。
步驟四:設定使用者名稱密碼
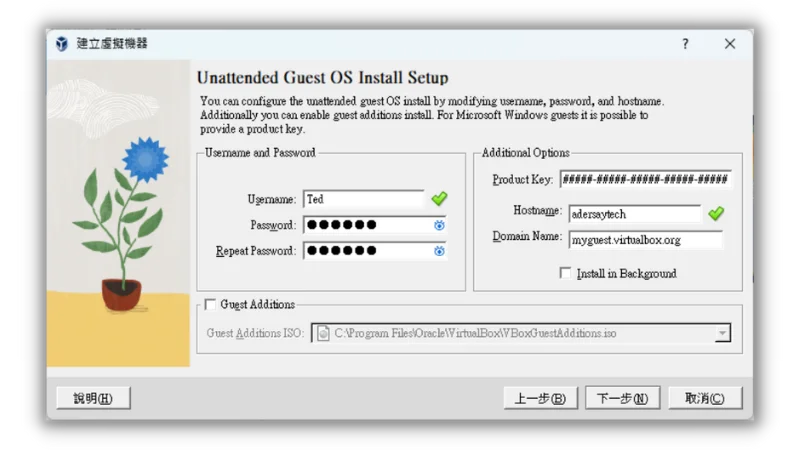
因為我是使用無人職守方式安裝,這邊要先設定相關資訊。
左邊是想要建立的 Windows 帳戶名稱與密碼,右邊只要修改 Hostname 有符合規則即可。
步驟五:設定記憶體大小與 CPU 數量
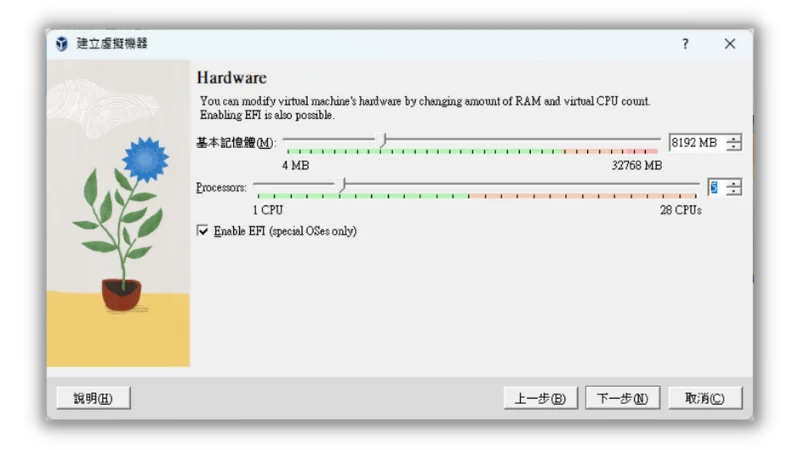
接下來要設定分配給虛擬電腦使用的記憶體大小與 CPU 核心數量,這邊依照自己需求設定即可,但記憶體至少 4GB,核心至少 2 個,才可以符合 Win11 最低硬體規格需求喔!
步驟六:設定硬碟大小
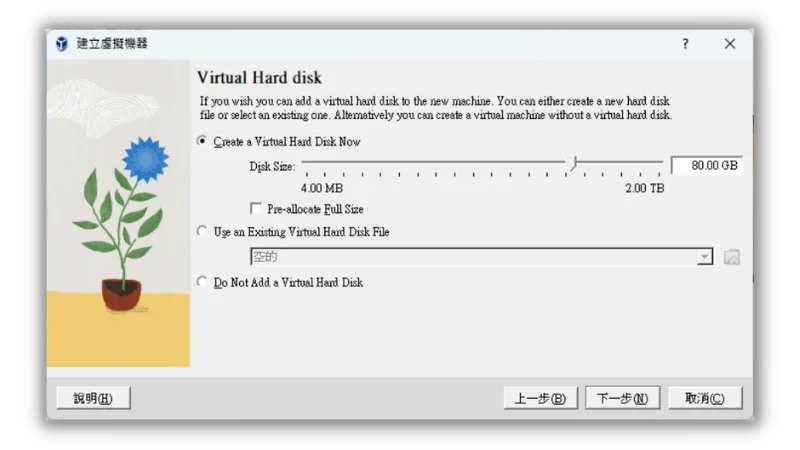
硬碟大小的部份也可以自行設定,一樣根據自己需求設定即可,但要大於 64GB,因為這是 Win11 最低硬體規格需求。
步驟七:完成設定
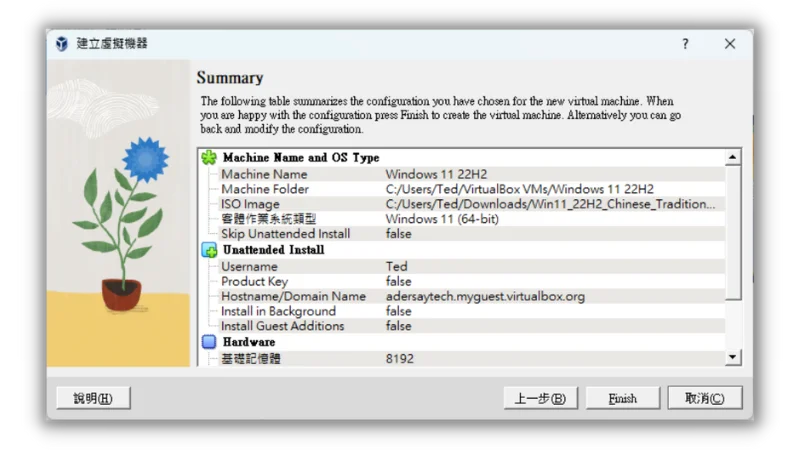
最後一頁則是列出目前所有設定的大綱,檢查一下沒問題就按一下「Finish」按鈕。
步驟八:自動開機
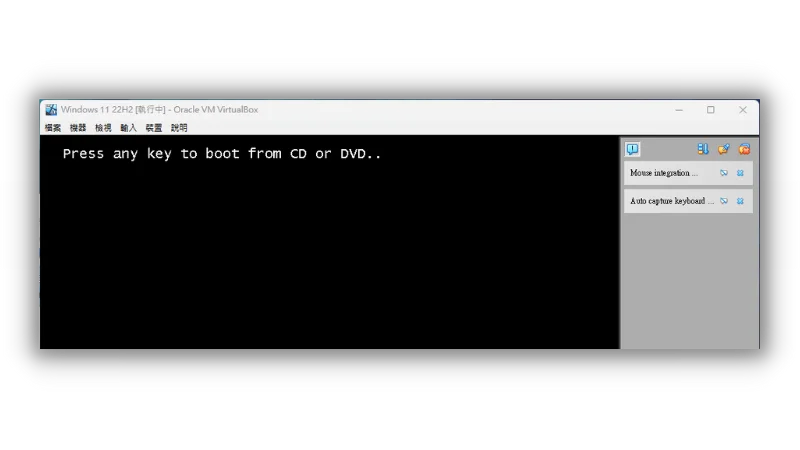
設定完成後,虛擬電腦會自動開啟,會出現如上圖畫面,這時候請按一下「鍵盤任意鍵」就可以從指定 ISO 開機啟動。
步驟九:開始自動安裝
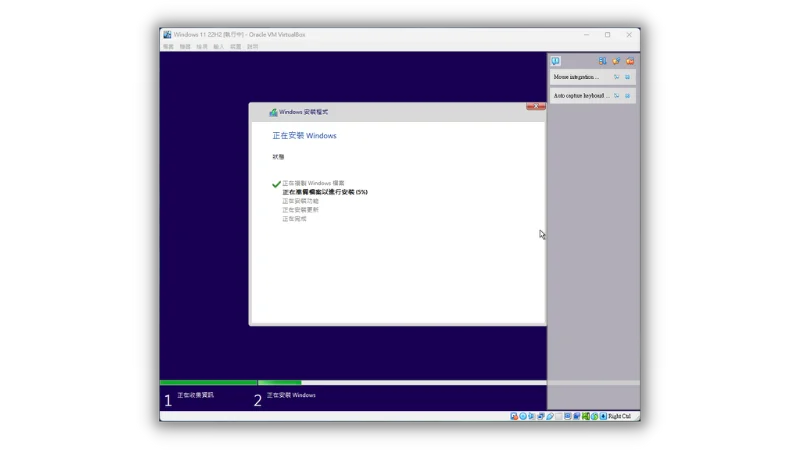
成功用 ISO 開機後,就會開始無人職守安裝模式,過程中都不用設定,連 OOBE 也會用剛剛所設定的帳戶名稱與密碼套用,只要等待一下即可。
備註:如果是選擇手動設定安裝,從 Windows 11 22H2 開始會強制在 OOBE 連網,可以參考這篇文章跳過。
步驟十:Windows 11 安裝完成
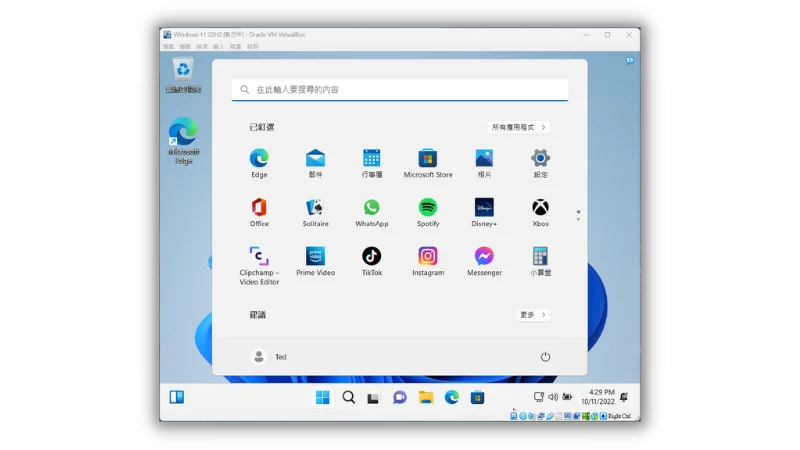
當 Windows 11 系統安裝與設定完成後,就會自動進入桌面,到這邊系統就安裝完成囉!
但我們還要額外安裝「Guest Additions」,主要是會安裝一些驅動程式與優化系統,請不要跳過此步驟,請往下看。
步驟十一:插入 Guest Additions
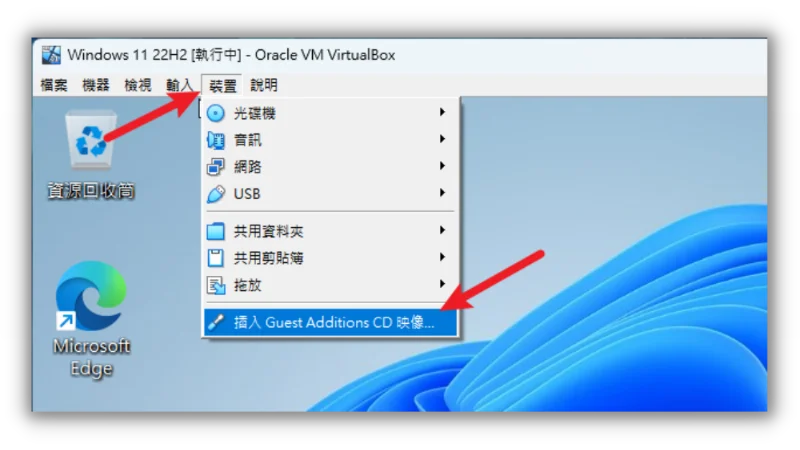
點擊「插入 Guest Additions CD 映像」後,就會自動跳出安裝視窗,如果沒有跳出來的話,去我的電腦內找光碟機開啟也可以,如下圖。
步驟十二:安裝完成
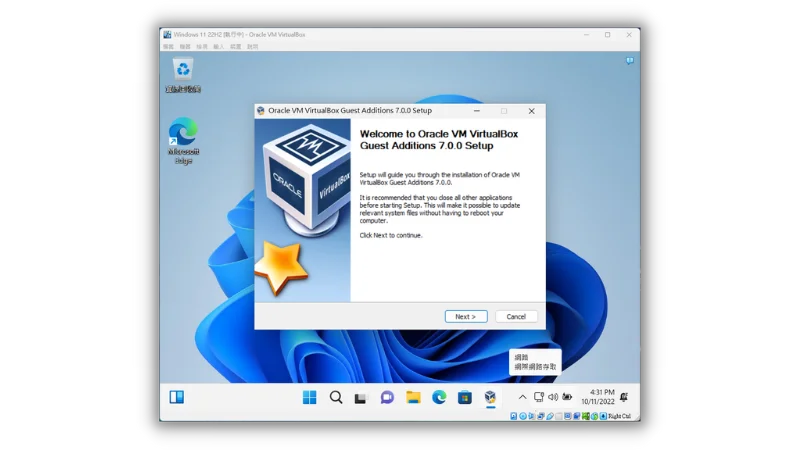
最後只要把 Guest Additions 安裝完成後,再來把虛擬電腦重新開機就大功告成囉!
Supply:
- Oracle
Tools:
- VirtualBox 7.0
總結
以我自己本身為例子,時常會有使用虛擬電腦的需求,其主要目的大部分是撰寫教學文章,或是測試軟體,以往我也都只會使用 Windows 內建的 Hyper-V,後來覺得有些功能上不符合需求,所以才會尋找其他款免費的虛擬電腦軟體。
VirtualBox 就是一套非常好用的虛擬電腦,但是也不是說 Hyper-V 不好,我覺得兩套虛擬電腦軟體是以一種互補的形式存在,可以在這兩套上找到不同的使用目的!
VirtualBox 簡介
VirtualBox 7.0

VirtualBox 7.0 是一套免費的虛擬機器,最初由德國 InnoTek 軟體公司所開發,後來被甲骨文(Oracle)公司所收購並接手持續開發一直到現在。
Price Currency: TWD
Operating System: Windows
Application Category: UtilitiesApplication
5