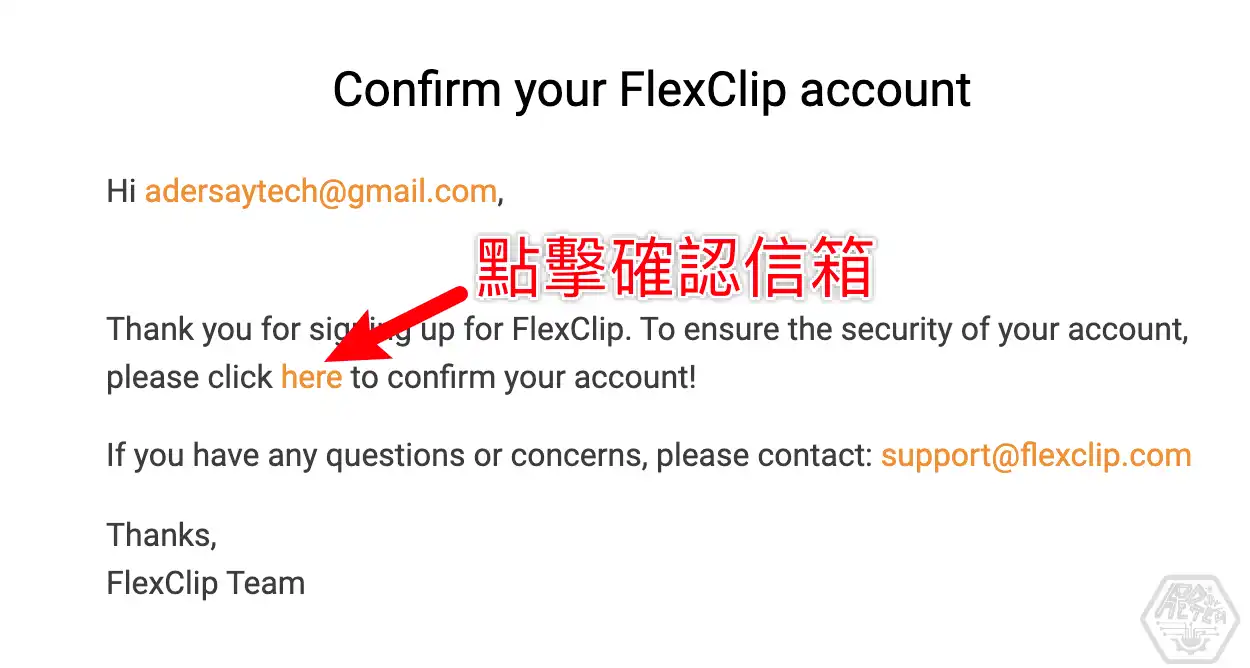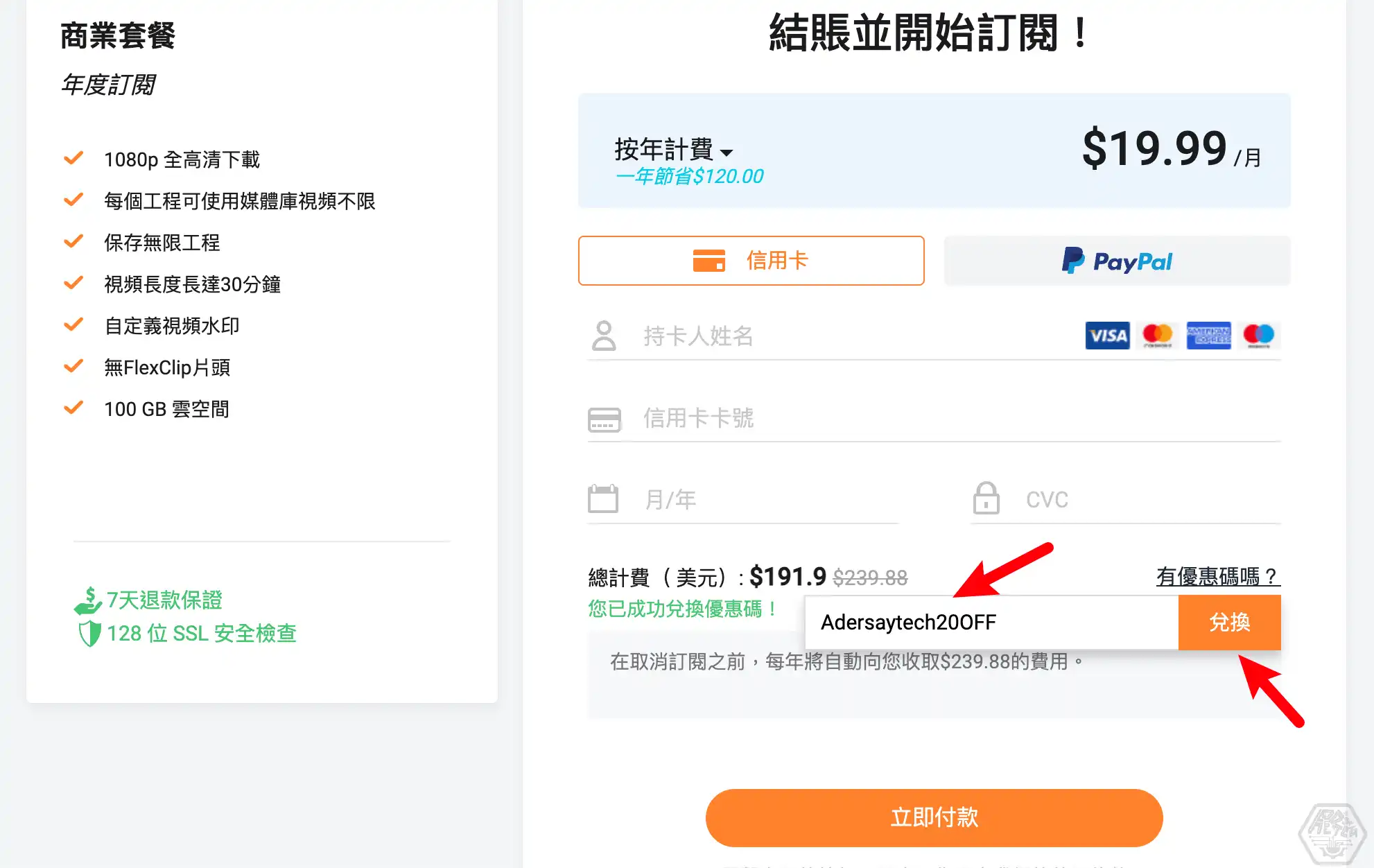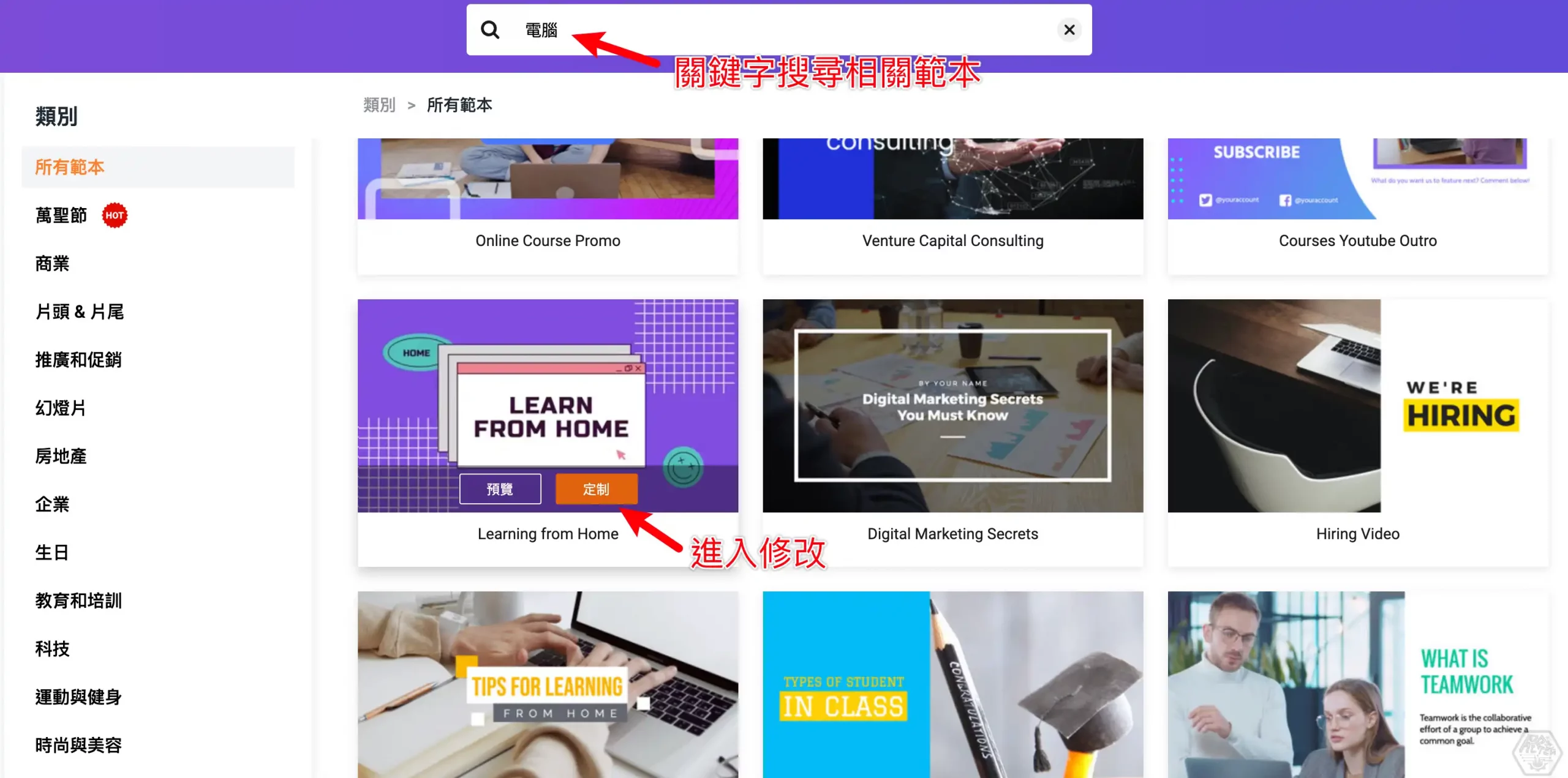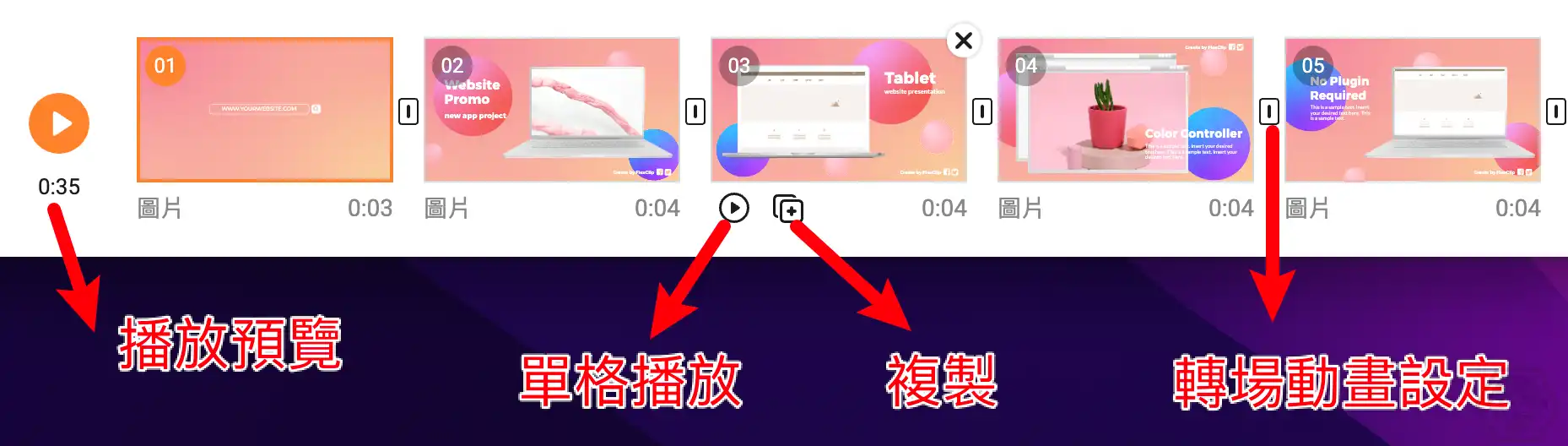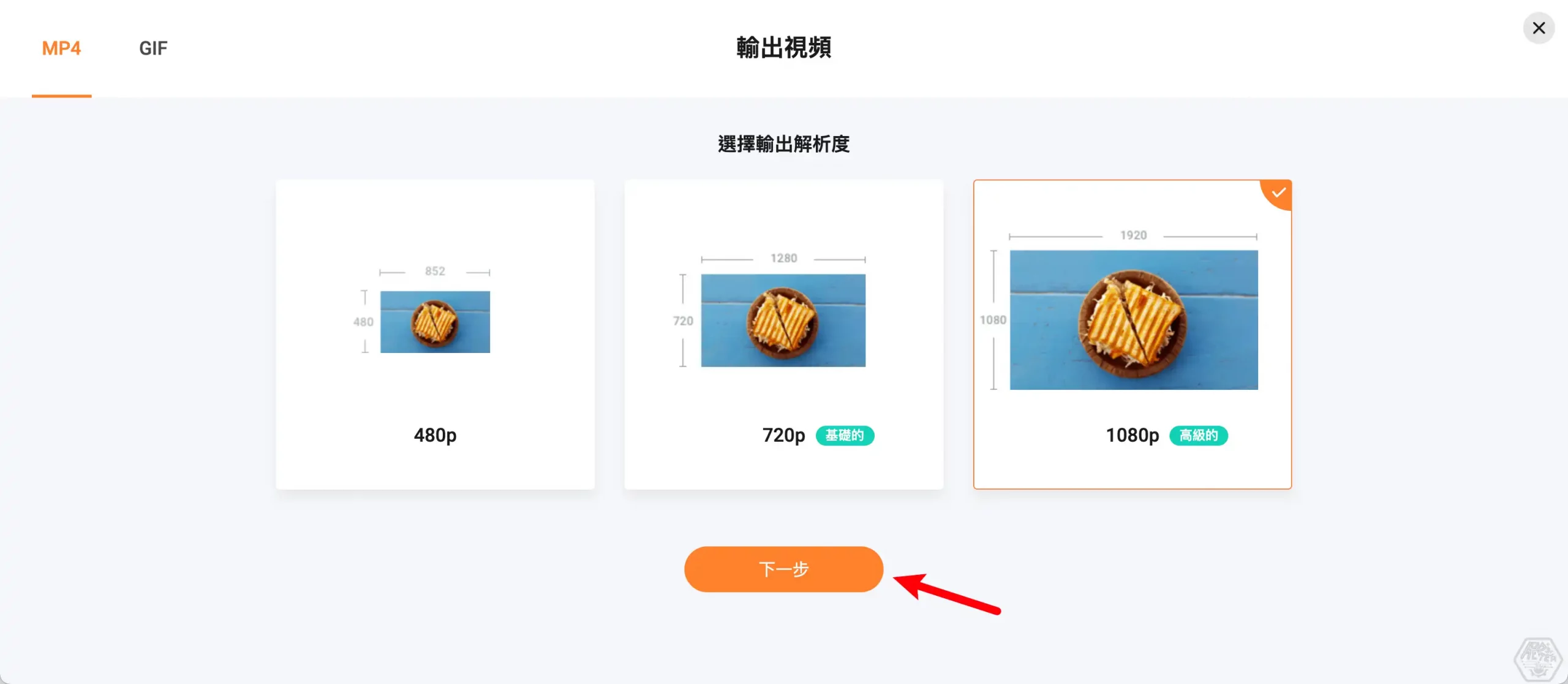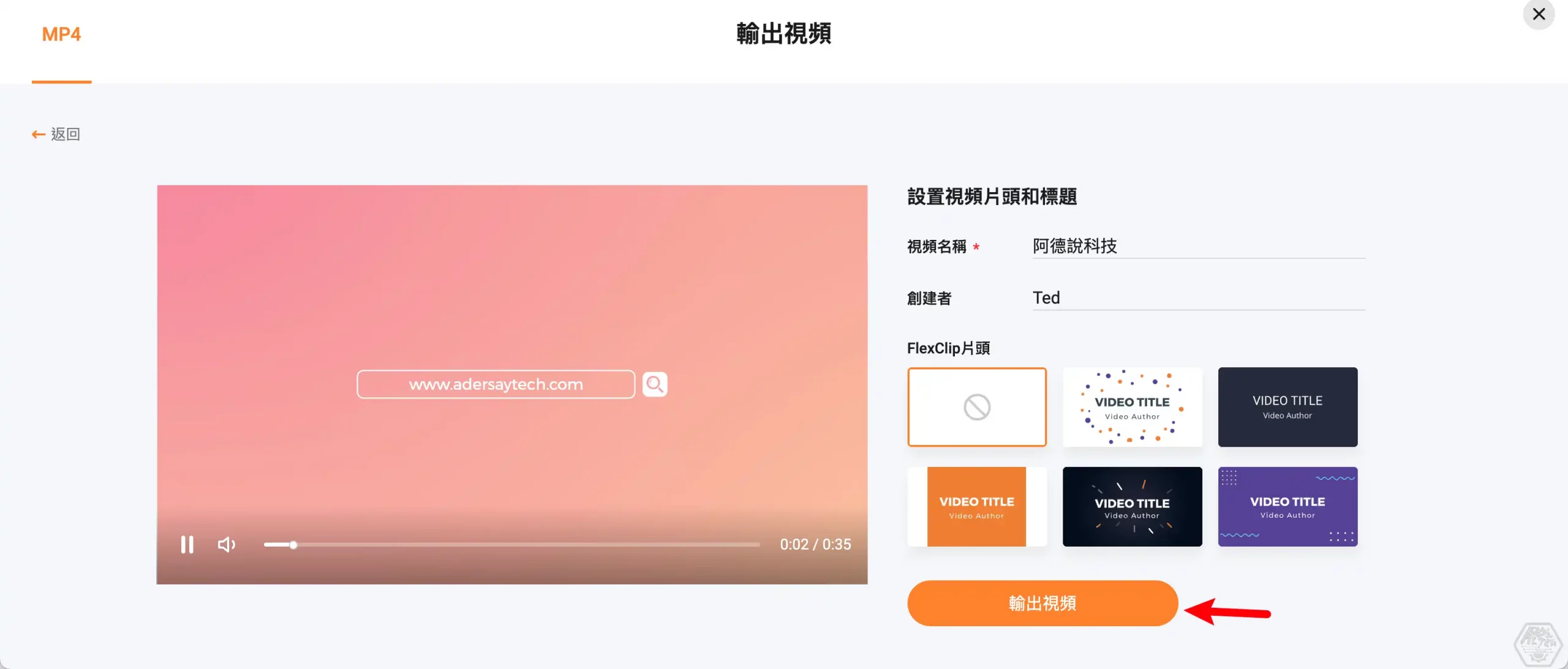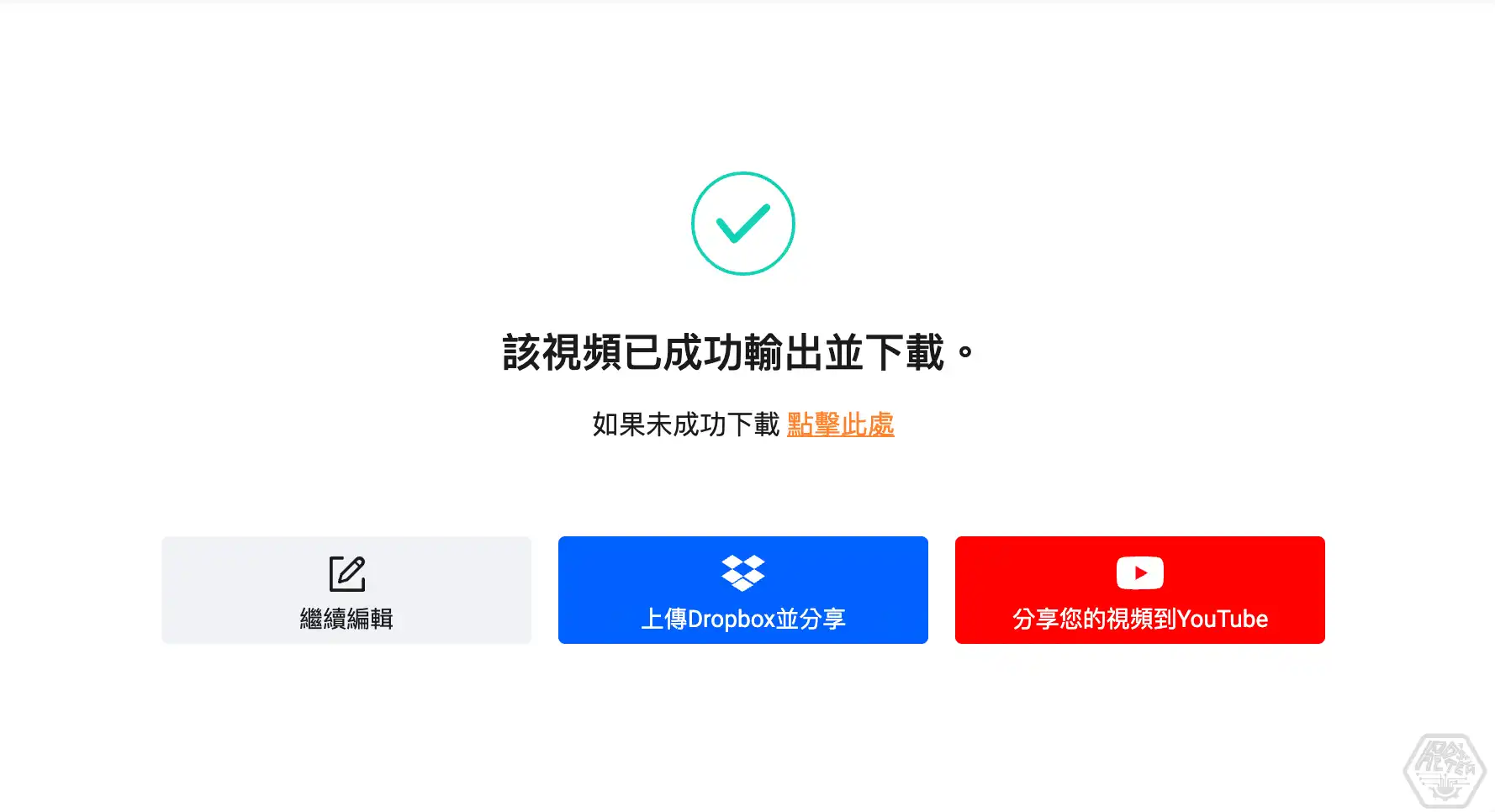最後更新日期:2022年05月28日
拜賜於網路速度大幅提升與發達,越來越多創作工具都有線上化的趨勢,對於中小型創作者與品牌來說,一套好用的圖片影音編輯線上工具是不可或缺的,可以幫你快速製產出精美的 Logo 或是宣傳影片等等。
圖片與 Logo 的線上編輯工具,目前會以 DesignEvo 與 Canva 為最多人使用,至於影音線上編輯工具的話,無非就是今天要介紹的 FlexClip 莫屬了,其千種的範本與簡單的編輯工具,可以讓你快速的產出精美且專屬的影片!
準備好了嗎?讓我們開始今天的介紹主題,如果在閱讀文章的過程中有任何問題,歡迎隨時在底下留言,或是透過聯絡我跟我溝通討論。
FlexClip 是什麼?
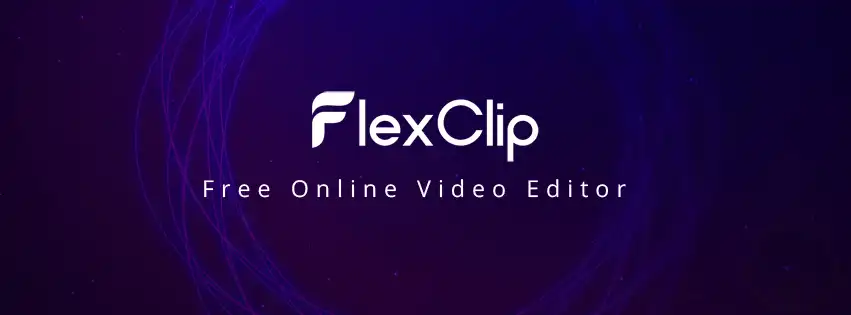
FlexClip 是一套免費的線上影音編輯工具,其背後的母公司是 PearlMountain Limited,一間成立於 2006 年且致力於研究與開發圖形與多媒體軟體工具的公司,會開發出 FlexClip 也是因為他們相信影片是傳遞訊息與理念的最佳方式。
但並不是每個人對與專業的影音編輯軟體都能輕易上手,雖然自己可以花時間去研究或是花錢去進修相關課程,但是相對上來說這樣費時又耗工,因此 FlexClip 的另一個最大目標就是讓大家都可以快速的上手並且產出的影片品質夠好與夠專業。
為了能達到此目的,FlexClip 除了有簡單好操作的編輯畫面與工具之外,也提供了千種以上的影音範本,讓使用者可以挑選自己喜歡且合適的套用加以修改,快速的製作與產出有品質、有創意、有內容的影片。
透過 FlexClip 線上影音編輯工具,可以替自己的品牌快速的建立相關的影片,不論是產品宣傳、公司理念傳達等,且就算是自己使用來應用於一般生活也是非常適合,例如生日慶祝影片、社群媒體影音等,FlexClip 都提供相關的範本可以快速套用!
FlexClip 有什麼特色?
在經過我實際操作體驗之後,歸類總共有五大特色優點,讓大家在使用前可以先參考,僅為本人立場與心得分享。
千種範本可挑選套用
提供超過千種的影音範本可以直接套用並加以修改,快速的製作並產出自己心目中理想的影片內容!
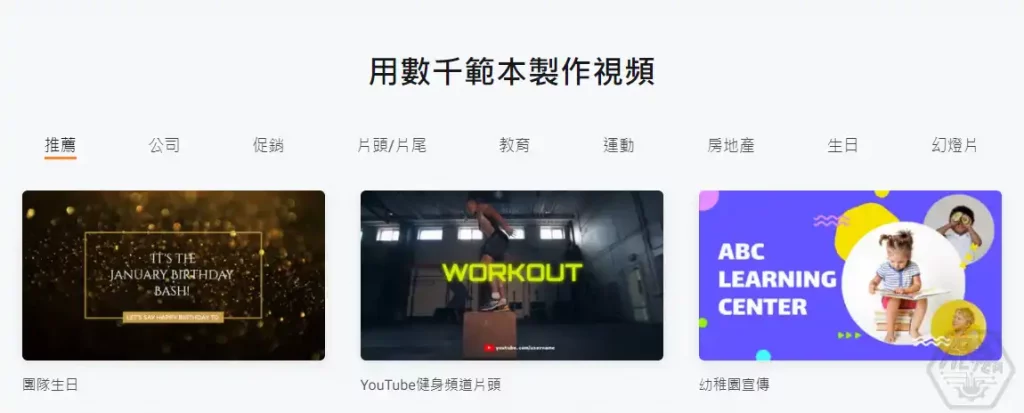
範本的種類與分類很多,不怕你找不到,就怕你不找!

繁體中文介面
提供全繁體中文的操作介面,讓使用起來更上手,不用擔心英文不好看不懂說明!
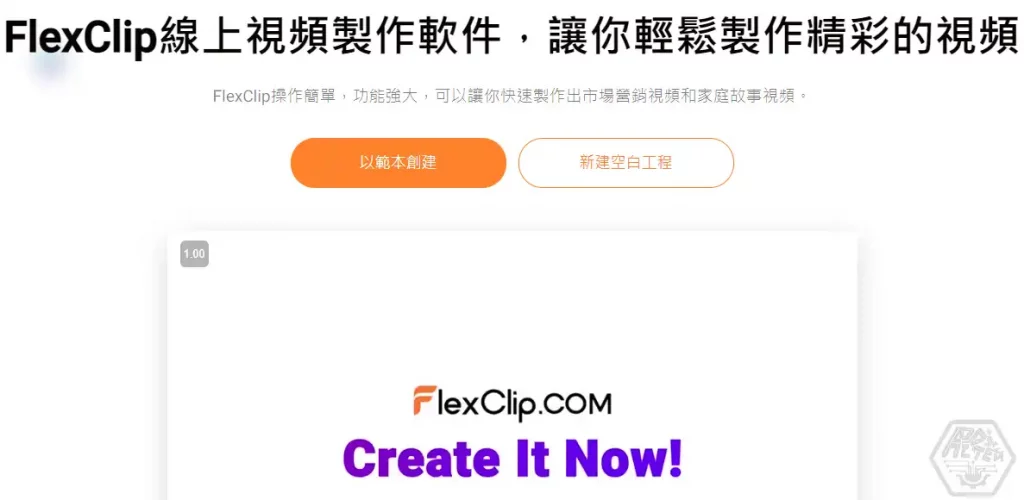
多樣化的元素與工具
提供各式各樣的動態元素可以加入影片中,讓影片增加可看度與豐富度!
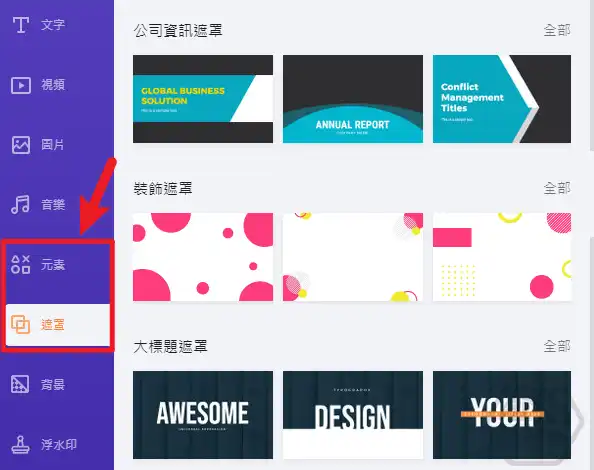
百萬種免版權圖片、音樂與影片
提供超過百萬種的免版權圖片、音樂與影片可以加入到自己的影片創作中,讓你不怕沒有素材可以使用!
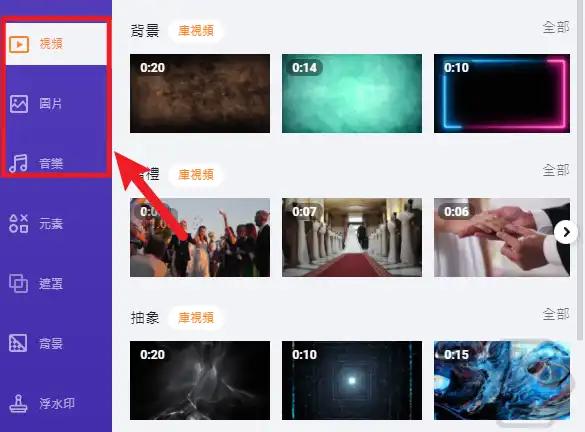
多樣化的額外影片工具
有額外的多樣化小工具,例如可以幫你壓縮影片、把 Logo 加入影片、影片格式轉換、影片轉成 GIF、螢幕錄影、調整影片速度等等,都可以免費使用!
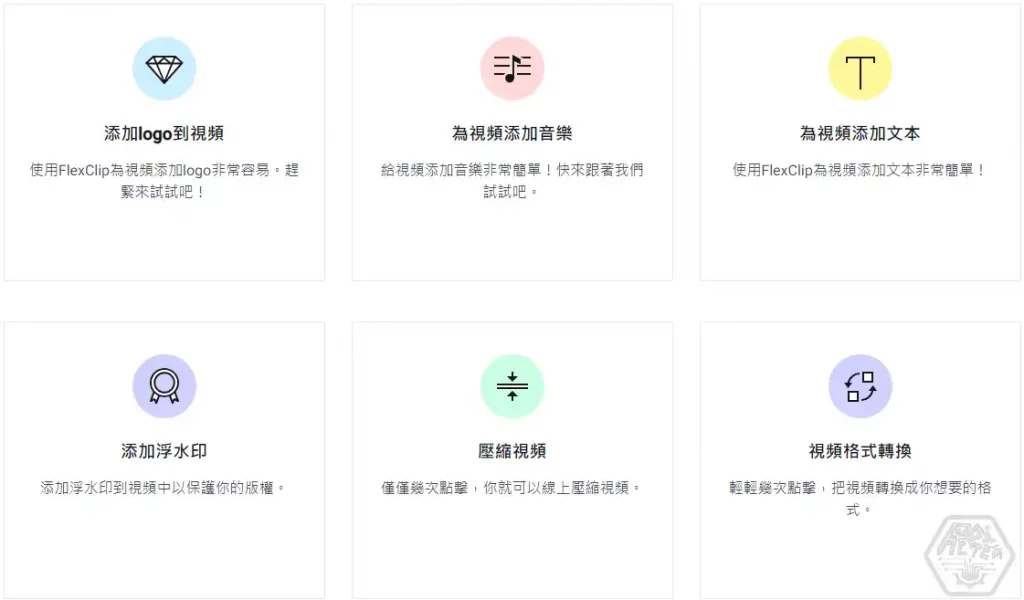
免費使用與下載
提供免費編輯與下載,雖然只能編輯製作 1 分鐘的影片與下載 480p 的畫質,但如果是個人使用拿來製作小短片放在社群軟體,完全足以應付,如果是比較專業的使用者,則可以考慮付費升級套餐,詳細比較表在下一個章節。
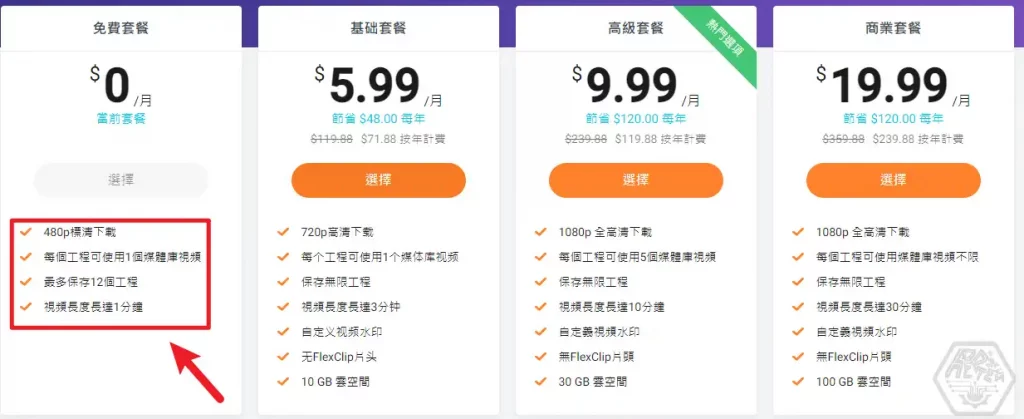
方案比較表
FlexClip 總共有 1 種免費方案,3 種收費方案,每一種都有著不同程度的差異,當大家整理如下表,方便大家了解詳細差異。
另外如果有想要購買升級方案,可以套用我的折扣碼「Adersaytech20OFF」,可以享有 8 折的優惠,不用白不用,讓你花更少的錢,得到更多的功能!
免費套餐 | 基礎套餐 | 高級套餐 | 商業套餐 | |
影片解析度 | 420p | 720p | 1080p | 1080p |
可用媒體庫影片 | 1 個 | 1 個 | 5 個 | 無限 |
作品保存數量 | 12 個 | 無限 | 無限 | 無限 |
影片長度 | 1 分鐘 | 3 分鐘 | 10 分鐘 | 30 分鐘 |
自定義浮水印 | 無 | 可以 | 可以 | 可以 |
FlexClip 片頭 | 有 | 無 | 無 | 無 |
雲端儲存空間 | 無 | 10 GB | 30 GB | 100 GB |
原價(年) | 免費 | 71.88 美金 | 119.88 美金 | 239.88 美金 |
套用折扣碼 Adersaytech20OFF | 不適用 | 57.5 美金 | 95.9 美金 | 191.9 美金 |
使用教學

我直接拿內建的範本來做個簡單修改與教學,如果你不想套用範本,也可以建立一個空白的專案,從頭到尾自己來,我自己比較沒有美術天分,所以只能先用範本來教學。
另外我是使用商業套餐,所以可以下載最高畫質的 1080p 影片,教學過程中也會加入如何購買升級的方式,如果有需要也可以把帳號升級,這樣才可以享受到最好的效果!
預估時間: 5 minutes
STEP 1
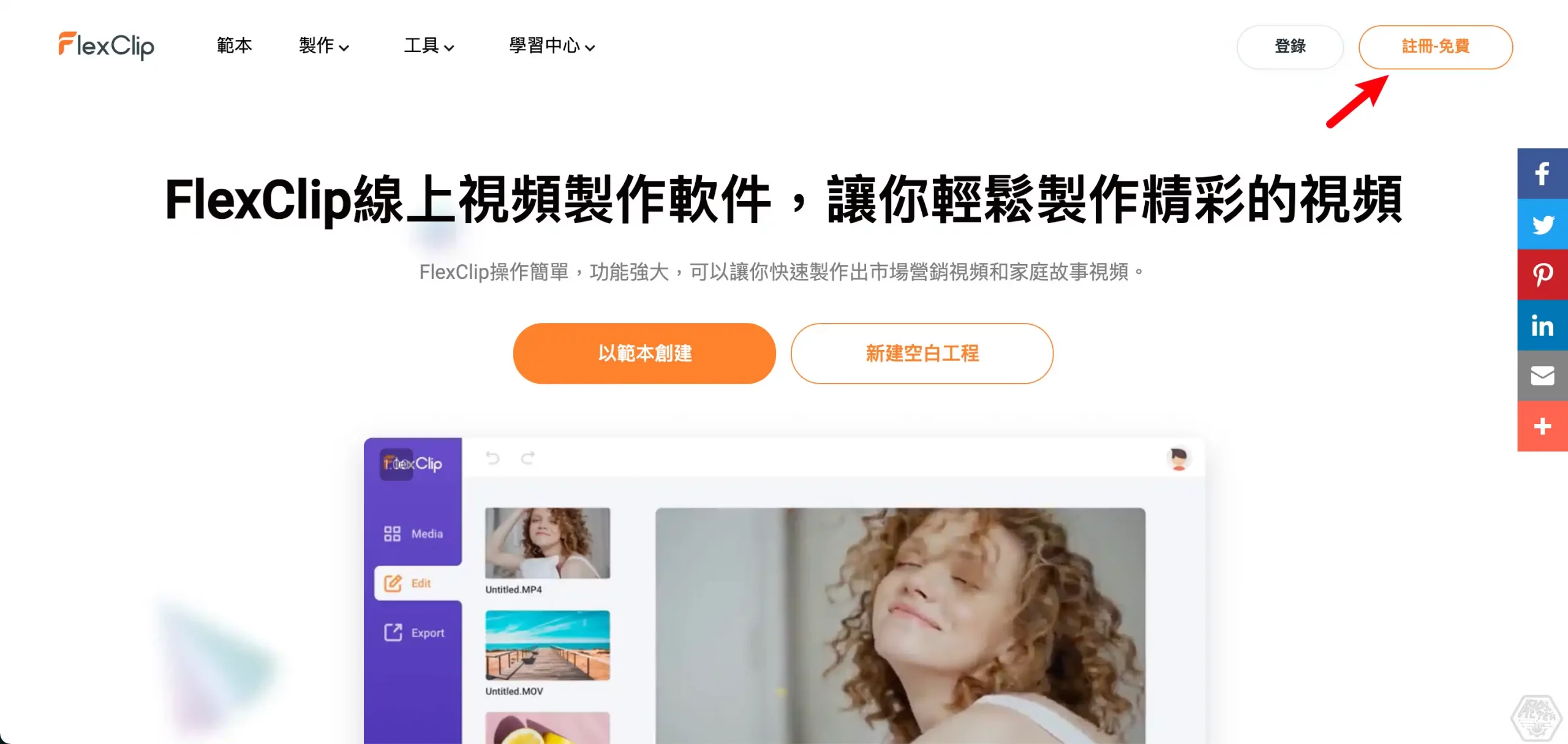
首先我們要註冊申請帳號,點我前往 FlexClip 官方網站,在畫面右上方找到「註冊」按鈕並開始註冊流程,可以直接用 Google 或 Facebook 進行註冊,當然也可以用 Email。
之後會寄送一封電子郵件到你的信箱,目的是要確認是你註冊的,要點擊信箱中的連結進行確認,如下圖。
STEP 2
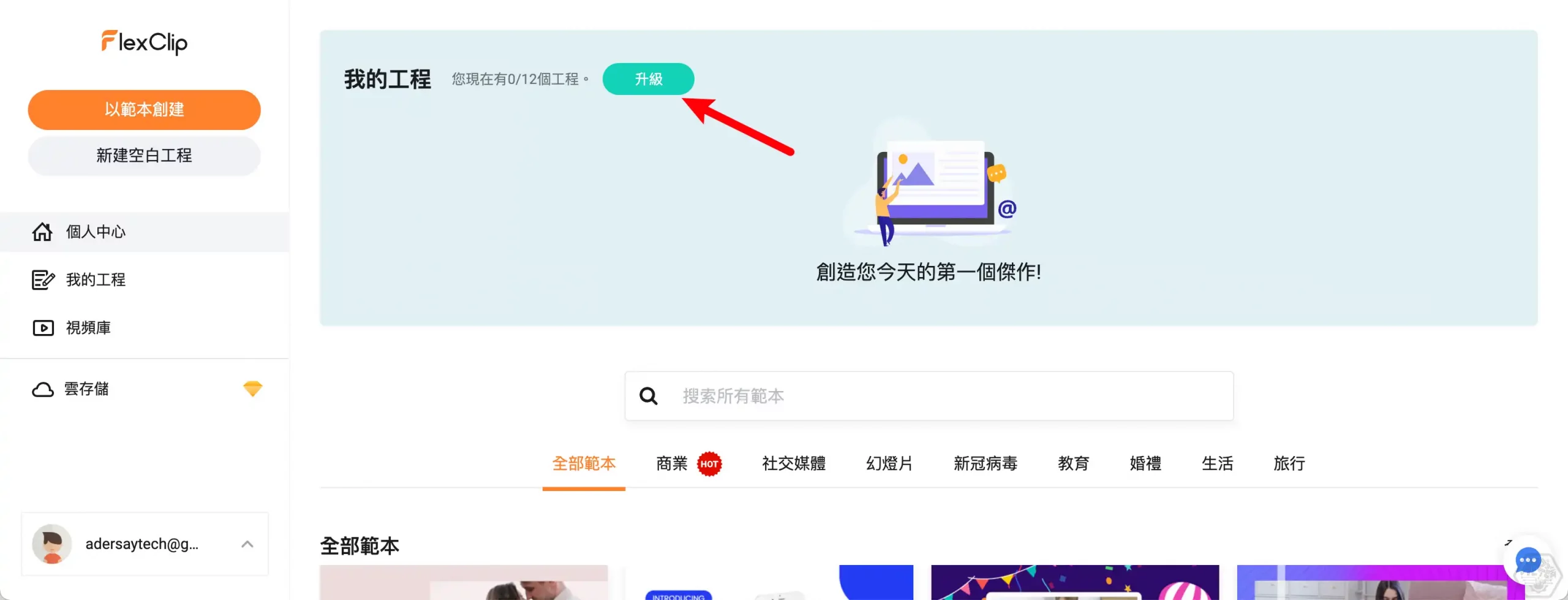
當 Email 確認完畢後,就可以用剛剛註冊的帳號登入 FlexClip,登入後會看到如圖的畫面,因為我想要使用商業套餐,所以先按畫面上方的「升級」按鈕來替帳號升級。
你不一定要先把帳號升級,可以先試著製作影片並熟悉系統,確認滿意後再進行升級也可以。
STEP 3
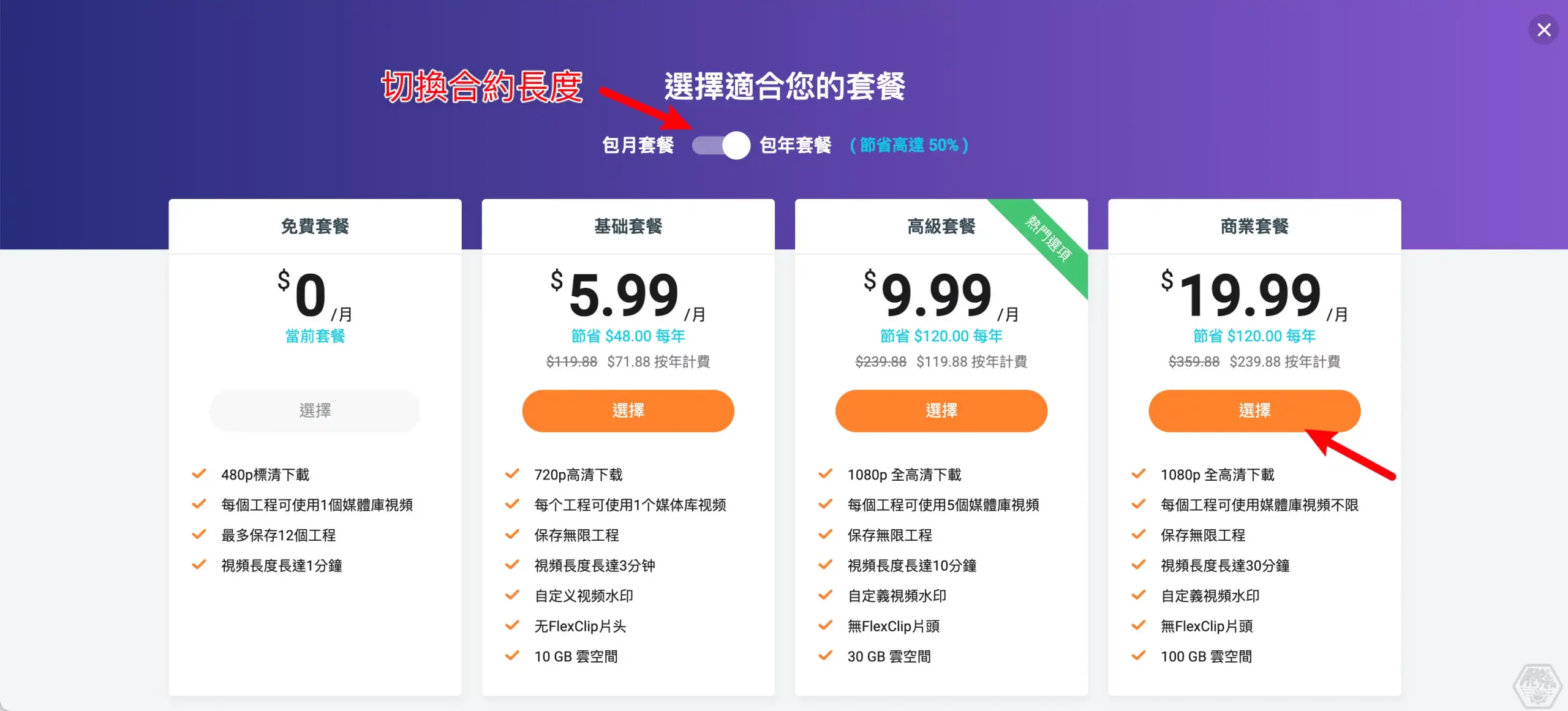
依照自己的需求選擇套餐,最上方可以切換合約長度,看是要月付還是年付,後者會比前者便宜,我這邊選擇年付加上商業套餐。
接下來到付款頁面後,右下方有一串字「有優惠碼嗎?」,點一下就可以輸入我的專屬 8 折優惠碼「 Adersaytech20OFF 」,就可以進行價錢折抵,千萬要記得使用!
STEP 4
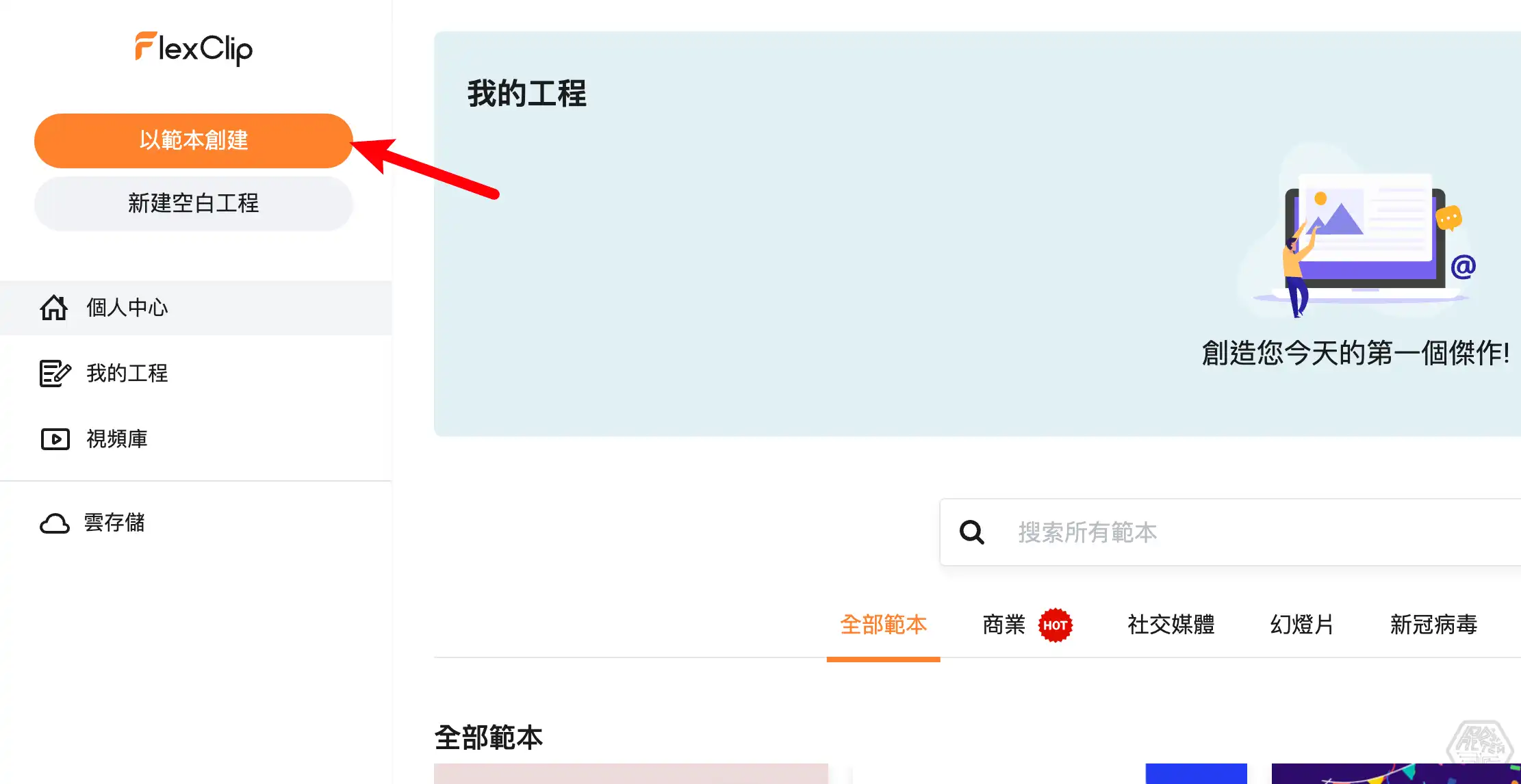
購買完成後,回到帳號後台畫面,我們這邊是要使用範本來快速建立影片,所以請選擇左上方的「以範本創建」來進行範本的挑選。
在範本挑選的畫面,可以先從左方選擇分類後再從右方慢慢挑選自己想要的,或是可以在上方輸入關鍵字來進行搜尋,中英文都可以,如下圖。
挑選完成後,按一下「定制」按鈕就會進入這個影片範本的編輯畫面。
STEP 5
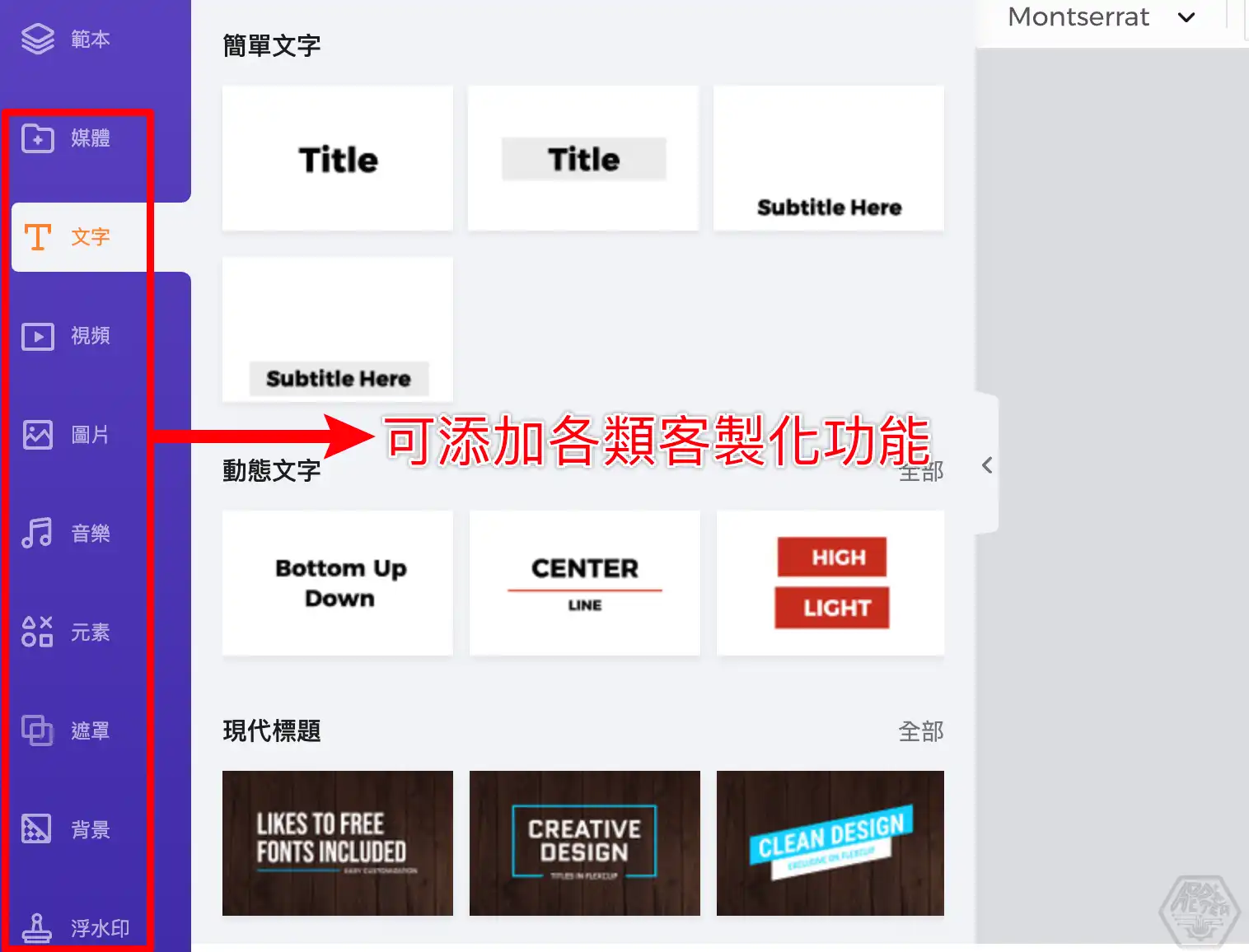
進入影片編輯畫面之後,在左方有眾多的工具與元素可以讓你用在影片內,這邊我不多做說明,留給大家自己探索。
下方則是會列出目前影片的段數,可以預覽目前的影片,或是單段撥放,也可以設定轉場動畫,如果覺得影片太短,在最右方可以在加入影格與素材。
STEP 6
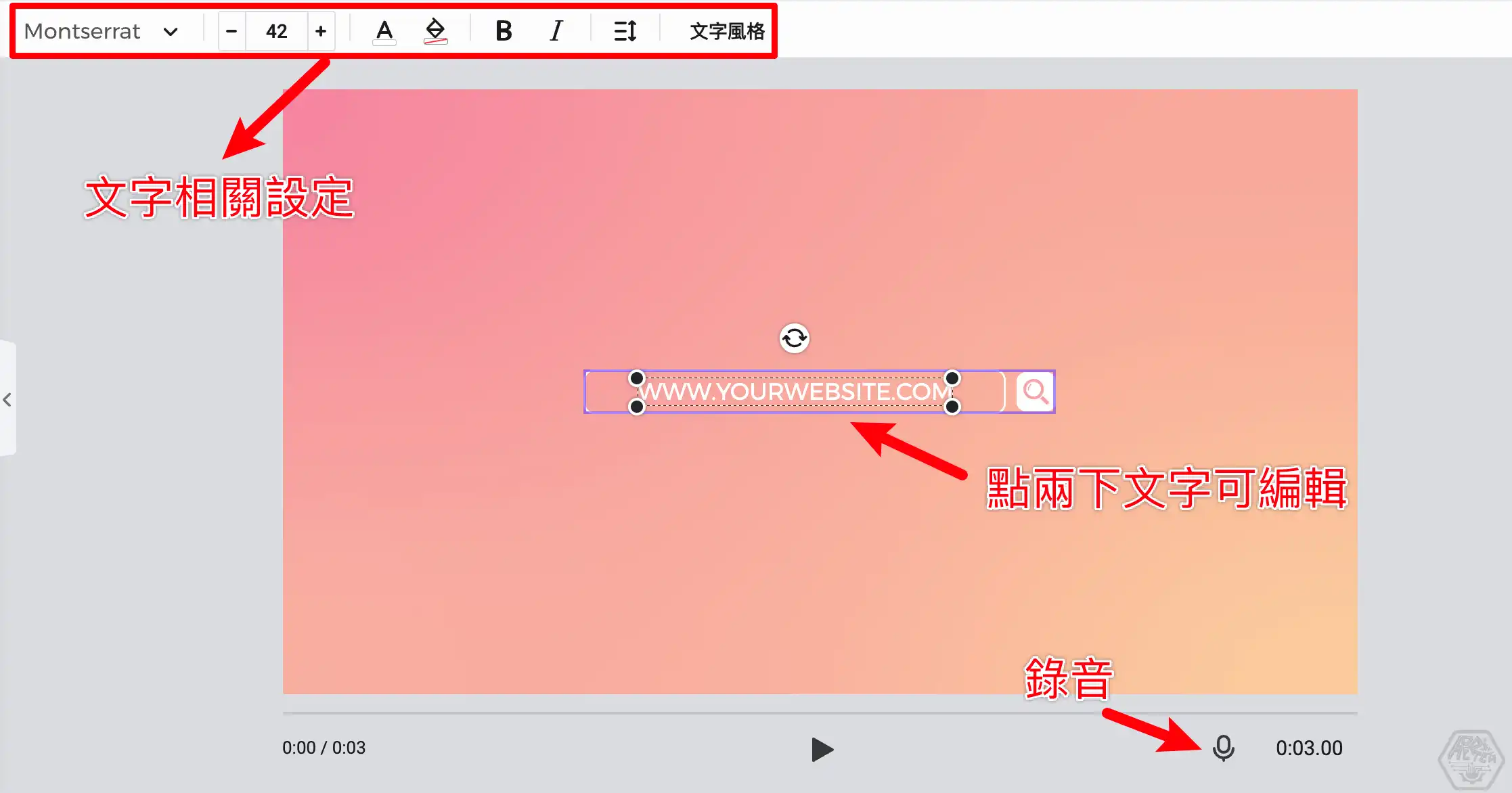
在右方的影片視窗中,可以直接針對現有素材進行調整,例如在文字上按兩下就可以修改文字,直接拖拉可以改變位子,也可以調整角度與放大縮小。
最上方可以做文字相關設定,例如文字顏色、字型、大小等,右下角的麥克風圖示則是可以加入自己的配音。
STEP 7
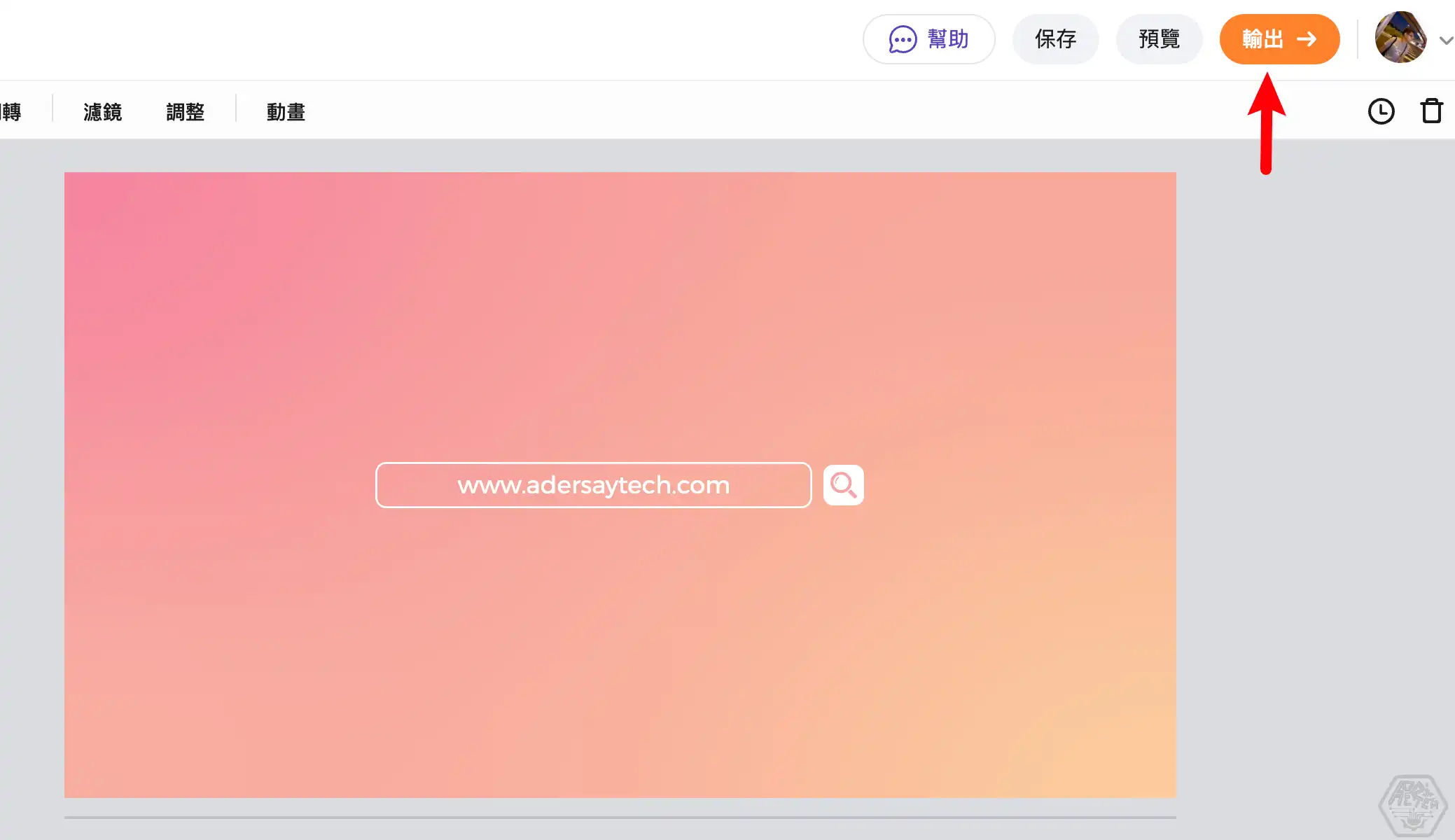
當所有修改都完成時,就可以按右上角的預覽先行對影片進行檢查,沒問題了就可以進行輸出的動作。
輸出的時候可以選擇影片解析度與格式,依照自己想要的選擇即可,如下圖。
輸入相關資訊與設定要不要 FlexClip 的片頭,就可以開始正式輸出啦!
STEP 8
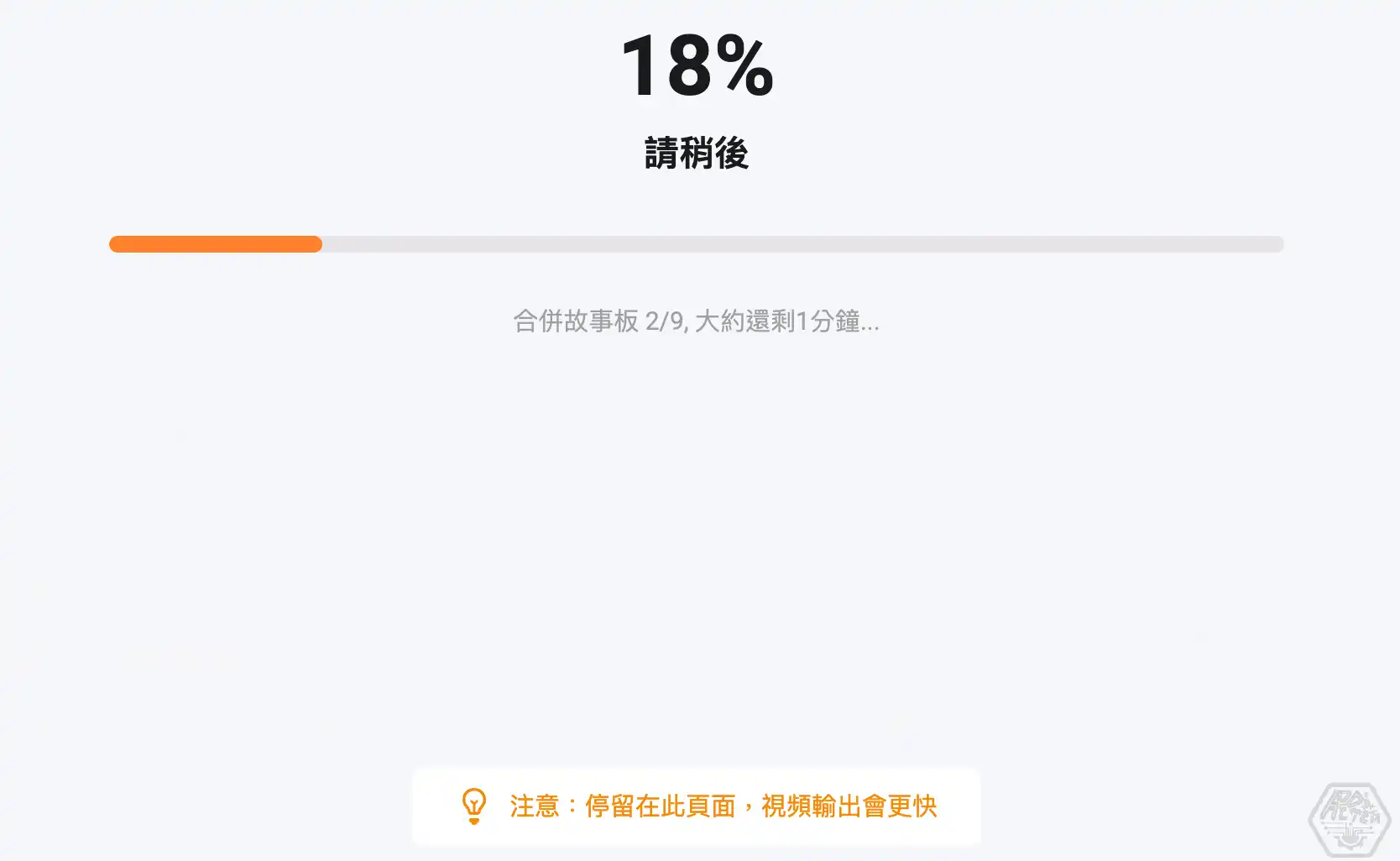
在影片處理過程中,如果把網頁畫面保持開啟,處理速度會比較快一點,當然也可以切換到其他畫面繼續做自己的事情,只是這樣要等比較久一點。
當處理完成時就會自動下載到電腦內,如果沒有自動下載,可以手動按下載按紐進行下載,如下圖。
Supply:
- PearlMountain Limited
Tools:
- FlexClip
總結
以下是我用 FlexClip 範本加上小修改產出的影片,就算我沒有任何影片編輯與製作的經驗,也可以透過套用範本的方式,快速製作出品質不錯且滿意的宣傳影片。
這套工具對於新手來說,非常容易上手,也可以非常快速的製作出各式各樣主題的影片,相對於自己再花時間去摸索學習複雜度高的影音編輯軟體,FlexClip 絕對會是一套好用的工具!
如果你正在尋找一套可以快速產出並且有高品質的影音編輯工具,那 FlexClip 絕對會是你的首選!
常見問題
FlexClip 是什麼?
FlexClip 是一套免費的線上影音編輯工具,其背後的母公司是 PearlMountain Limited,一間成立於 2006 年且致力於研究與開發圖形與多媒體軟體工具的公司,會開發出 FlexClip 也是因為他們相信影片是傳遞訊息與理念的最佳方式。
FlexClip 有範本可以套用嗎?
FlexClip 提供超過千種的範本可以直接套用,分類主題眾多,不怕找不到相關主題來套用。
FlexClip 最高可以輸出多少解析度的影片?
如果你是高級套餐與商業套餐的用戶,最高可以輸出 1080p 的影片品質。
FlexClip 最高可以輸出多長的影片?
如果你是使用商業套餐,最高可以輸出 30 分鐘的影片,足以應付一般需求。