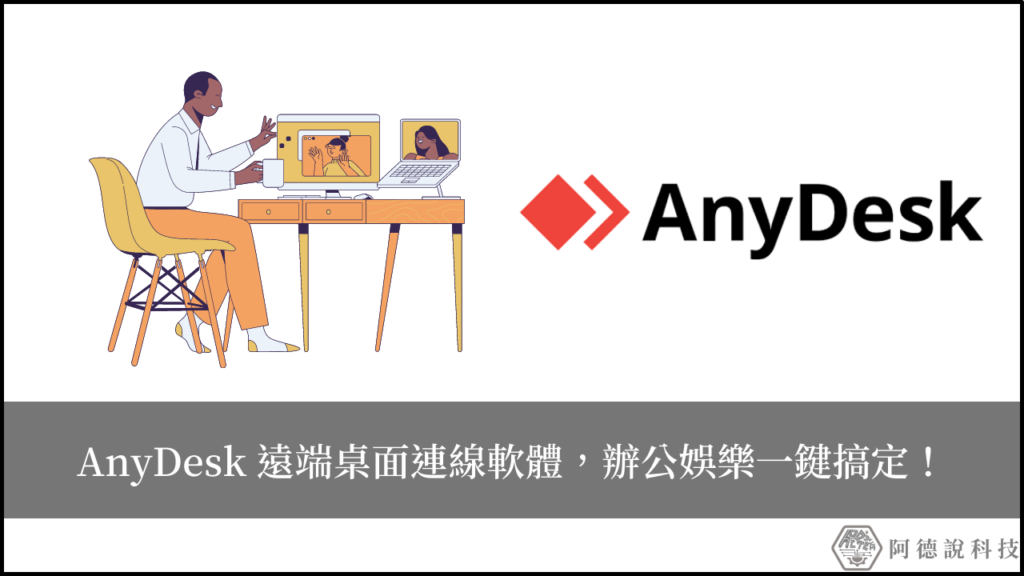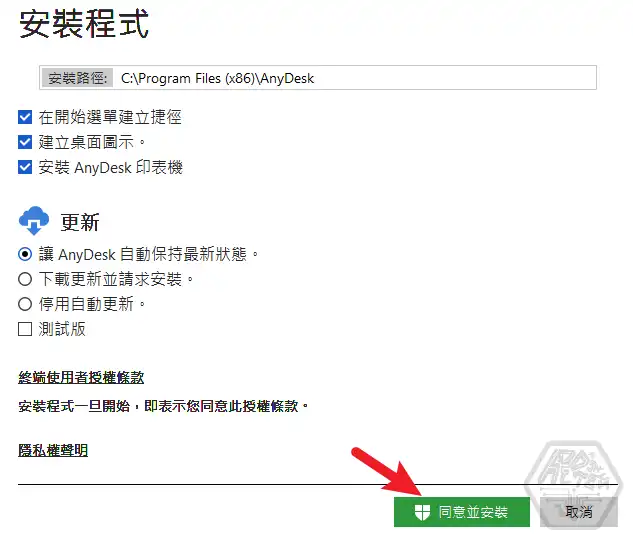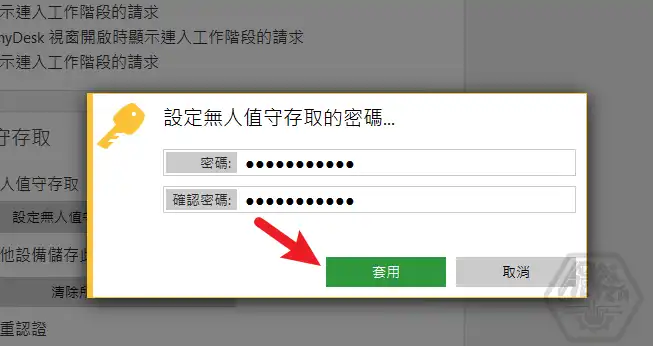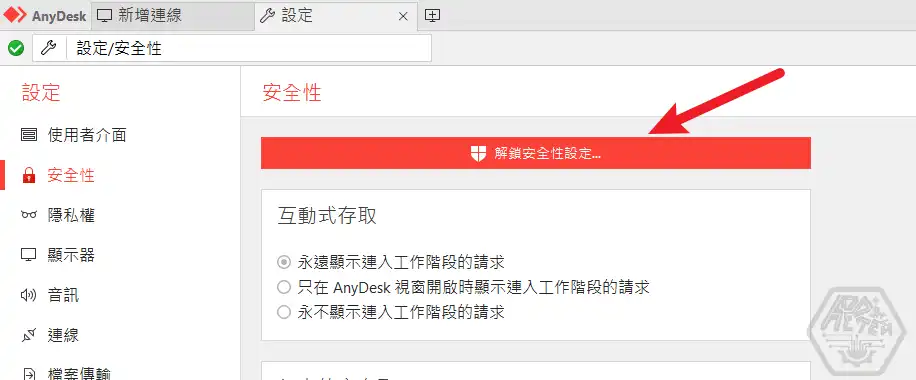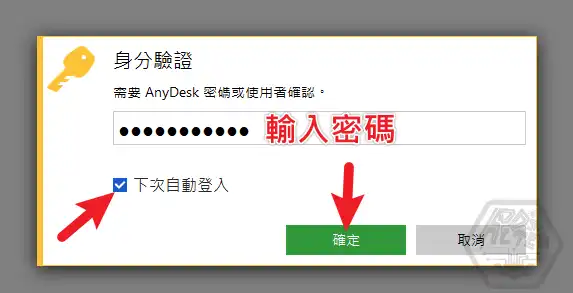最後更新日期:2024年03月07日
在這個科技進步、網路發達的年代,越來越多人有需要用到遠端桌面的功能,不論是拿來遠距辦公、遠端維修電腦或是遠端存取資料,讓市面上相關的遠端桌面軟體如雨後春筍的生長出來,AnyDesk 就是其中之一!
本篇文章會教學 AnyDesk 遠端桌面軟體的設定與使用方式,讓你可以順利的使用這套軟體遠端操作你的電腦,如果有什麼問題,可以前往「各類電腦疑難雜症討論區」尋求幫助。
澄安國際 Orangean 是 AnyDesk 在台灣的合法官方授權代理商,來源正版且合法授權,提供軟體資訊解決方案及專業諮詢服務,完整的技術後端服務,並且與本站配合提供專屬折扣碼(9 折優惠)給讀者,有需要的人千萬不要錯過!
- 蝦皮折扣碼:ORANADER
- Pchome 折扣碼:B11e67d64
AnyDesk 是什麼?
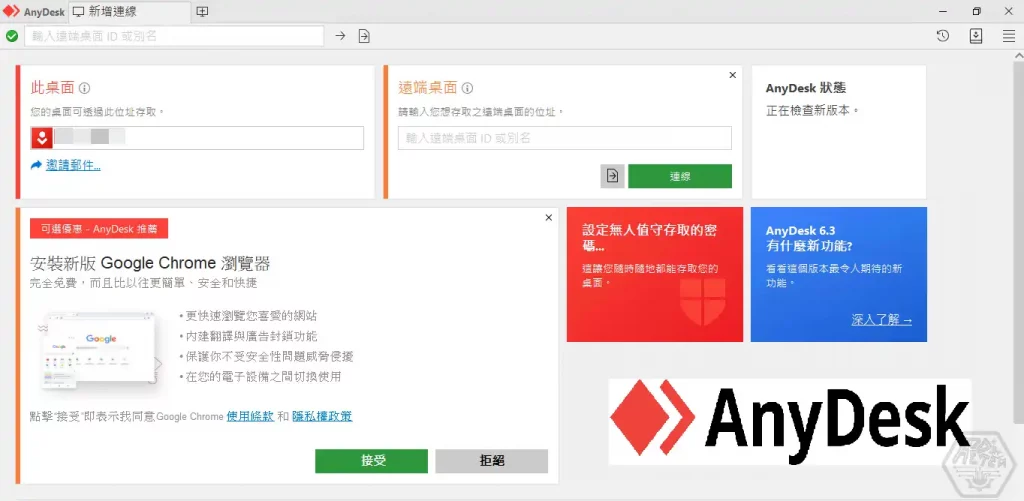
AnyDesk 是一套由德國公司所推出的遠端桌面連線軟體,有免費版與付費進階版可以供選擇,其簡單的操作介面與流程,加上豐富多樣的功能以及多種系統與裝置的支援,在全球已經有超過五億次的下載量,知名度已經跟 TeamViewer 可以並駕齊驅!
AnyDesk 軟體預設免安裝即可開始使用,每台電腦會產生一組專屬 ID,只要透過電腦上的 AnyDesk 軟體就可以利用這組 ID 來快速達成遠端桌面連線,而對於有長期固定使用相同電腦來連線的人來說,也可以把 AnyDesk 安裝於電腦上並設定「無人值守」,這樣電腦就算重開機也會自動執行 AnyDesk 來提供遠端桌面連線的功能。
在軟體支援度方面,AnyDesk 支援所有平台與設備,常見的 Windows、macOS、Android、iOS 等都有支援,如下圖。
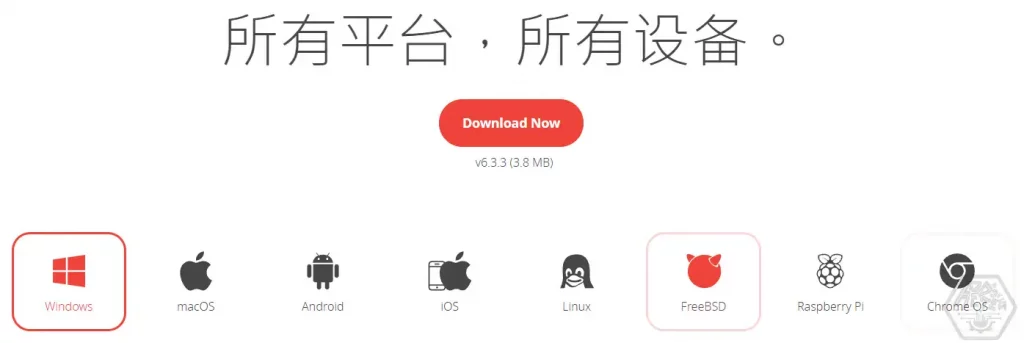
對於一般使用者來說,例如需要遠端辦公或遠端協助維修電腦,免費版本的功能就已經足以應付,可以使用「檔案傳輸」、「即時對話」、「螢幕錄影」等常用功能,如果這些免費功能不足以應付你的需求,再考慮付費購買進階版。
澄安國際 Orangean 是 AnyDesk 在台灣的合法官方授權代理商,來源正版且合法授權,提供軟體資訊解決方案及專業諮詢服務,完整的技術後端服務,並且與本站配合提供專屬折扣碼(9 折優惠)給讀者,有需要的人千萬不要錯過!
- 蝦皮折扣碼:ORANADER
- Pchome 折扣碼:B11e67d64
AnyDesk 特色
根據官方說明,AnyDesk 遠端桌面有以下特色與功能:
| 功能 | 說明 |
| 高幀率 | 享受流暢的屏幕體驗,如同直接使用桌面裝置一樣,在本地網絡和其他互聯網以高達 60 fps的速度連接。 |
| 低延遲 | 在使用遠端桌面工作時,即時反應尤其重要。 AnyDesk 擁有流暢的連線速度,在本地網絡的延遲低於 16 ms,無法察覺。 |
| 高效的帶寬使用 | 其優點是即使帶寬低至 100kb/秒,也可以流暢地執行遠端控制任務。 AnyDesk 是應用於互聯網連接較差區域的首選 |
| 獨家創新的技術 | AnyDesk 研發的 DeskRT 技術是一種創新的編碼器。它的優點是可壓縮圖像數據,並在桌面之間傳輸,令遠端控制更流暢,沒有其他遠端桌面連線軟件產品的功能能夠比較。 |
| 快速入門 | 立即使用 AnyDesk – 無需安裝或管理權限。 |
| 提供失效保護的 Erlang 網絡 | 我們的服務器使用 Erlang 技術。這是行業使用的一種極其穩健的形式。用戶可實現低延遲、高效和確保軟件正常運作,令遙距操作功能更穩定。 |
AnyDesk 教學
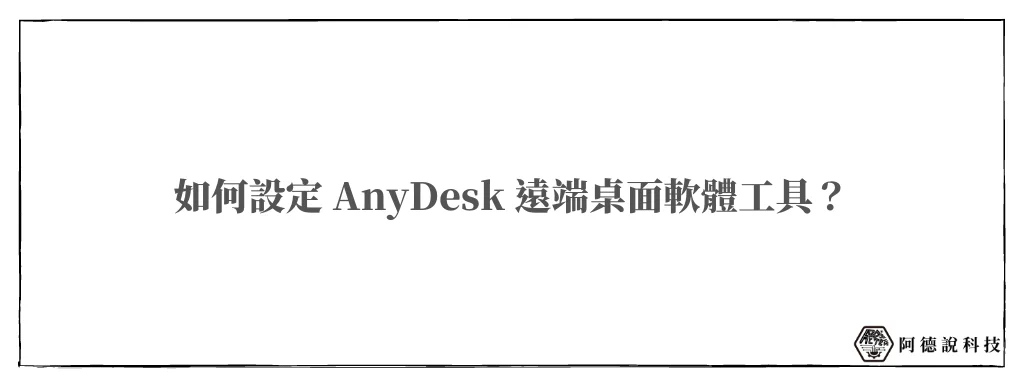
AnyDesk 的遠端桌面連線大致可以分成兩種模式:「透過專屬 ID 直連」與「無人值守連線」。
專屬 ID 連線的方式很簡單,只要在電腦上下載 AnyDesk 軟體並開啟,輸入對方電腦由 AnyDesk 產生的專屬 ID 並連線,對方電腦按下確認視窗,即可進行快速連線,這邊不對這個多做教學。
主要教學內容會放在「無人值守」連線方式,適用於你長期會連線該台電腦,例如「回家後想連公司電腦」或是「在公司想要連家裡電腦」,都可以用這種方式來保持電腦隨時可以用 AnyDesk 連線,就算重開機也可以保持可連線狀態,在連線當下也不用對方電腦按下確認按鍵。
以下會以「家裡電腦」與「公司電腦」作為代稱,目標是用家裡電腦遠端桌面連線公司電腦,設定步驟如下:
預估時間: 5 minutes
STEP 1
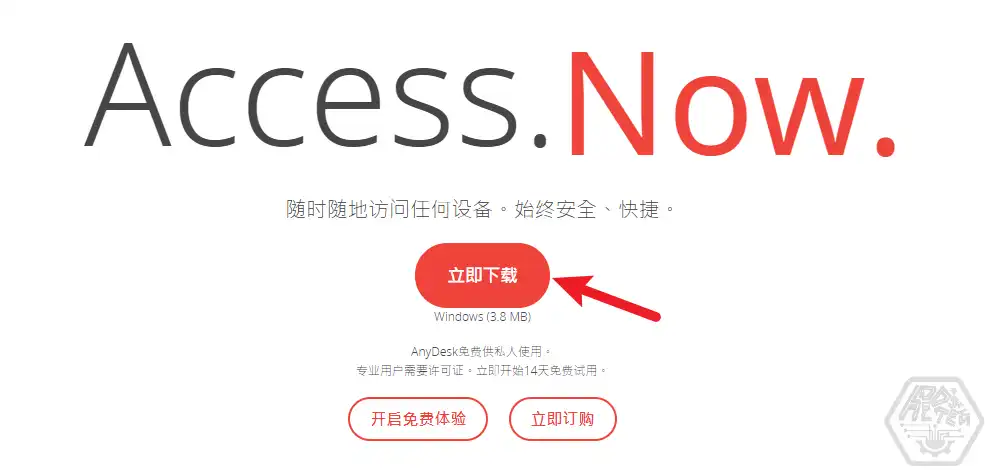
點我前往 AnyDesk 官方網站,下載軟體到公司電腦後並開啟,免安裝即可開始使用,但因為我們必須使用無人值守方式,所以必須先把 AnyDesk 安裝到電腦上。
STEP 2
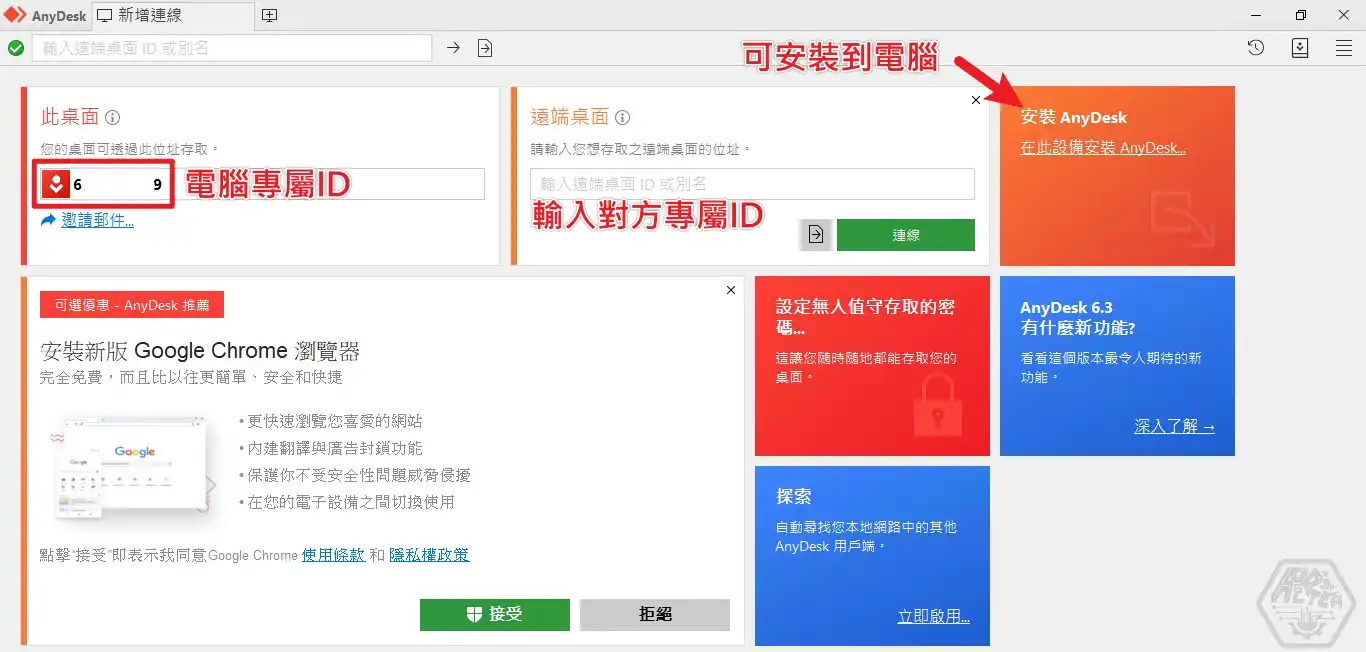
AnyDesk 軟體預設開啟的畫面會如上圖,左邊會有一組你電腦的專屬 ID,如果想要給其他人快速連線到你的電腦,只要把這組 ID 提供給他,讓對方在畫面中間輸入 ID 並連線就可以。
請記下公司電腦的專屬 ID,回到家後須用此 ID 進行遠端連線公司電腦的操作!
雖然 AnyDesk 免安裝直接開啟就可以使用,但因為我們要達到無人值守的目的,所以要先按右上方的「安裝 AnyDesk」按鈕,把軟體安裝到公司電腦上。
開始安裝前會跳出以下畫面,保持預設即可開始安裝。
STEP 3
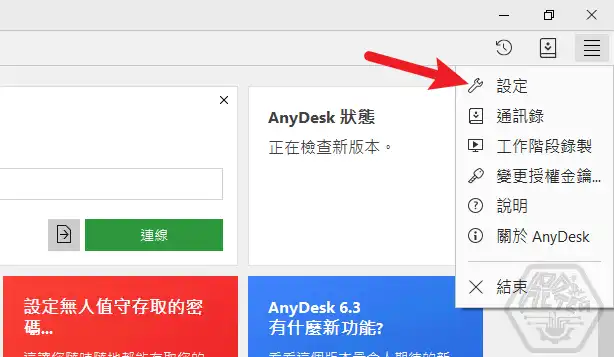
安裝完成後打開 AnyDesk 軟體,在主畫面右上角選擇「設定」進入設定頁面,我們要開始設定家裡電腦上的無人值守模式。
STEP 4
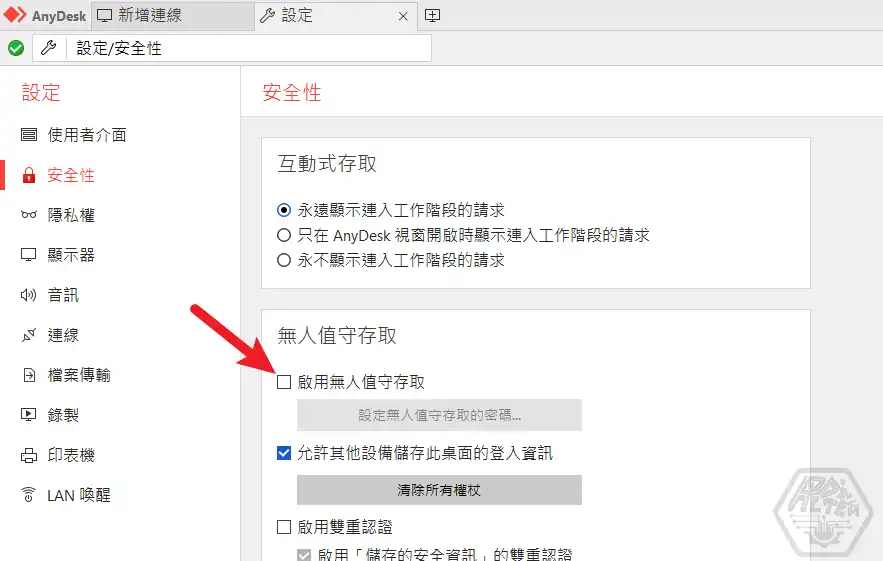
在左方「安全性」的頁面內,把「啟用無人值守存取」的選項打勾,之後會需要你設定一組連線公司電腦時所需要的密碼,自行設定即可,如下圖。
如果發現無人值守選項無法設定,按一下最上方的「解鎖安全性設定」,之後就可以進行操作,如下圖。或是你每次開啟 AnyDesk 軟體時都用管理員權限開啟,也可以解決此問題。
到這邊公司電腦就已經設定完成了,接下來只要把公司電腦的專屬 ID 與密碼記下來,回家後在電腦上就可以用相同軟體來進行連線。
STEP 5
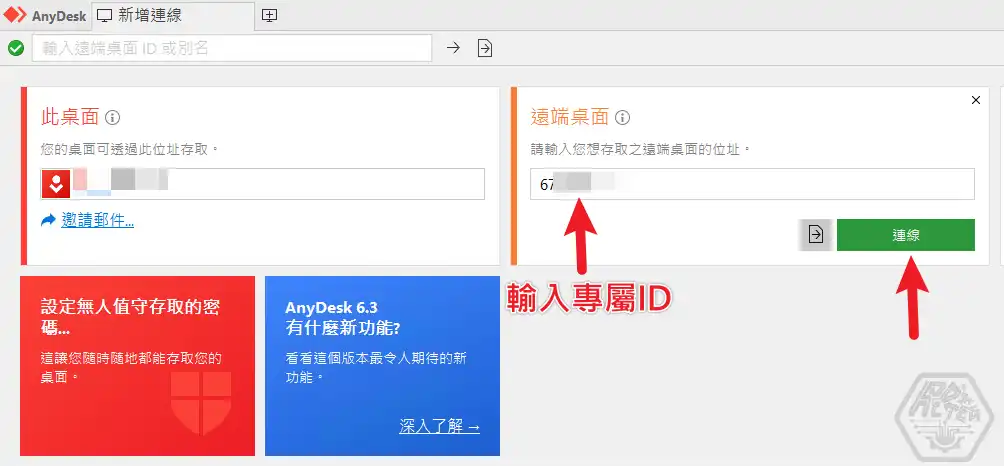
接下來回到家中後,在家裡電腦上下載一樣的 AnyDesk 軟體,如果你也想要從公司連回家裡電腦,記得也要進行安裝與設定無人值守,步驟跟前面一樣。
我們在畫面中輸入公司電腦的專屬 ID 並按下連線,開始連線流程後會要求輸入你所設定的密碼,如下圖。
可以把「下次自動登入」打勾,這樣下次在連線公司電腦時,就不用再輸入一次密碼。
STEP 6
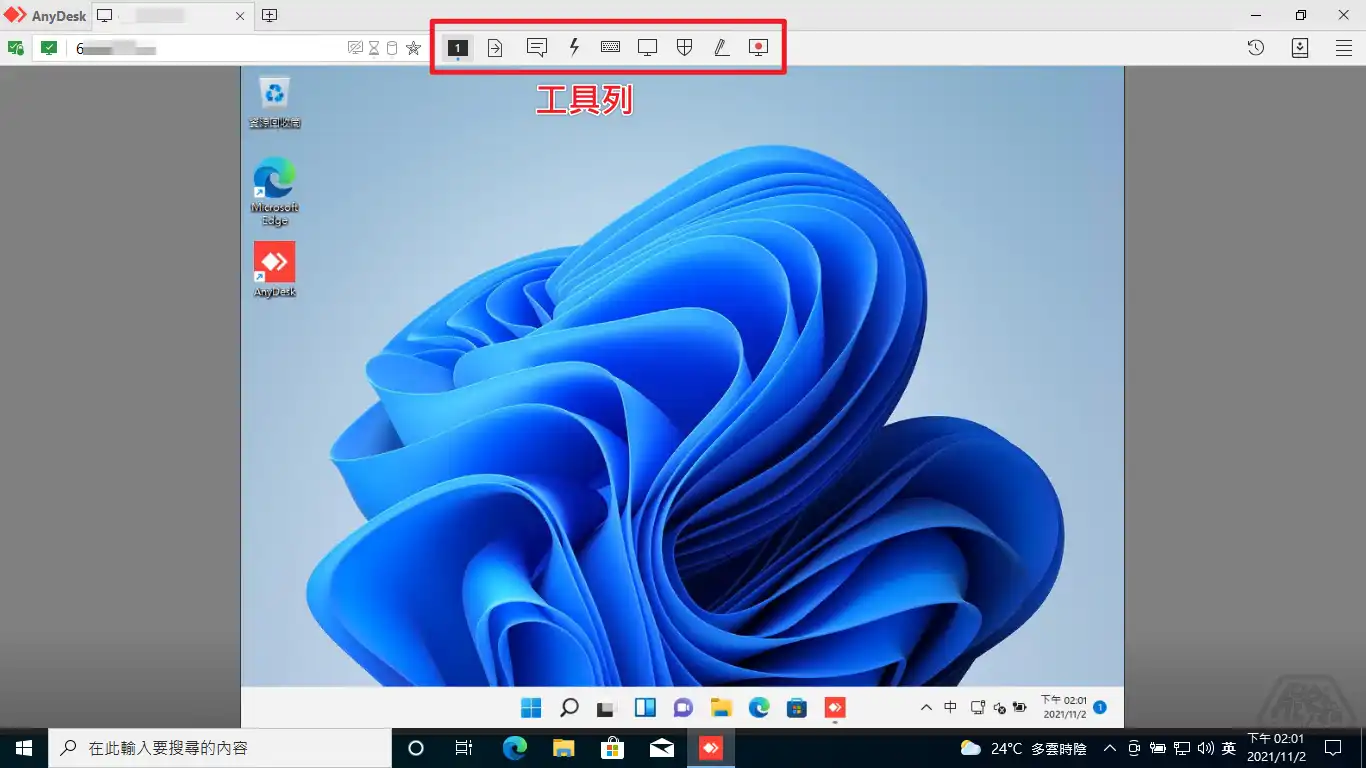
連線成功後就會看到公司電腦的畫面囉,上方工具列可進行檔案傳輸、即時交談、螢幕錄影等相關動作,留給大家自己去探索!
Supply:
- AnyDesk
Tools:
- AnyDesk
總結
在疫情當下遠距辦公越來越盛行,也拜現今科技所賜,設備與網路速度都達到一定水準,所以有需要遠距辦公的人,不一定要帶電腦回家,可以透過遠端桌面就可以達成。
AnyDesk 就是一套幫助你可以實現遠距辦公的軟體,尤其是免費版本的功能就非常足夠應付一般的需求,使用上也非常的方便快速,讓你在選擇遠端桌面軟體時,又多了一個值得考慮並使用的選項!
澄安國際 Orangean 是 AnyDesk 在台灣的合法官方授權代理商,來源正版且合法授權,提供軟體資訊解決方案及專業諮詢服務,完整的技術後端服務,並且與本站配合提供專屬折扣碼(9 折優惠)給讀者,有需要的人千萬不要錯過!
- 蝦皮折扣碼:ORANADER
- Pchome 折扣碼:B11e67d64
常見問題
AnyDesk 是什麼?
AnyDesk 是一套遠端桌面軟體,有免費版與收費進階版可以使用,因為其免費版功能眾多,連線速度穩定且快,受到很多人喜愛。
為什麼每次連線都需要對方同意?
如果你是使用專屬 ID 進行連線,就會需要對方電腦同意,你才可以進行連線操作,如果只是需要連線自己平常用的電腦,可以使用「無人值守」模式。
可以用 AnyDesk 連線操控手機或平板嗎?
可以,在手機或平板上安裝專屬 APP 後,一樣會有一組專屬 ID,可以用此 ID 來進行遠端操控。
AnyDesk 簡介
AnyDesk 遠端桌面軟體
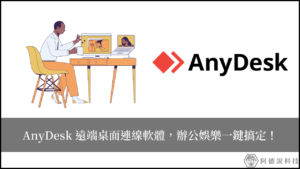
AnyDesk 是一套由德國公司所推出的遠端桌面連線軟體,有免費版與付費進階版可以供選擇,其簡單的操作介面與流程,加上豐富多樣的功能以及多種系統與裝置的支援,在全球已經有超過五億次的下載量,知名度已經跟 TeamViewer 可以並駕齊驅!
Price Currency: TWD
Operating System: Windows, macOS, Android, iOS, Linux, FreeBSD, Chrome OS, Raspberry Pi
Application Category: DesktopEnhancementApplication
5