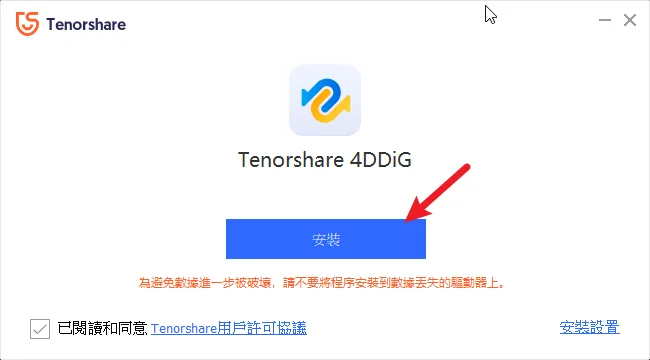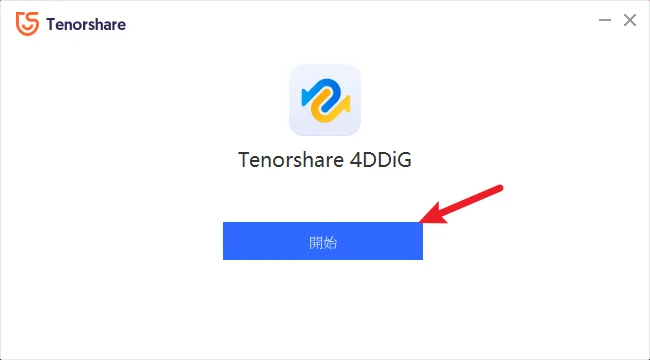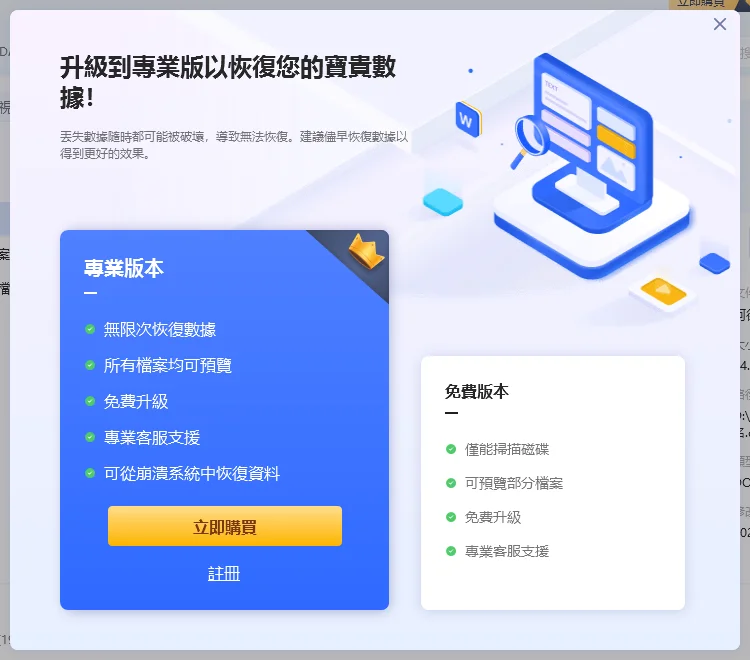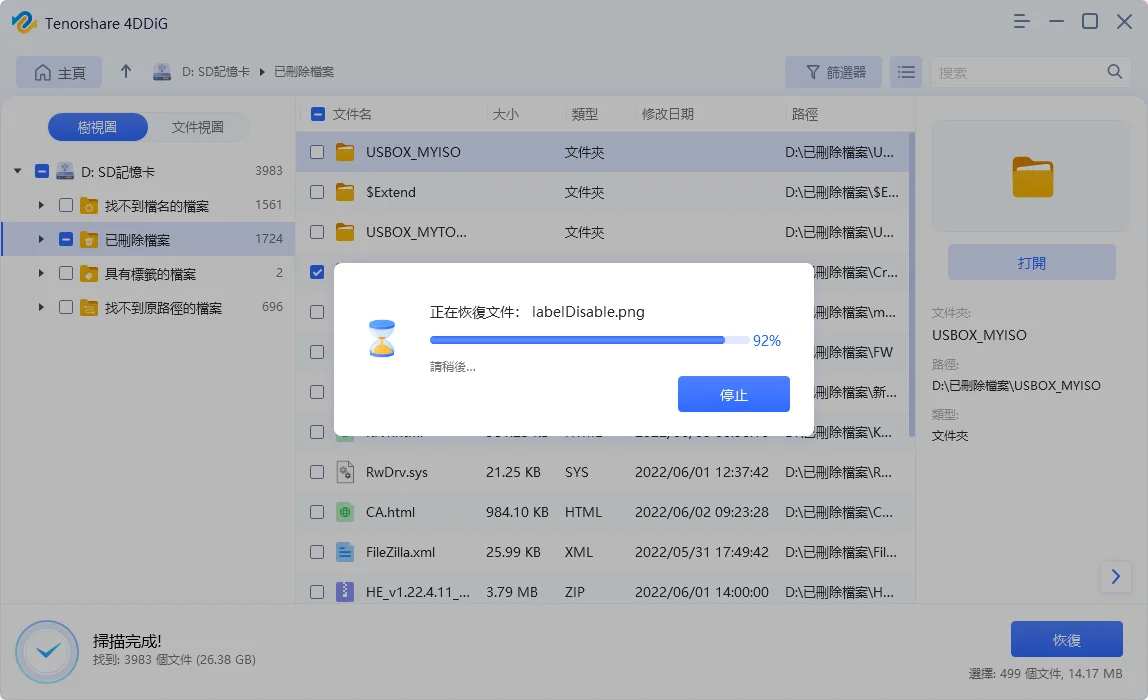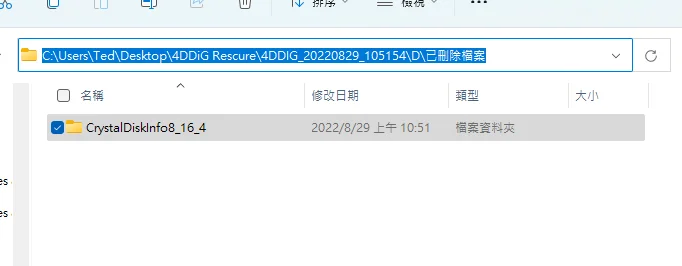最後更新日期:2024年03月07日
SD 記憶卡是許多 3C 產品的必備儲存裝置,例如相機、錄影機甚至是家用監視器,都可以用記憶卡來儲存影片或照片,價格便宜也相對方便攜帶,所以一直有相當高的使用量。
如果你平常就有習慣備份檔案資料,可以大大減少資料檔案遺失不見的問題,但天有不測風雲,檔案消失這件事情總會來的很意外,例如記憶卡老舊無法讀取、不小心把記憶卡格式化等等,都會造成辛苦記錄下來的影片照片遺失找不回!
本篇文章會分享「記憶卡格式化救援」的教學,所使用的軟體工具是「Tenorshare 4DDiG」,它一直是我的推薦資料救援軟體清單中的一款,可以輕鬆的把格式化 SD 卡檔案復原!
如果你正在尋找好用的 SD 卡格式化還原軟體工具,可以先看看這篇文章的介紹與教學,在閱讀文章的過程中有任何問題,可以前往「綜合疑難雜症討論區」尋求幫助,這是一個互助討論的 FB 社群,我有時間也會親自回覆,讓我開始今天的主題吧!
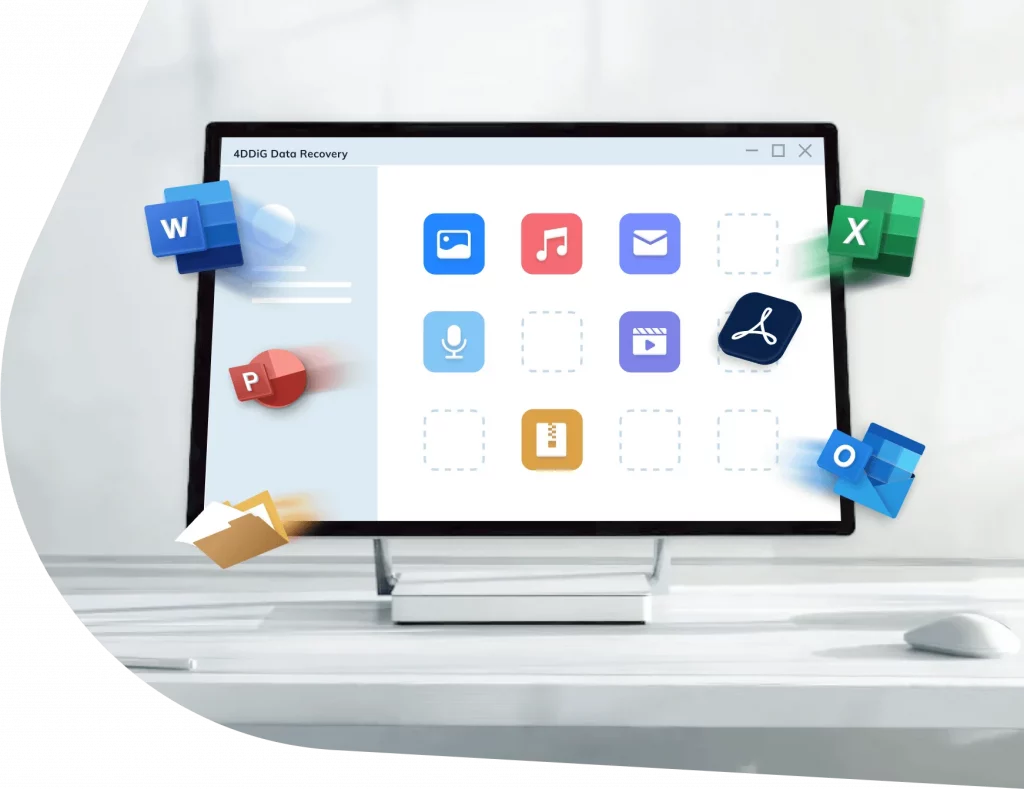
4DDiG 資料還原軟體是由 Tenorshare 公司所開發,該公司成立於 2007 年,是一間有口碑的老品牌,專注於各種資料救援、資料還原、系統修復等技術。
4DDiG 資料救援軟體可以從各種不同的儲存裝置救回已刪除、格式化或損毀的檔案,支援的裝置包含 Windows/Mac 電腦、SSD/HDD 硬碟、SD 記憶卡、USB 隨身碟等等,並且支援超過 1000 種檔案類型的救援,可應用在一般常見的資料檔案遺失救援與誤刪檔案救回的狀況上。
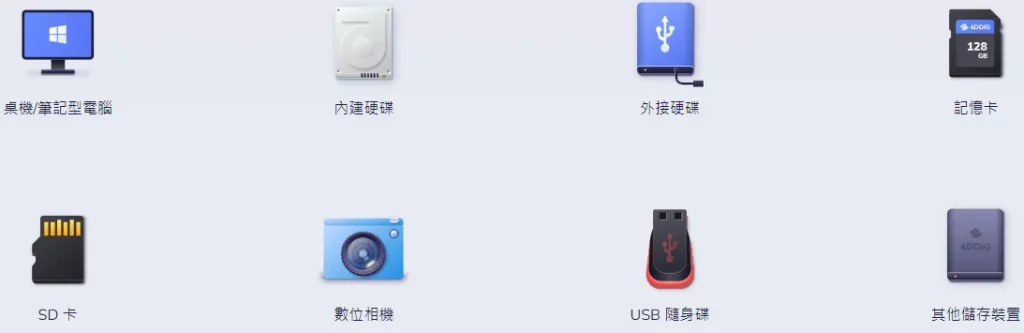
支援的檔案類型
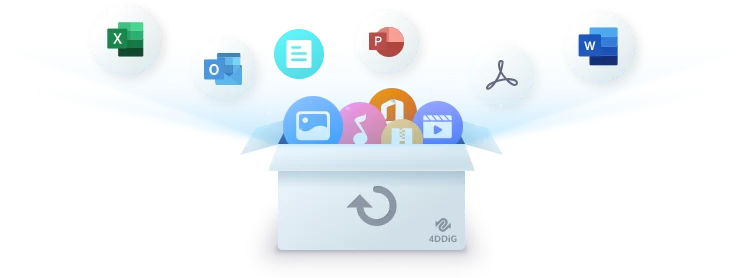
4DDiG 可以救援的檔案類型超過 1000 種以上,包含照片、影片、音樂、電子郵件、Office 辦公文件等等,支援度可以說是非常的完整廣泛,不用怕想要救援的資料格式不支援的問題。
| 檔案類別 | 檔案格式 |
|---|---|
| 圖片 | JPG/JPEG、TIFF/TIF、PNG、BMP、GIF、PSD、WEBP、CRW、RGB、CR2、NEF、ORF、SR2、MRW、DCR、WMF、RAW、SWF、SVG、RAF、DNG、ERF、ICO、DSC 等 |
| 影片 | AVI、MOV、MP4、M4V、3GP、3G2、WMV、MKV、ASF、FLV、FLA、AMV、F4V、SWF、MPG、RM/ RMVB、MPEG、TS、VOB、MTS、DV 等。 |
| 音樂 | MP3、AIF/ AIFF、M4A、WMA、WAW、APE、MID/ MIDI、VQF、OGG、AAC、WAV、FLAC、DTS 等。 |
| Office 辦公文件 | DOC/ DOCX、XLS /XLSX、PPT/ PPTX、CWK、HTML/ HTM、INDD、EPS、RTF、EPUB、PDF、CHM、CSV、TXT、DOTM、THMX 等。 |
| 電子郵件 | MSG、PST、OST、EML、EMLX、MBOX 等。 |
| 其他 | 7Z、WAR、ZIP、EXE、7zip、BZ2、ISO、IMG、TAR、GZ、TAZ、ASPX、CGI、ELM、IGY、IQY、JSP、LDB、MHT、MHTML、PHP 等。 |
支援的情境
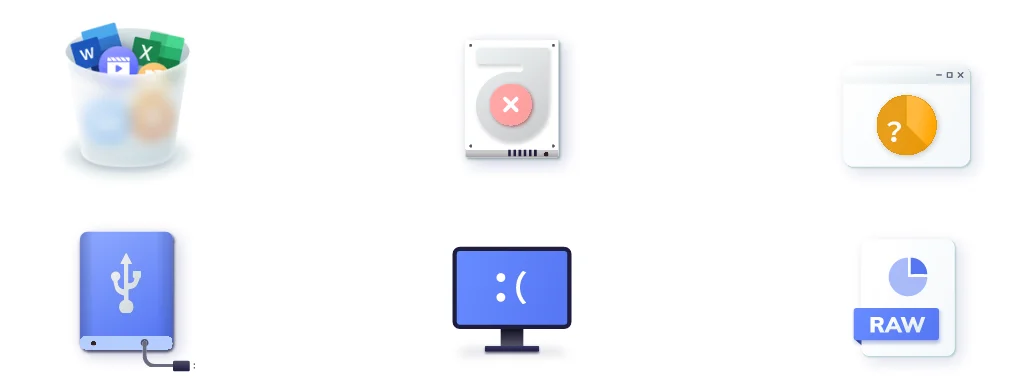
一般來說,需要資料救援的情況不外乎就是誤刪、硬碟壞掉、電腦壞掉、電腦當機等情況,這邊可以歸類為以下三大類,4DDiG 資料救援軟體都有支援:
- 已刪除檔案救援:不小心刪除、不小心清空垃圾桶、不小心格式化硬碟或 SD 記憶卡等等情況。
- 硬體故障:SSD/HDD 或 SD 記憶卡壞掉、USB 隨身碟或硬碟壞掉、硬碟分區不見等等情況。
- 意外事件:例如被病毒入侵、電腦不預期關機、系統當機、突然停電等等情況。
記憶卡格式化救援情境
什麼時候需要救援 SD 記憶卡檔案?一般來說可以分成以下幾種常見情況:
- 不小心把 SD 記憶卡內檔案刪除
- 不小心把 SD 記憶卡格式化
- 不明原因檔案或資料夾被隱藏
- SD 記憶卡故障
- 出現「需要格式化」才能繼續使用的訊息
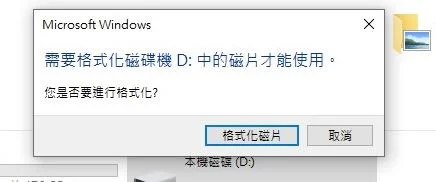
其中又以「記憶卡格式化救援」與「恢復記憶卡上隱藏檔案及資料夾」的兩種應用場景最常見,都可以輕鬆透過 4DDiG 來達成,以下為軟體的簡單示範教學。
使用教學

透過 4DDiG 軟體,你可以輕鬆的掃描與還原 SD 記憶卡內的檔案資料,並不用什麼高深技巧與複雜步驟,按照畫面提示按個幾下,就可以順利的把資料檔案還原。
預估時間: 10 minutes
步驟一:下載與安裝 4DDiG
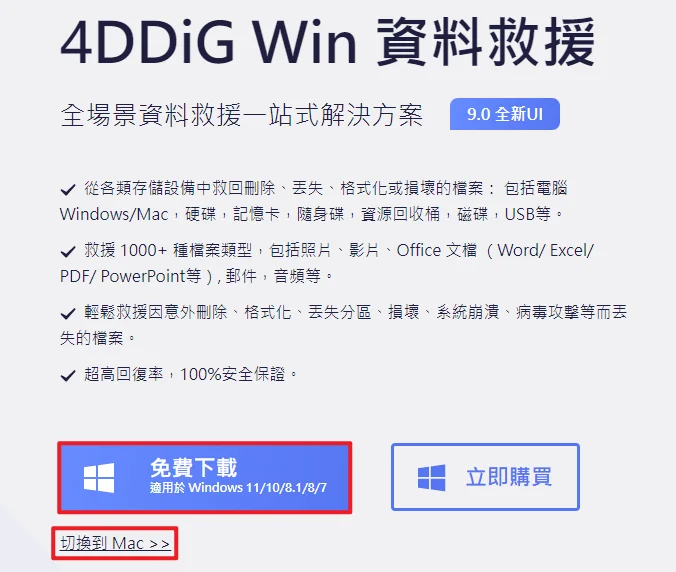
4DDiG 支援 Windows 與 Mac 兩種系統,請根據自己電腦系統需求下載。(Windows 版本|Mac 版本)
檔案下載回電腦後,直接與預設的模式安裝即可。
安裝完成後,點擊「開始」按鈕就會自動開啟軟體界面。
步驟二:選擇救援裝置
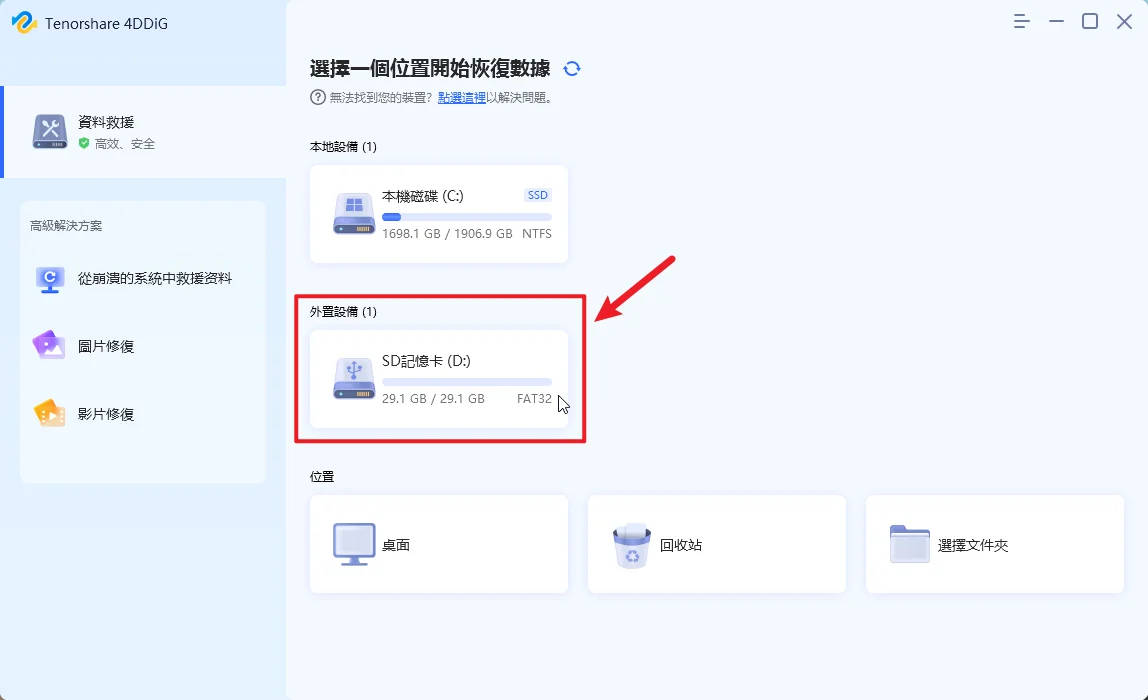
當 4DDiG 開啟後,在主界面可以看到自己電腦上的硬碟、桌面、資源回收筒(回收站)或選擇文件夾等功能,我這邊會以 SD 記憶卡為例子,當把 SD 記憶卡插上電腦後,就可以在「外置設備」中看到,點一下開始掃描。
步驟三:選擇掃描檔案類型
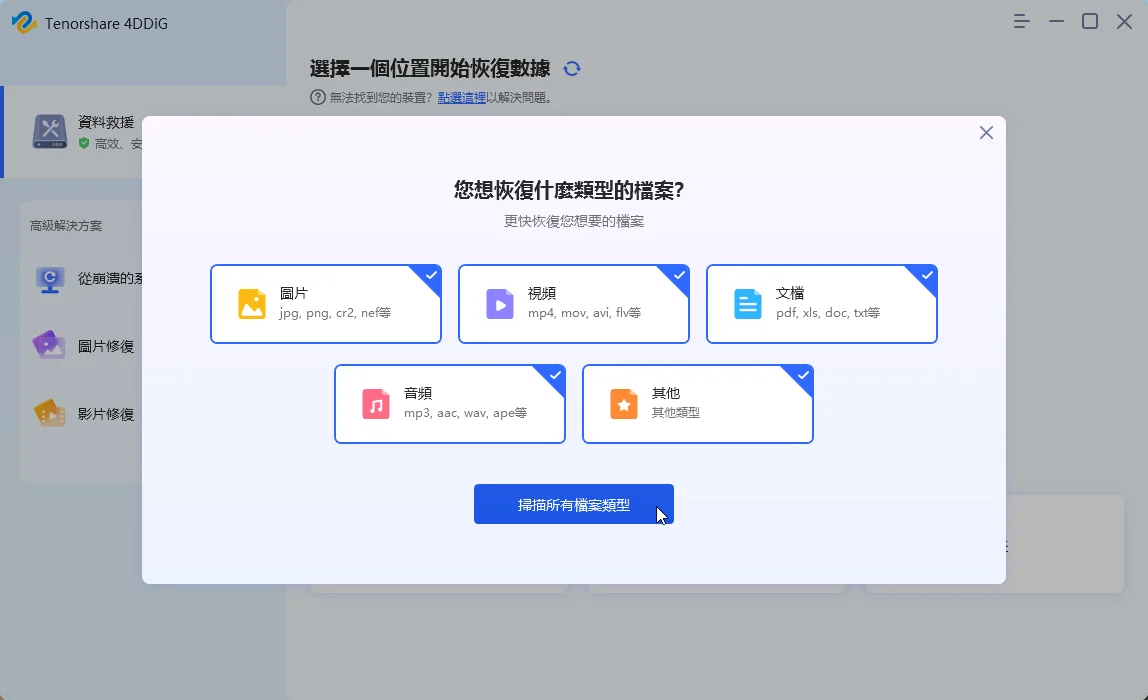
在正式開始對 SD 記憶卡掃描之前,可以選擇想要搜尋救援什麼類型的檔案,如果沒有特殊需求,可以保持「全部勾選」來掃描。
步驟四:開始掃描救援檔案
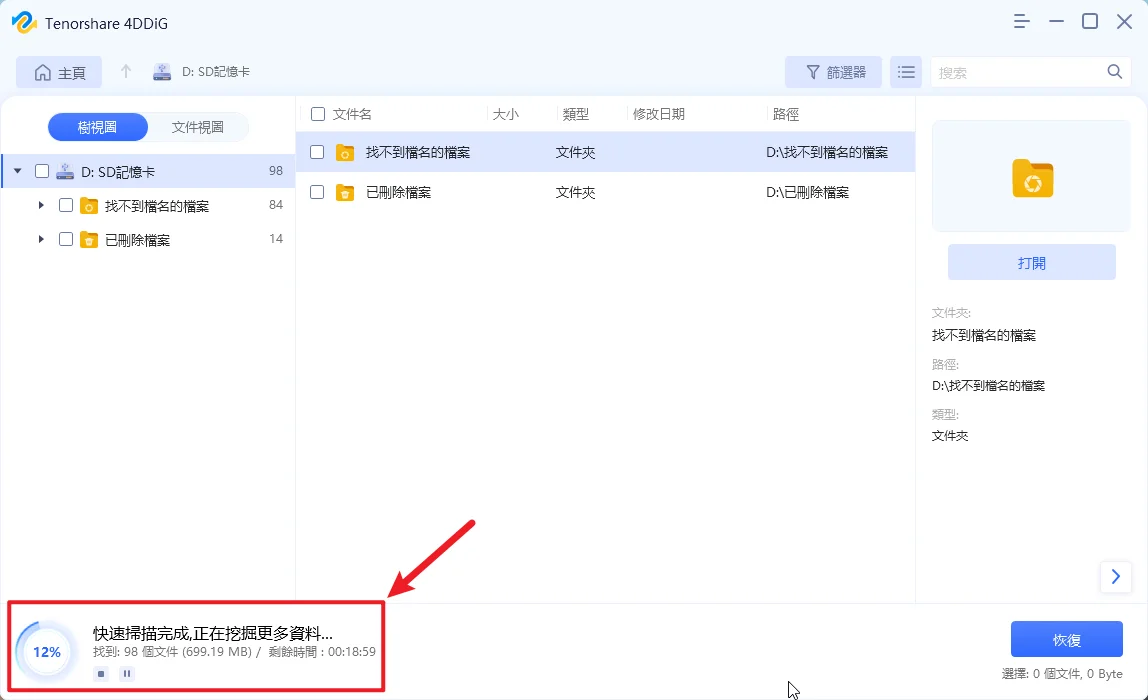
正式開始掃描可救援檔案時,可以看到上圖畫面,在左下角會顯示目前狀態,根據你的裝置檔案大小與速度,會需要等待不同的時間,耐心等待掃描完成即可。
在掃描的過程中,有掃描到的檔案都會立即顯示在視窗中,建議這時候先不要動作,等待所有掃描都完成。
步驟五:掃描完成
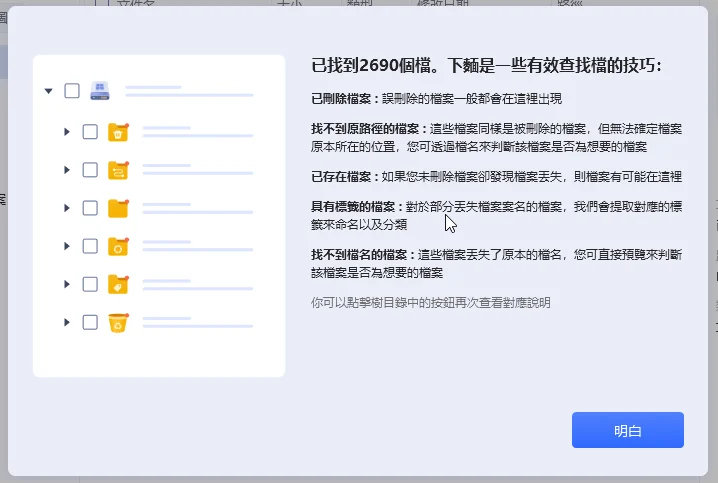
當裝置掃描完成後,會跳出一張使用技巧的圖片,上面會告訴你不同名稱分別代表什麼意思,但通常我們要找的檔但都會歸類在「已刪除檔案」目錄中,請優先尋找這個目錄下的檔案。
步驟六:選擇救援檔案
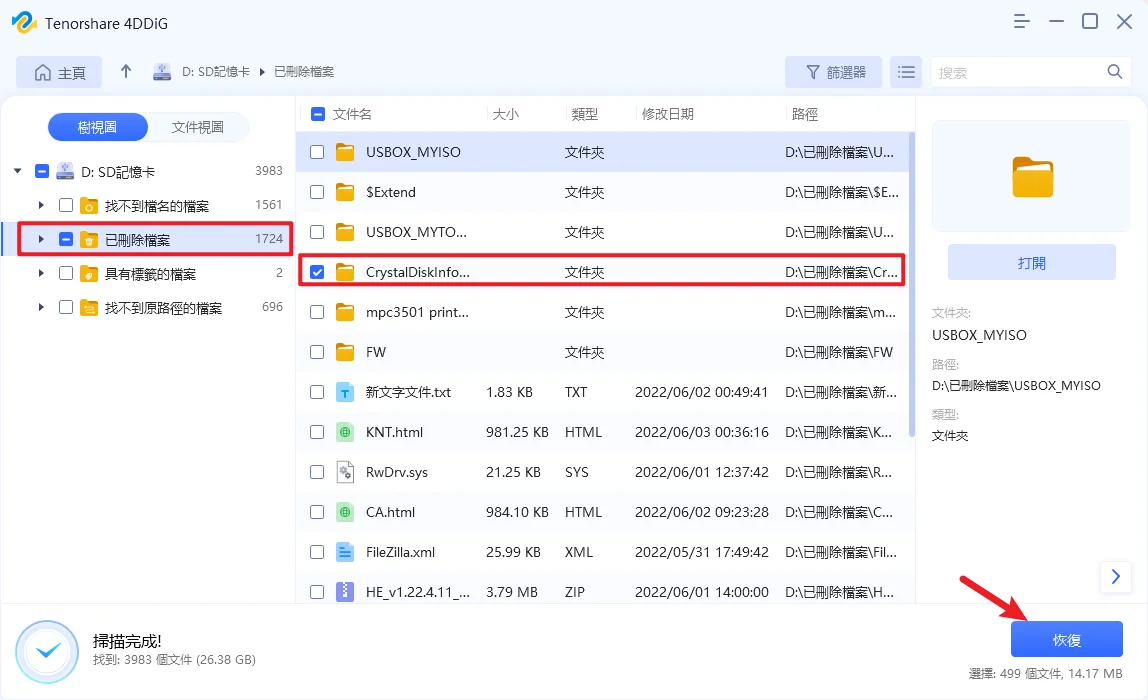
我這邊用「已刪除檔案」資料夾內的檔案當作範例,這些檔案都是我手動刪除的,在選擇想要救援的檔案後,按一下右下角的「恢復」按鈕來啟動救援流程。
這邊特別提醒一下,「免費版」只有支援「檔案掃描」,也就是說我們可以先下載免費版來掃描自己想要救援的檔案是否「可以被掃描到」,如果可以再付費購買,所以如果是免費版,按下恢復按鈕後,會看到下圖畫面,在購買時可以使用「七折」優惠折扣碼「4DNEWTW」,千萬不要忘記喔!
步驟七:選擇救援檔案儲存路徑
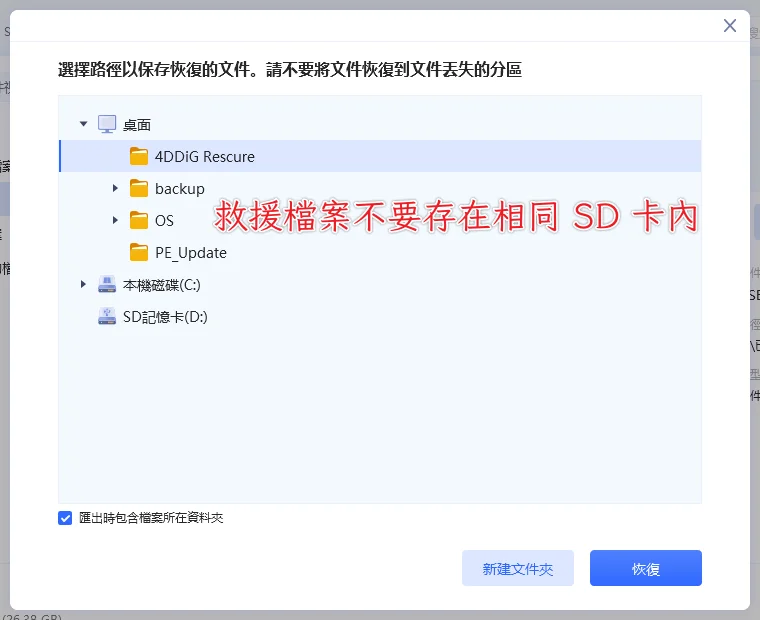
接下來需要選擇「被救援」的檔案「要存放在哪裡」,不要選擇跟救援檔案相同路徑的裝置,例如教學是救援 SD 記憶卡內的檔案,儲存救援檔案的路徑就「不要」選擇相同的 SD 記憶卡,範例是選擇電腦內的「桌面」路徑上的「4DDiG」資料夾。
開始救援流程後,會看到以下進度提示,請耐心等候並不要中斷操做或移除救援裝置。
步驟八:資料救援完成
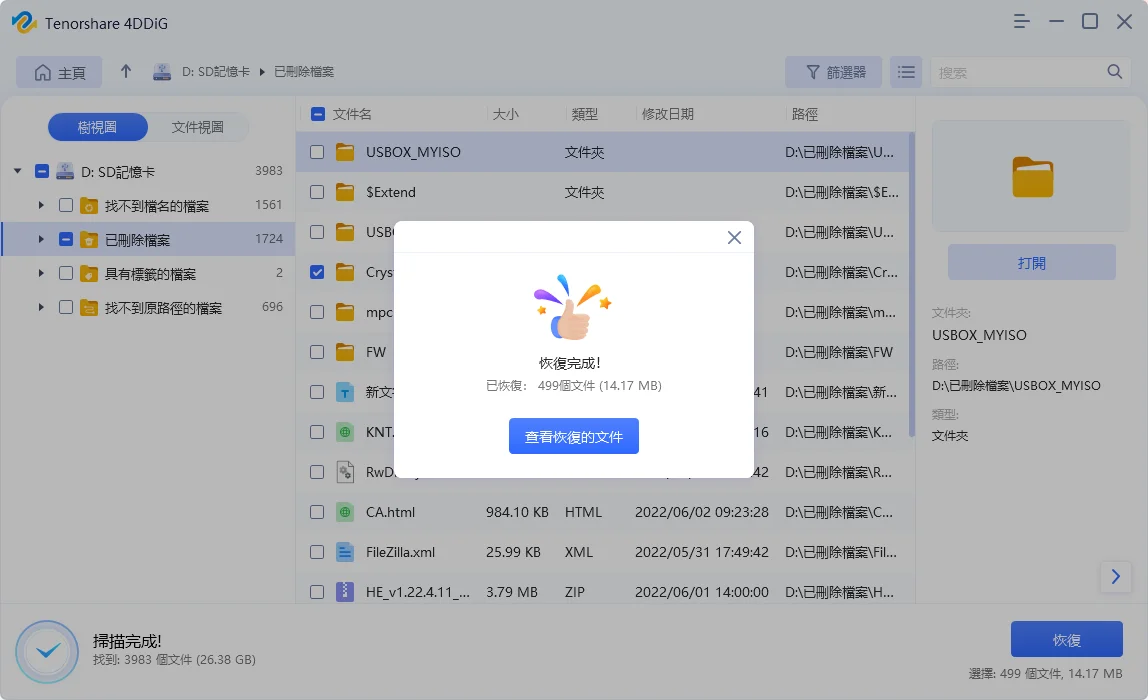
當選擇的資料救援還原完成後,就可以看到如上圖提示。
記得前往指定路徑檢查是否檔案都有救援成功喔,大功告成!
Estimated Cost: 1790 TWD
Supply:
- Tenorshare
Tools:
- 4DDiG
限時優惠折扣
目前 Tenorshare 4DDiG 有限時品牌優惠,在購買授權時輸入折扣碼可以享有「七折」優惠,並且有 30 天保證退款機制,如果想要入手的讀者,千萬不要錯過此波活動喔!
- 七折優惠碼:4DNEWTW
- Windows 版本介紹與下載
- Mac 版本介紹與下載
總結
4DDiG 是我自己有使用過且是在推薦名單內的資料救援軟體,因為操作界面非常簡單且清楚,所以一般我都會建議親朋好友有遇到想要資料救援時,可以先下載免費版本來掃描看看,如果想要救援的檔案可以被 4DDiG 掃描到,就可以考慮付費購買授權,只要透過幾個簡單步驟,就可以輕鬆的把誤刪檔案救回!
4DDiG 資料救援軟體

4DDiG 資料救援軟體可以從各種不同的儲存裝置救回已刪除、格式化或損毀的檔案,支援的裝置包含 Windows/Mac 電腦、SSD/HDD 硬碟、SD 記憶卡、USB 隨身碟等等,並且支援超過 1000 種檔案類型的救援,可應用在一般常見的資料檔案遺失救援與誤刪檔案救回的狀況上。
Price: 1790
Price Currency: TWD
Operating System: Windows, macOS
Application Category: UtilitiesApplication
5
Pros
- 支援 Windows 與 macOS
- 支援 1000+ 以上檔案格式
- 支援各種儲存裝置
- 提供 30 天退款保證
Cons
- 免費版僅能掃描檔案
- Mac 版本比 Windows 版本貴
參考資料來源
本篇文章內所有資料來源如下: