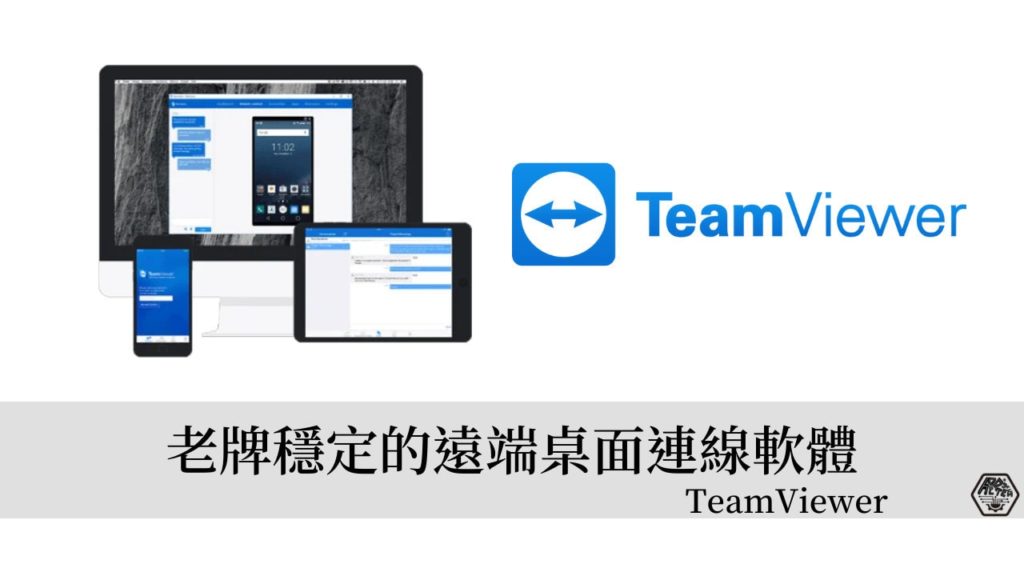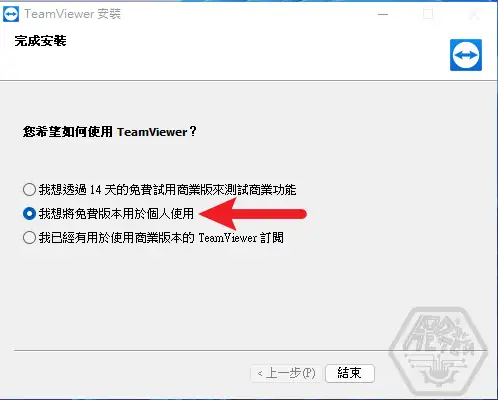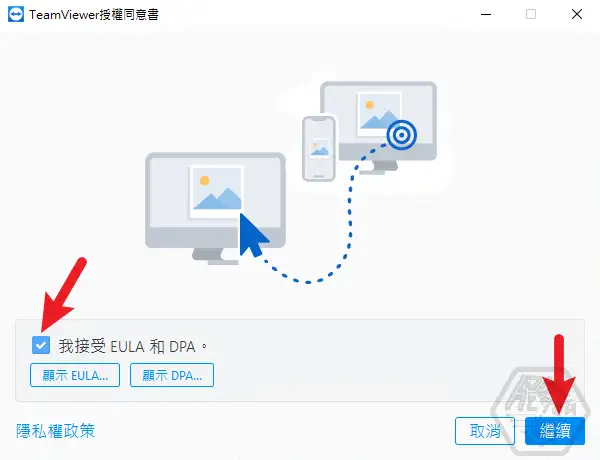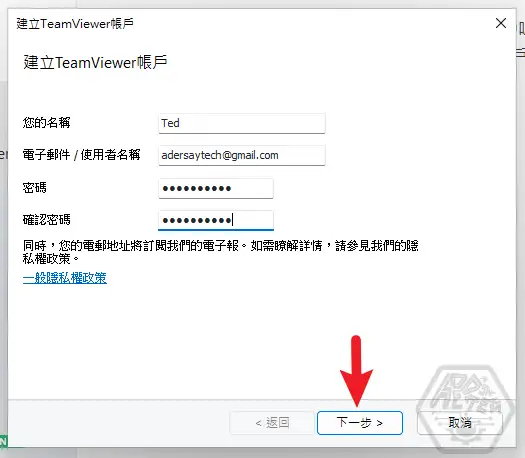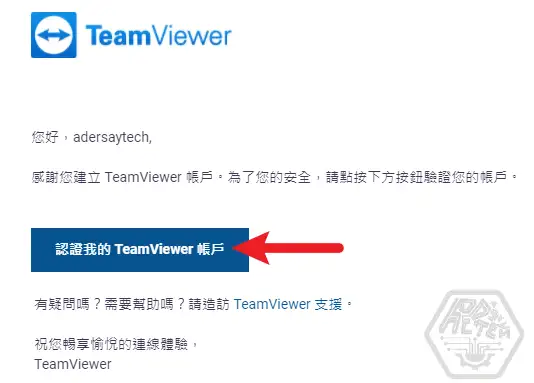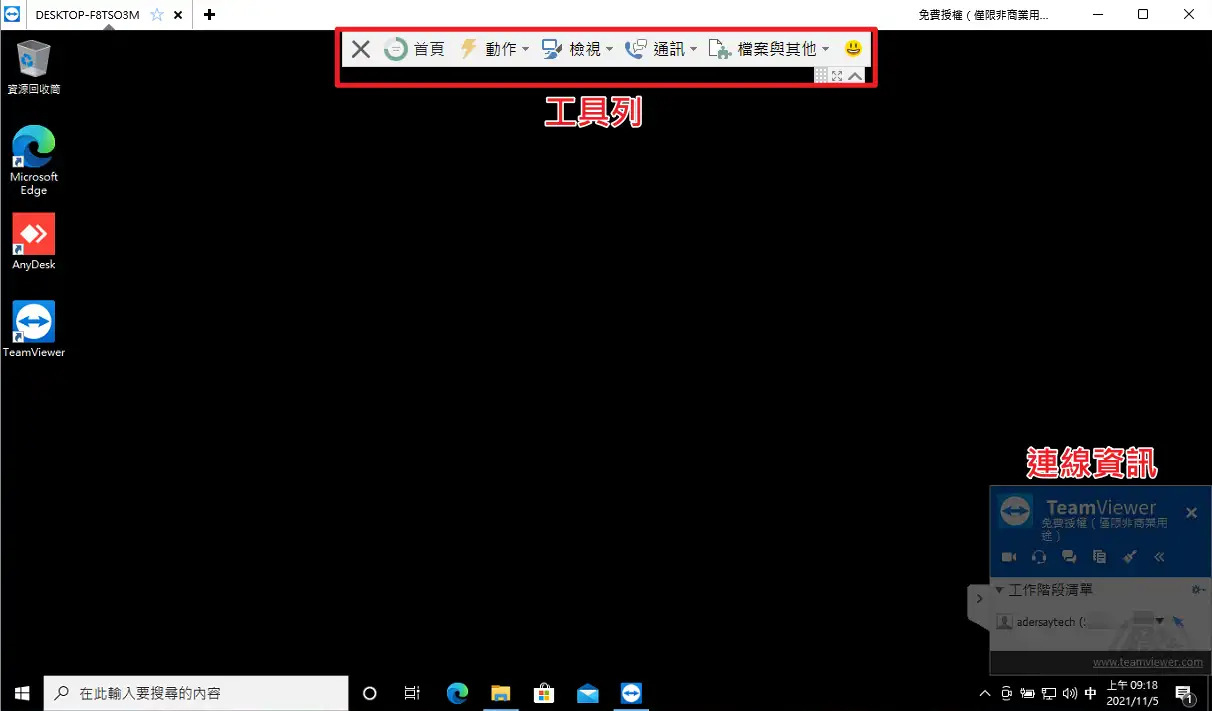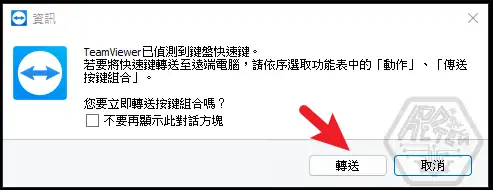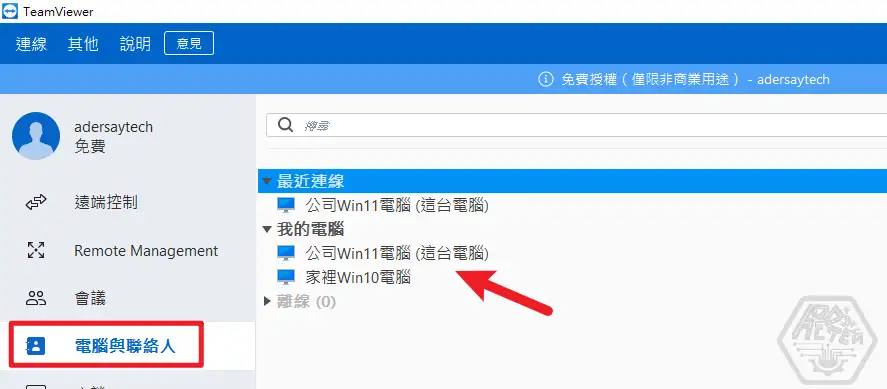最後更新日期:2024年03月07日
先前曾經介紹過 Chrome 遠端桌面與 AnyDesk 這兩款免費又好用的遠端桌面軟體,這篇文章所要介紹的 TeamViewer 與這兩款遠端桌面可以說是目前市面上最多人使用的遠端桌面連線軟體。
雖然相同性質的功能很多,但其實沒有好壞之分,只有適不適合自己的使用習慣與情境,在眾多的選擇中,多嘗試並決定自己心目中的一款即可,TeamViewer 因為成立的時間比較早,所以很多人都把它當成首選。
如果在閱讀文章的過程中有任何問題,可以前往「各類電腦疑難雜症討論區」尋求幫助,讓我們開始今天的主題吧!
TeamViewer 是什麼?
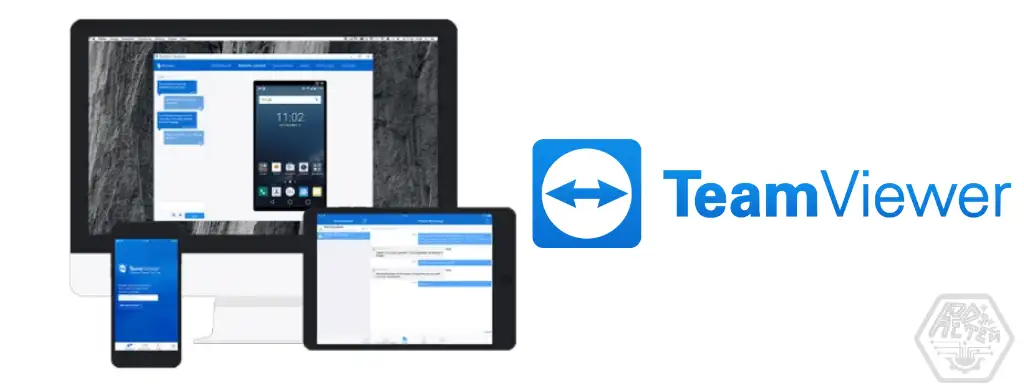
TeamViewer 是一套老牌遠端桌面的軟體,成立於 2005 年,該公司一直致力於研發與改善遠端桌面連線的效能與功能,因為其成立發行的很早,時至今日全世界已經有超過 25 億的安裝次數、最高 4500 萬個裝置同時在線上與超過 30 種語言版本的支援。
TeamViewer 支援的裝置有 Windows、Mac、Linux、Chrome OS、Android、iOS 與 Raspberry Pi,可以說是有全面性的支援度,非商業用戶更是可以免費使用,只要在相同帳號下的裝置都可以隨時使用遠端桌面的功能。
非商業用戶所能使用的功能非常全面,又因為連線品質穩定,高規格連線加密方式,受到很多個人用戶與企業喜愛。
安裝設定教學

本章節會快速的帶大家如何安裝與設定 TeamViewer,只要設定完成,就可以把你的所有電腦加入到相同帳號中,只要電腦有開啟,就可以隨時隨地的連線操作。
在非商業使用條件下,個人用戶是可以免費使用,如果有任何商用行為,記得購買付費授權的版本,以免得不償失,商用的定義可以參考官方說明。
在某些情況下,TeamViewer 可能會誤判你正在進行商用行為,這時候可以透過官方的「商業用途表格」來進行回報與解鎖。
預估時間: 10 minutes
STEP 1
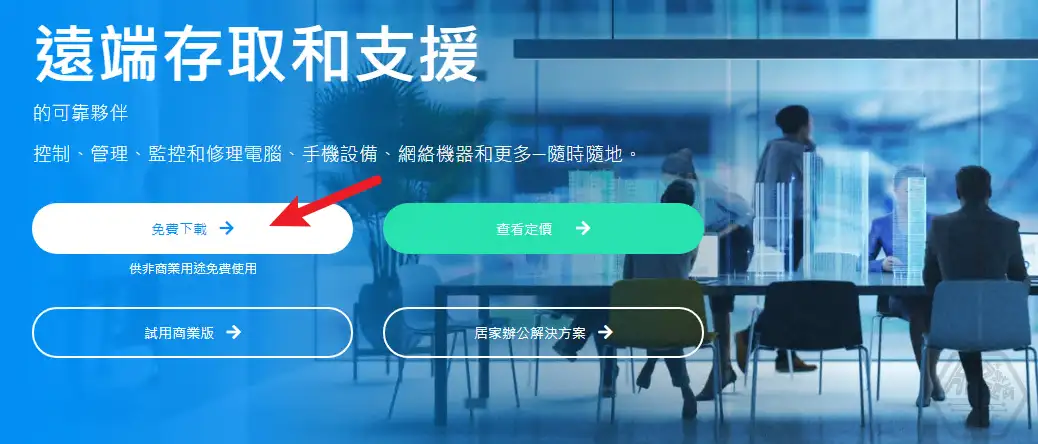
點我前往 TeamViewer 官方下載業免,點擊「免費下載」按鈕開始下載「可供非商業用途免費使用」的版本。
STEP 2
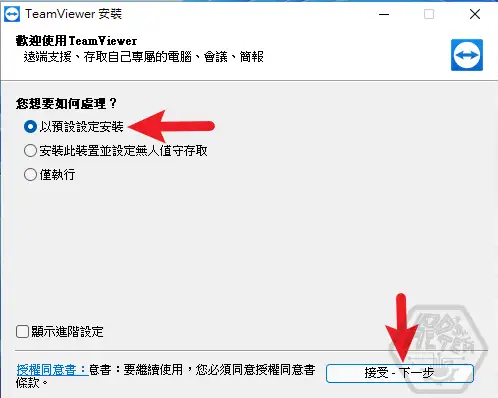
接下來要在電腦上安裝 TeamViewer,直接點兩下開啟安裝頁面,選擇以預設設定安裝選項。
安裝完成後,記得要選擇「我想將免費版本用於個人使用」,如果你有商業授權就不用特別選這個類別。
打勾「我接受 EULA 和 DPA」選項並按下繼續按紐。
STP 3
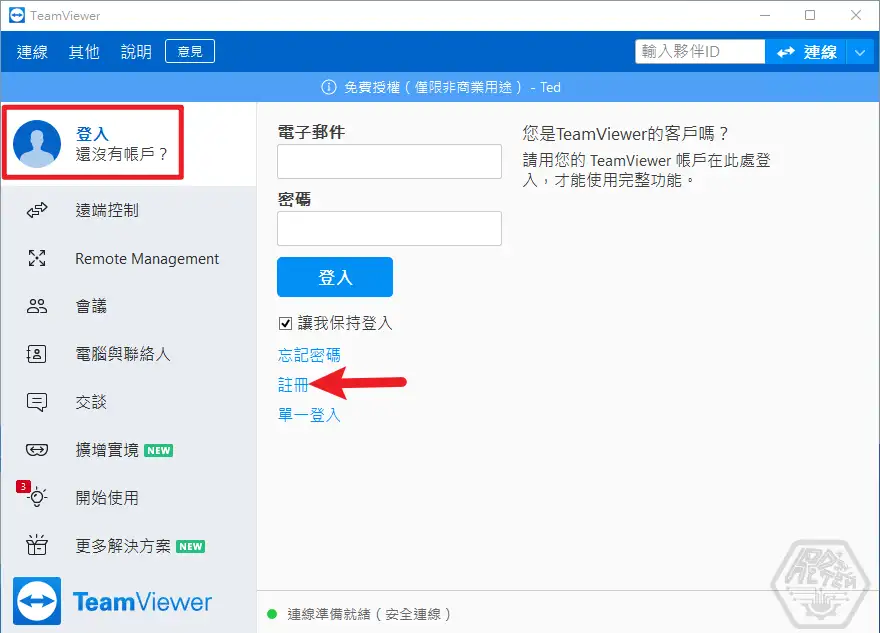
接下來我們要先註冊一個 TeamViewer 帳號才能開始使用遠端桌面功能,之後也可以把有安裝 TeamViewer 的電腦歸類在同一帳戶中,方便連線。
輸入相關資訊後,按下一步進行註冊。
註冊成功時,會收到一封 TeamViewer 寄來的確認信,記得要點擊裡面連結驗證你的電子信箱。
STEP 4
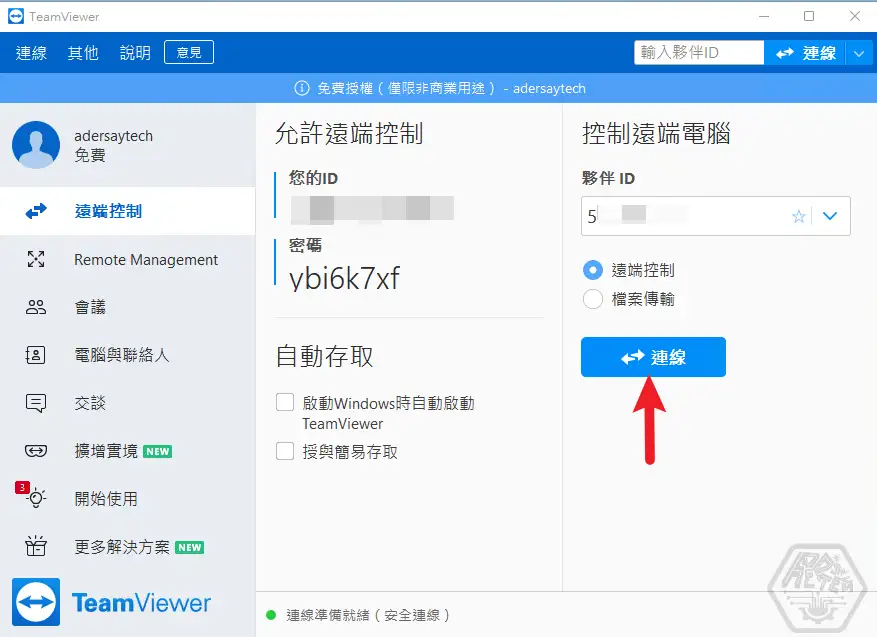
註冊完成並登入 TeamViewer 帳號後,如果另外一台電腦也有安裝 TeamViewer,就可以透過 ID 來進行遠端連線。
連線完成就可以看到如下畫面,上方為工具列,右下方為目前的連線人資訊。
如果你是第一次連線該電腦,有使用鍵盤組合按鍵,如 Ctrl+C、Ctrl+V 等,就會跳出以下視窗詢問你要不要把組合按鍵轉送到遠端裝置,這樣你就可以在遠端連線的裝置使用組合按鍵。
STEP 5
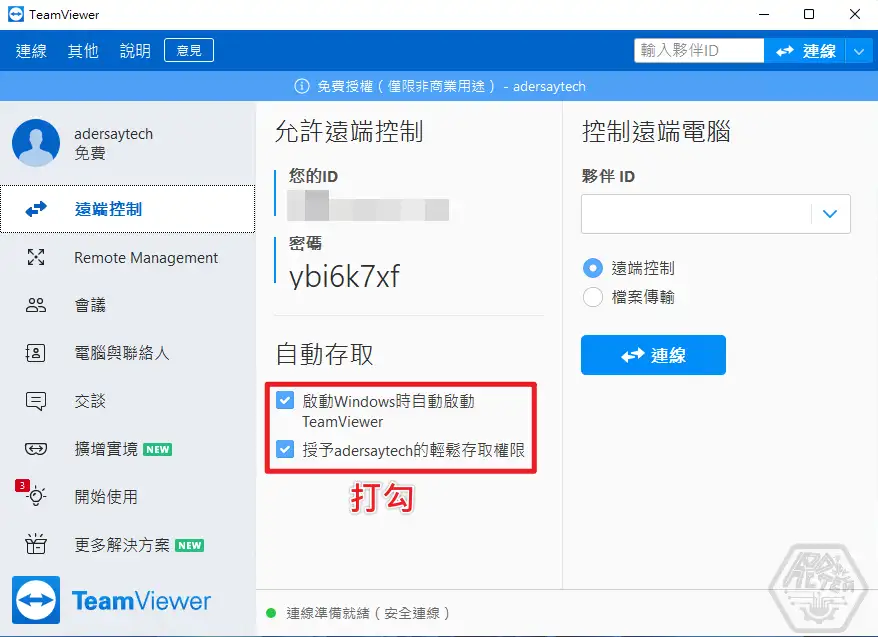
如果是你經常會遠端桌面連線的電腦,每次用 ID 來連線就不太合適,這時候就可以利用「輕鬆存取」的功能,把電腦加入相同 TeamViewer 帳號下,如圖。記得也要打勾「啟動 Windows 時自動啟動 TeamViewer」,這樣如果電腦意外重啟,還是可以順利連線。
只要把每一台想要連線的電腦安裝 TeamViewer 並登入同一個帳號,用相同的步驟即可把電腦加入帳號列表中,點兩下就可以進行連線,如下圖。
Supply:
- TeamViewer
Tools:
- TeamViewer
如何修改電腦名稱?
在把電腦加入相同帳號下時,名稱預設會使用電腦名稱,如果你沒有更改過,都會是一組英文與數字的組合,我們可以透過修改顯示名稱的方式,讓聯絡人內的電腦名稱更方便辨識。
STEP 1
在「電腦與聯絡人」內選擇想要修改名稱的電腦,進入「屬性」設定視窗。
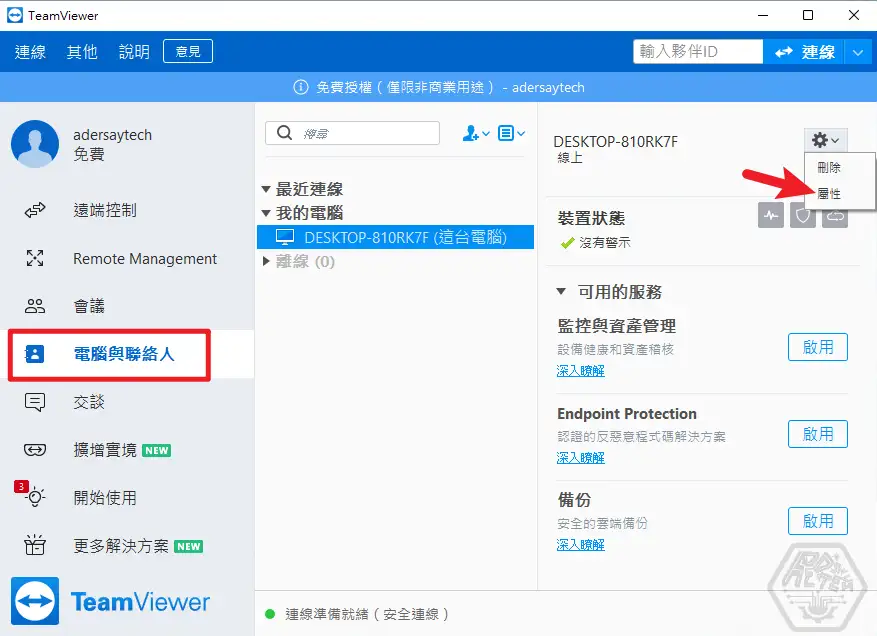
STEP 2
在「別名」欄位中輸入自己想要呈現的名稱,也可以設定密碼,這樣下次連線時就需要輸入密碼。
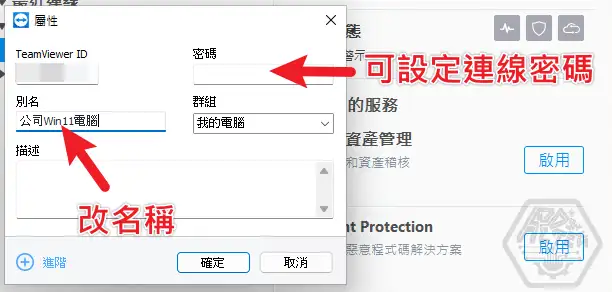
電腦無法登入帳號怎麼辦?
如果你同時需要登入多台電腦,有可能會遇到被 TeamViewer 阻擋登入,這是因為它必須先確認該登入操作是不是本人,在嘗試登入時,會跳出以下畫面:
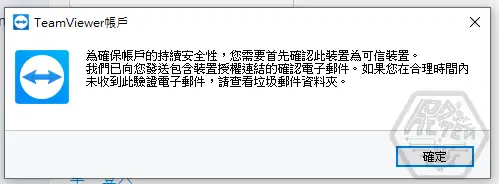
之後會收到一封電子郵件,我們只要點擊郵件內的連結,把該電腦加入信任列表,再重新等入一次就可以了!
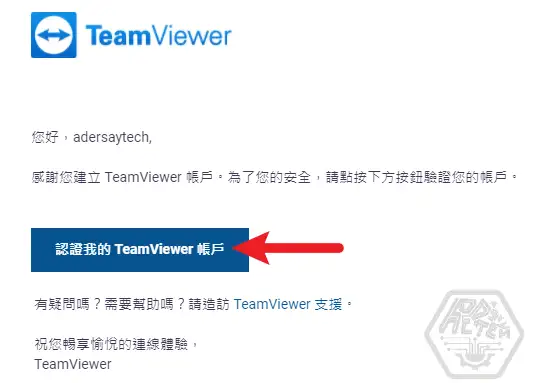
如何用 Quick Support 快速遠端連線?
假設你今天只是要幫親朋好友遠端連線查看電腦情況,嘗試幫助維修電腦故障,這時候就可以用 Quick Support 來進行快速遠端桌面連線,不用在親朋好友的電腦上安裝 TeamViewer,步驟如下:
STEP 1
請親朋好友前往官方下載頁面,往下找到下載 QuickSupport 的選項並下載,或是直接點我進行下載。
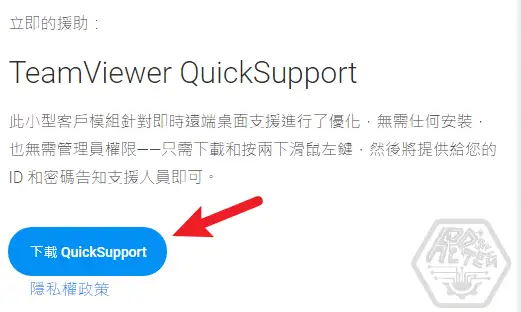
STEP 2
下載完成後直接打開 TeamViewerQS.exe 後,會生成一組 ID 與密碼,請親朋好友把這組 ID 與密碼給你,就可以進行連線囉!
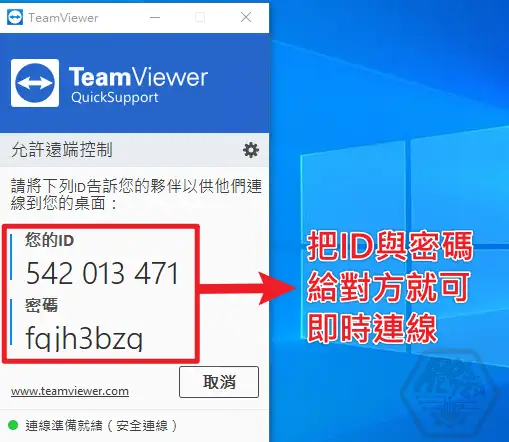
總結
TeamViewer 的實用功能很多,本篇文章沒有針對這些功能多著墨,留給你們自己去體驗,只能說 TeamViewer 能夠成為遠端桌面界的霸主不是沒有原因,因為實在是太多好用的功能,與穩定快速的連線品質。
但也不是說 TeamViewer 就是最好的,這完全建立在個人主觀使用習慣上,只要自己喜歡即可,如果你還沒有試過這款老牌的遠端桌面軟體,非常推薦給你,不論是電腦、手機、平板皆可使用!
常見問題
TeamViewer 是什麼?
TeamViewer 是一套老牌遠端桌面的軟體,成立於 2005 年,該公司一直致力於研發與改善遠端桌面連線的效能與功能,因為其成立發行的很早,時至今日全世界已經有超過 25 億的安裝次數、最高 4500 萬個裝置同時在線上與超過 30 種語言版本的支援。
TeamViewer 可以免費使用嗎?
在非商業使用條件下,個人用戶是可以免費使用,如果有任何商用行為,記得購買付費授權的版本,以免得不償失,商用的定義可以參考官方說明。
如果被誤判是商業行為怎麼辦?
在某些情況下,TeamViewer 可能會誤判你正在進行商用行為,這時候可以透過官方的「商業用途表格」來進行回報與解鎖。
幫親朋好友維修電腦,可以不安裝 TeamViewer 就可以連線嗎?
假設你今天只是要幫親朋好友遠端連線查看電腦情況,嘗試幫助維修電腦故障,這時候就可以用 Quick Support 來進行快速遠端桌面連線,不用在親朋好友的電腦上安裝 TeamViewer。
手機或平板可以使用 TeamViewer 嗎?
可以,支援 iOS 與 Android,有專屬的 APP。
TeamViewer 支援那些作業系統?
TeamViewer 支援的裝置有 Windows、Mac、Linux、Chrome OS、Android、iOS 與 Raspberry Pi,可以說是有全面性的支援度,非商業用戶更是可以免費使用,只要在相同帳號下的裝置都可以隨時使用遠端桌面的功能。
TeamViewer 軟體簡介
TeamViewer 遠端桌面
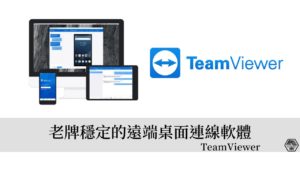
TeamViewer 是一套老牌遠端桌面的軟體,成立於 2005 年,該公司一直致力於研發與改善遠端桌面連線的效能與功能,因為其成立發行的很早,時至今日全世界已經有超過 25 億的安裝次數、最高 4500 萬個裝置同時在線上與超過 30 種語言版本的支援。
Price Currency: TWD
Operating System: Windows, macOS, Linux, Android, iOS, Chrome OS, Raspberry Pi
Application Category: DesktopEnhancementApplication
5