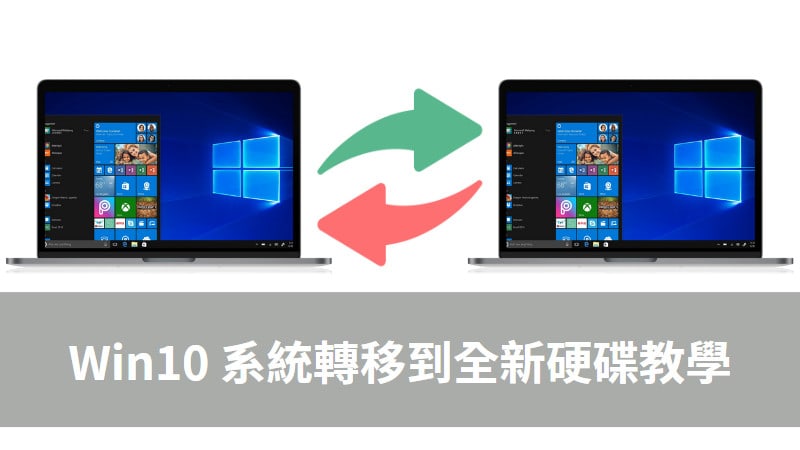最後更新日期:2024年03月07日
「我換新電腦了,想把原本的作業系統轉移到新電腦上,我該怎麼進行系統碟轉移呢?」如果你也有以上的疑問,或打算在更換新電腦後使用原本的作業系統,那就不要錯過本文的分享。
一般來說,使用者要把整個作業系統轉移到新電腦上就必須將原本的系統轉移到 SSD 以進行系統備份,這樣是讓新電腦可以使用一樣的系統之餘,還保留原本的軟體、資料和檔案等等,將整個系統轉移新硬碟的過程會比較複雜,使用者可能在不小心的情況下導致系統損毀且無法還原。
為了協助讀者們順利又輕鬆地進行系統轉移,本文將與大家分享兩種系統轉移新硬碟的詳細教學,如果在閱讀文章的過程中有任何問題,可以前往「綜合疑難雜症討論區」尋求幫助,這是一個互助討論的 FB 社群,我有時間也會親自回覆,讓我開始今天的主題吧!
為什麼需要轉移系統?
在正式開始之前,就讓我們先來了解一下為什麼要進行系統轉移,以及在進行系統轉移之前需要準備什麼,以下是轉移系統的常見原因:
- 使用者想要在新電腦安裝原本的作業系統。
- 電腦的儲存空間不足,需要將系統碟升級或更新到更大的磁碟。
- 電腦使用者選擇把 SSD 磁碟作為作業系統碟(如:把 Win10 系統轉移 SSD),而把傳統的機械磁碟作為資料碟。
- 通過系統轉移至 SSD 以便提升電腦的開機時間,運行速度以及程式加載速度。
- 為了進行作業系統備份(如:讓系統備份 Win10),以便在未來遇到電腦當機或故障時可以從新硬碟開機。
系統轉移基本步驟
在進行系統轉移之前,你需要先了解系統轉移的基本步驟有哪些,以及需要準備的工具是什麼,這樣才能萬無一失地進行系統轉移,我把重點統整如下。
步驟一
請準備足夠容量的 SSD,足夠容量的定義請依據您的作業系統的大小來決定,一般來說,SSD 的用途是暫時存放 Win10/Win11 系統相關資料,所以一定要確認其容量空間大於系統資料。
步驟二
進行 Win10 備份,準備好 SSD 後,需要將 Win10 系統備份至儲存空間中,此備份工作可以通過 Windows 內建功能進行。
步驟三
建立開機隨身碟,可以準備一個 USB 做為開機隨身碟使用,之後瀏覽 Windows 官網下載相關軟體,以便在系統移轉後透過新的 USB 成功驅動舊系統資料。備註:這個 USB 的容量不能少於 8GB。
步驟四
完成建立開機隨身碟後,可透過 BIOS 系統選擇設定,並且按照 Windows 設定的步驟即可將系統轉移成功。
以上是系統轉移的基本步驟以及事前必須準備的事項,聽起來似乎有點複雜?別擔心,我會在下文中提供更詳細的系統轉移教程,並推薦最好用的系統轉移備份工具。
兩款系統轉移備份工具
方式一:Windows 系統內建免費方案
這一個工具是使用 Windows 內建功能來進行系統轉移,在準備好 SSD 和開機隨身碟之後,請按照以下的步驟來進行操作。
步驟一
將目標磁碟(用於包含備份映像)連接到你的電腦,如果你使用的是沒有額外磁碟托架的筆電,您可以通過 SATA 轉 USB 傳輸線和電纜將此磁碟連接到電腦。
步驟二
你可能需要縮小作業系統分割區,可以透過 Windows 10 「磁碟管理」手動調整或通過第三方的磁碟分割軟體來進行安全調整,需要注意的是,如果目標磁碟沒有足夠的未配置空間,系統轉移的操作將會刪除目標硬碟上現有的磁碟分割及資料,所以,建議您將儲存在目標磁碟重要的數據另存在外接的硬碟上。
步驟三
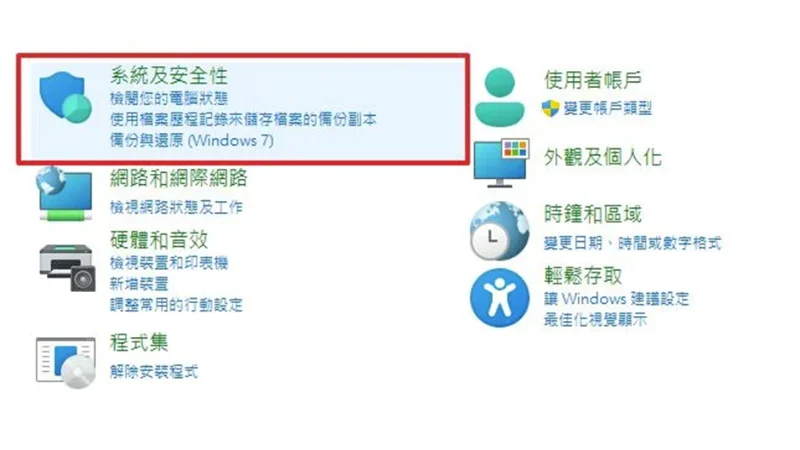
打開控制台,點選「系統及安全性」>「備份與還原」。
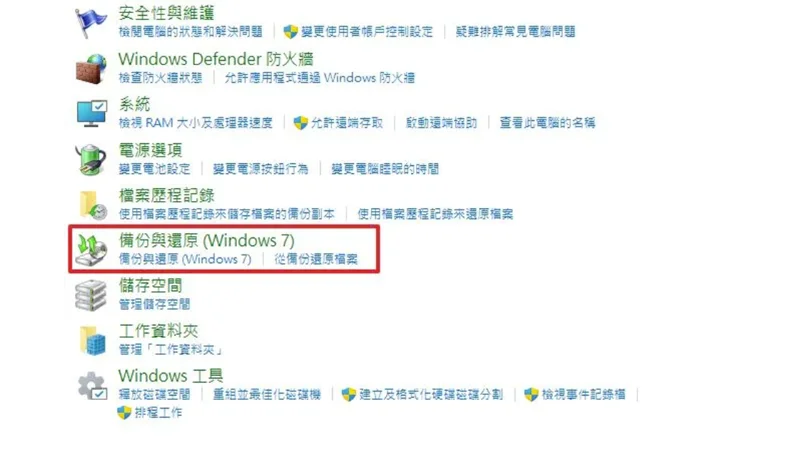
步驟四
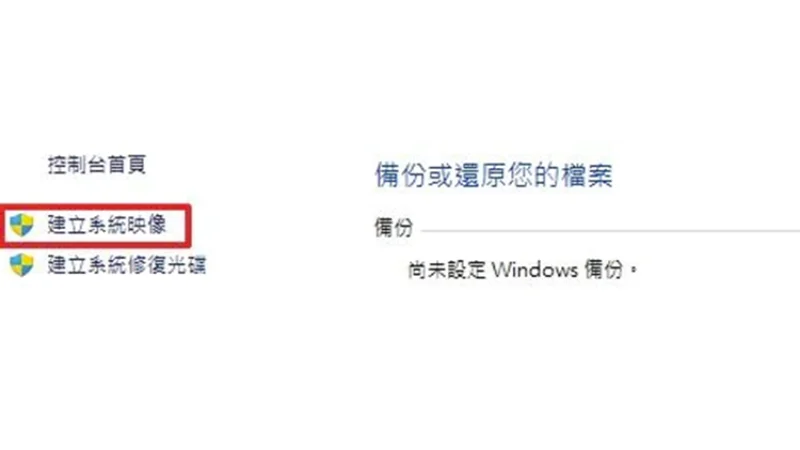
點選視窗左側中的「建立系統映像」這個選項。
步驟五
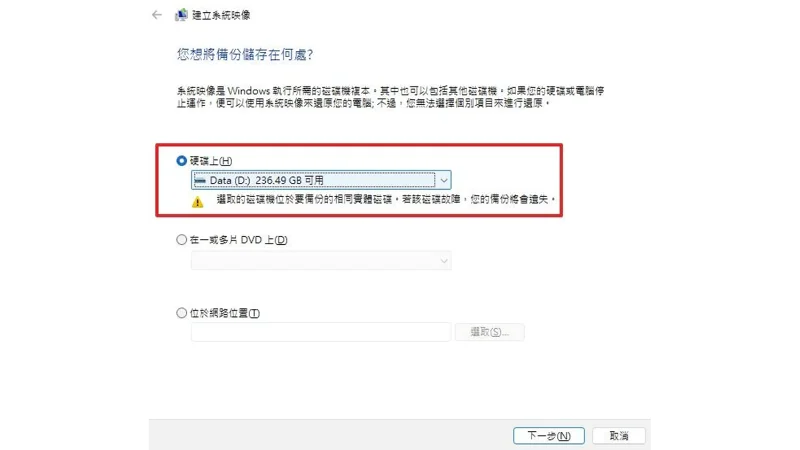
在下拉菜單中,選擇導出 Windows 完整備份的位置,然後點選「下一步」,也可以選擇「位於網絡位置」將 Windows 備份到網路位置。
步驟六
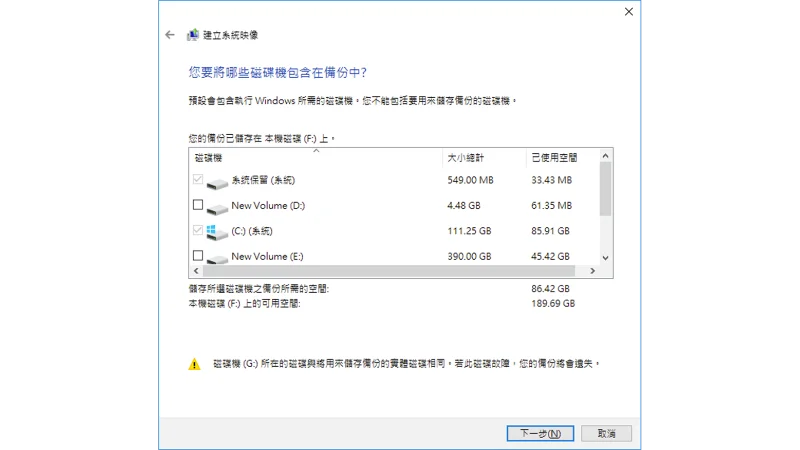
可以根據自己的需要添加其他附加磁碟機,然後點選「下一步」。
步驟七
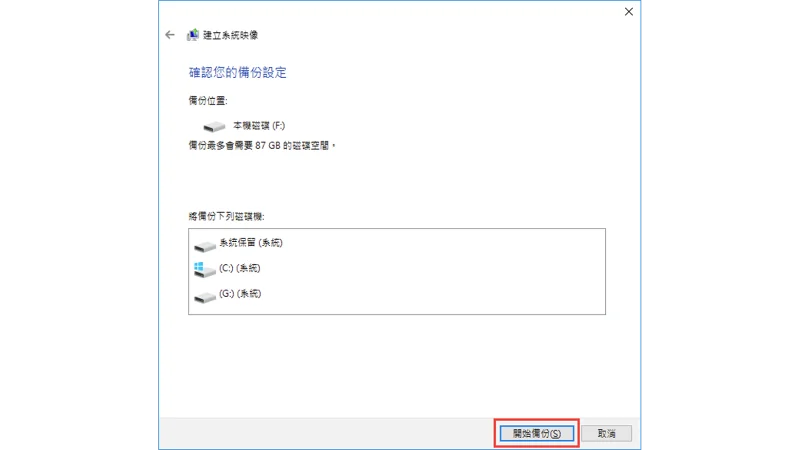
再次確認你的選擇後,點選「開始備份」。備份完成後,將創建整個系統的映像,其中包含主硬碟和其他硬碟上的所有內容。可以使用這個複製硬碟轉移到目標磁碟上。
步驟八
完成以上步驟後,現在你可以進行系統轉移的工作了。首先,將你的要進行轉移的目標磁碟插入電腦內,同時接上開機的 USB 隨身碟。
步驟九
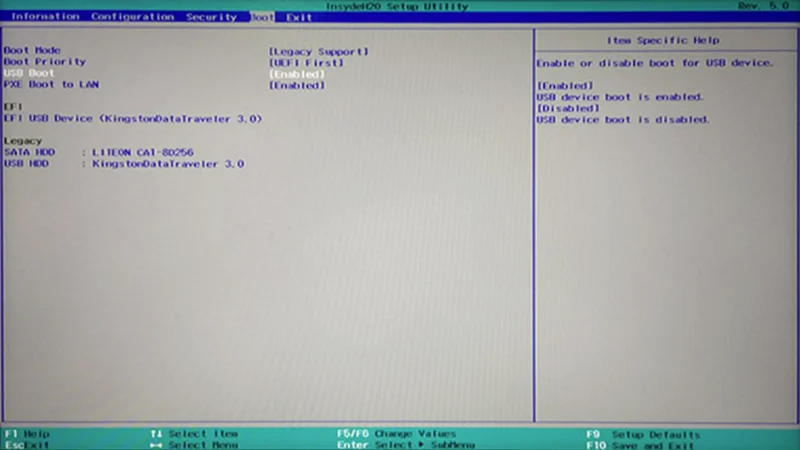
在 BIOS 設定中將電腦啟動順序更改為 USB 隨身碟,確保從安裝媒體啟動電腦。
步驟十
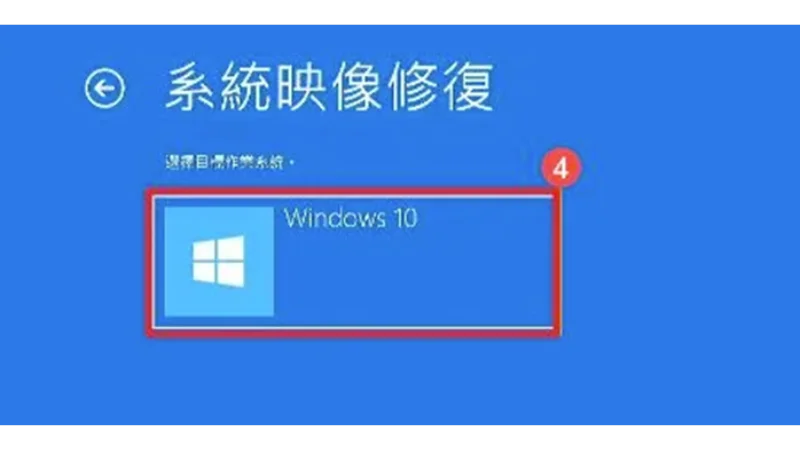
當 Windows 10 完成安裝並出現桌面時,以此次序進行選擇 「選擇語言」>「疑難排解」>「進階選項」>「系統映像修復」> 選擇Windows系統。
步驟十一
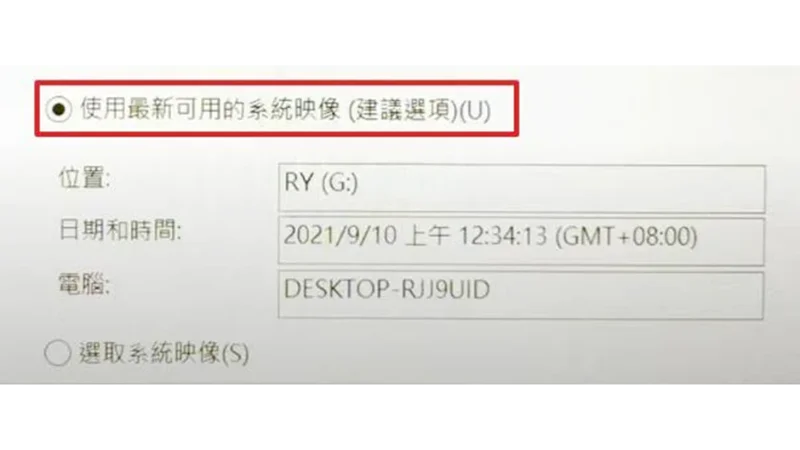
選擇「選取最新可用系統映像」,並點選下一步。然後選擇「格式化並重新分割磁碟區」,就可以順利完成系統轉移了。
使用 Windows 內建工具的優缺點:
- 優點:免費
- 缺點:步驟複雜且冗長,可能會在操作過程中出現錯誤導致數據丟失而無法順利完成系統轉移。
方式二:PassFab 4EasyPartition
如果您想要輕鬆又萬無一失地完成系統轉移,PassFab 4EasyPartition 將是你的首選。
PassFab 4EasyPartition 是一款第三方系統轉移工具,這個可靠的工具可以幫您省去花費在重灌系統和所有應用程式的時間與精力,讓我們一起來了解這款工具的獨特功能吧!
【福利:現在 PassFab 4EasyPartition 月費版有大優惠,優惠力度高達8折!】
PassFab 4EasyPartition 特色功能如下:
- 安全地進行系統轉移,確保重要數據與資料不會丟失。
- 確保在系統遷移到更高效的作業系統時不會中斷業務,不需要重新安裝系統配置檔案和其他檔案。
- 提供最簡單、便捷的轉移方式,輕鬆地以 SSD 取代 HDD。
- 在傳輸資料的過程中,無需安裝其他的應用程式即可安全傳輸。
- 加速將資料遷移到更大的新磁碟,及時解決電腦磁碟空間不足的問題。
此外,使用 PassFab 4EasyPartition 進行系統轉移的步驟十分簡單,只需按照以下的教學即可完成系統轉移新硬碟的工作。

這個章節會詳細教學 PassFab 4EasyPartition 系統轉移的方法,跟著步驟做的話,不敢說一定沒問題,但保證成功率很高,因為工具的界面很簡單,加上有詳細步驟引導,讓不懂電腦的人也可以快速上手。
預估時間: 10 minutes
步驟一
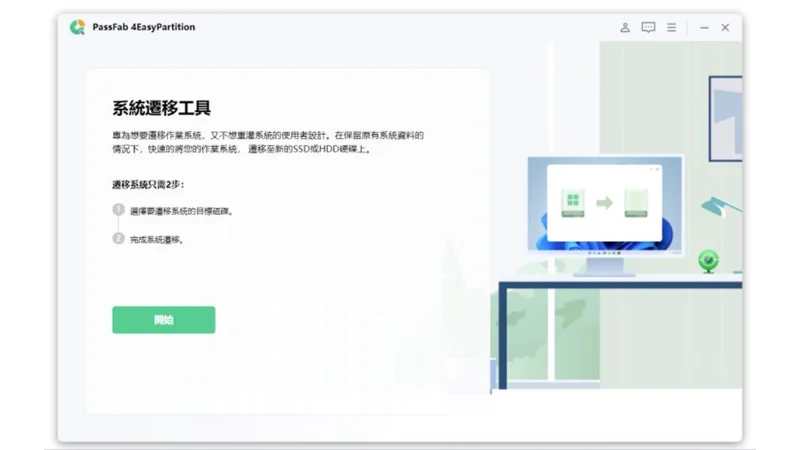
下載並啟動 PassFab 4EasyPartition,點選「開始」。
步驟二
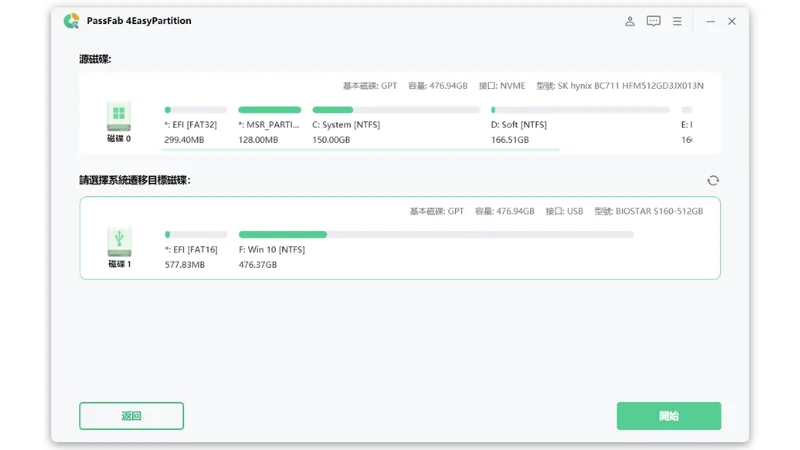
接下來,選擇想要遷移的源磁碟並選擇要遷移到的目標磁碟,然後點選「開始」繼續。
步驟三
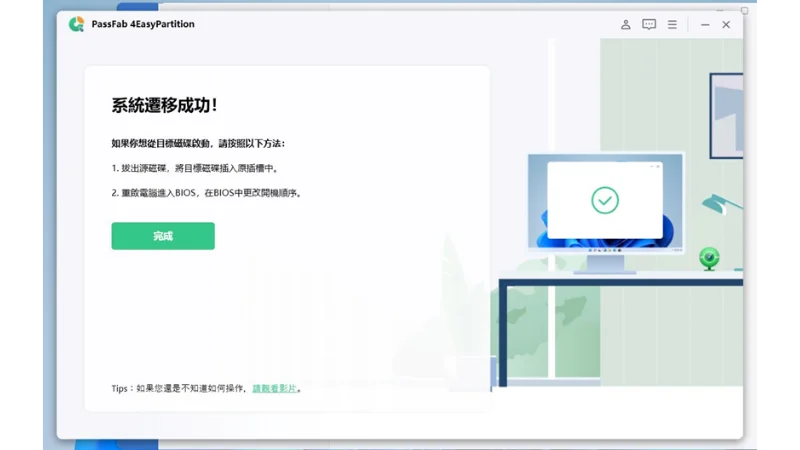
確定之後,請檢視源盤和目標盤的資訊是否正確,然後點選「開始」以進行系統遷移。耐心等候直到出現顯示完成的提示頁面。
步驟四
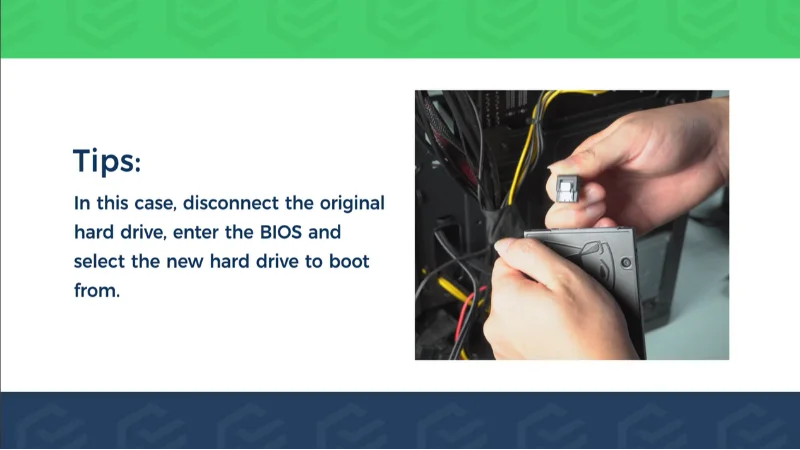
最後一步是要從新磁碟啟動,請從主機上拔下源磁碟。進入 BIOS 將新驅動器設定為引導裝置,按 Enter 讓它重新啟動,這就完成了系統轉移!具體操作步驟可以看 YouTube 示範影片。
簡單來說,有以下兩個選項可以做:
1. 把電腦關機,拔除舊的硬碟,只留新的硬碟在電腦內。
2. 重新開機進入 BIOS 畫面,因為每一家進入 BIOS 的快捷鍵都有些不一樣(通常是 F2/F12/Del),建議參考這篇「如何進入 BIOS 選單?從 Win10/Win11 系統內就可以進入!」文章從系統內來進入會比較方便,進入 BIOS 後,找到「開機順序」或「Boot Order」,把第一個設定成新買的硬碟,儲存設定後重開機。
Supply:
- PassFab 4EasyPartition
Tools:
- PassFab 4EasyPartition
總結
本文分享了兩種進行系統轉移的方法,其中使用 Windows 內建功能的方案雖然免費,但需要花費更多的時間與精力去處理,若稍有不慎還會丟失數據。
因此,我們極力推薦您使用 PassFab 4EasyPartition,它安全又可靠,能夠完美地助你無痛接軌新的電腦裝置!
軟體簡介
PassFab 4EasyPartition

PassFab 4EasyPartition 是一款第三方系統轉移工具,這個可靠的工具可以幫您省去花費在重灌系統和所有應用程式的時間與精力
Price Currency: TWD
Operating System: Windows 10, Windows 11
Application Category: UtilitiesApplication
5
Pros
- 操作界面簡單
- 完整操作指引
Cons
- 部份功能須付費