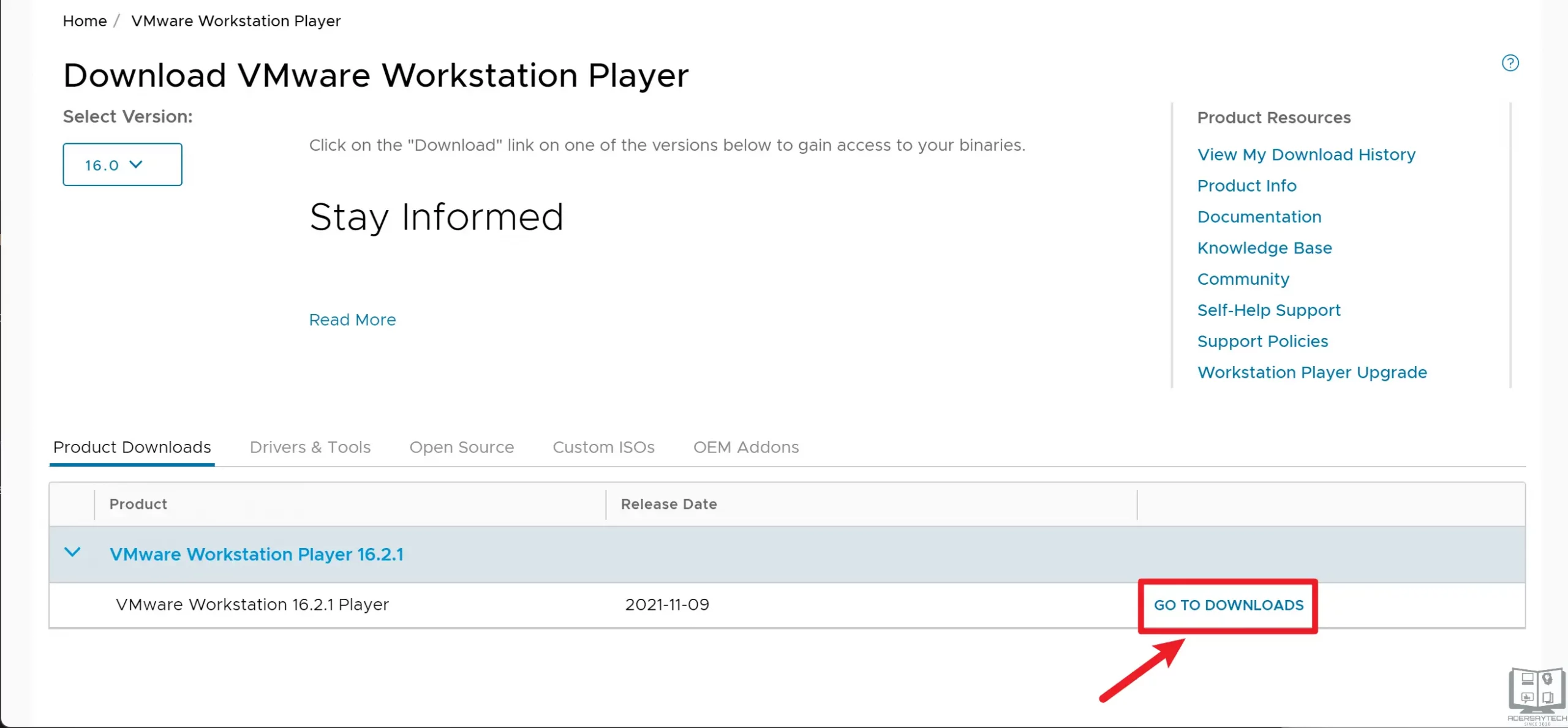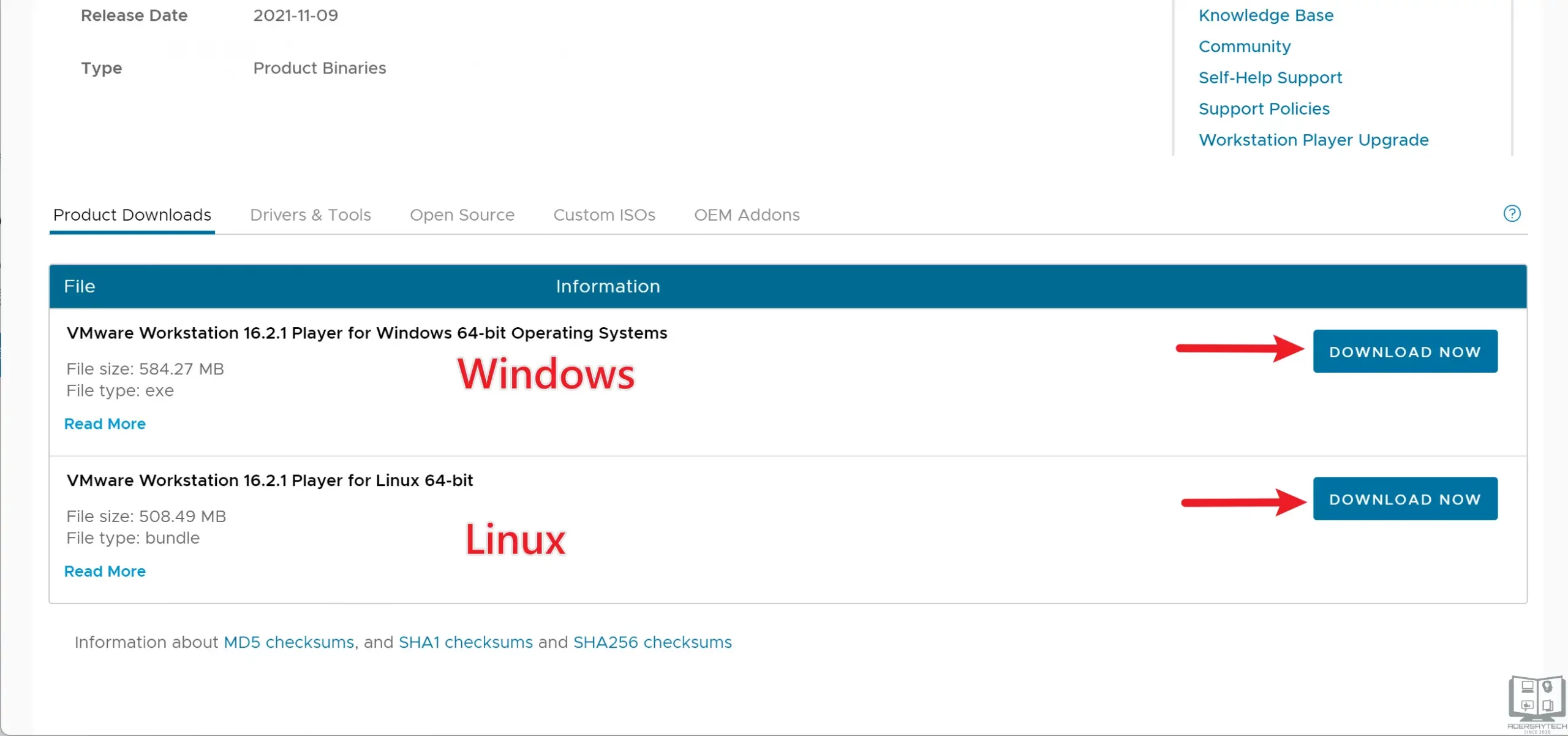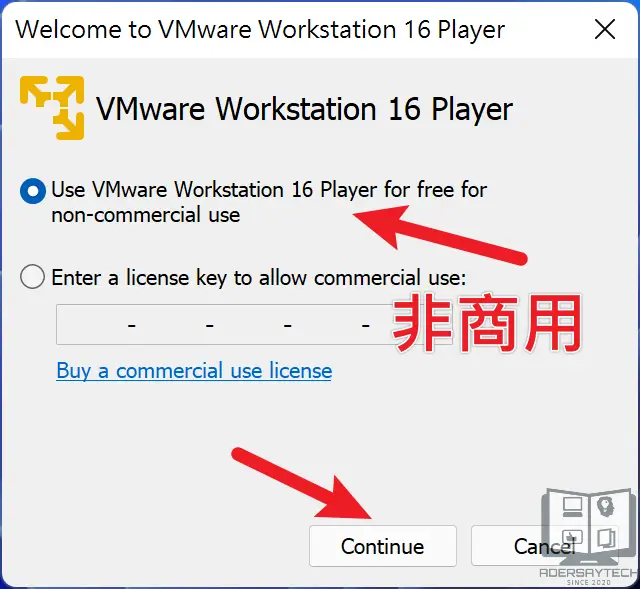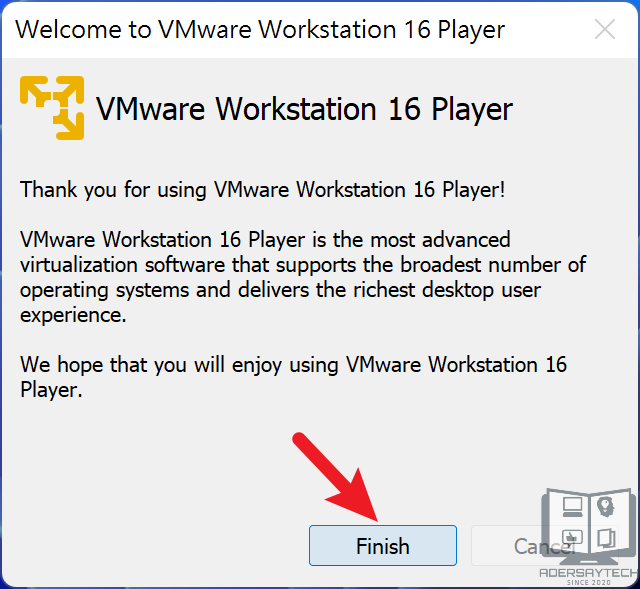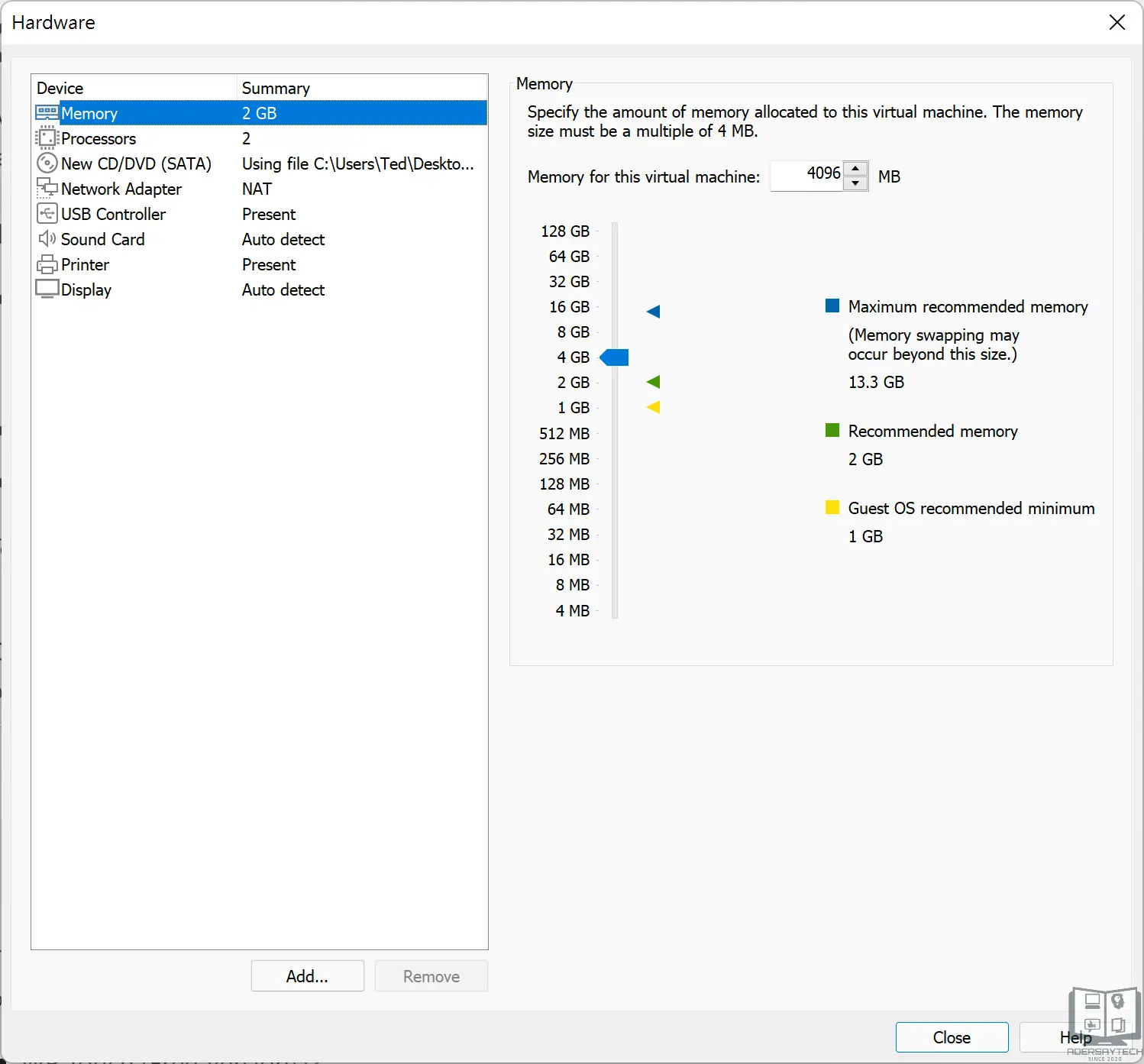最後更新日期:2022年05月28日
虛擬機器於電腦相關產業的人來說,無非是一種非常好用的工具,因為不用購買實體電腦,就可以建立出獨立的系統環境,不管是拿來測試、教學、練習,都非常的好用!
今天所要介紹的 VMware Workstation Player,它是屬於 VMware Workstation 產品系列的「免費版本」,雖然功能上不比收費版的 VMware Workstation Pro 一樣多,但也夠應付一般需求。
如果在閱讀文章的過程中有任何問題,歡迎隨時在文章底下留言,或是透過聯絡我跟我溝通討論,讓我們進入今天的正題!
VMware Workstation Player 是什麼?
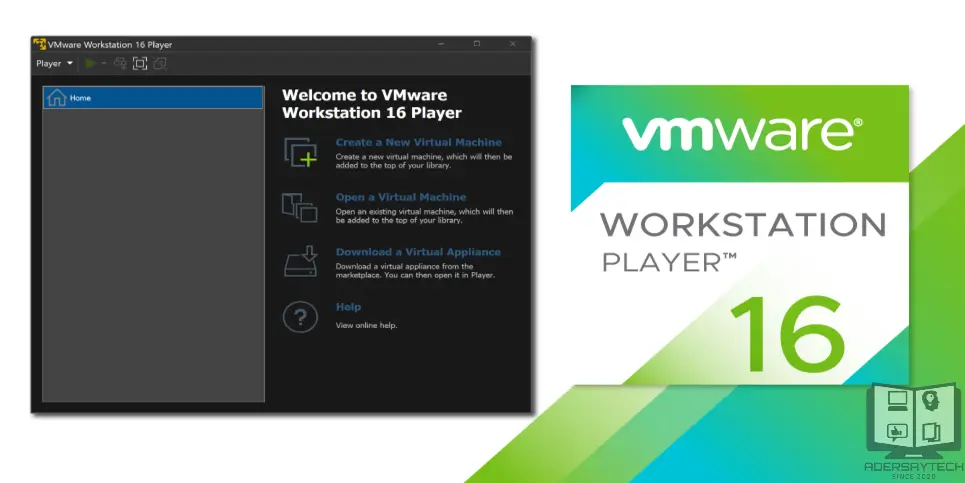
VMware Workstation Player 是 VMware Workstation 虛擬機器產品系列的「免費版本」,只要沒有商用行為,就可以免費下載與使用,其收費的版本是「VMware Workstation Pro」,功能上會比免費版本多上不少,但因為如果不花錢購買授權,只能免費試用 30 天,所以大部分的人會選擇 Player 版本來使用。
VMware Workstation Player 的前身名稱是 VMware Player,這個名稱可能較多人聽過,原本 VMware Player 和 VMware Workstation 是兩個不同的產品,一直到 2015 年官方才把這兩個合併成「VMware Workstation」,免費版本有「Player」字樣,收費版本則是有「Pro」字樣。
對於一般使用者來說,免費版本的 Player 已經足以應付絕大部分需求,但如果想中途升級,也可以購買 Pro 版本的授權直接升級。
使用虛擬機器的原因
應該有人會有疑問,好好的實體電腦不用,為什麼要用虛擬電腦?這邊幫大家歸類以下理由:
- 想要試試看其他版本的作業系統,例如 Windows 7。
- 想要試試看非 Windows 作業系統,例如 Linux。
- 想要練習作業系統安裝流程。
- 想要測試軟體,但又不想要在自己電腦上測試。
- 想要測試病毒,也可以在虛擬機器上測試。
系統規格
Windows 8 以上的系統都可以裝使用,另外也有支援 Linux 的系統,硬體大致上的規格如下:
- 2011 年以後推出的相容 64 位元 x86/AMD64 CPU
- 1.3 GHz 或更快的核心速度
- 2 GB RAM(基本) / 4 GB RAM 以上(建議)
支援作業系統
VMware Workstation 支援上百種 32/64 位元的作業系統,支援度非常的廣,常見熱門的系統如下:
- Windows 10
- Windows 8
- Windows 7
- Windows XP
- Ubuntu
- RedHat
- SUSE
- Oracle Linux
- Debian
- Fedora
- openSUSE
- Mint
- Solaris、FreeBSD 和其他 Linux Distros
軟體資訊
- 名稱:VMware Workstation 16 Player
- 官網:https://www.vmware.com/tw/products/workstation-player.html
- 下載:點我下載
使用教學

本章節會使用 VMware Workstation Player 免費虛擬機器來安裝 Windows 11,但因為免費版並沒有支援 UEFI、TPM 2.0 與 Secure Boot 的功能,這樣會無法滿足 Windows 11 的最低硬體規格需求,所以教學內會使用「Registry」修改的方式來跳過安裝時的檢測機制,一樣可以順利的在 VMware Workstation Player 上安裝並體驗微軟最新力作!
預估時間: 20 minutes
STEP 1
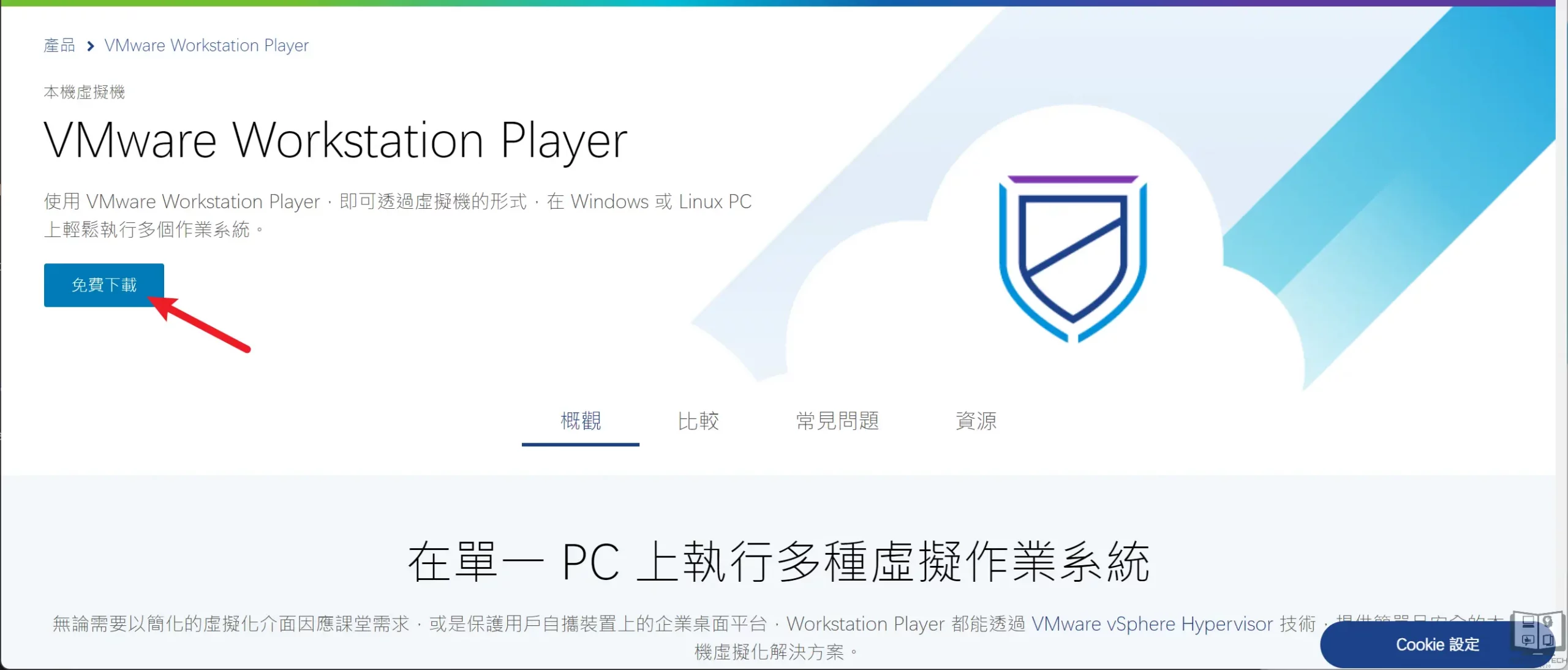
點我前往 VMware 官網,並點一下「免費下載」按鈕,如上圖。
會跳轉至下載頁面,請點擊右下角的「GO TO DOWNLOADS」。
之後就可以選擇要下載 Windows 或 Linux 版本,本篇教學是使用 Windows 版本,如下圖。
STEP 2
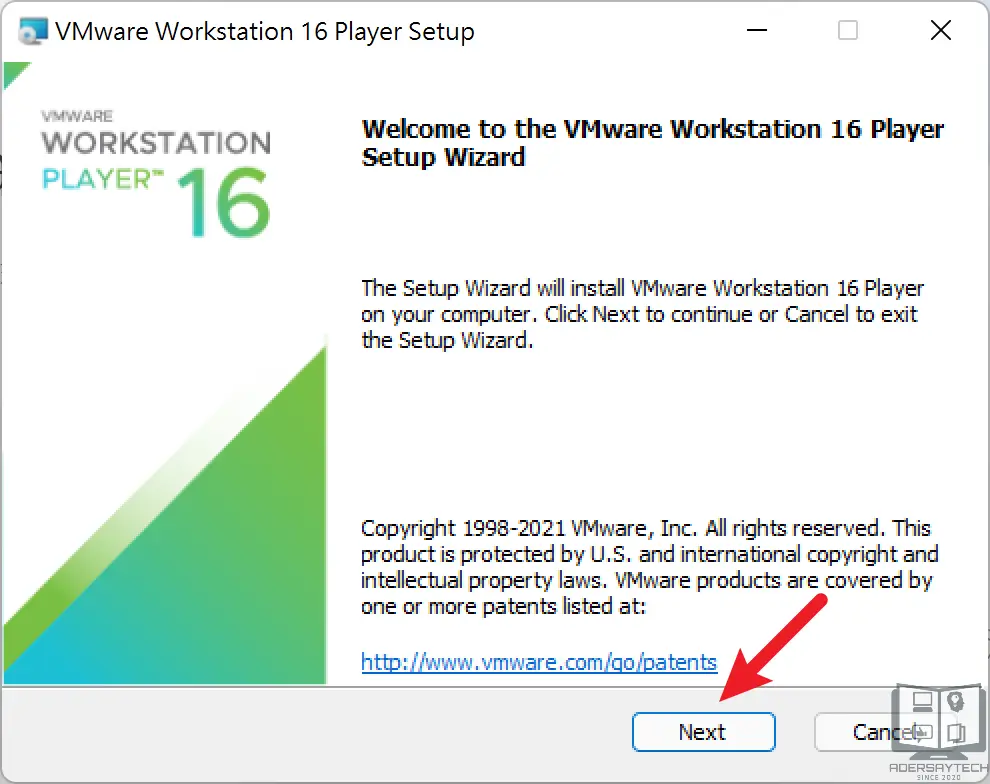
下載回電腦後請點兩下開啟安裝介面,這邊我略過安裝流程,過程請都保持預設即可,除非有其他需求再更改安裝設定。
安裝完成後第一次開啟,會跳出如下圖片,請選擇第一個選項,就是非商用(non-commercial use)的選項。
到這邊就完成安裝與第一次開啟的設定囉,點一下「Finish」就可以正式開始使用!
STEP 3
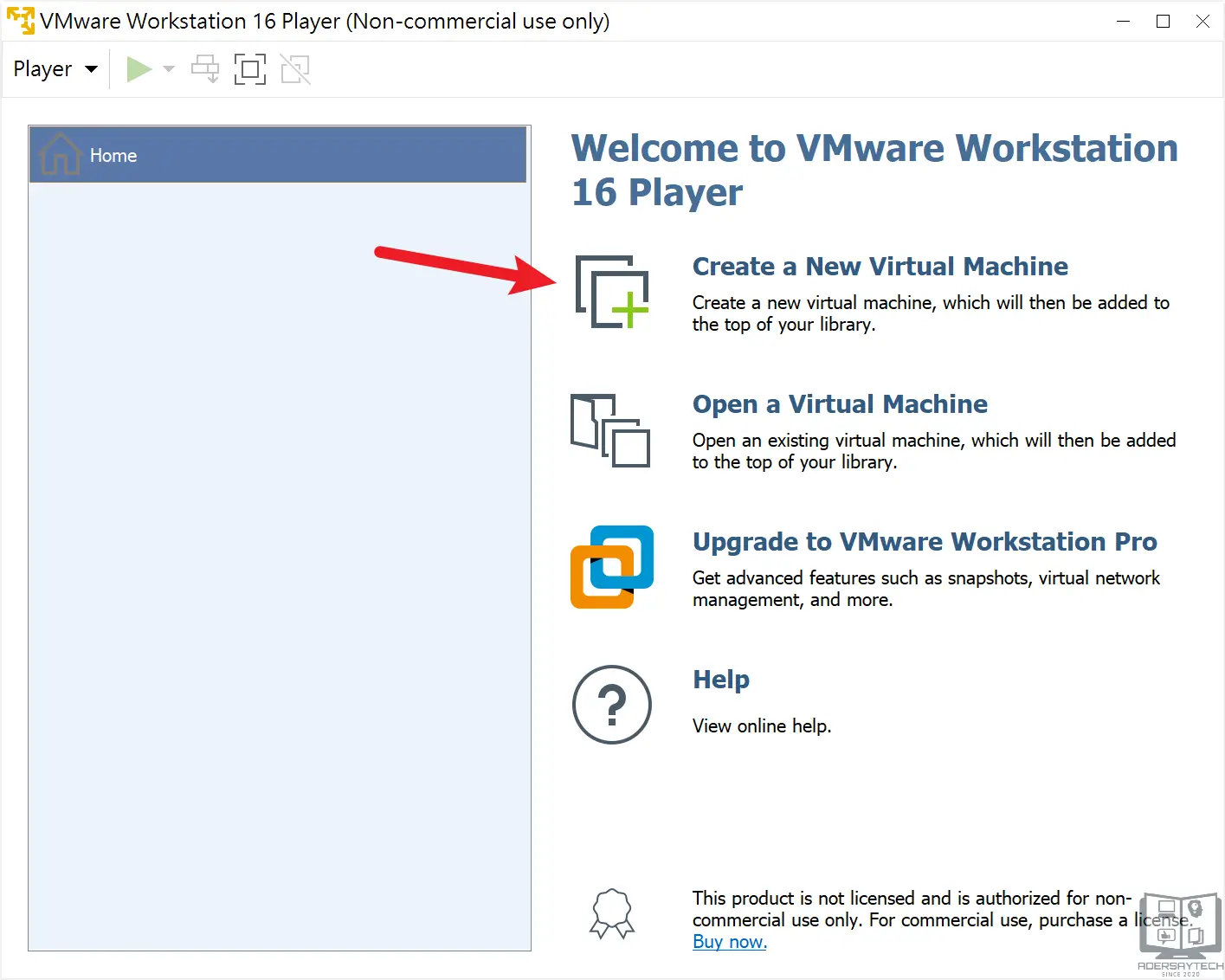
想使用虛擬機器,第一件事情就是必須建立一台虛擬機器,點一下「Create a New Virtual Machine」來開始新增流程。
STEP 4
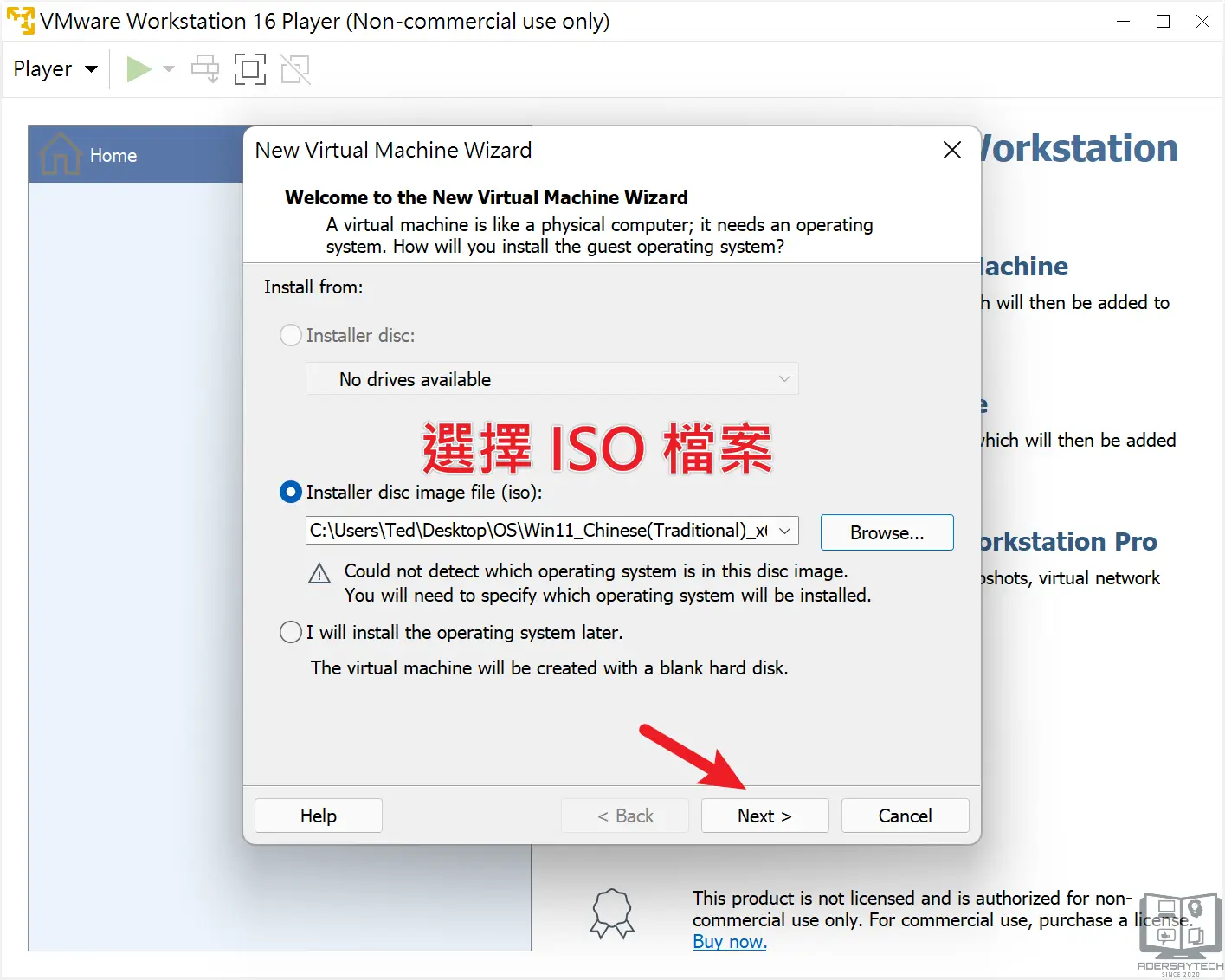
選擇 Windows 11 的 ISO 映像檔,取得方式可以參考以下文章。
1. 官方網站取得
2. Windows Download Tool
3. UUP Dump
4. Rufus
5. MediaCreationTool.bat
6. TechBench by WZT
STEP 5
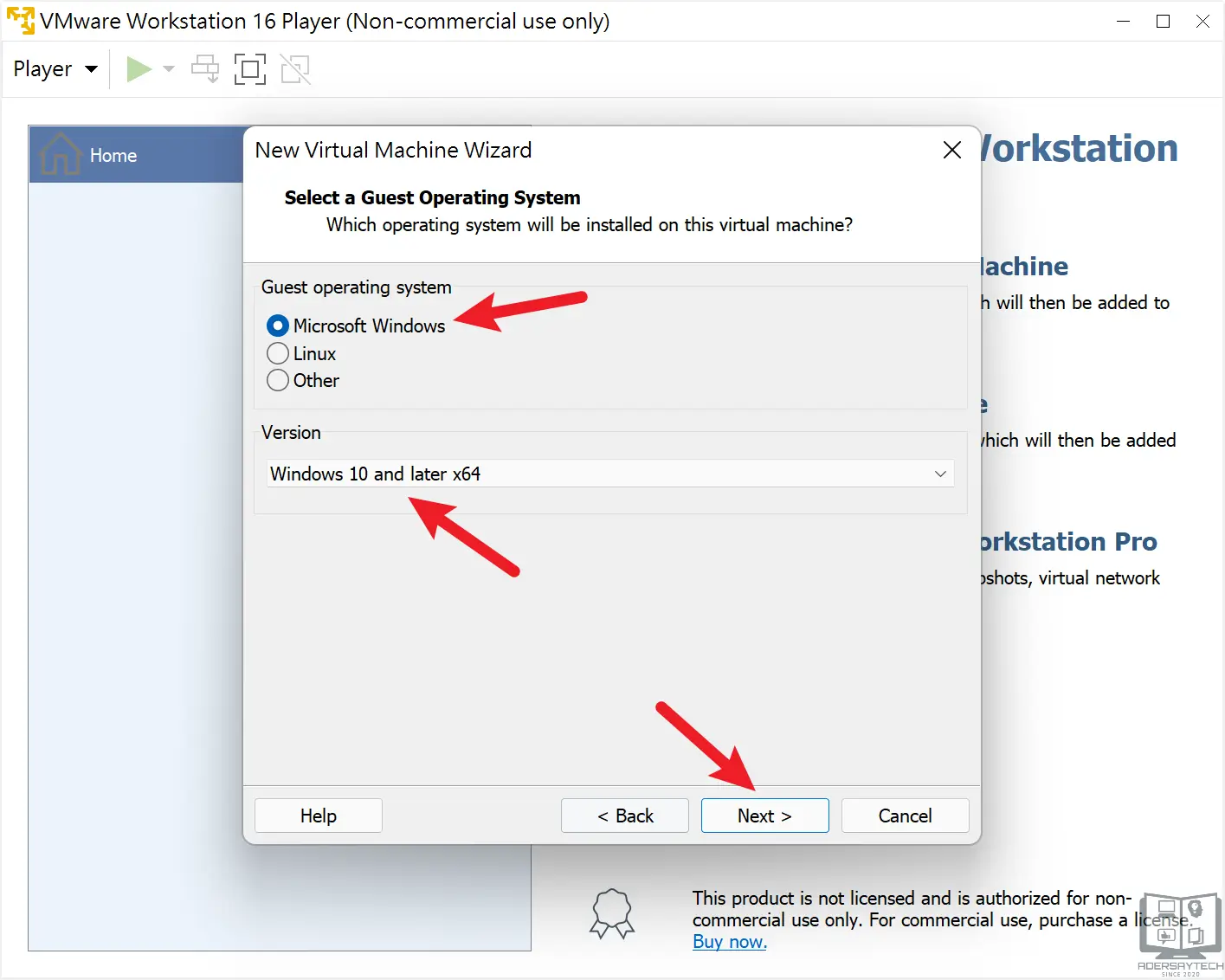
系統方面請選擇「Microsoft Windows」,版本則是選擇「Windows 10 and later x64」。
STEP 6

這邊可以替虛擬機器命名,可以取個容易分辨的名稱,或是使用預設名稱都可以,Location 可以修改儲存的路徑。
STEP 7
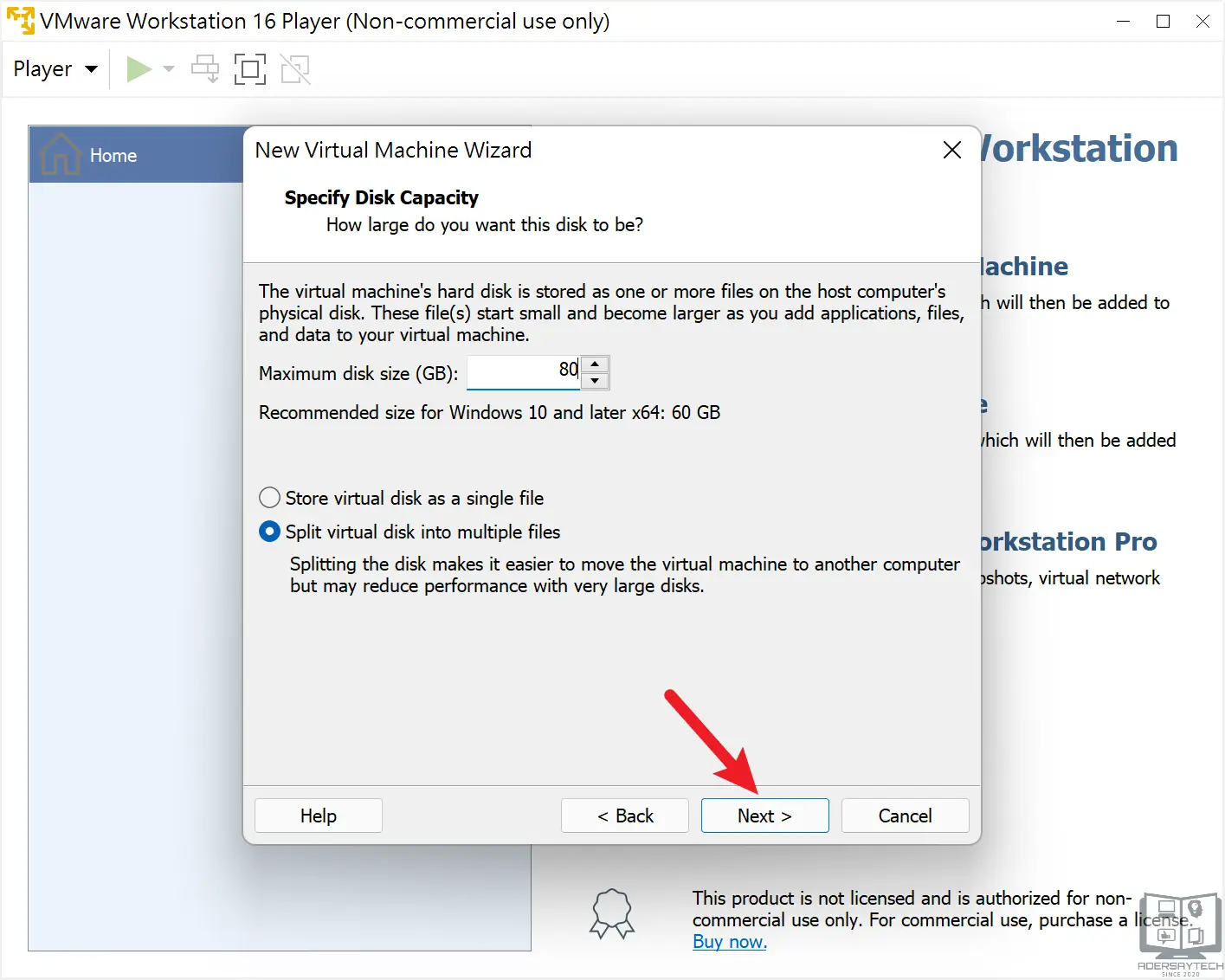
硬碟容量大小方面,因為我們要用「Registry」修改方法跳過檢測機制,所以也不一定要大於 64GB,請自己斟酌即可。
STEP 8
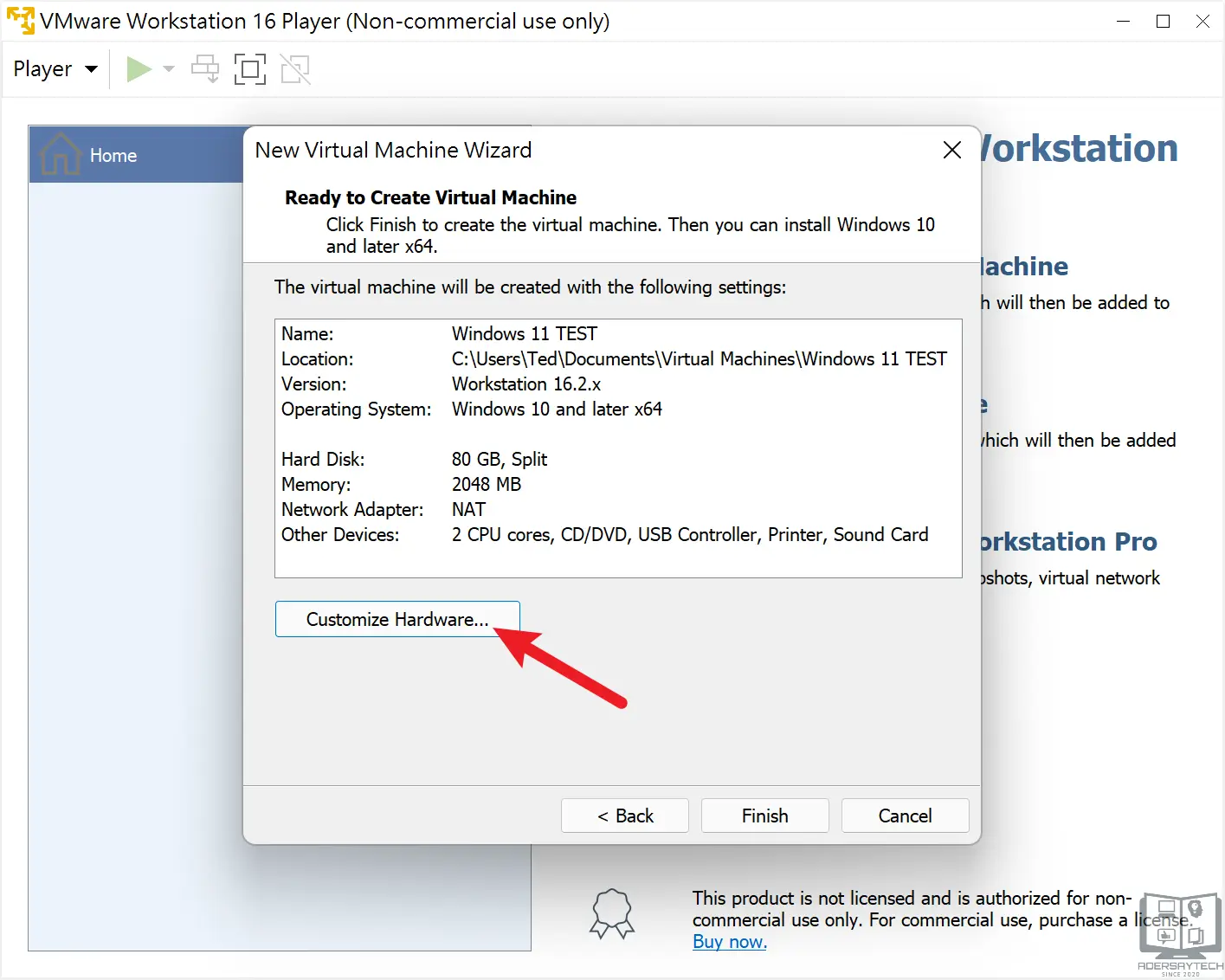
免費版本的設定上會比較少,到這邊基本設定完成,如果有想要更改細項設定如記憶體大小,可以點一下「Customize Hardware」選項進入設定。
記憶體預設為 2GB,建議可以把記憶體大小調整為 4GB,如下圖。
STEP 9
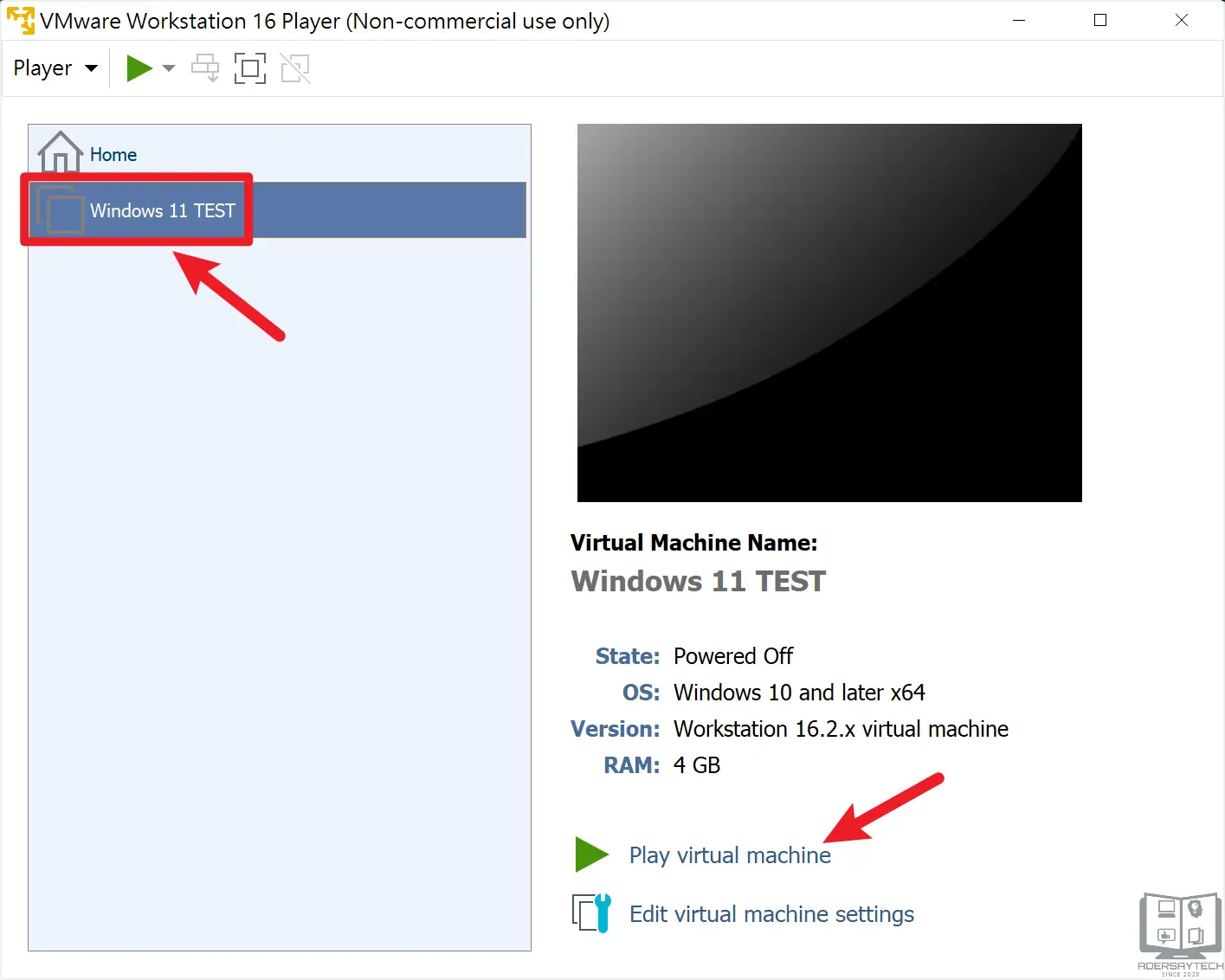
虛擬機器建立與設定完成後,回到主畫面並選擇「Play virtual machine」,這個同等於把電腦開機的意思。
STEP 10
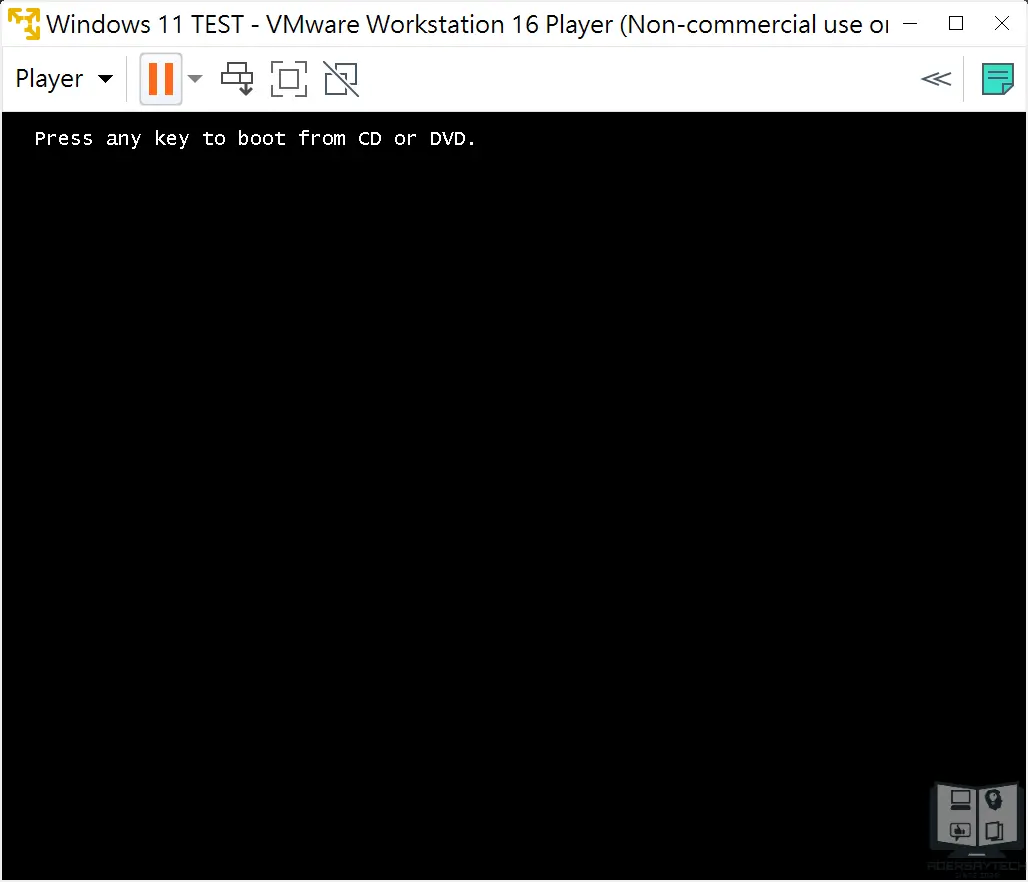
開機之後預設就會用你剛剛所選擇的 ISO 映像檔進行開機動作,教學所使用的是 Windows 11 繁體中文版,開機時看到此畫面必須按一下鍵盤上任一按鍵,才會進入安裝畫面。
Windows 11 安裝流程我這邊就不贅述,詳細內容可以參考「Win11 重灌教學」一文。
STEP 11
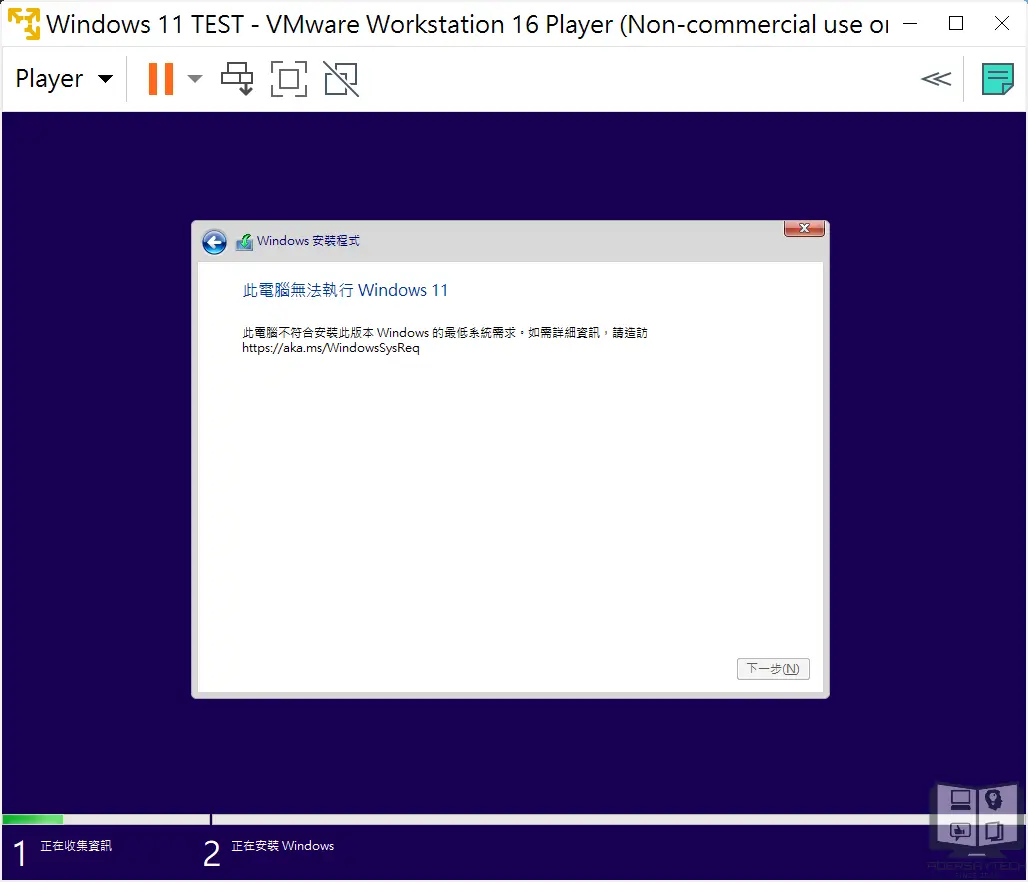
因為使用免費版本的虛擬機器並未符合 Windows 11 安裝的最低規格需求,所以我們必須透過「特殊手法」來繞過檢測機制,如果看到這畫面,請參考「如何在舊電腦上(CSM BIOS)重灌 Win11?」章節來利用 Registry 跳過檢測。
溫馨提醒:
如果你在前面下載 ISO 的步驟是使用 MediaCreationTool.bat 或 Rufus 所下載,那 ISO 內原本就自帶跳過檢測的機制,所以應該不會看到這畫面。
STEP 12
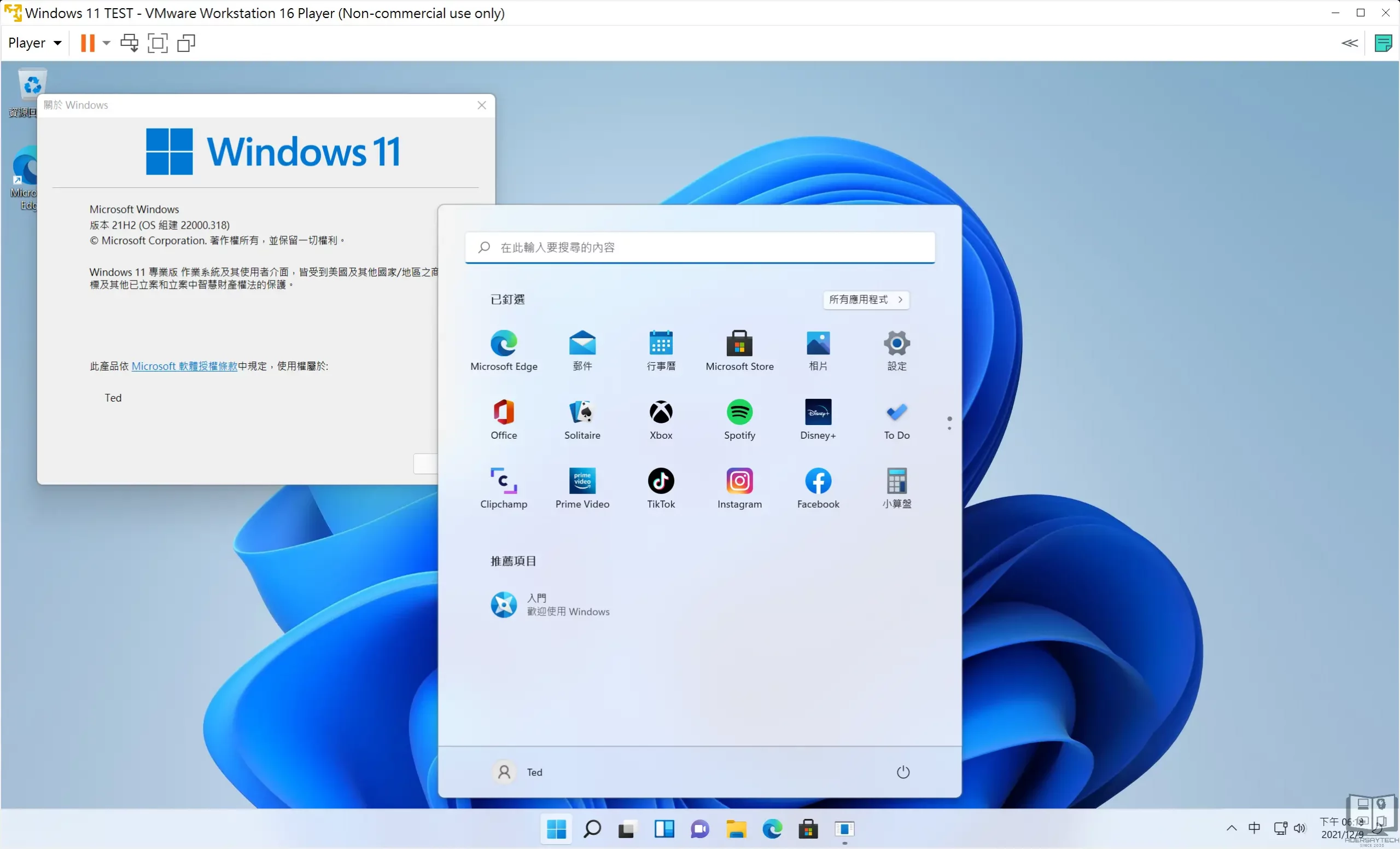
Windows 11 安裝完成,可以開始測試、修改、練習、教學囉!
Supply:
- VMware Workstation Player
Tools:
- VMware Workstation Player
結論
相較於收費版本的 VMware Workstation Pro,免費版本的 VMware Workstation Player 其實又香又大碗,雖然功能上沒有收費版來得多,但是一些基本的功能都有,已經足以應付大部分的需求。
除了 VMware 之外,微軟自己也有一套免費的虛擬機器軟體可以供使用,如果有興趣也可以參考「Hyper-V 教學」一文,相信也是可以有非常多的收穫!
常見問題
VMware Workstation Player 是什麼?
VMware Workstation Player 是 VMware Workstation 虛擬機器產品系列的「免費版本」,只要沒有商用行為,就可以免費下載與使用,其收費的版本是「VMware Workstation Pro」,功能上會比免費版本多上不少,但因為如果不花錢購買授權,只能免費試用 30 天,所以大部分的人會選擇 Player 版本來使用。
使用虛擬機器的原因?
這邊幫大家歸類以下理由:
1. 想要試試看其他版本的作業系統,例如 Windows 7。
2. 想要試試看非 Windows 作業系統,例如 Linux。
3. 想要練習作業系統安裝流程。
4. 想要測試軟體,但又不想要在自己電腦上測試。
5. 想要測試病毒,也可以在虛擬機器上測試。
VMware Workstation Player 完全免費嗎?
只要是「非商用」的行爲,就可以免費下載與使用!
VMware Workstation Player 簡介
VMware Workstation Player

VMware Workstation Player 是 VMware Workstation 虛擬機器產品系列的「免費版本」,只要沒有商用行為,就可以免費下載與使用,其收費的版本是「VMware Workstation Pro」,功能上會比免費版本多上不少,但因為如果不花錢購買授權,只能免費試用 30 天,所以大部分的人會選擇 Player 版本來使用。
Price Currency: TWD
Operating System: Windows, Linus
Application Category: UtilitiesApplication
5