最後更新日期:2022年05月28日
雖然微軟最新的作業系統 Windows 11 推出後就受到不少好評,但也有些許缺點是讓人詬病,右鍵選單的樣式就是其中之一,讓使用者用起來頗不方便!
先前曾經介紹過利用 CMD 的方式來把 Win11 右鍵選單修改成 Win10 樣式,但對於較不懂電腦的人來說會有些生硬,今天所要介紹的免費軟體工具「Win11 Classic Context Menu」可以幫助使用者一鍵修改,相對起來方便很多!
延伸閱讀:如何把 Win11 右鍵選單改成 Win10 樣式?3 分鐘找回熟悉好用的右鍵選單!
如果在閱讀文章的過程中有任何問題,歡迎隨時在底下留言,或是透過聯絡我跟我溝通討論,讓我們開始吧!
Win11 右鍵選單有什麼不一樣?
Windows 11 把大家以往熟悉的右鍵選單稍微修改進化一下,但這個修改也造成廣大的使用者不習慣與反感,因為很多常見的功能在點右鍵之後,並不會出現在選單內,如下圖。
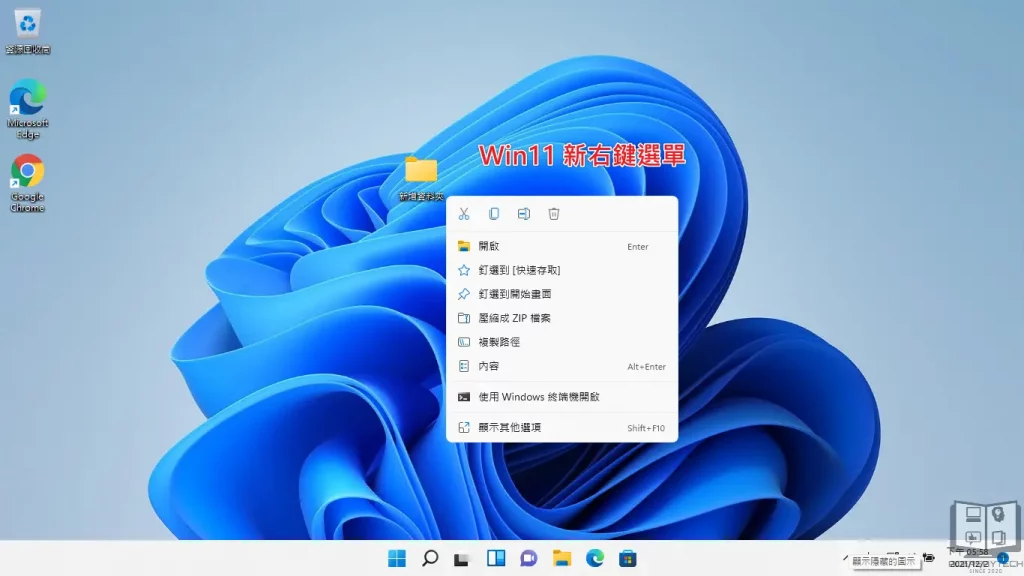
例如如果你有安裝一些第三方軟體,如 7z 壓縮軟體,你在資料夾上點右鍵無非就是想要進行壓縮,但是在 Win11 上卻無法第一時間看到這個功能操作,必須再點一下「顯示其他選項」,才會把更多的常用功能顯示出來。
這種設計變成有「兩層」的感覺,如果需要更多操作,需要先經過第一層的選單,才能看到第二層選單內更多的操作,老實說是有點不方便!
當然微軟也有提供替代的手法,讓你可以直接開啟第二層的選單,就是可以在選擇完成檔案或資料夾後,按下「Shift + F10」,這樣也可以直接開啟第二層選單,但也是有點不方便,不比直接用滑鼠開啟的好用!
使用教學
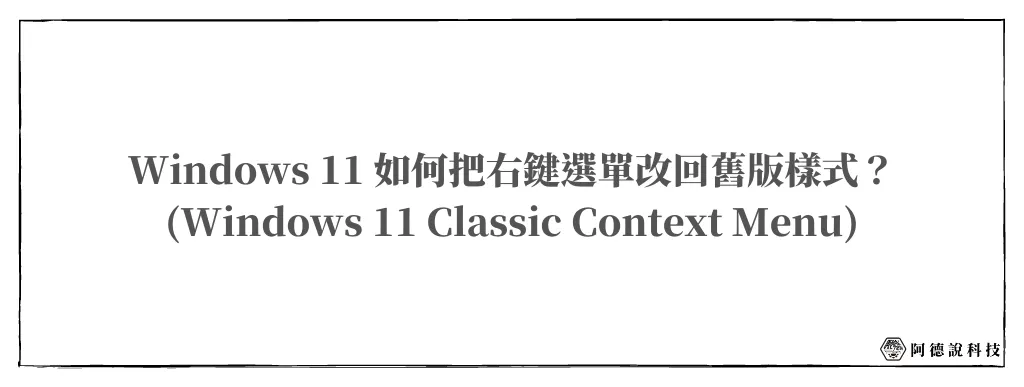
Win11 Classic Context Menu 的使用方式很簡單,一鍵就可以輕鬆快速在 Win11 上切換右鍵選單樣式,一起往下看吧!
預估時間: 3 minutes
步驟 1:下載工具
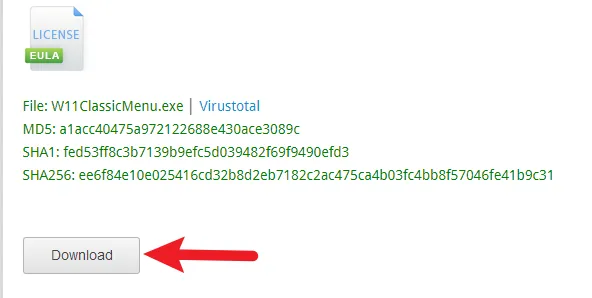
點我前往 Win11 Classic Context Menu 官方頁面,在下方找到 Download 按鈕下載軟體工具,如上圖。
步驟 2:解壓縮並執行
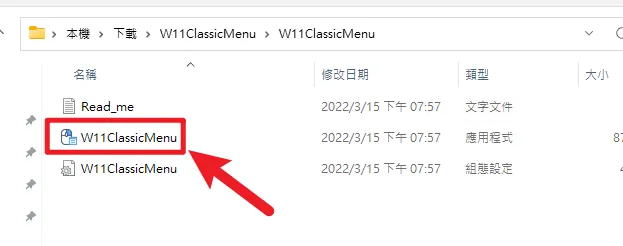
下載回電腦後是一個壓縮檔,解壓縮後就可以看到如上圖畫面,點兩下紅色框框處的執行檔開啟工具軟體。
步驟 3:啟用舊版右鍵選單樣式
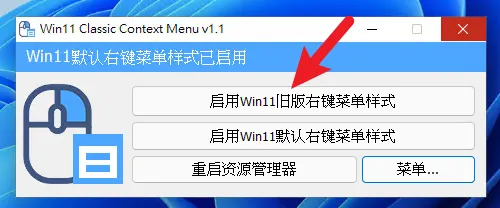
點擊「啟用 Win11 舊版右鍵選單樣式」按鈕,如上圖。
步驟 4:重新啟動介面
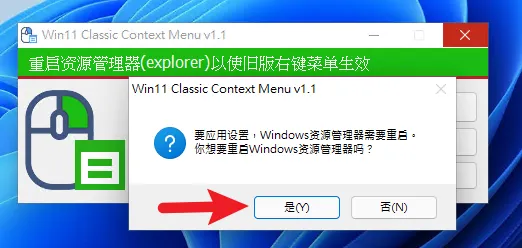
接下來會提示需要重新啟動 explorer.exe,點一下是的按鈕即可。
步驟 5:右鍵選單修改完成
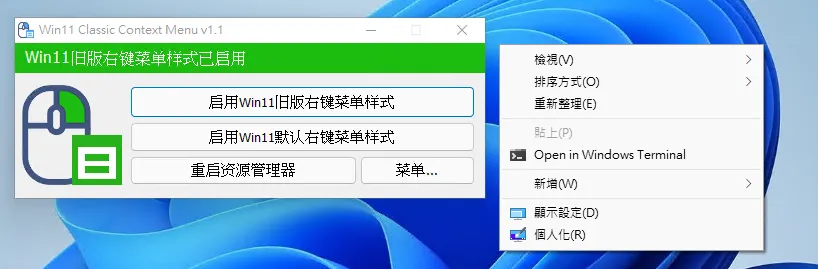
修改完成後就可以看到熟悉的右鍵選單畫面囉,大功告成!
Supply:
- Win11 Classic Context Menu
Tools:
- Win11 Classic Context Menu
常見問題
修改後,可以再把選單改回 Win11 樣式嗎?
可以,一樣使用工具就可以啟用 Win11 右鍵選單。
不修改右鍵選單可以直接開啟第二層選單嗎?
在選擇完成檔案或資料夾後,按下「Shift + F10」,這樣也可以直接開啟第二層選單
Win11 Classic Context Menu 簡介
Win11 Classic Context Menu 簡介

Win11 Classic Context Menu 是一套免費工具軟體,其主要功能與目的很簡單,就是幫助使用者可以把 Win11 的右鍵選單一鍵修改成 Win10 舊款樣式。
Price Currency: TWD
Operating System: Windows
Application Category: UtilitiesApplication
5

