最後更新日期:2024年03月07日
Bluehost 架站主機是我第一款接觸到的虛擬主機,雖然它的效能與速度並不是非常的優異,但因為租用的費用便宜加上在同等級主機內的穩定度很高,所以一般有預算考量的架站新手我都會推薦使用!
本篇 Bluehost 教學文章會介紹架站的基本觀念、Bluehost 虛擬主機的優缺點以及如何申請購買租用的流程,只要按照我的文章流程就可以順利的把你第一個 WordPress 網站架設起來,如果在閱讀文章的過程中有任何問題,可以前往「綜合疑難雜症討論區」尋求幫助,這是一個互助討論的 FB 社群,我如果有時間也會親自回覆,讓我開始今天的主題吧!
網站的組成
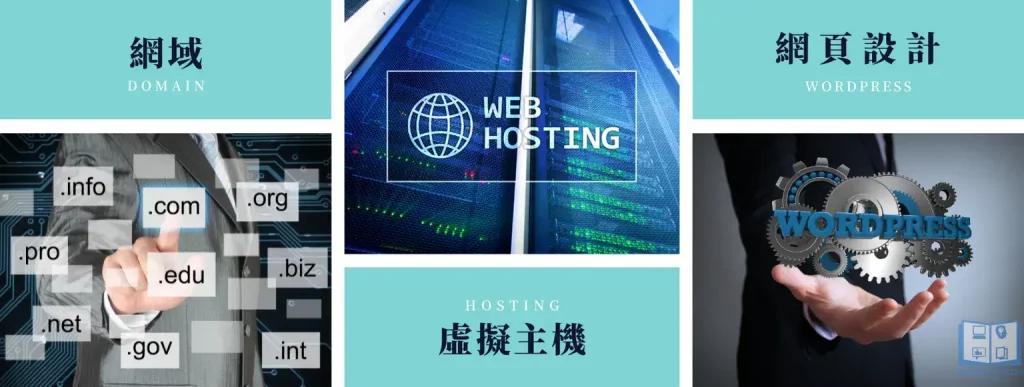
在真的開始架設網站之前,我們要先了解它的組成,這樣有助於後續的架設網站的流程。
一般來說,一個由 WordPress 所架設的網站會由「網域」、「虛擬主機」與「WordPress 後台」所組成,缺一不可。
除了 WordPress 是開源免費的平台軟體之外,網域和虛擬主機都是架設網站所必須支出的費用,價錢的範圍也跟所選的網域等級與主機等級不一樣而有所不同。
什麼是網域?
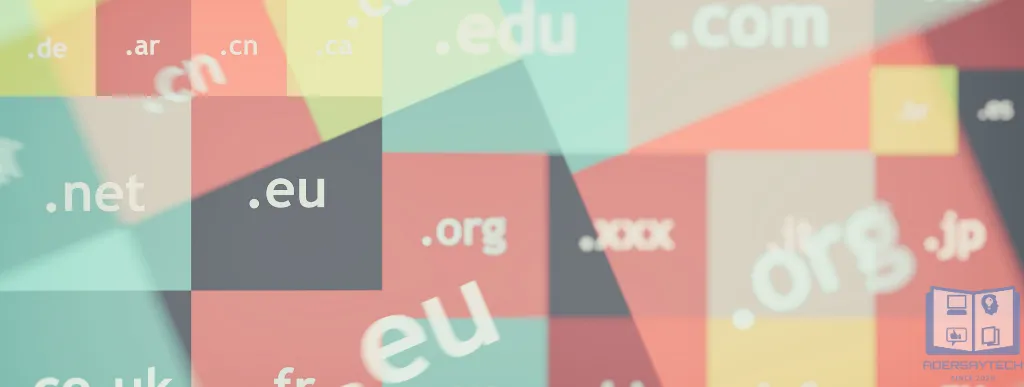
以最直白的話來說,網域就是你網站的網址,例如「阿德說科技」的網域就是「adersaytech.com」,這串網址是可以自行定義的,只要沒有人先行註冊使用即可。以另外一個角度來思考的話,你的網域會代表你的品牌,一般人可以藉由看到你的網域,就可以聯想到該網址代表什麼,例如「facebook.com」、「google.com」,當然也千萬不要為了網域想破頭,盡量簡單易懂好記即可!一般來說,網域的命名都會跟自己公司名稱有關,或是跟自己網站內容有關,在想網域名稱的時候可以朝這個方向去想。
接下來用個比較簡單的例子來解說網域,其實概念就跟現實生活中一樣:
- 把你的「網站」想成你的「住家」。
- 把「網域」想成你家的「門牌地址」。
- 網域跟門牌地址一樣,世界上只有一個,不能重複。
基於以上概念,當今天有客人(訪客)想要拜訪你家(網站),就必須先知道你家的門牌地址(網域),透過門牌地址(網域)就可以清楚的知道你家(網站)的正確位置。
詳細的網域相關教學概念可以看這篇教學文章。
什麼是虛擬主機?
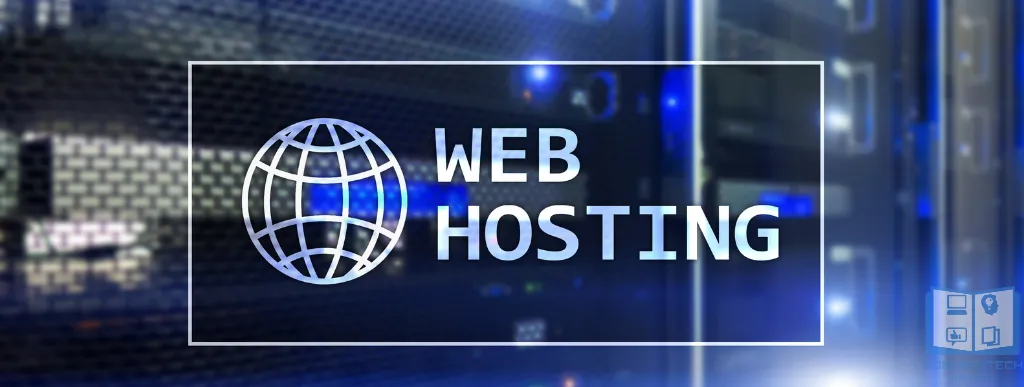
虛擬主機存在的最大目的是:大幅降低「實體」主機的採購與維護費用,以及其他設備服務的成本。
廠商購買這些昂貴的主機與相關設備後,會把主機的資源切割成眾多的「虛擬空間」,簡稱「虛擬主機」,然後再把這些虛擬主機出租用給需要的用戶,算是一種販售「服務」的行為,會提供完善的售後服務等等。
虛擬主機跟實體主機的功能基本上沒有差異,差別只是我們不需要真的去建置實體的主機,只需要給付租用的費用給廠商,就可以享有跟實體主機一樣的功能,且價格會相對的便宜許多。
詳細的虛擬主機教學概念可以看這篇教學文章。
什麼是 WordPress?
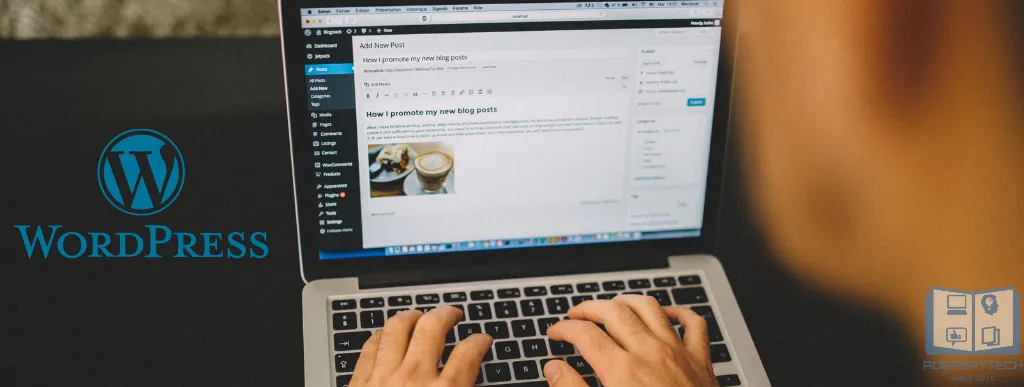
WordPress 是一套開源且免費的「內容管理系統(Content Management System, CMS)」,擁有著豐富的佈景主題(Themes)模板與功能外掛(Plugins),加上有很好的使用者介面輕鬆管理,受到大部分想要架設網站的人青睞使用。
根據 W3Techs 統計,截至 2021/6 月的數據,全世界有 41.9% 的網站是利用 WordPress 所架設,這佔比非常的驚人,也就等於 1000 個網站中,就有 400 個的後台是 WordPress。
能有這樣的市佔率其實也不奇怪,畢竟透過 WordPress 架設網站有別於以往,就算你不懂任何的程式碼,也可以輕鬆的架設出自己想要的網站,加上又有豐富的外掛與主題,外掛可以補足程式碼不足的地方,主題則是掌控你網站的外觀,不用透過程式碼就可以輕鬆編輯,可以說是非常的方便!
詳細的 WordPress 相關概念可以參考這篇文章。
什麼是 Bluehost?
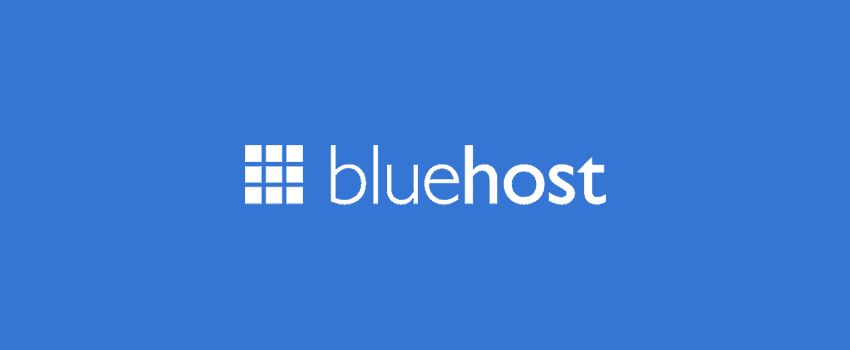
Bluehost 是全球 20 家最大的虛擬主機公司中的其中之一,從 2003 年就開始提供虛擬主機服務,至今已經有超過 200 萬個網站託管在他的主機下面,是一間歷史悠久且有口碑的老牌虛擬主機商。
Bluehost 也是 WordPress 官方所推薦使用的虛擬主機之一,能被認可也代表著主機本身有一定的效能、速度與安全性。
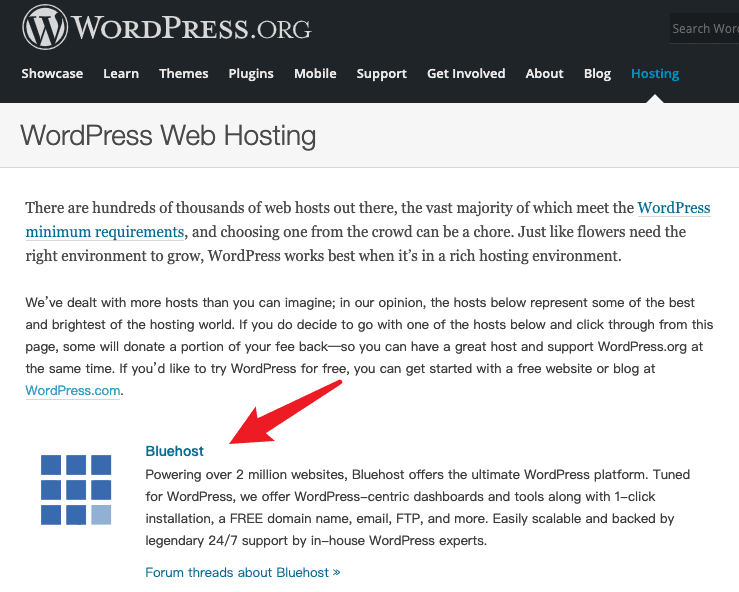
Bluehost 也有著全年無休的線上客服,有什麼問題都可以即時透過客服系統進行交談,非常的方便!
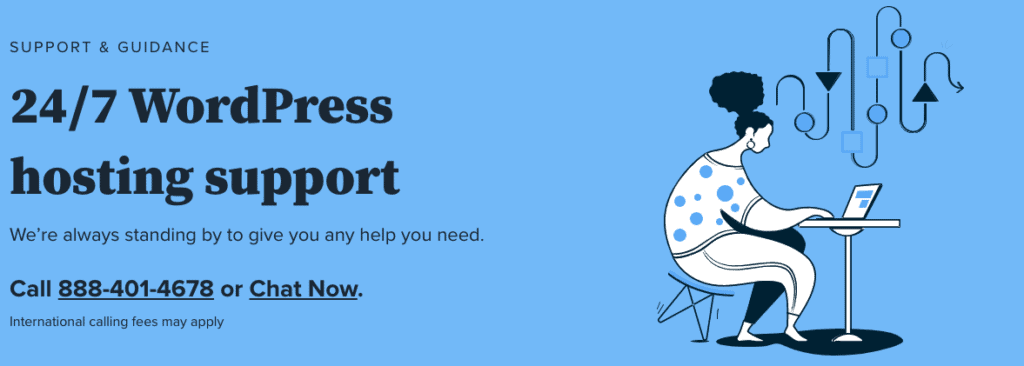
在主機的穩定運行度方面,Bluehost 主機的運行穩定度都有 99% 以上,絕大部分的時間都是 100% 在運行,所以在穩定度上面算是很優異的表現。
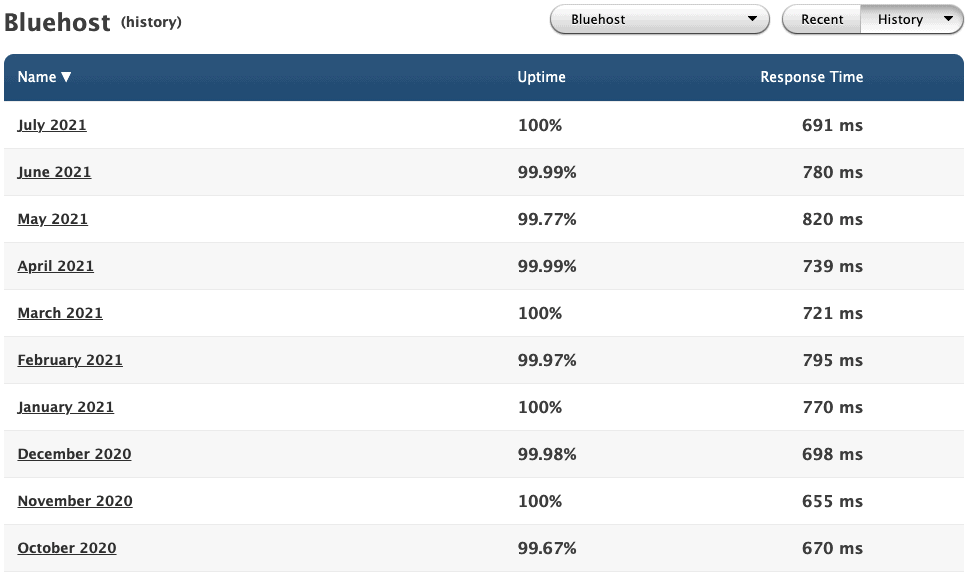
在 Bluehost 專門給 WordPress 架站使用的共享主機中,其價格非常的親民,最低一個月只要 2.95 美金的費用即可擁有,CP 值算非常高。
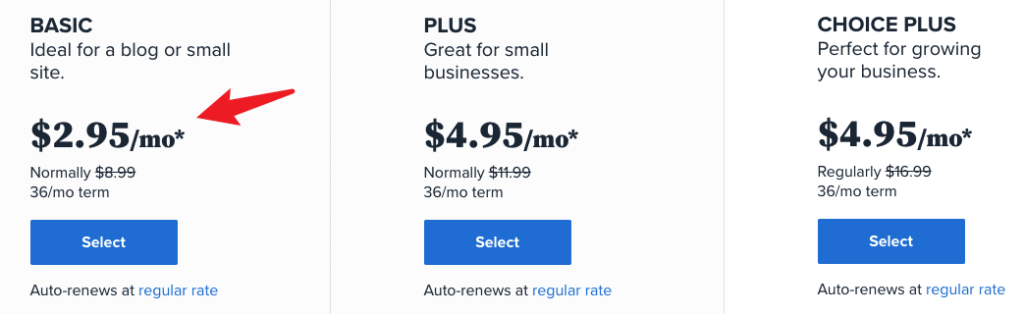
下面幫大家整理一下,如果你使用 Bluehost 的共享主機來架設 WordPress 會有什麼優缺點。
Bluehost 的優點
- 價格親民,適合新手架設 WordPress 基本需求。
- 一鍵無腦安裝 WordPress,同時是 WordPress 官方推薦主機。
- 頁面載入速度在同等級主機中算快。
- 免費的 CDN 服務以及全年無休的線上客服。
- 中文化後台,方便理解與控管。
- 穩定度高,正常運行時間達 99%。
- 30 天免費試用與保證退費機制。
Bluehost 的缺點
- 比較適合網站流量較低的用戶,流量高可能會拖慢網頁載入速度。
- 速度跟 VPS 主機沒法比較,開啟網頁速度會慢很多,有速度需求的請參考 Cloudways 教學文章。
- 續約費用偏高。
Bluehost 教學 方案介紹
Bluehost 總共有 4 種方案價位,分別為:BASIC(基本)、PLUS(加值)、CHOICE PLUS(選擇加值)、PRO(專業)。都提供 12 個月、24 個月及 36 個月的時間長度方案,合約時間越長會越便宜。
如果你是新手,也只需要架設一個網站,請直接選擇 BASIC 方案就好,這是最便宜的方案,但卻又能滿足你架站的各種需求,這邊也會用 BASIC 方案來當作範例說明。
如果你有架設兩個網站或以上的需求,除了 BASIC 方案之外,其餘方案都可以架設無限個網站。
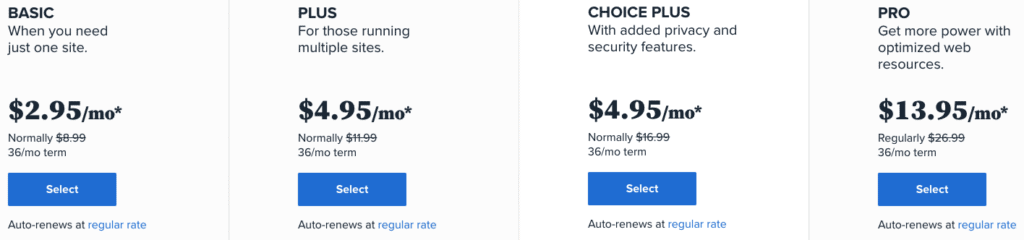
下方是 Bluehost 的所有方案比較表格,可以先參考看有什麼不一樣。
Basic 方案 | Plus 方案 | Choice Plus 方案 | Pro 方案 | |
每月價格 | 最低 2.95 美金 | 最低 4.95 美金 | 最低 4.95 美金 | 最低 13.95 美金 |
可架網站數量 | 只能架設 1 個 | 無限制 | 無限制 | 無限制 |
儲存空間 | 50 GB SSD | 無限制 | 無限制 | 無限制 |
24 小時線上客服 | 有 | 有 | 有 | 有 |
網域(Domain) | 首年免費 | 首年免費 | 首年免費 | 首年免費 |
CDN | 有 | 有 | 有 | 有 |
SSL | 有 | 有 | 有 | 有 |
Office 365 | 無 | 30 天免費 | 30 天免費 | 30 天免費 |
網域隱私保護 | 無 | 無 | 有 | 有 |
自動備份 | 無 | 無 | 1 年免費 | 免費 |
專屬 IP | 無 | 無 | 無 | 有 |
最佳化 CPU | 無 | 無 | 無 | 有 |
- 除了 Basic 方案之外,其餘方案都可以架設無限個網站。
- 網域都是首年免費,第二年起要付費續約。
- 網域隱私保護是指你的網域在 WHOIS 上面的公開資訊,如果有保護,可以隱藏一些私密資訊。
- 自動備份也可以靠外掛辦到。
- 專屬 IP 是指會提供一個專用的 IP 位址,只有你可以使用。
- 最佳化 CPU 是指會有更高速的 CPU 可以供你使用。
如何開始架設網站?
如果你只有架設 1 個網站的需求,那只要 BASIC 方案就已經足夠,我也非常推薦這個方案,因為非常的便宜,每個月只要省下幾杯飲料錢就可以了。
本章節假設你:
- 是新手,第一次想要自己架網站。
- 想用最低成本架設網站。
- 沒有購買過任何網域(Domain)。
- 只想要先架設一個網站,等以後流量規模變大再升級。
STEP 1
點擊上方按鈕前往官網,在左上角選擇 WordPress Hosting,如下圖。
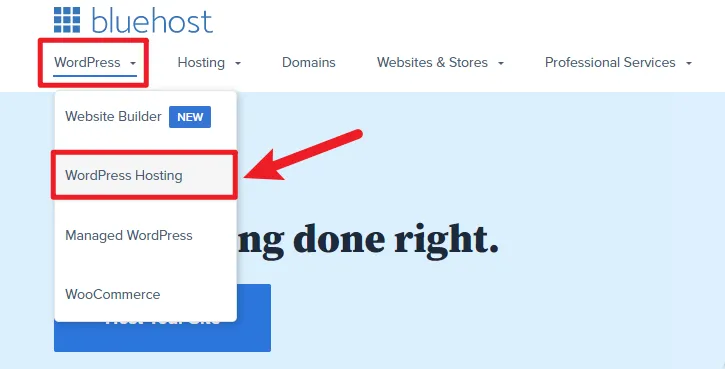
接下來選擇「View Plans」來查看不同方案的比較表。
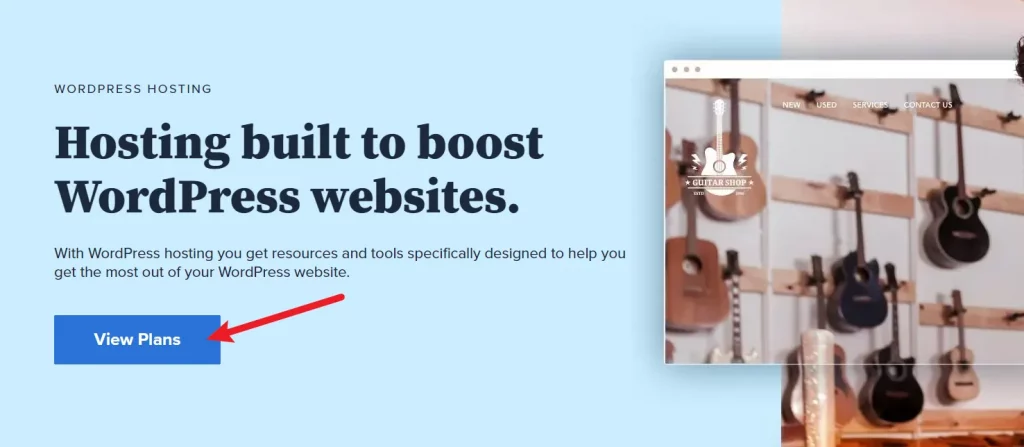
STEP 2
選擇最左側的 BASIC 方案,這是最低花費的方案,搭配折扣最低一個月只要 2.95 美金。
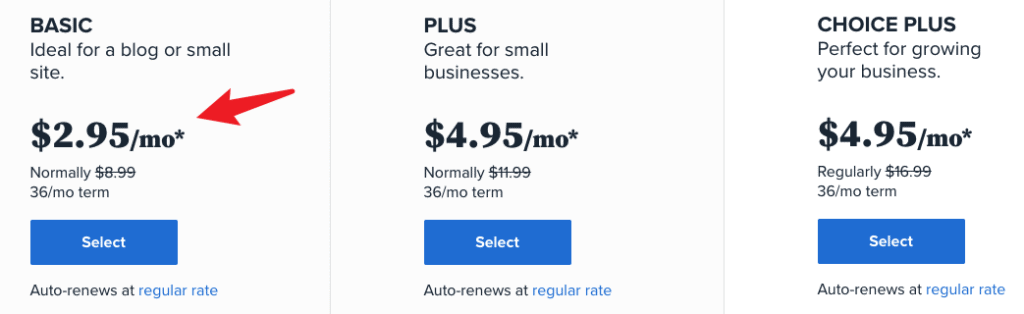
STEP 3
這邊需要在左邊框框輸入你的自訂網域,也就是你的網址名字,例如:
阿德說科技網址為:http://adersaytech.com/
「adersaytech」就是你的網域名字,可以想一個獨一無二又好記的,或是可以代表自己的。
網域第一年為免費贈送,期滿後則需付費繼續讓網域保持運行,通常你用來付款購買 Bluehost 的信用卡會自動綁定,期滿會自動續約,價格為一年 17.99 美金,可以到後台自行變更!
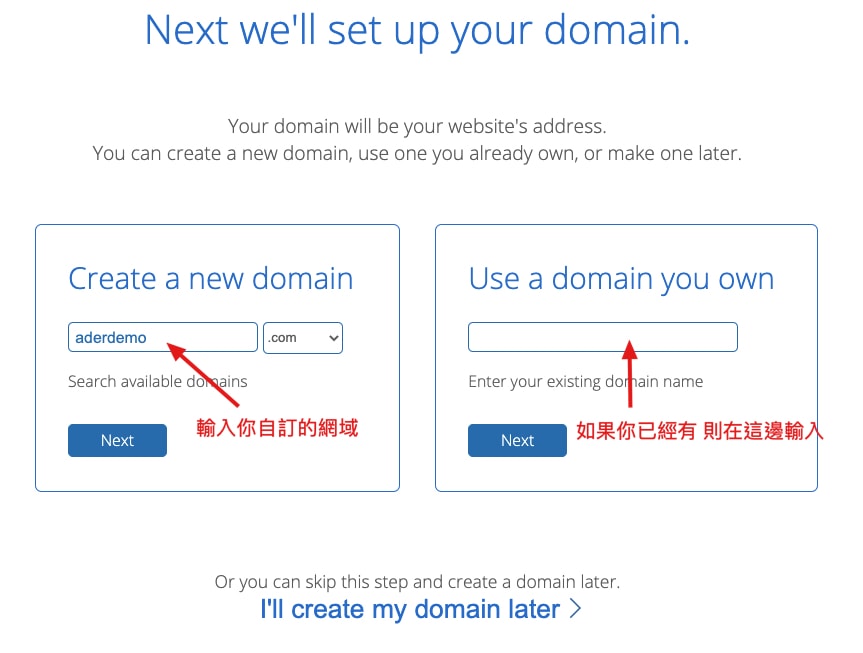
填寫完成之後按下「Next」到下一步,如果你的網域已經有人使用了,會出現以下圖片提示,你就必須再想一個啦!

STEP 4
如果網域可以使用,就可以開始填寫購買資訊,這邊會盡可能的詳細說明。
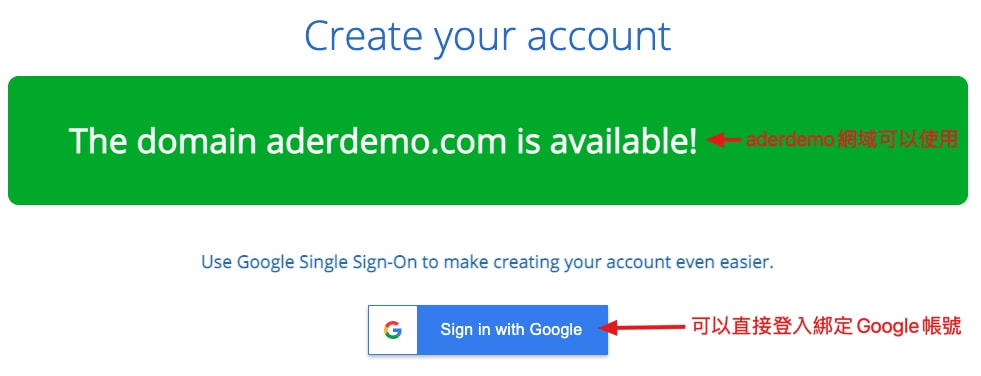
基本資料填寫,如下圖。
姓名參考自己的護照就可以,如果沒有護照的話,可以到外交部姓名中譯英系統做查詢。
地址的話則是可以到中華郵政中文地址英譯系統查詢喔!
手機電話號碼把前面的 0 去掉,填入後方數字即可,例如你的手機號碼為「0988123456」,只需填寫「988123456」。
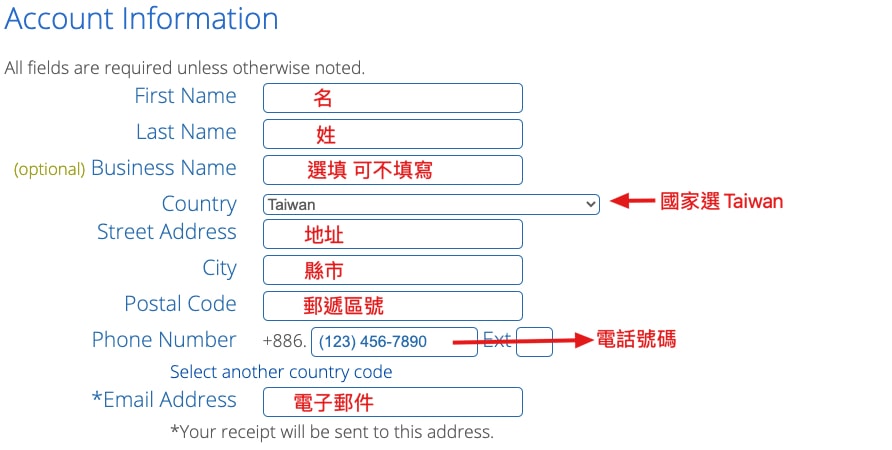
這邊可以選擇主機租用的方案長度,可以選擇 1~3 年長度的合約。
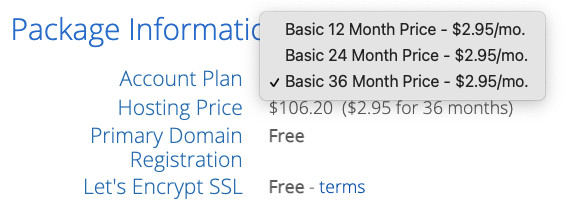
加購的部分,建議只要加購網域隱私保護(Domain Privacy+Protection)即可,其餘不建議加購。
網域隱私保護的概念可以參考這篇文章。
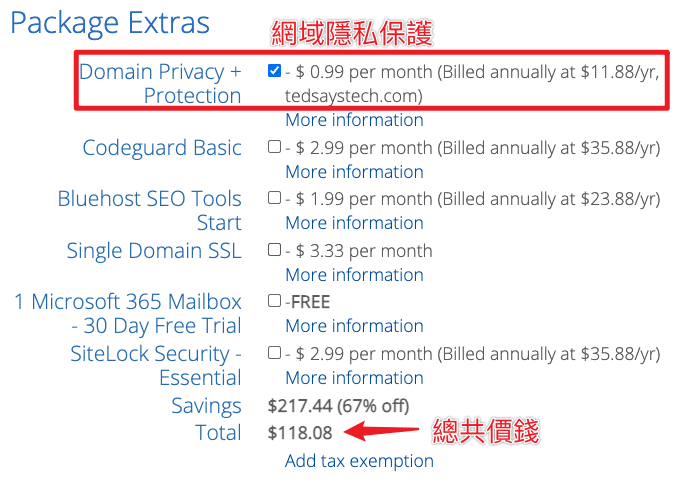
如果確認方案長度與加購選項以及金額正確無誤,就可以填寫付款資料完成購買。
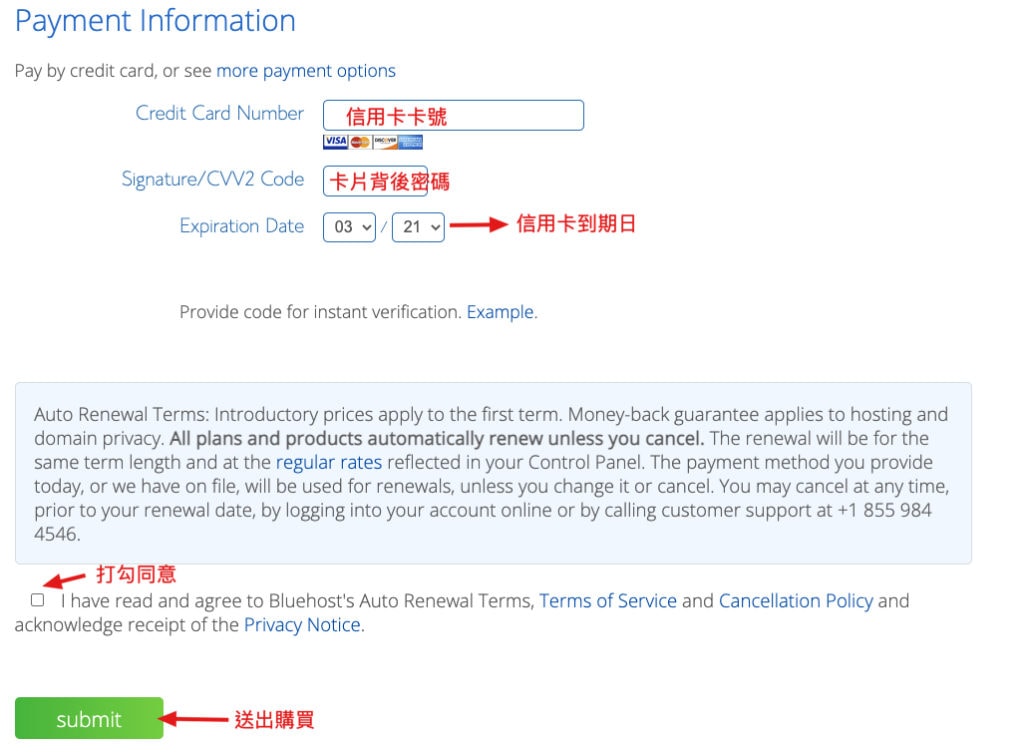
完成購買後,會收到一封 Bluehost 所寄來的收據信件,請妥善保存。
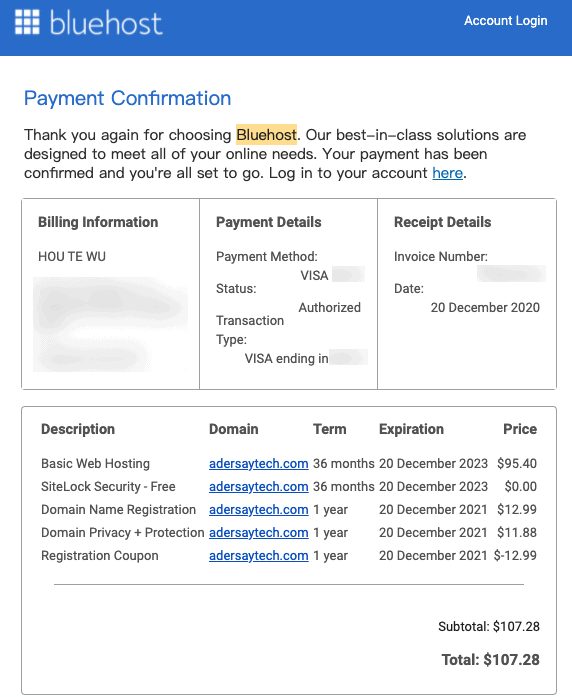
STEP 5
接下來需要先建立 Bluehost 登入的帳號密碼,請妥善保存記下來,這會是你登入 Bluehost 後台的帳號密碼。
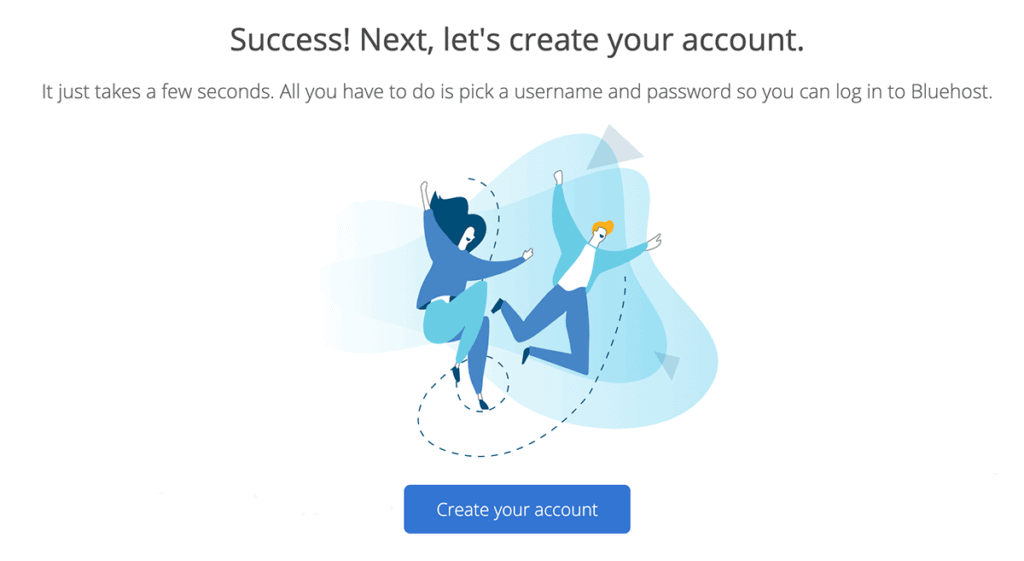
Domain Name 請填寫你所註冊的網域,這也是登入 Bluehost 的帳號。
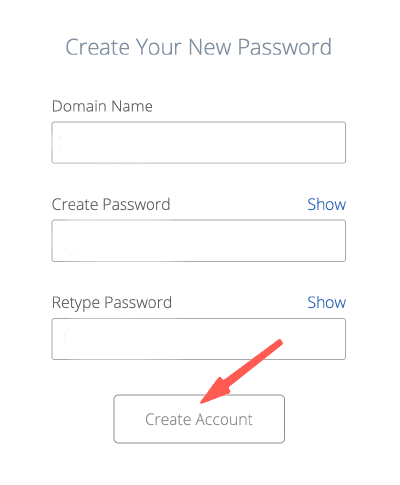
STEP 6
點我登入你剛剛所建立的帳號,之後點選「Skip this step」,就會開始引導自動安裝 WordPress!
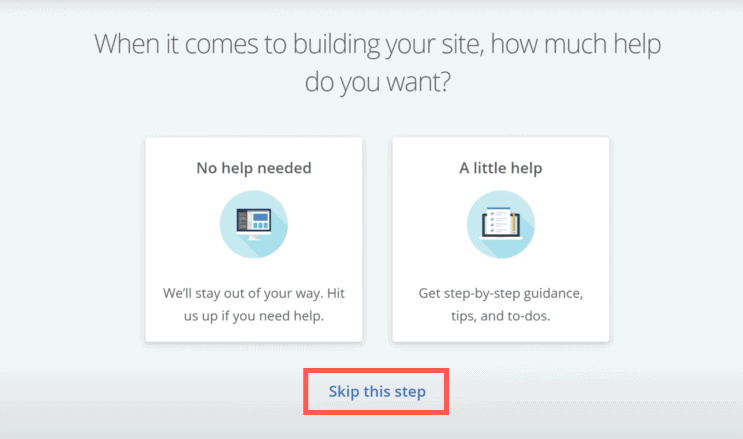
STEP 7
當系統引導安裝 WordPress 完成後,就可以在 Bluehost 後台看到剛剛所建立的網站。
點我登入 Bluehost,依序點選 「My Sites->Manage site->Log in to WordPress」,即可登入 WordPress 後台進行設定。
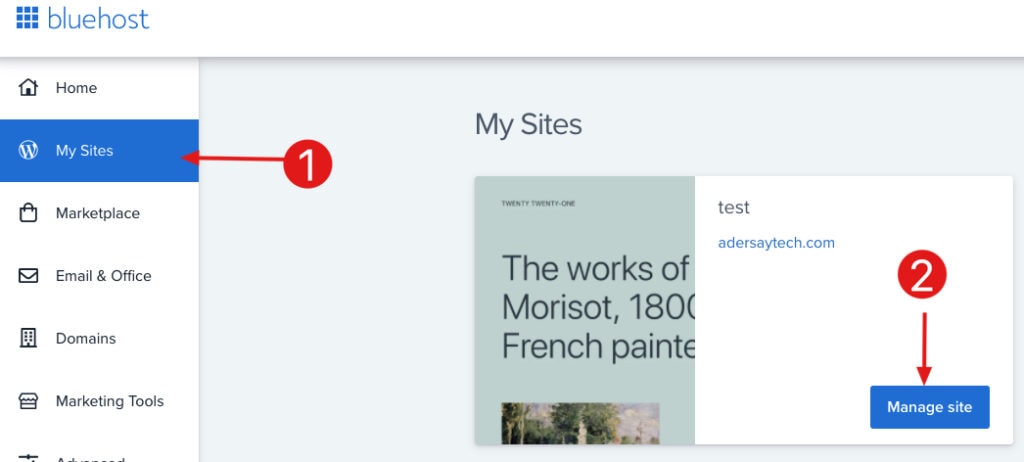
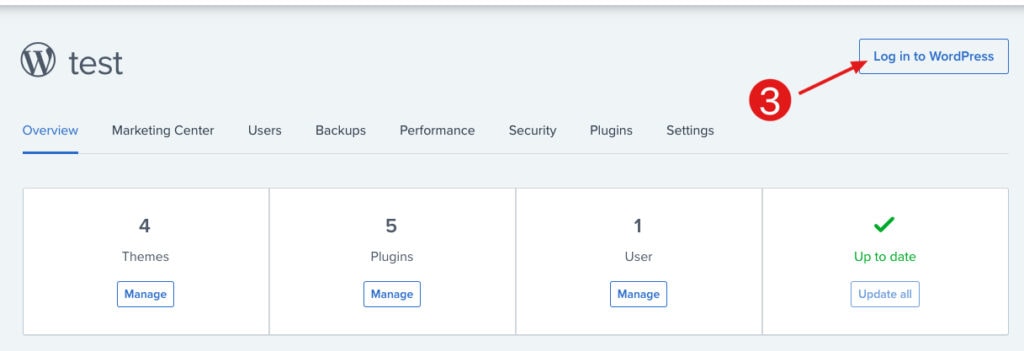
第一步就是要把 WordPress 後台語言改成繁體中文,請參考下方圖片步驟。
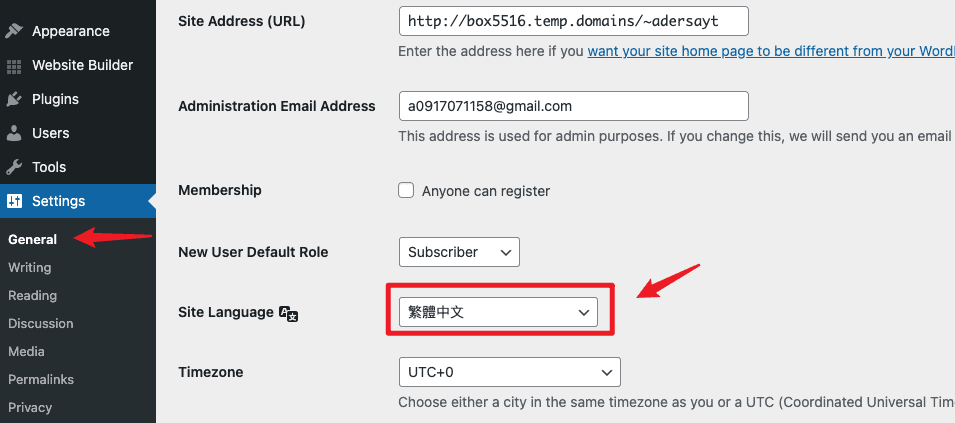
STEP 8
接下來記得要把 WordPress 後台密碼改成自己慣用的,如下圖。
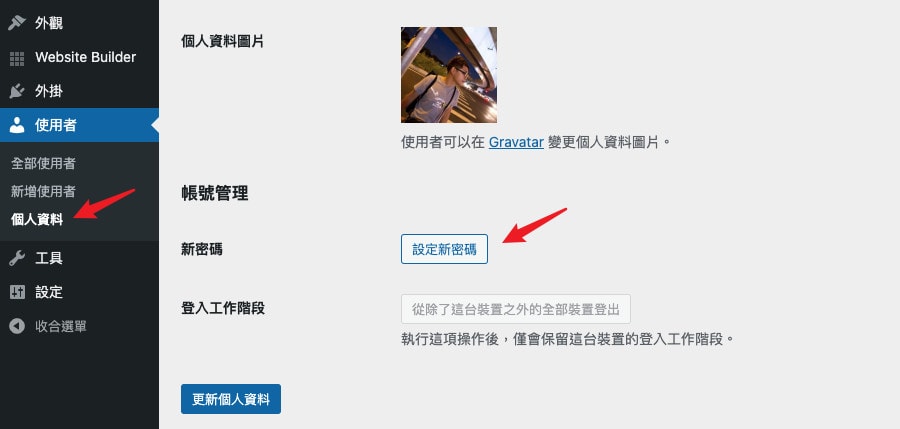
STEP 9
目前的網址都是 Bluehost 給你的一個臨時網址,目的是為了在你把網站準備設定好前,不要讓一般訪客可以訪問你的網站,所以當我們設定好之後,就需要把這個臨時網址更改成自己所購買設定的網域網址。
例如我所申請的網域是「adersaytech.com」,那就要把 Site URL 更改成「http://adersaytech.com」。
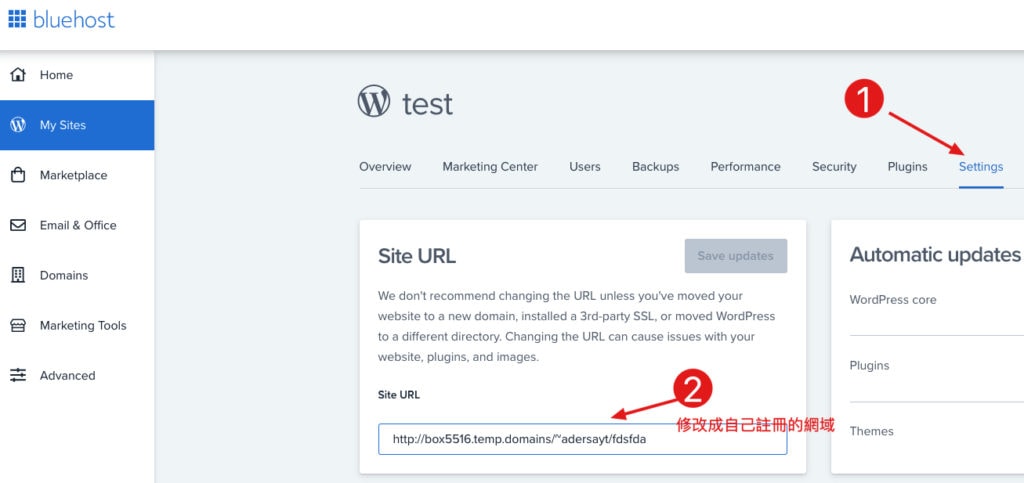
STEP 10
另外 Bluehost 還有個貼心的小設計,就是當你的網站剛建立完成時,Bluehost 會先用「Coming Soon」的頁面幫你擋住前台網頁,可以在你真的把網站設定與內容弄好之前,先擋著不讓訪客參觀。
這邊有個小建議,可以等你把網站的主題跟內容先修改完成後再激活,這樣前台才不會看起來空空的。
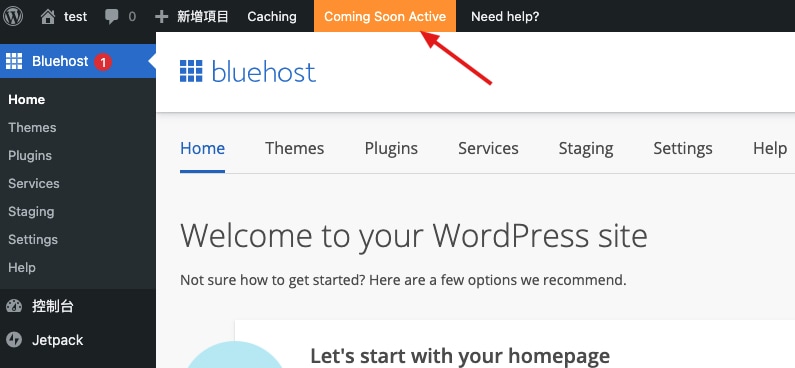
STEP 11
申請 SSL(Secure Sockets Layer),安全通訊協定,這項設定是免費的喔!
主要功能是在瀏覽器和主機伺服器之間,建立安全加密連結。只要瀏覽器的網址欄前面有安全鎖頭,就代表目前是用SSL連線狀態。

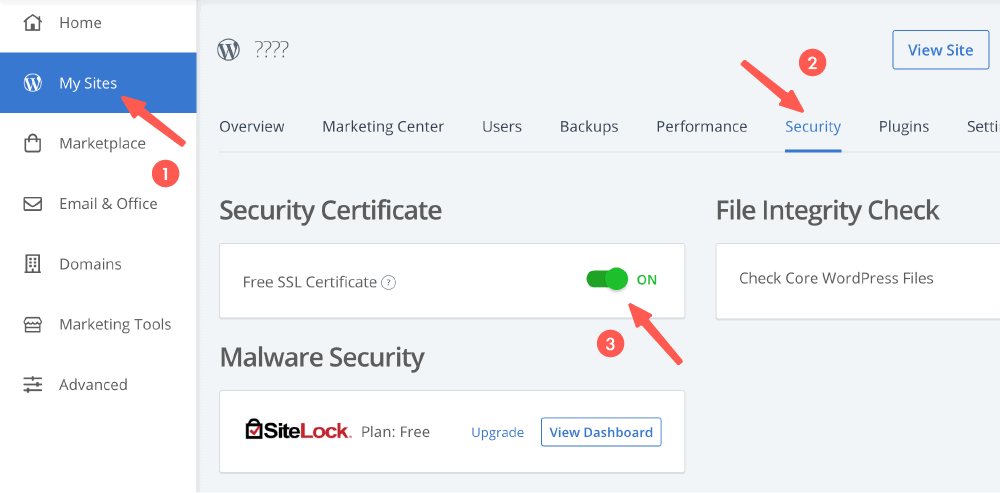
到這邊你的第一個網站大致上就建置完成了,後續還有很多事情要做,例如網站的主題外觀、外掛的選擇等等,剛接觸的新手可以把相關的操作設定都先熟悉之後,再來做進階的操作。
WordPress 後台相關設定
WordPress 後台的登入方式除了可以從 Bluehost 後台連接之外(STEP 7),也可以直接在你的網域網址後方加上「/wp-admin」進行連接登入。
例如我的前台網址是:adertest.com
WordPress 後台的網址就會是:adertest.com/wp-admin
WordPress 後台有許多設定,當剛建置好的時候最好先熟悉一下,可以先參考這篇文章。
外觀 – 網站主題外觀相關設定
可以設定網頁的主題外觀、選單、側邊欄等。
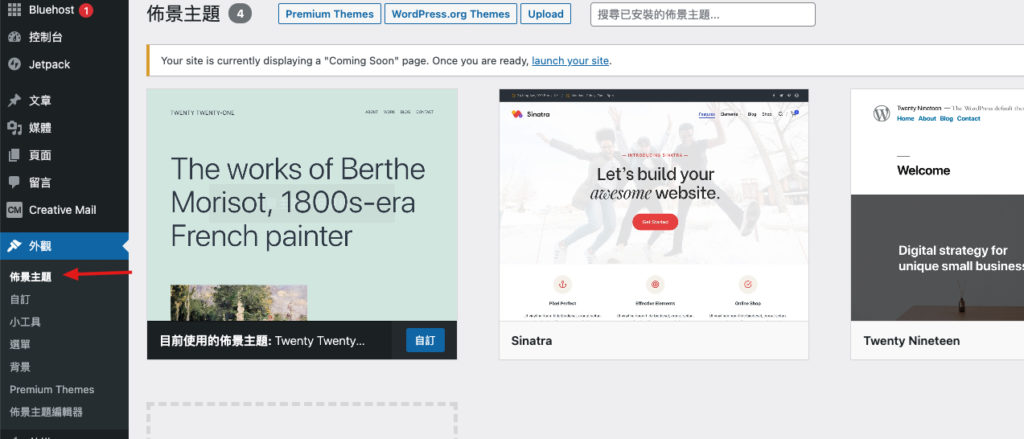
外掛 – 安裝與刪除外掛
可以安裝移除自訂的外掛,Wordpress 外掛有很多,可以自由選擇安裝與移除,更多資訊可以參考「如何安裝 WordPress 外掛?2 種方式詳細教學隨你選擇!」與「精選推薦 WordPress 必裝外掛,剛起步的新手千萬不要錯過!」。
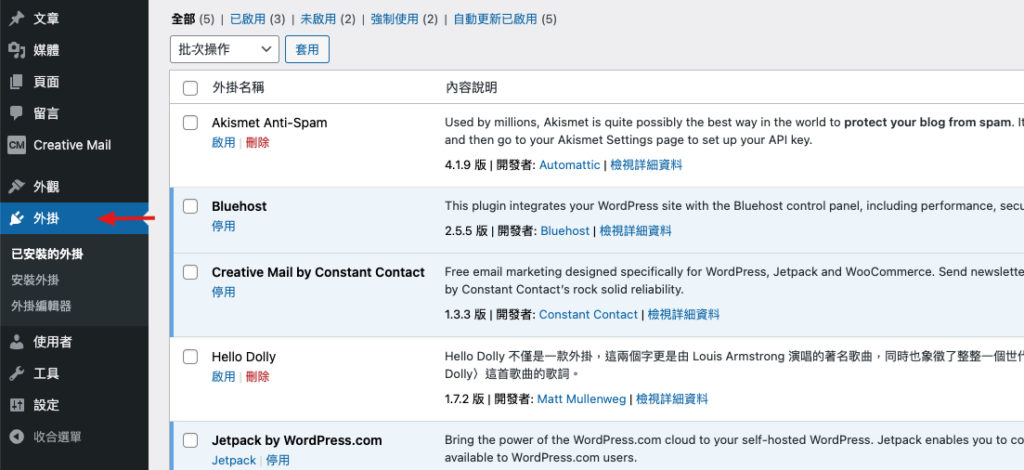
文章 – 新增文章、標籤、分類
可以新增文章、標籤、分類等等。
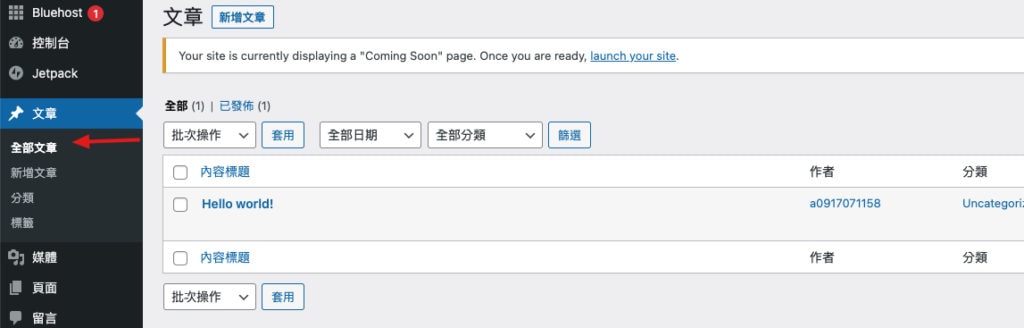
媒體庫 – 照片上傳
可以在這邊看到你所上傳的照片、影片等,建議可以用 Shortpixel 外掛自動壓縮上傳的照片,才不會太佔用空間~
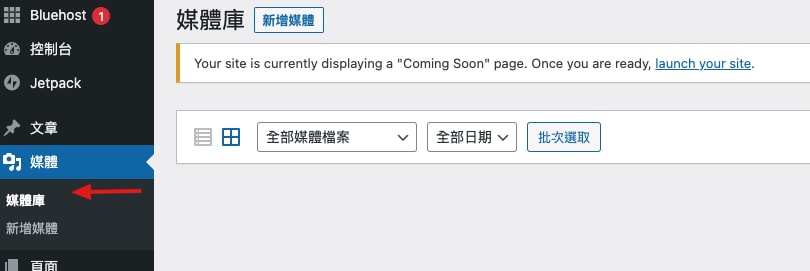
結論
教學到這邊就大致完成,第一次登入系統也會自動引導你安裝 WordPress,之後就可以開始你的第一個網站啦!
當然 WordPress 的功能與設定不只有這樣,本篇重點放在如何購買 Bluehost 主機與第一次設定並啟動,之後再分別寫細項設定文章來詳細解說,例如推薦外掛、推薦主題等等。
如果有什麼問題,歡迎在文章裡留言提問,或是利用聯絡我跟我溝通,時間允許下我都會很樂意為大家解答!
常見問題
Bluehost有哪幾種價格方案?
Bluehost 總共有4種方案價位,分別為:BASIC(基本)、PLUS(加值)、CHOICE PLUS(選擇加值)、PRO(專業)。都提供12個月、24個月及36個月的時間長度方案,合約時間越長會越便宜。
新手架設網站,推薦哪種方案?
如果只有一個網站的需求,推薦BASIC方案即可滿足你的需求。
Bluehost有什麼優點?
有以下優點:
1. 價格親民,適合新手架設 WordPress 基本需求。
2. 一鍵無腦安裝 WordPress,同時是 WordPress 官方推薦主機。
3. 頁面載入速度在同等級主機中算快。
4. 免費的 CDN 服務以及全年無休的線上客服。
5. 中文化後台,方便理解與控管。
6. 穩定度高,正常運行時間達 99%。
7. 30天免費試用與保證退費機制。
Bluehost有什麼缺點?
缺點:
1. 比較適合網站流量較低的用戶,流量高可能會拖慢網頁載入速度
2. 續約費用偏高
3. 速度跟 VPS 主機沒法比,開啟網頁速度會慢很多,有速度需求的請參考 Cloudways 教學文章。
新手適合用Bluehost嗎?
非常推薦!我自己也是新手起家,最後選擇先用Bluehost,畢竟非常的便宜,等上手了且流量養起來,再換更高級的也不遲喔!
Bluehost 教學|如何用 Bluehost 架設 WordPress 網站?完整教學大公開 | Ted聊科技

本篇 Bluehost 教學文章會介紹架站的基本觀念、Bluehost 虛擬主機的優缺點以及如何申請購買租用的流程,只要按照我的文章流程就可以順利的把你第一個 WordPress 網站架設起來。
Price: 2.95
Price Currency: USD
Operating System: WordPress
Application Category: DeveloperApplication
4

