最後更新日期:2022年07月31日
Cloudways 是一個專門託管雲端主機的平台,憑藉著收費合理與簡單好用的後台管理,一直都是主機升級搬家的首選!
本篇文章會有 Cloudways 平台的基本介紹、優缺點、完整購買流程、後台的詳細設定、網域設定與網站搬家流程,只要跟著文章內的流程,就可以幫助你可以順利的用 WordPress 架設出自己的第一個網站!
網站的組成
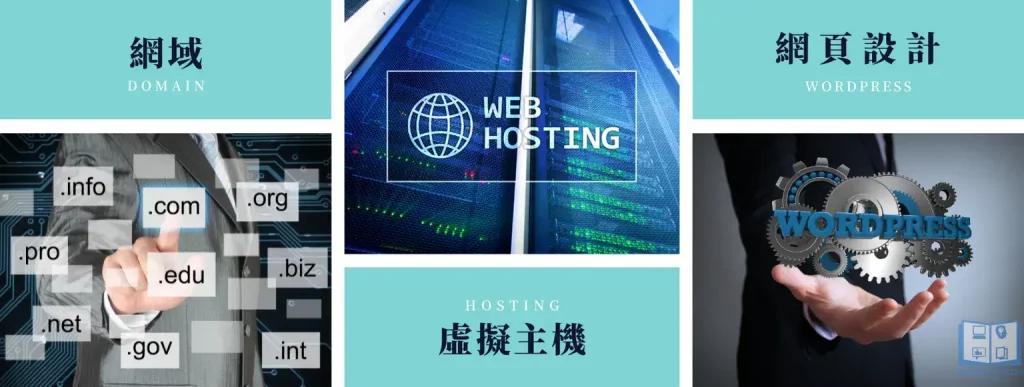
在真的開始架設網站之前,我們要先了解它的組成,這樣有助於後續的架設網站的流程。
一般來說,一個由 WordPress 所架設的網站會由「網域」、「虛擬主機」與「WordPress 後台」所組成,缺一不可。
除了 WordPress 是開源免費的平台軟體之外,網域和虛擬主機都是架設網站所「必須」支出的費用,價錢的範圍也跟所選的網域等級與主機等級不一樣而有所不同。
什麼是網域?
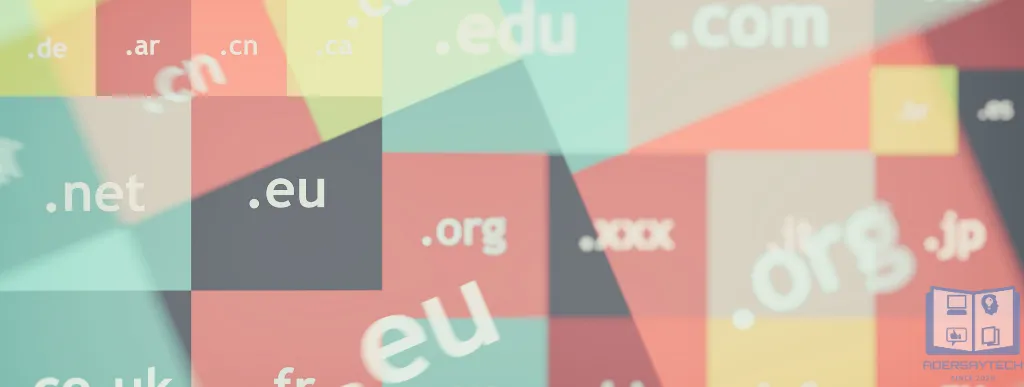
以最直白的話來說,網域就是你網站的網址,例如「阿德說科技」的網域就是「adersaytech.com」,這串網址是可以自行定義的,只要沒有人先行註冊使用即可。以另外一個角度來思考的話,你的網域會代表你的品牌,一般人可以藉由看到你的網域,就可以聯想到該網址代表什麼,例如「facebook.com」、「google.com」,當然也千萬不要為了網域想破頭,盡量簡單易懂好記即可!一般來說,網域的命名都會跟自己公司名稱有關,或是跟自己網站內容有關,在想網域名稱的時候可以朝這個方向去想。
接下來用個比較簡單的例子來解說網域,其實概念就跟現實生活中一樣:
- 把你的「網站」想成你的「住家」。
- 把「網域」想成你家的「門牌地址」。
- 網域跟門牌地址一樣,世界上只有一個,不能重複。
基於以上概念,當今天有客人(訪客)想要拜訪你家(網站),就必須先知道你家的門牌地址(網域),透過門牌地址(網域)就可以清楚的知道你家(網站)的正確位置。
詳細的網域相關教學概念可以看這篇教學文章。
什麼是虛擬主機?
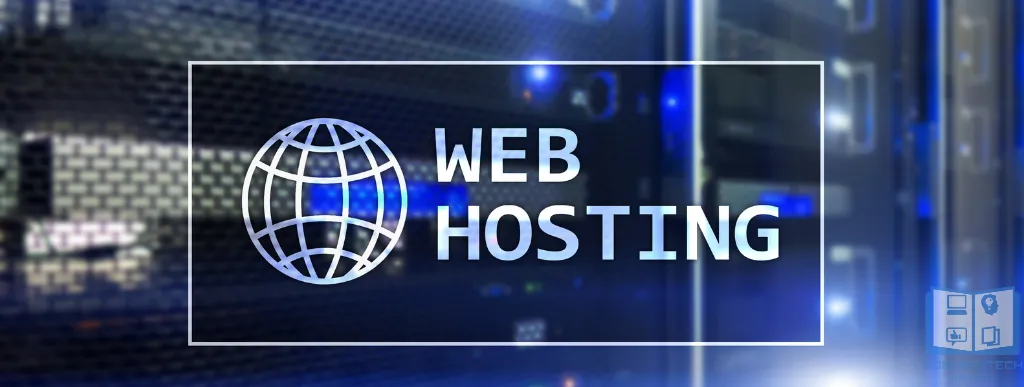
虛擬主機存在的最大目的是:大幅降低「實體」主機的採購與維護費用,以及其他設備服務的成本。
廠商購買這些昂貴的主機與相關設備後,會把主機的資源切割成眾多的「虛擬空間」,簡稱「虛擬主機」,然後再把這些虛擬主機出租用給需要的用戶,算是一種販售「服務」的行為,會提供完善的售後服務等等。
虛擬主機跟實體主機的功能基本上沒有差異,差別只是我們不需要真的去建置實體的主機,只需要給付租用的費用給廠商,就可以享有跟實體主機一樣的功能,且價格會相對的便宜許多。
詳細的虛擬主機教學概念可以看這篇教學文章。
什麼是 WordPress?
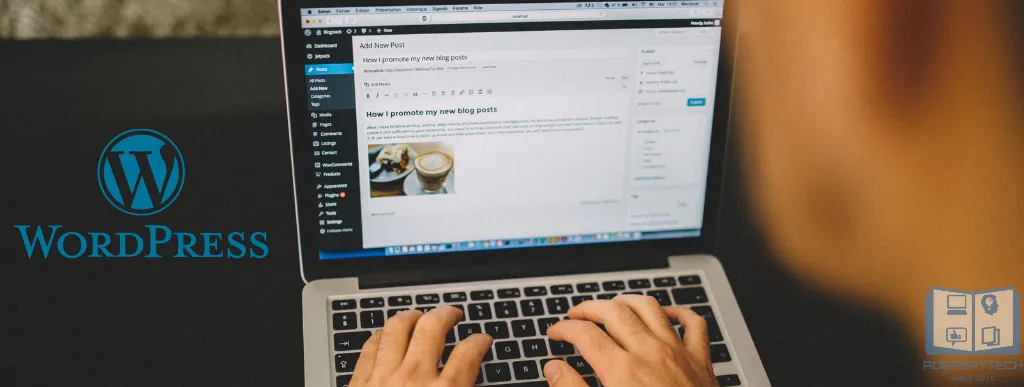
WordPress 是一套開源且免費的「內容管理系統(Content Management System, CMS)」,擁有著豐富的佈景主題(Themes)模板與功能外掛(Plugins),加上有很好的使用者介面輕鬆管理,受到大部分想要架設網站的人青睞使用。
根據 W3Techs 統計,截至 2021/6 月的數據,全世界有 41.9% 的網站是利用 WordPress 所架設,這佔比非常的驚人,也就等於 1000 個網站中,就有 400 個的後台是 WordPress。
能有這樣的市佔率其實也不奇怪,畢竟透過 WordPress 架設網站有別於以往,就算你不懂任何的程式碼,也可以輕鬆的架設出自己想要的網站,加上又有豐富的外掛與主題,外掛可以補足程式碼不足的地方,主題則是掌控你網站的外觀,不用透過程式碼就可以輕鬆編輯,可以說是非常的方便!
詳細的 WordPress 相關概念可以參考這篇文章。
Cloudways 是什麼?
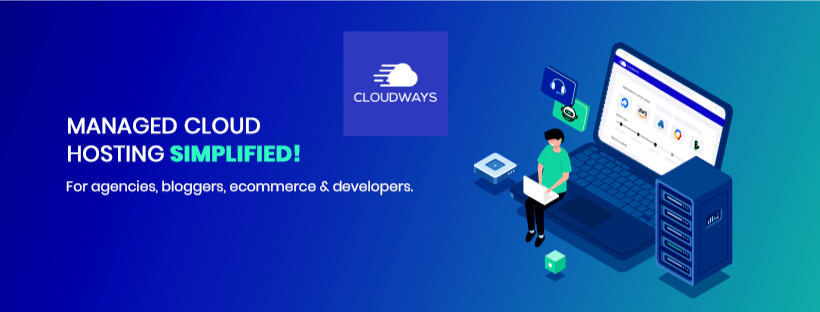
雲端主機跟 VPS 性質上基本是一樣的,只是差別雲端主機是一堆電腦集合而成,VPS 是單一台主機,現在也很多人把 VPS 來統稱「VPS+雲端主機」,像以前提供 VPS 主機的廠商 Linode,也開始有了雲端主機的服務,本篇文章會以 VPS 來統稱。
Cloudways 是一個雲端主機的「託管 」平台,最大的目的就是幫助使用者省去以往 VPS 架設網站繁雜的過程,這個平台通通幫你處理好,且提供像 Bluehost 那樣的圖形化後台,方便讓使用者控管。
有了 Cloudways 這種託管式平台之後,新手再也不用苦於想使用 VPS,但又礙於自己不懂指令碼,望之卻步。Cloudways 不僅開創了一個方便易懂的模式,也讓越來越多人願意多花一點錢嘗試 VPS 主機帶來的高效能與高速體驗!
Cloudways 託管平台特色

這邊列出幾項重點特色,想看完整的內容,可以到這個頁面查看喔!
- 3 天完全免費試用,滿意再付款。
- 免費一鍵安裝 SSL,保護網站安全。
- 全年無休線上客服,隨時可以找到人,但目前只有英文溝通的方式。
- 沒有冗長的合約,收費是用小時計算,「隨時」可以停止使用。
- 一鍵安裝 WordPress 而且可以架設「多個網站」(有些主機合約只能架設一個)。
- 免費的 WordPress 搬家工具(WP Migrator),一鍵無痛從其他主機搬家過來。
- 自動備份功能,最多保留 14 天的備份檔案,且可一鍵還原。
- 專屬防止惡意攻擊的 WordPress 外掛,Bot Protection 是 Cloudways 跟 Malcare 合作開發來防止網頁惡意攻擊。
- 所有主機都有獨立空間,互相不影響,相比於共享主機,效能速度都更快。
- 所有主機都配置 SSD 高速硬碟,比傳統硬碟速度快 3 倍,讓你的網頁讀取載入速度更快。
- 隨時都可以「升級與降級」主機規格,滿足你的需求。
- 所有主機都有專屬的防火牆,過濾惡意流量或惡意攻擊。
- 所有主機的系統都會定時更新,確保主機不受漏洞攻擊。
- Cloudways 有主機自動修復機制,不必擔心網 頁或主機當機。
推薦使用 Cloudways 託管平台的理由
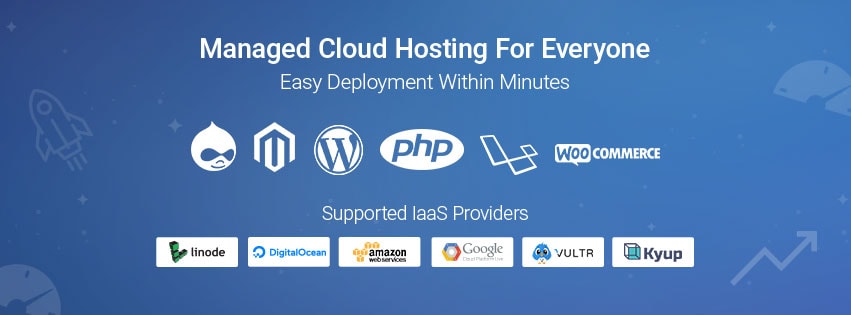
我自己是從 Bluehost 共享主機轉移到 Cloudways 平台的,我最大的目的與理由就是想要體驗 VPS 主機所帶來的高效能與高速度,又想要省去傳統 VPS 設定的麻煩,且對於預算比較沒考量,心一橫就轉移過來了。
對於想使用 Cloudways 平台的人,可以參考我以下列出的「先決條件」與「推薦理由」,自己再評估看是否要使用 Cloudways 託管平台去架設 VPS 主機喔!
先決條件
- 預算較高或對預算沒考量
- Cloudways 是一個託管平台,價格都會比你直接去找 VPS 主機租用來的貴,因為 Cloudways 賣的是服務。
- 以 Linode 主機為例子,相同最低規格下的方案,Cloudways 比原價貴 7 塊美金,Clousways 每個月收費 $12,Linode 每個月收費 $5。
- 不懂用指令碼操作 VPS 又想要嘗試的人
- Cloudways 的後台基本上已經做的很友善,簡單易懂好操控與調整各種參數。
推薦理由
- 圖形化的操作後台,方便管理,對於不懂指令碼操作的人非常的友善。
- 擁有主機的最高權限,想要怎麼改就怎麼改。
- 一分錢一分貨,可以享受遠比共享主機快好多倍的效能與速度。
- 3 天時間可以試用,真的滿意再付款。
- 24 小時全年無休的線上客服,隨時解決問題。
- 以「小時」收費,不綁約,隨時可以取消。
- 一鍵無腦安裝 WordPress。
- 有免費搬家外掛,輕鬆就可以從其他主機把 WordPress 搬到 Cloudways 上,相關教學請參考這篇文章。
- 可以使用 Staging 功能,盡情修改測試,相關教學請參考這篇文章。
- 免費的 SSL、主機自動備份。
如何開始使用 Cloudways?
在介紹完 Cloudways 之後,相信大家已經有了初步的了解,包括有哪些特色以及優點。這個章節會詳細的教大家要如何開始使用 Cloudways 平台,可以順利的開始使用第一台 VPS 主機。
申請註冊Cloudways
STEP 1
透過以下連結前往註冊頁面,並輸入優惠折扣碼:ted20off,即可享有首次帳單 8 折的優惠喔!
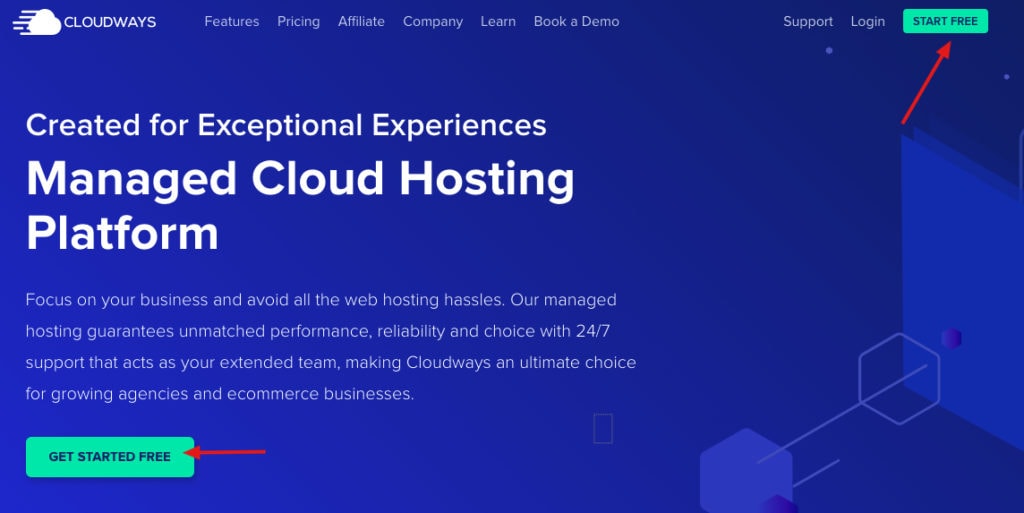
STEP 2
接下來會進入基本資料輸入,如果中間紅色框框不知道要選什麼,可以選跟我一樣的就可以了!自設密碼的規則必須符合:
- 長度 8~60 個字母
- 至少一個英文大寫,至少一個英文小寫。
- 至少要有一個數字
- 範例:Asd1234567
記得點擊「Got a Promo Code?」,之後就可以輸入優惠碼:ted20off,按下「START FREE」註冊。
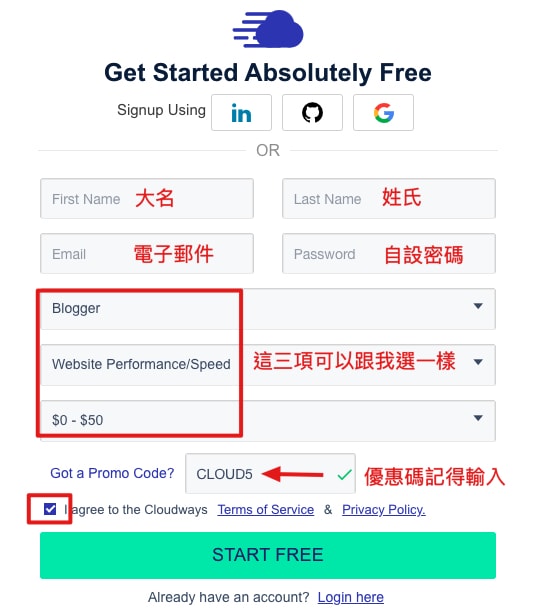
STEP 3
註冊成功後,會有一封「確認信件」寄到你的電子信箱,點擊信件裡面連結開始進行電話認證流程。
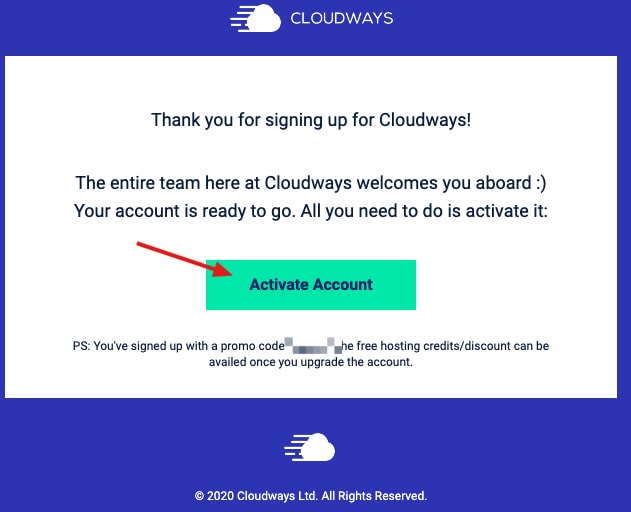
前面選擇台灣 +886,後面手機號碼記得把「0」去掉,只保留 0 之後的數字,例如 988774441。
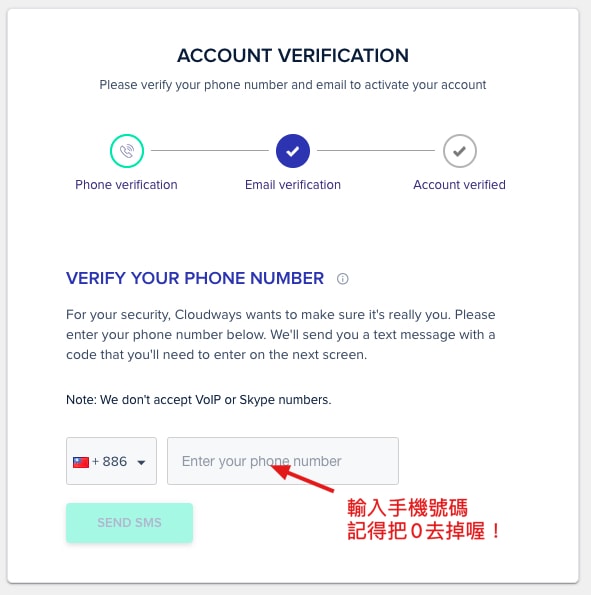
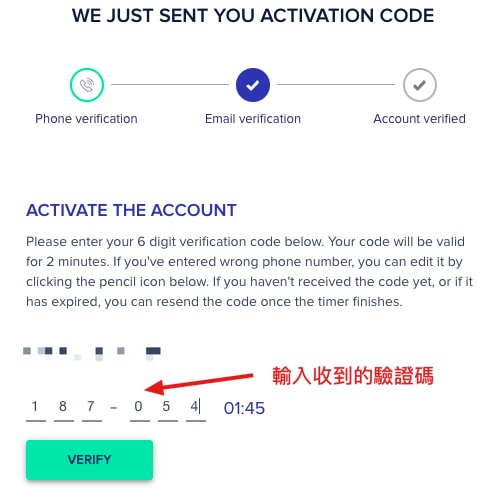
選擇並建立 VPS 主機
註冊完成後,接下來就是要開始挑選 VPS 主機,這邊我推薦選擇 Linode 主機,他是一個美國有口碑的老牌子,台灣也蠻多人使用,也是本篇使用的範例。
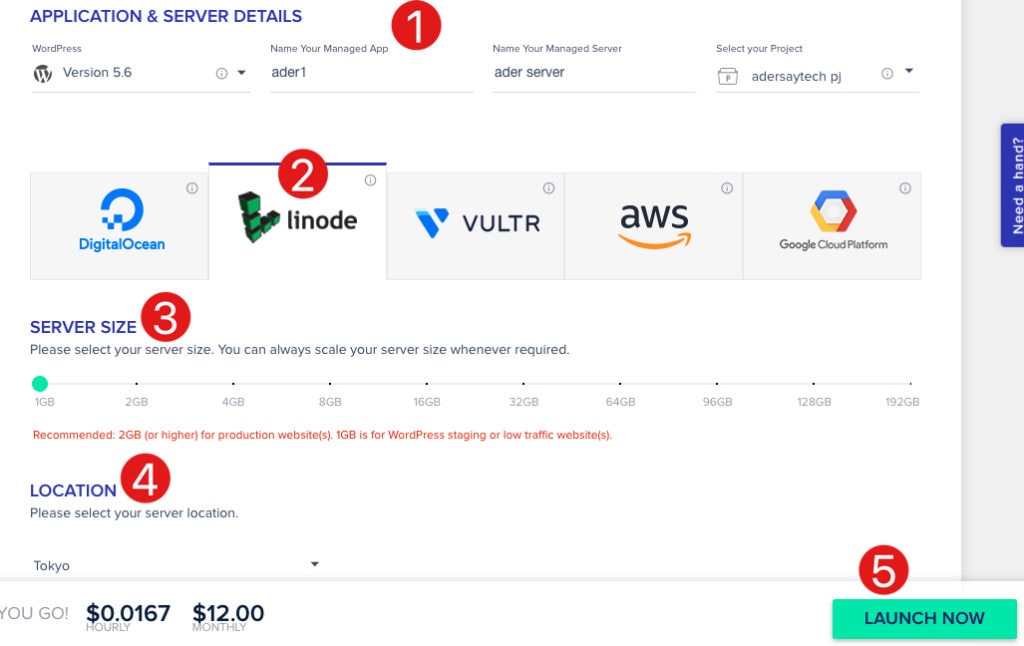
- 選擇 WordPress 版本及名稱設定,名稱自取,看得懂就好了。
- WordPress:選擇最新的版本,文章撰寫時為 5.6 版本。
- Managed APP:自行取名
- Managed Server:自行取名
- Project:自行取名
- 主機商選擇:這邊推薦使用 Linode
- 記憶體大小:基本上一開始只要選擇 1GB 就好,除非你的流量已經夠大,才考慮 2GB 以上。如果不夠用,事後也可以隨時調整。
- 主機位置:東京(Tokyo)或是新加坡(Singapore)都可以,因爲離台灣近,這裡我選擇東京。
- 預估每小時費用與每個月費用,按「LAUNCH NOW」啟用主機。

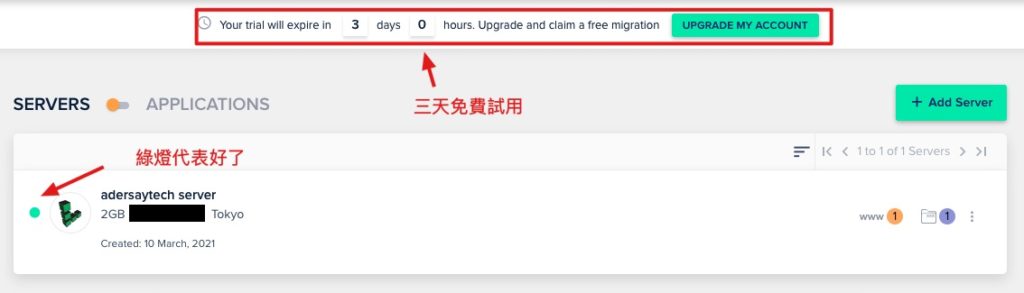
對~你沒看錯,到這邊為止都不用先收費,因為可以免費試用三天喔!但千萬記得,如果想要在三天後還可以使用,要在「三天試用期內綁定信用卡」,不然你的網站及設定都會被刪除!
Cloudways 後台基本設定
在主機啟用完成後,我們可以先對剛剛建立好的主機做一些基本設定與微調,如果不知道要怎麼設定的,可以直接參考我的就可以囉。
點選首頁上方的「Server」,就可以看到你目前擁有的主機,再點一下紅色框框處,就可以進入主機的設定頁面。
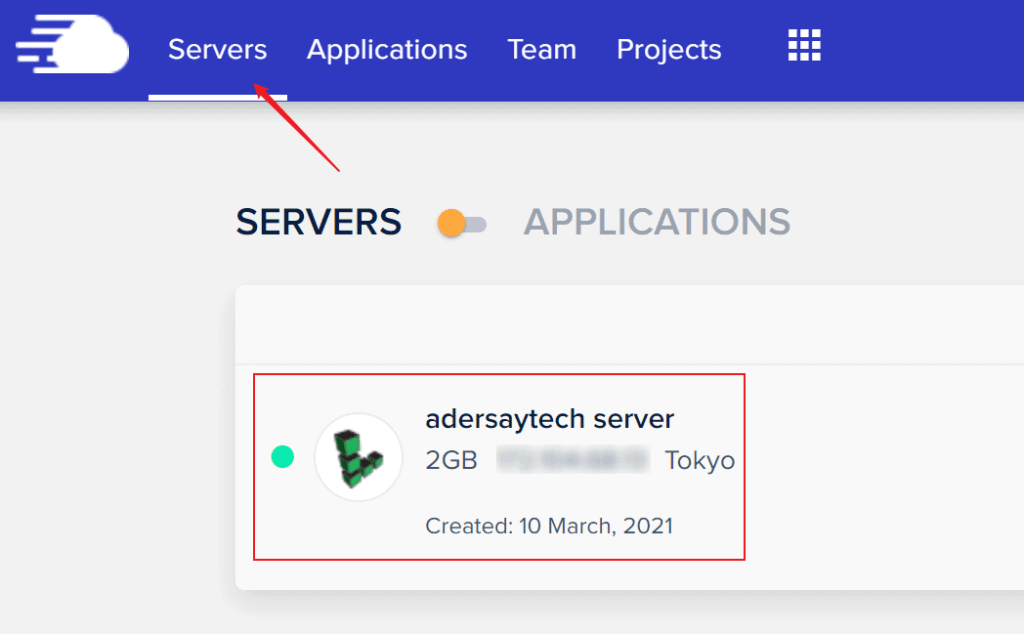
MASTER CREDENTIALS
這邊可以看到你主機的相關資訊,可以用來登入 SFTP 或是 SSH,分別是:
- Public IP:就是你主機的對外 IP,不可修改。
- Username:使用者名稱,可以點選右邊「筆」的圖案修改成自己想要的。
- Password:使用者密碼,可以點選右邊「筆」的圖案修改成自己想要的。
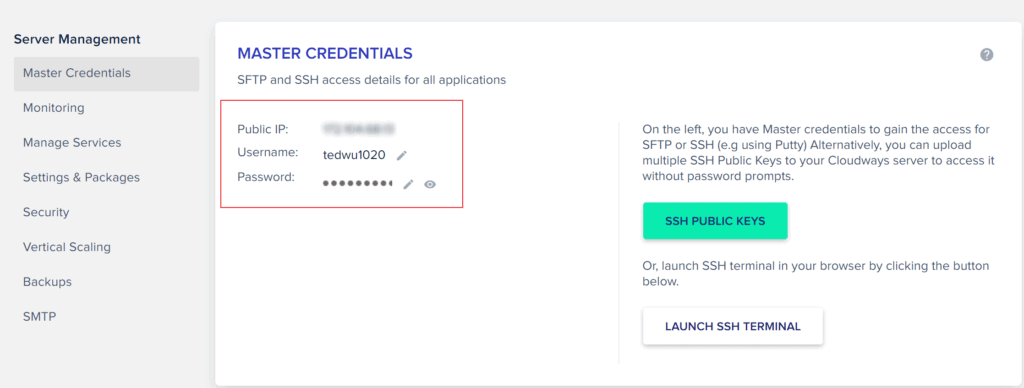
非常建議在這個步驟就把使用者名稱與密碼修改成自己習慣好記的,方便往後需要用到的時候,不用再回來這邊查看。
SETTINGS & PACKAGES
BASIC 基礎設定
在BASIC頁面我們只需要設定紅色框框處,其餘就保持預設就可以。
- EXECUTION LIMIT:120秒,這是允許 PHP 腳本可執行的時間上限,如過太小可能會造成某些主題或是外掛無法正常執行或顯示,如果太大又會拖累網頁載入速度。
- UPLOAD SIZE:10MB,限制照片檔案上傳的大小,10MB 基本上來說已經很夠用,除非你是要上傳一些高清原圖才有可能超過 10MB。
- MEMORY LIMIT:512MB,這個攸關到網頁的速度與穩定度,一般來說 256MB 即可應付大部分需求,如果有更大需求,可以調整至512MB。
- PHP TIMEZONE:時區設定,選擇(GMT+08:00) Taipei。
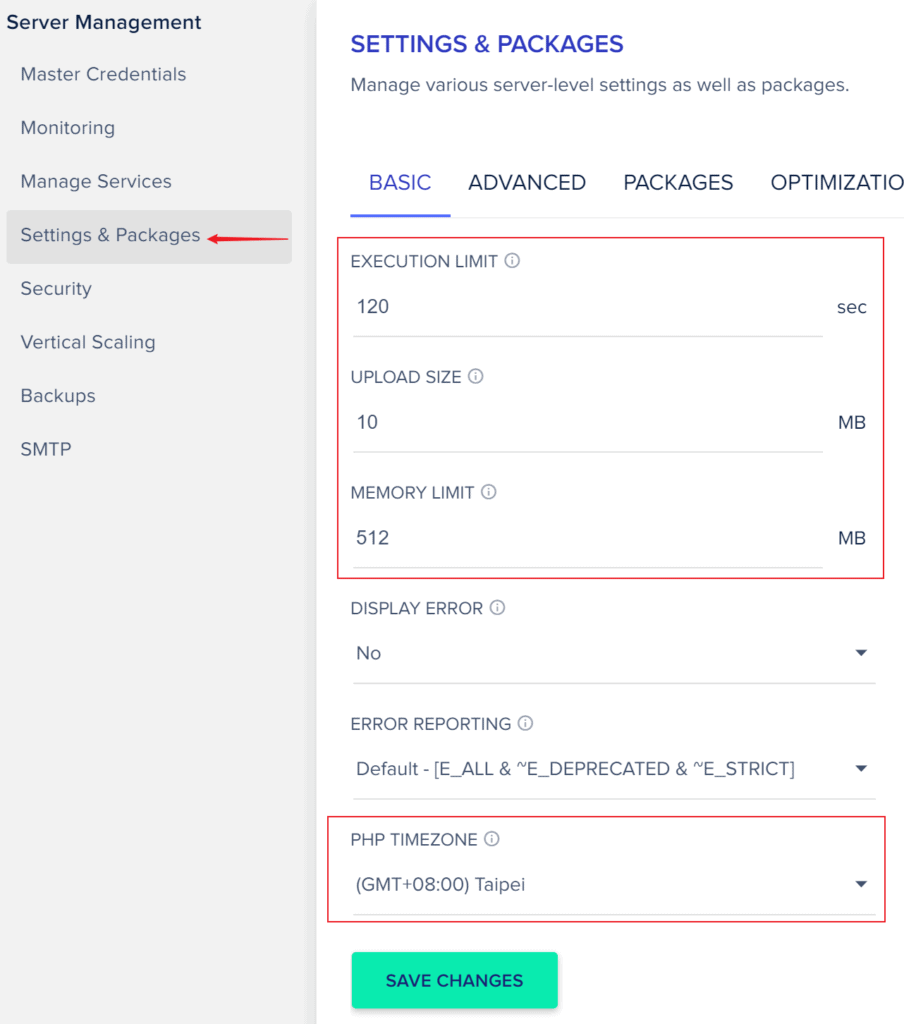
ADVANCED 進階設定
進階設定頁面只需要調整下面圖片的時區(TIMEZONE)、編碼(ENCODING)與地區(LOCALES)就可以,其他保持系統預設。
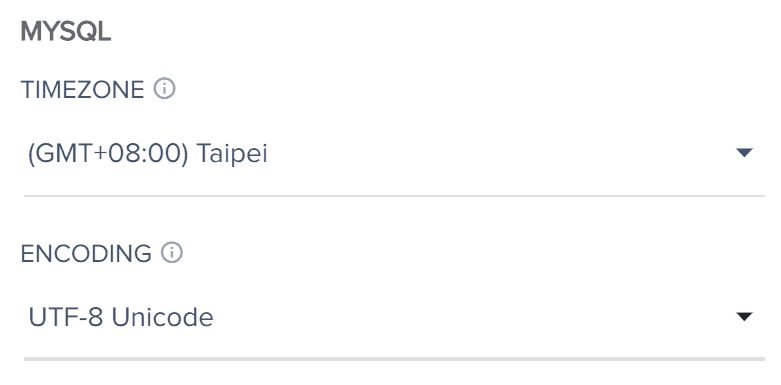
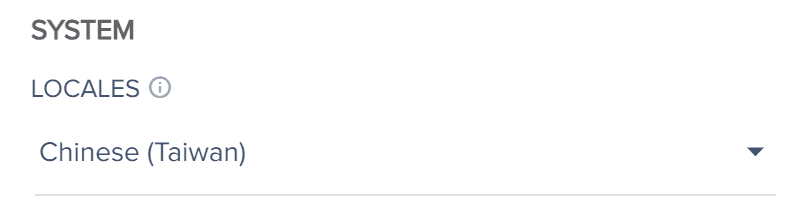
PACKAGES 版本設定
這邊要設定主機的 PHP 版本與 MySQL 版本,可依照自己需求設定,建議是都用最新的版本。
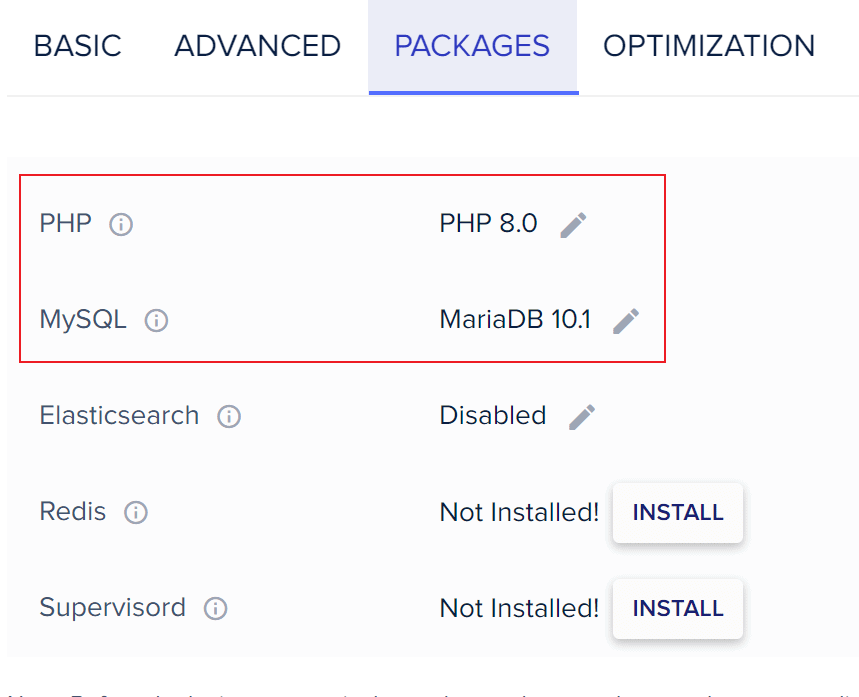
調整完這些設定後就可以開始架設 WordPress 網站,其餘詳細設定會放在後面章節做解說。
WordPress 基本設定
點選畫面上方的「Applications」,下方就會看到目前已經建立的 WordPress,點一下圖片紅色框框處,就可以進去設定頁面。
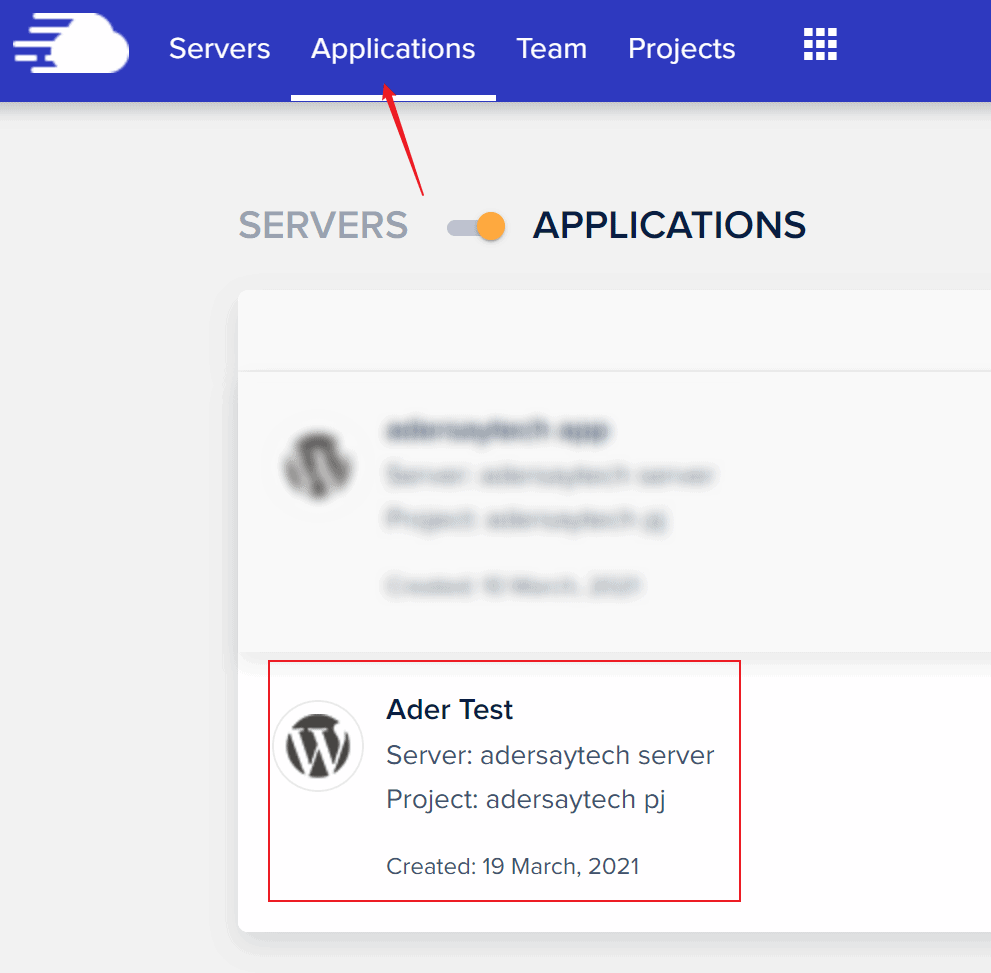
進來後就可以看到 WordPress 網站的相關資訊,包含前台網址、後台網址、後台帳號密碼等。WordPress 後台密碼建議可以先改成自己習慣好記的,方便往後登入。
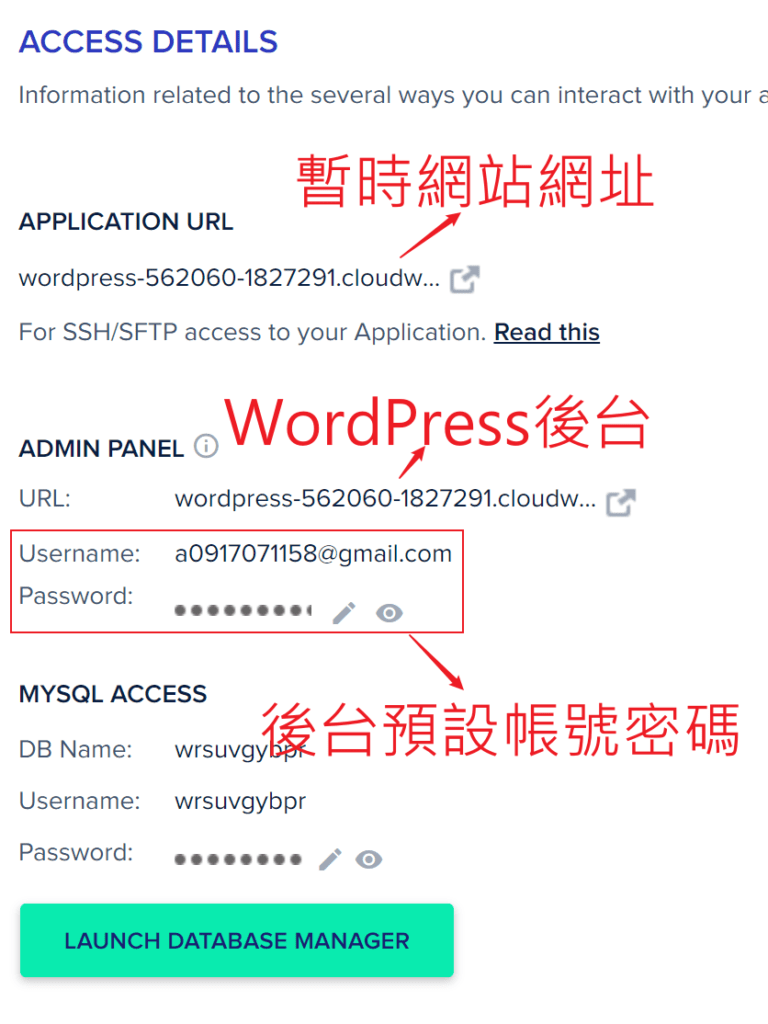
如果我們點擊暫時網站的網址,就可以看到前台的網頁預設的畫面,預設有一篇英文的文章。
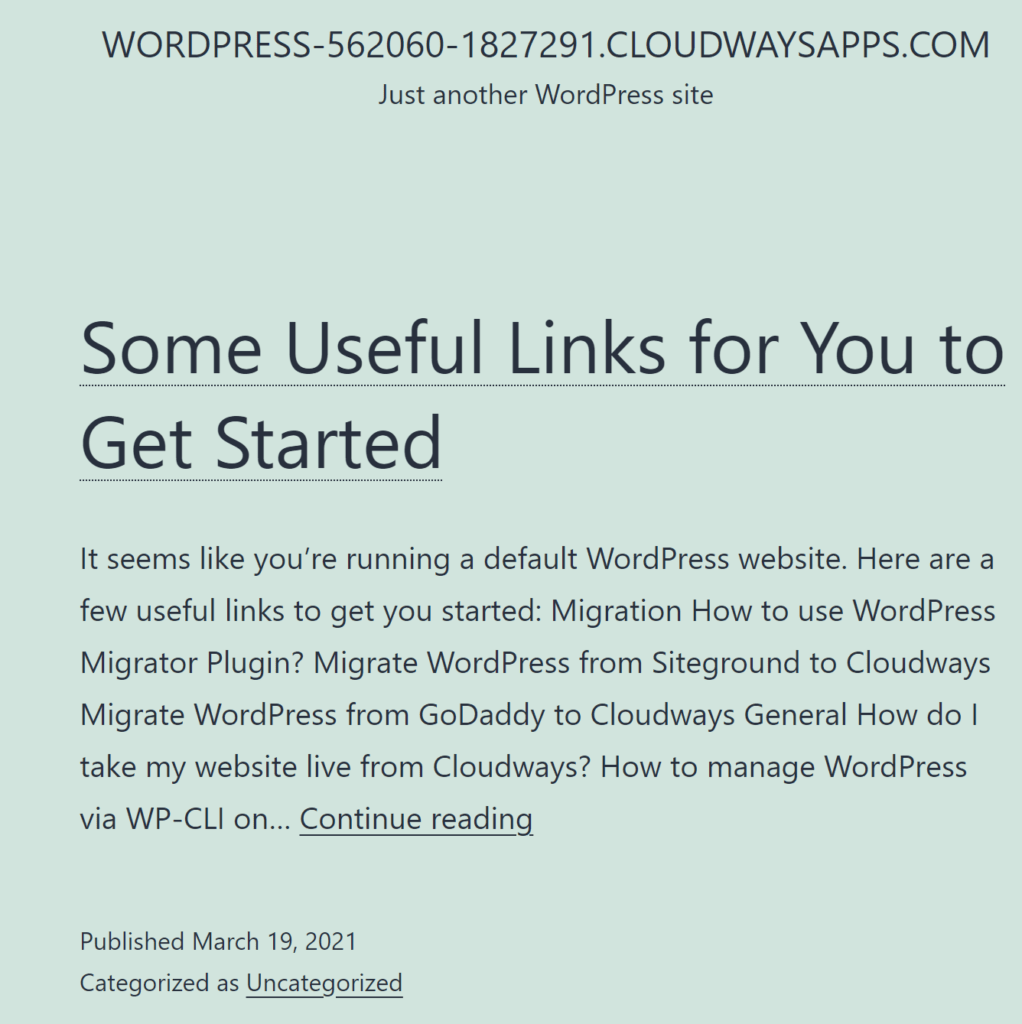
接下來我們要進入 WordPress 的後台進行基本設定,點一下 WordPress 後台網址,就會跳出登入畫面,輸入我們剛剛在 Cloudways 上看到的預設帳號密碼就可以登入。
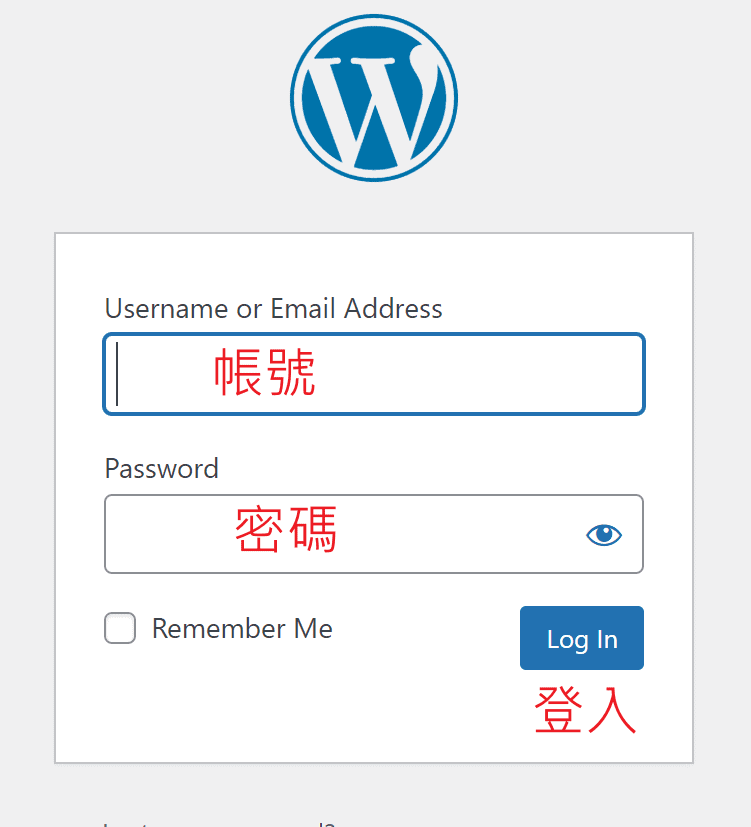
登入之後,我們要先把 WordPress 後台的語言改成繁體中文,左方「Settings→General→Site Language」選擇繁體中文,Timezone(時區)選擇 UTC+8,按下保存就會發現後台變成中文的啦!
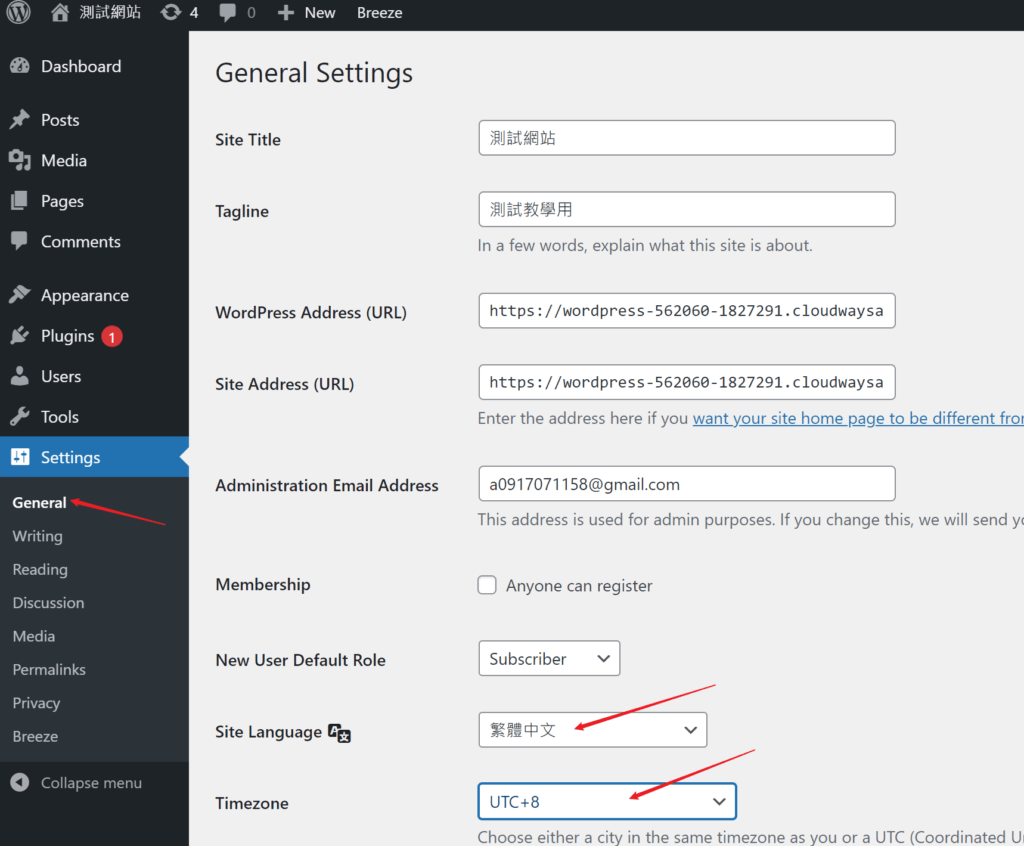
其他比較詳細的 WordPress 後台設定可以參考這篇教學文章。
網域(Domain)購買
網域就等於你網站的門牌,有確切的門牌號碼地址,大家才可找的到你家,找到後才可以訪問你~
現實世界中,門牌地址是不能重複的,網路世界也是一樣,你的網域不可能跟別人一樣,所以有些熱門的網域地址一定是早就被人用走啦!
舉例來說,我部落格網址是:https://adersaytech.com/
中間的「adersaytech」就是你的網域,你的門牌號碼。
如果你已經有購買網域,就可以直接進行把主機 IP 綁定你的網域,請直接跳到下一章節。

如果還沒有購買網域的人,這邊我推薦 Namecheap 網域商,他是一家老牌的網域服務商,成立於 2000 年,一直服務到現在,收費也相對便宜,品質又有保證!下方會一步一步的教大家怎麼購買,讓我們開始吧!
STEP 1
前往 Namecheap 官網進行網域挑選,自行想一個好記又能代表自己特色的網域就可以了。
輸入你自己想要的網域名稱並點選搜尋。
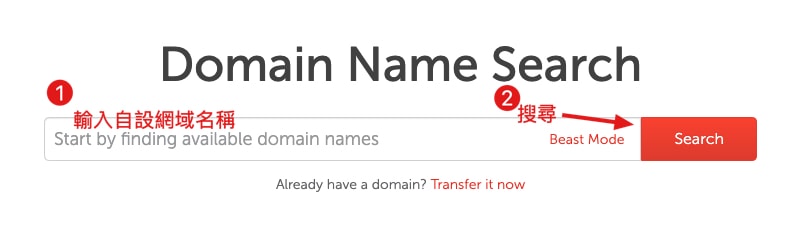
如果不幸你自己設定的網域已經被人用走了,系統會提示你已經被註冊,你就必須再想一個新的。
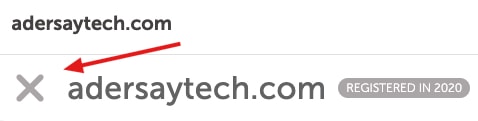
STEP 2
加購選項都不需要,直接按「Add To Cart」並按下畫面右下角「Checkout」進行下一步驟。
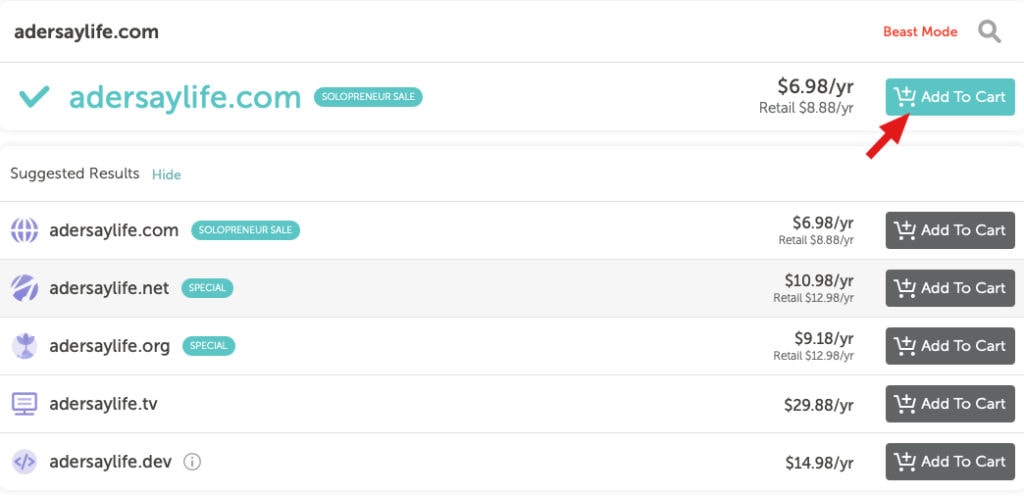

STEP 3
選擇網域合約長度,可選 1~3 年,後方 Auto-Renew 有開啟的話,時間到了會自動續約,可以避免忘記續約網域被用走的風險。
Domain Privacy 是一項免費的服務,可以保護網域的安全,請把它開啟。
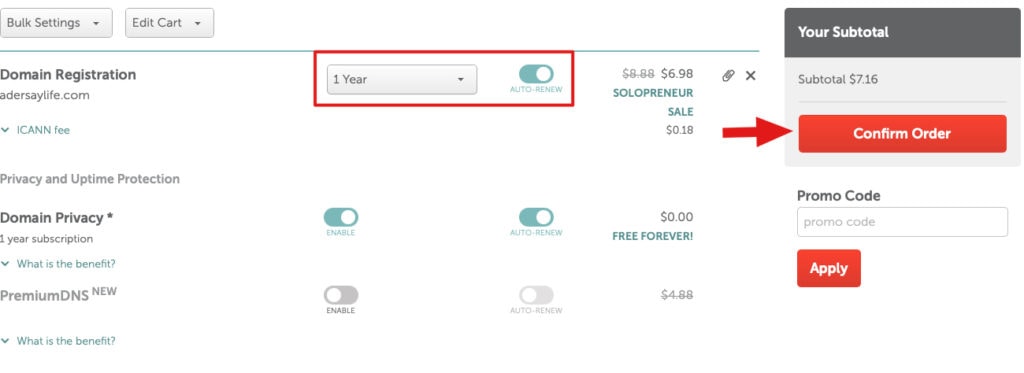
STEP 4
如果你還沒有註冊過 Namecheap 會員帳號,畫面右方可以填寫新註冊的資訊,如果你已經有會員帳號,可以直接登入。
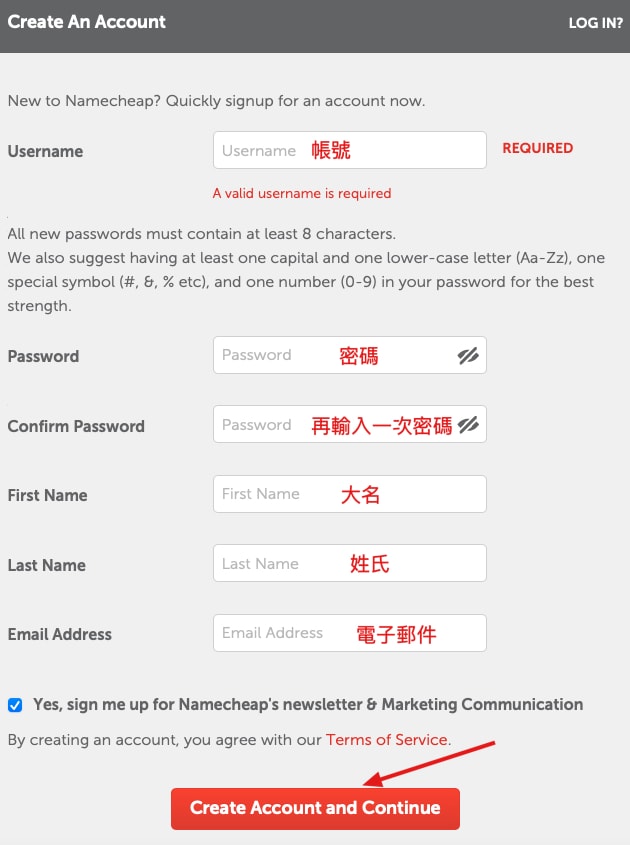
STEP 5
填寫會員帳號詳細資訊,這邊會用到英文的地址,可以上中華郵政中文地址英譯工具查詢。
公司名稱我是填自己部落格,職稱的話填寫部落客(blogger),其餘就按照真實資訊填寫。
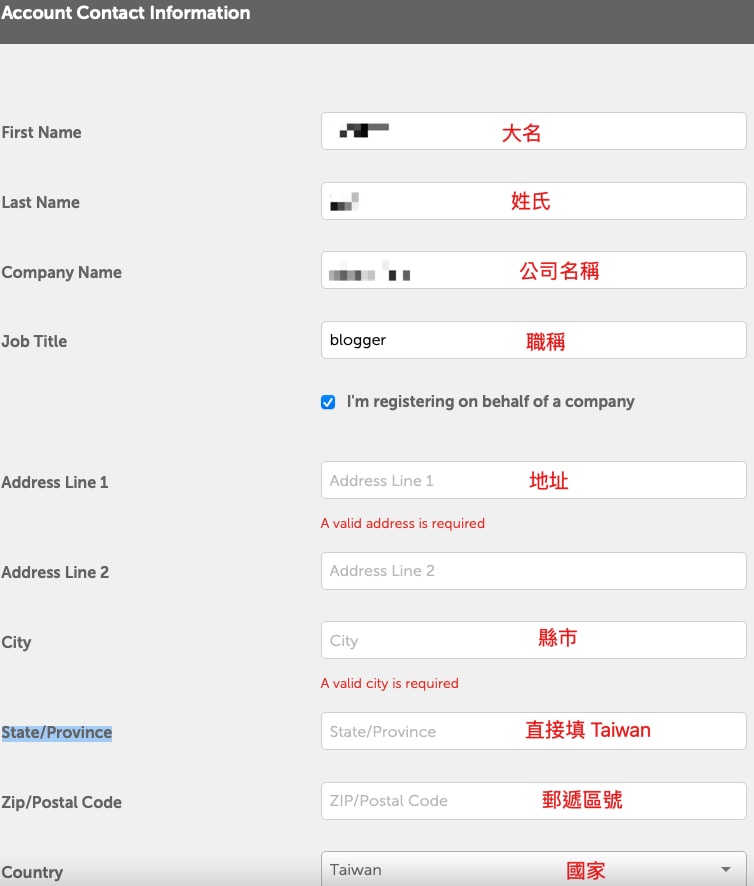
電話號碼記得把前方 0 去掉,只輸入 0 後面的數字即可。
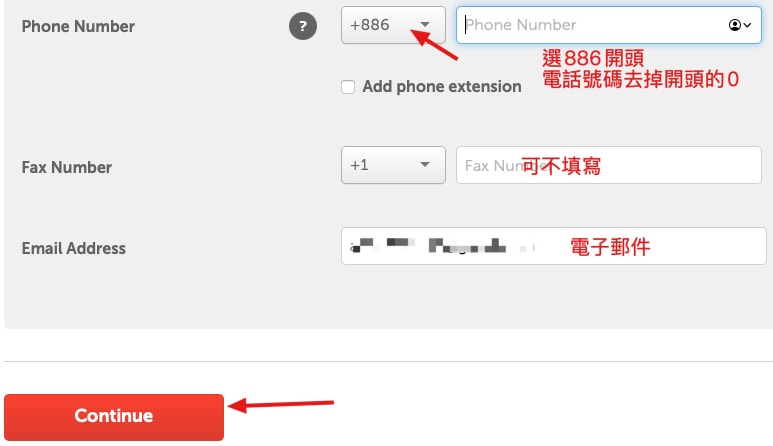
STEP 6
這一頁面設置都保持預設即可,拉到畫面最下方,把兩項都打勾。最後一項是可以讓你下次購物的時候可以沿用這次的資訊,不用再重新填寫。
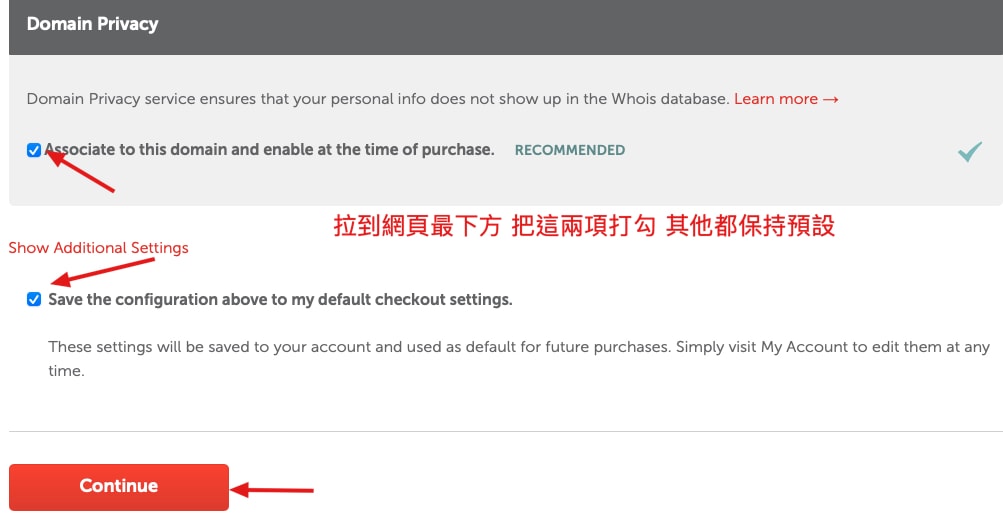
STEP 7
接下來會進入付款步驟,預設是使用信用卡付款,也可以選擇 PayPal 進行付款。
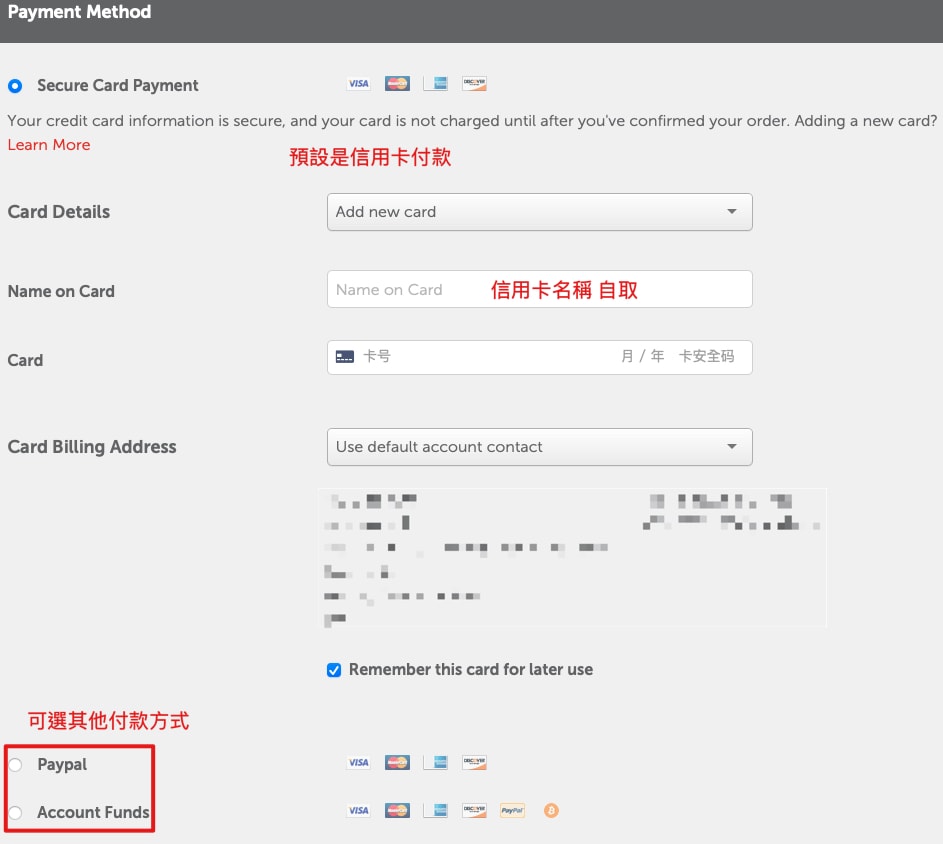
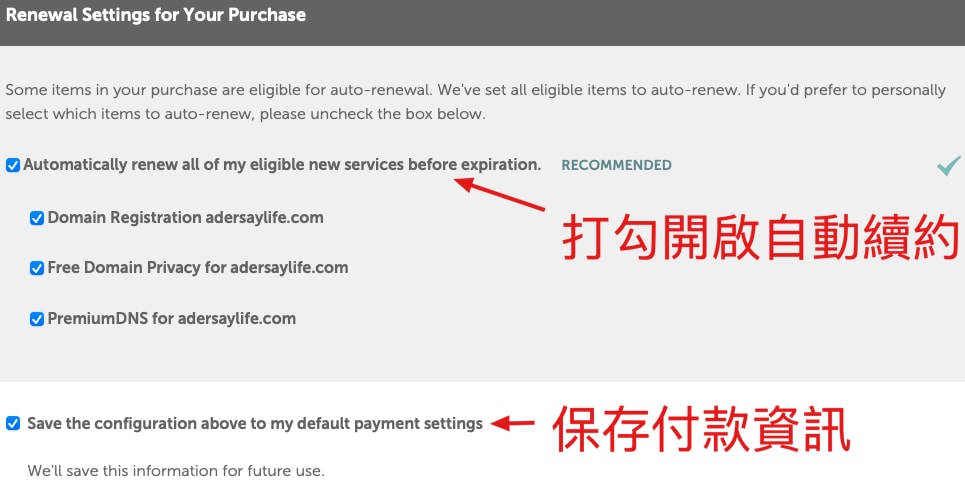
STEP 8
最後確認訂單內容,如果都沒問題,按下右方「Pay Now」進行付款的動作。
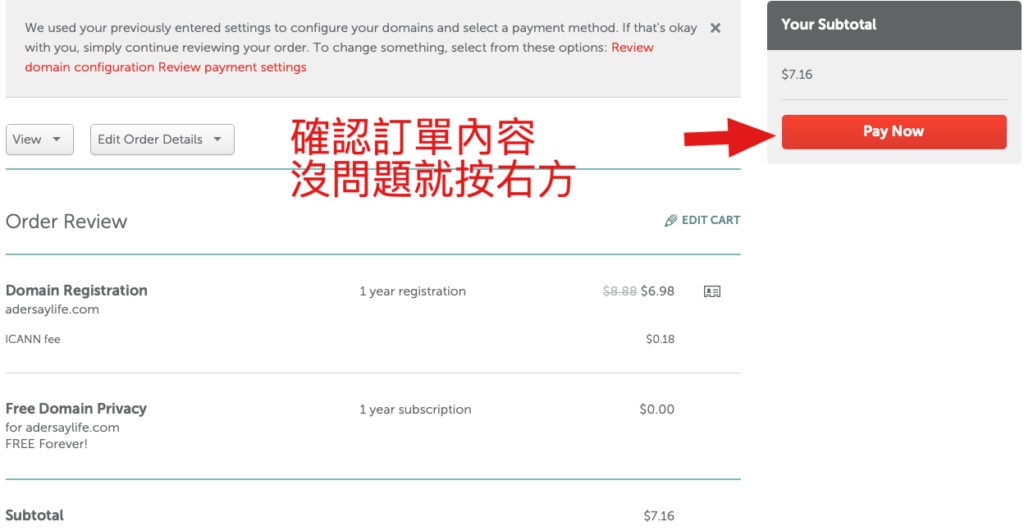
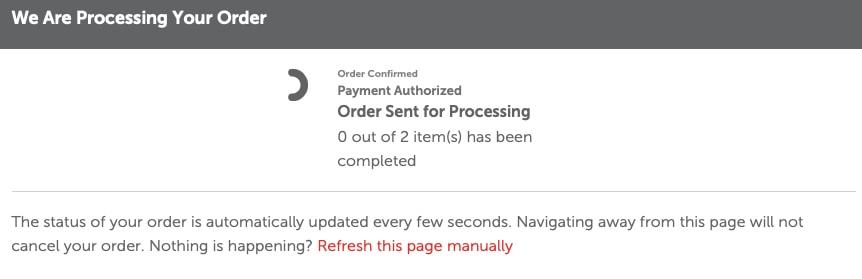
STEP 9
購買完成後,Namecheap 會寄一封信給你,內容是要你驗證你註冊的網域,記得有收到信要馬上進行驗證,不然時間到期網域可是會被取消!
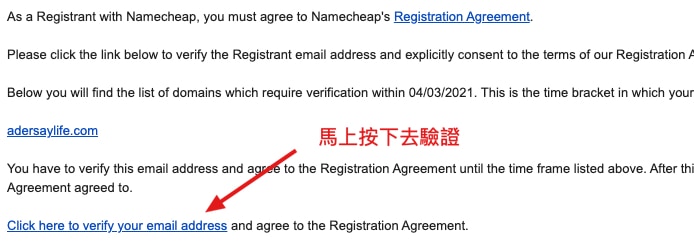
出現以下畫面就代表驗證程序完成囉!不用擔心網域會被取消的問題了!
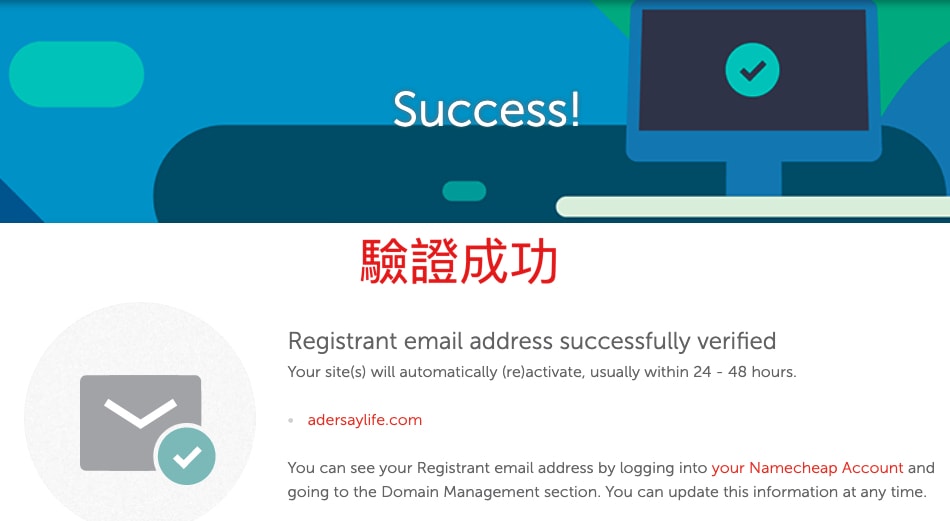
STEP 10
登入你的帳號進入後台,控制台內可以看到相關的訊息,之後相關網域設定也是在這邊設定。
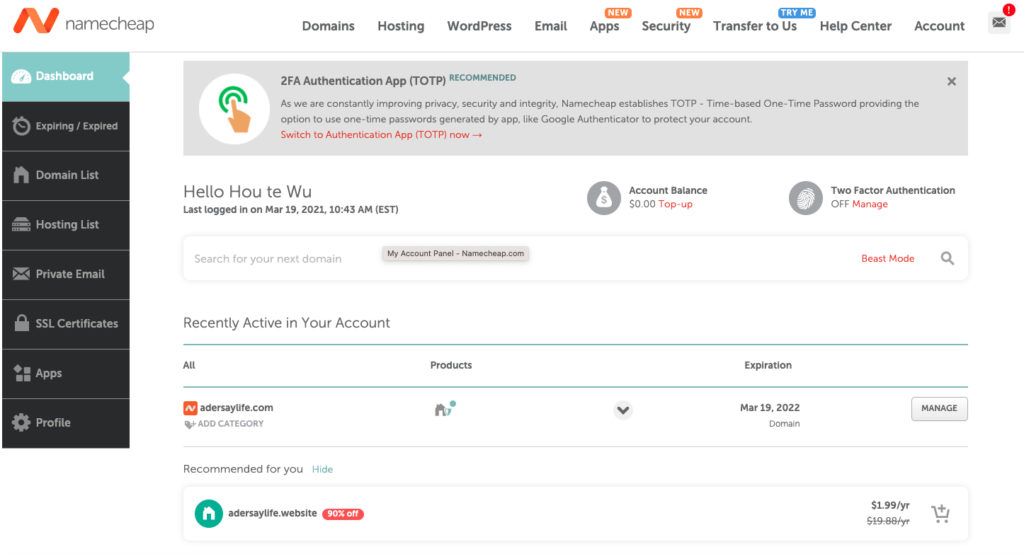
網域(Domain)設定連接主機
DNS 主要的功能就是把你所購買的網域,跟你所購買的主機連接起來,這樣就可以用你的網域連接你的網站,是一種把你家「掛上門牌」的概念!
這邊我會用 Namecheap 網域商跟 Cloudways 串接,如果你是使用其他家的網域商,操作手法也大同小異,如果不清楚可以直接詢問網域商客服,或是透過聯絡我跟我溝通,時間允許下我都會幫助你的!
STEP 1
在 Cloudways 後台找到 IP 位址並複製,如下圖。
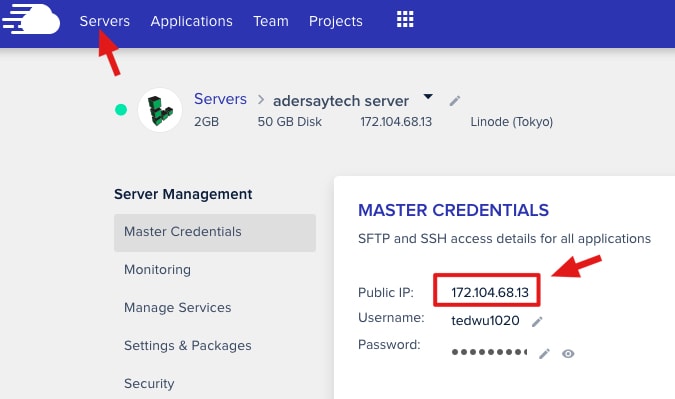
STEP 2
前往 Namecheap控制台,並依照以下圖示操作。
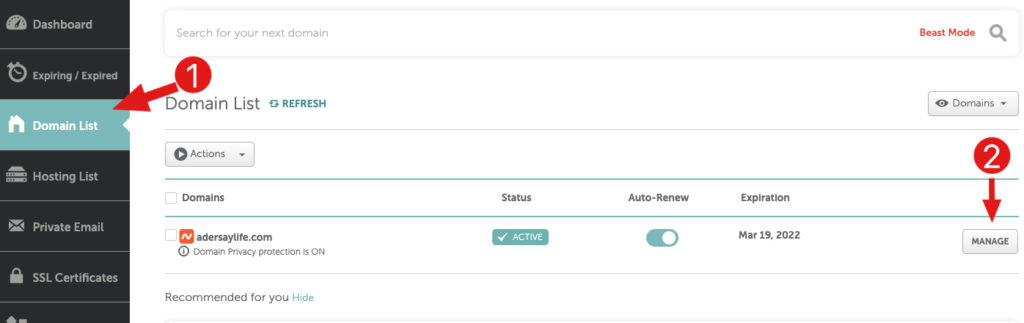
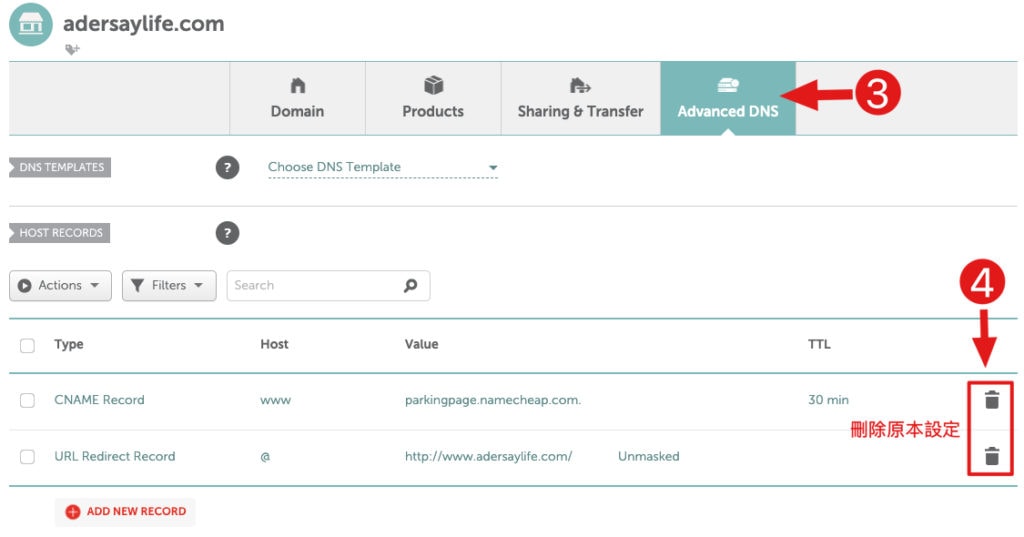
STEP 3
這邊需要你新增兩條設定,請依照我圖片的方式設定就行,IP 跟網域記得修改成自己的喔!
- A Record:Host 輸入「@」,Value 輸入「你主機 IP」。
- CNAME Record:Host 輸入「www」,Value 輸入「你的網域」。
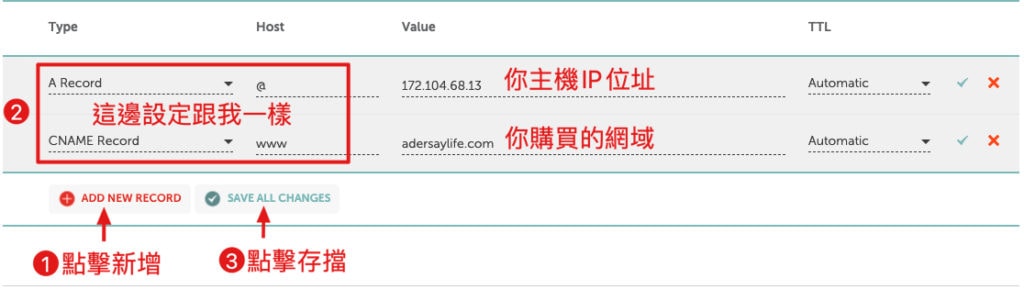
點擊存檔後,DNS 指向設定就完成囉!DNS生效的時間不一,有時候很快,有時候要等候超過 24 小時,我範例設定則是 5 分鐘就生效了!
可以上 DNS Checker 上查看自己網域的IP是不是已經有指向你的主機 IP 喔!
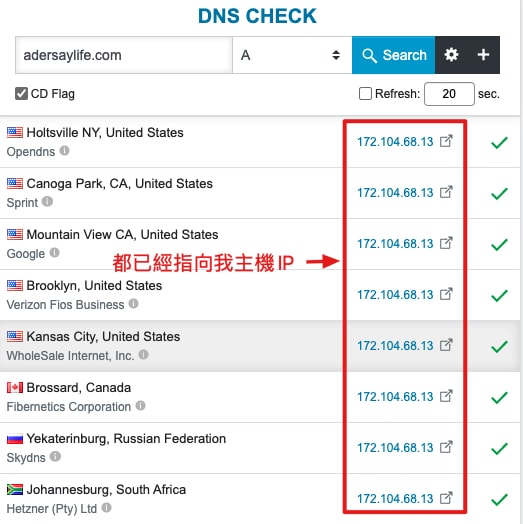
STEP 4
因為你的網站目前還是使用臨時網址,現在必須把他變更成你所購買的網域名稱,這樣就可以用你的網域訪問你的網站啦!
首先進入你主機端 WordPress 設定,如下圖。
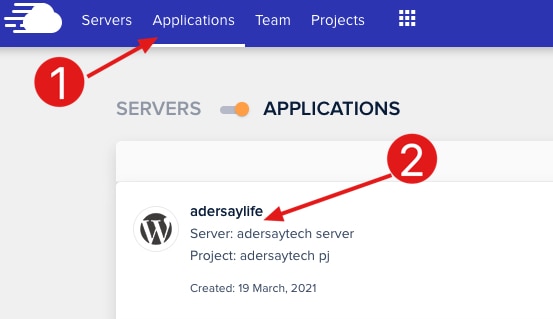
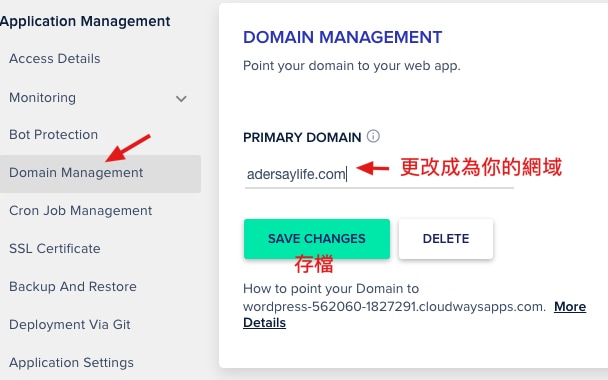
之後就可以看到你的臨時前台與後台的網址都變成你設定的網域名稱了,往後就可以用你的網域訪問前台與後台。
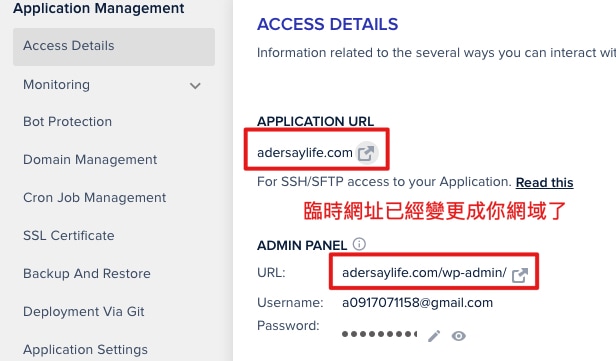
啟用SSL(安全通訊協定)
SSL 是一種技術用在網頁與瀏覽器中間,可以加密資訊,保護資料的安全與完整性。只要你訪問的網址前方有個鎖頭的圖案,就代表有 SSL 加密。
在 Cloudway 平台這項技術是免費的,強烈建議開啟這項功能,可以依照圖片步驟進行開啟。
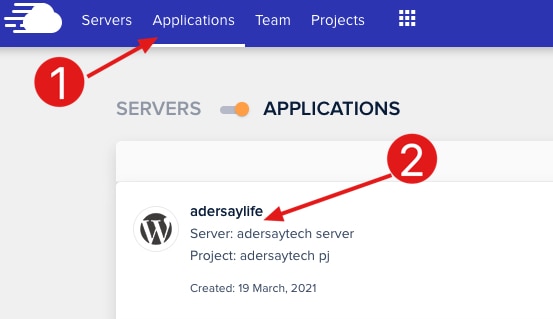
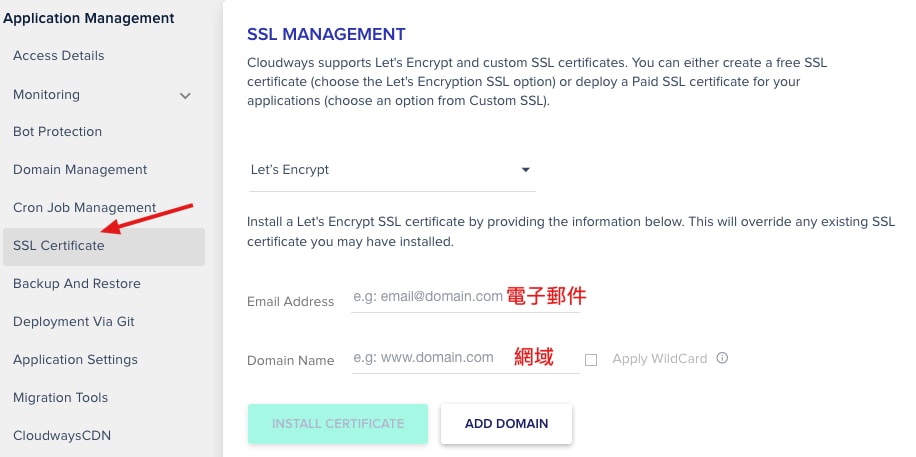
跳出確認視窗,請按下「Ebable HTTPS」進行啟用。
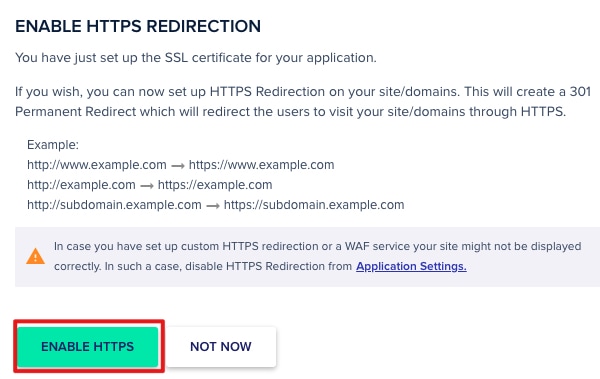
出現下圖就是啟用成功囉!
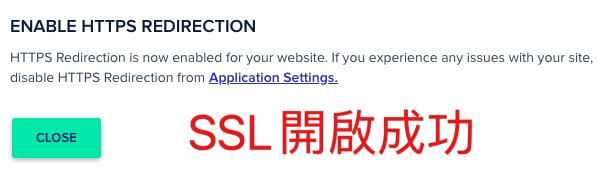
再度訪問你的網域,就可以發現你的網域前方有鎖頭圖案了!

綁定 Cloudways 收費方式
Cloudways 平台可以完整的免費試用三天的時間,但是只要時間一到,沒有設定付款方式,所有的設定就會被刪除!
所以如果有打算要繼續使用的夥伴,記得設定付款方式喔,以免自己的心血付之一炬!
點我進入付款設定頁面,之後按照下方圖片操作即可。
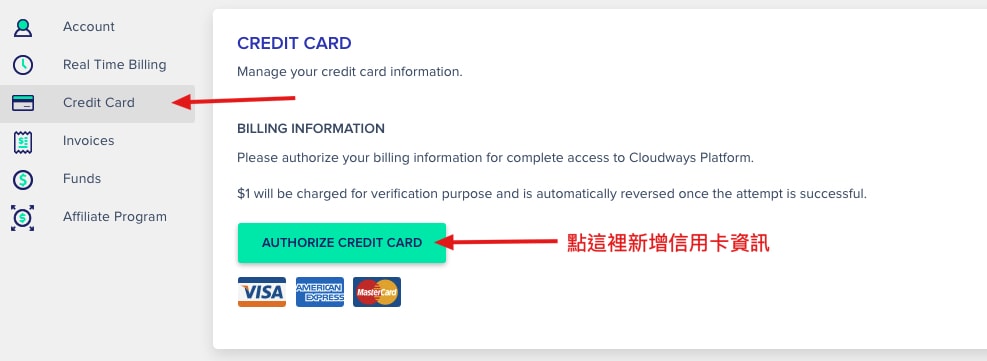
這邊會用到英文的地址,可以上中華郵政中文地址英譯工具查詢。
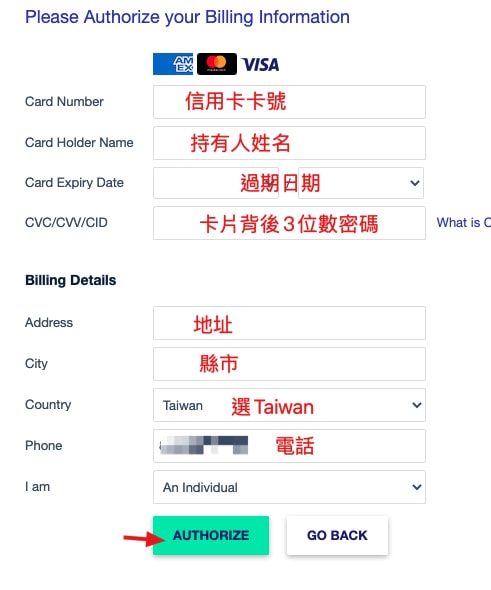
Cloudways 其他功能設定
Cloudways 後台還有許多其他功能可以調整設定,這個章節會說明幾項常用的功能,如果有需要再去調整,不然都保持預設就可以了!
MONITORING 主機資源即時監控
可以看到目前主機上所使用的各項資源,包括記憶體、CPU、儲存空間和目前所使用流量等。
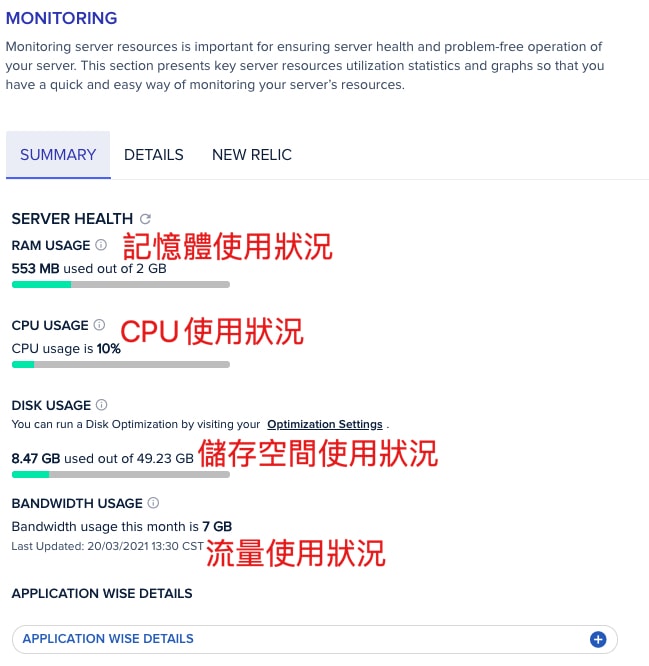
VERTICAL SCALING 主機規格調整
可以隨時升級或是降級你的主機規格,如果有需要可以來這邊及時調整,價格會顯示在左下方。
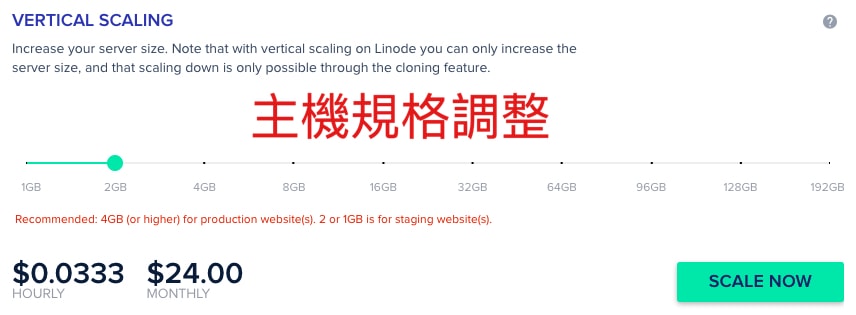
BACKUP AND RESTORE 備份還原
Cloudways 提供主機端與 WordPress 端的完整備份還原功能,定時備份不怕出問題!
主機端
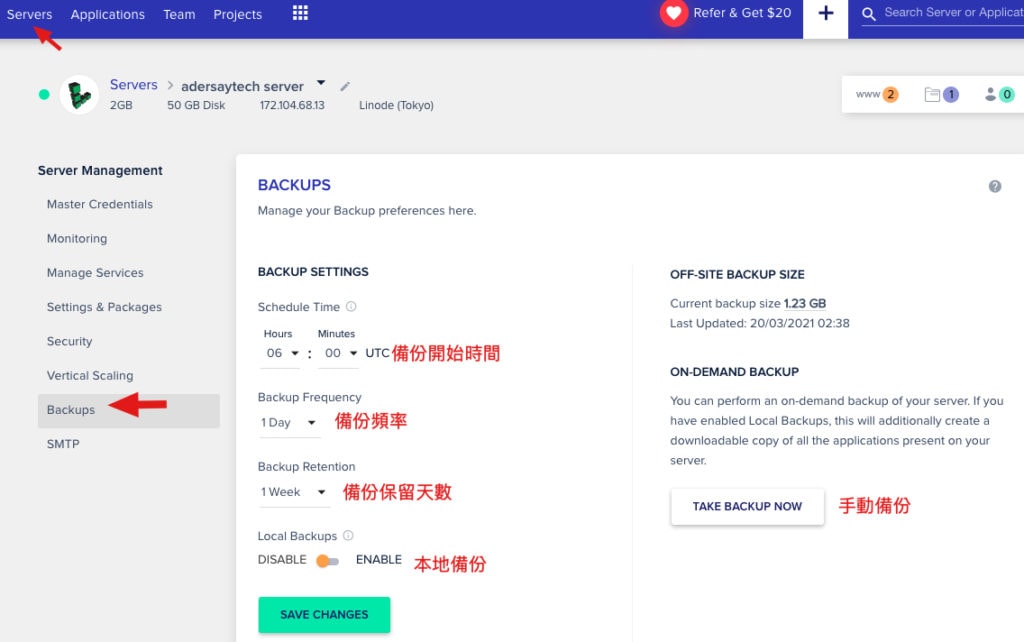
WordPress 端
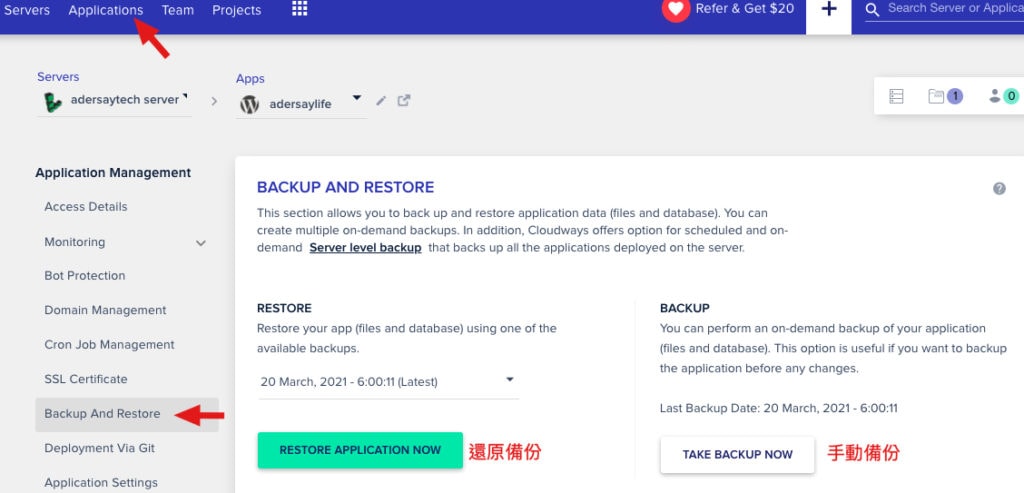
SMTP 信件收發功能
Cloudways 不像共享主機,都已經預設有 SMTP 收發信功能,在 Cloudways 裡面是要自己手動新增,並且要收費。如果你收不到 WordPress 網站的信件,那就請你必須啟用這項功能。
但請不用擔心,費用非常的低,一個月只要台幣 3 元就可以有 1000 封的額度,非常的划算,非常建議大家啟用!
點我前往 Cloudways 外掛頁面,並依照圖片步驟設定即可啟用。
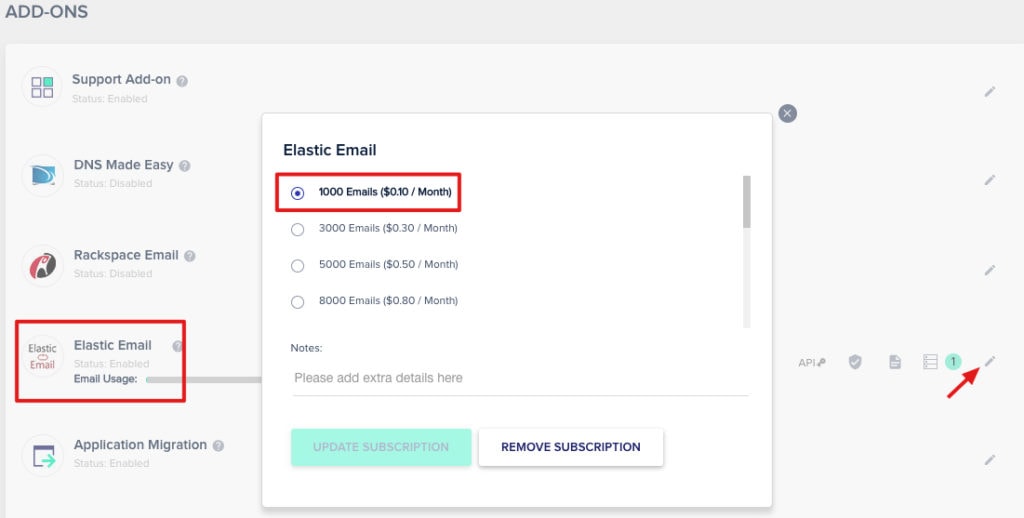
回到主機管理頁面,左方會多出一個 SMTP 選項,點進去把 Elastic Email 設定成預設的,設定完成可以點擊「SEND TEST EMAIL」測試。
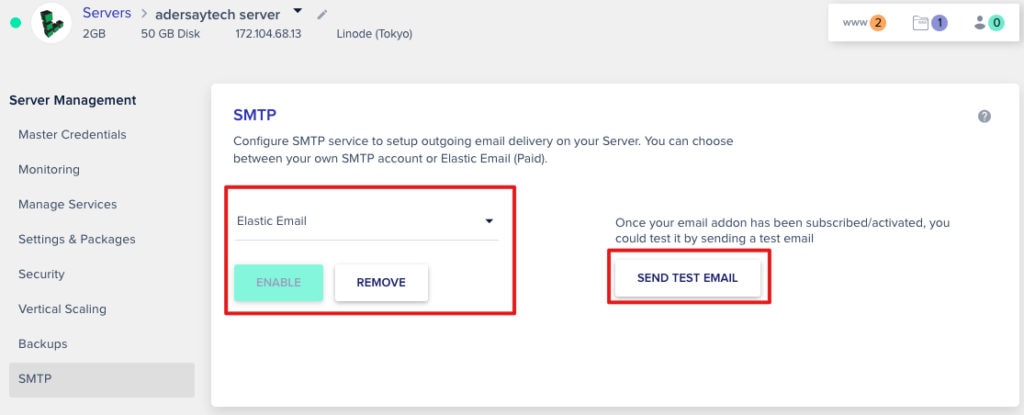
如果有收到測試信件就代表沒問題囉!
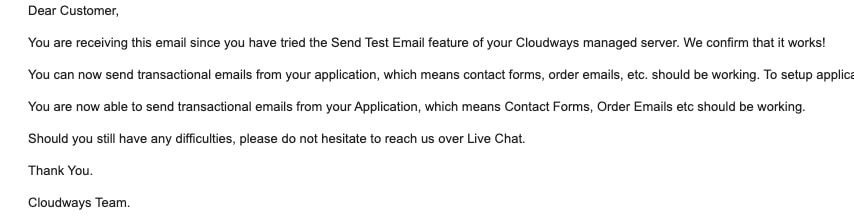
把網站搬家到 Cloudways
如果你已經有在其他主機商建立網站了,例如 Bluehost,可以透過 Cloudways 官方的外掛「Cloudways WordPress Migrator」進行搬家,非常的方便。
只要在你的舊網站上安裝這個外掛,設定後就可以自動無痛進行搬家到 Cloudways 上!
在舊網站的WordPress後台搜尋「Cloudways WordPress Migrator」外掛,並進行安裝啟用。
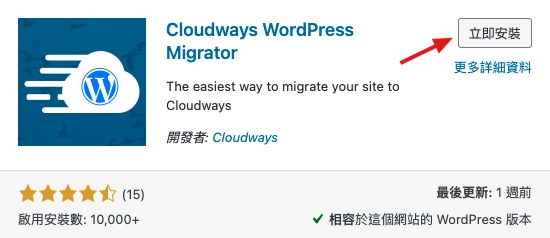
啟用後進入設定頁面,並輸入你 Cloudways 上註冊的電子郵件,按下「Migrate」
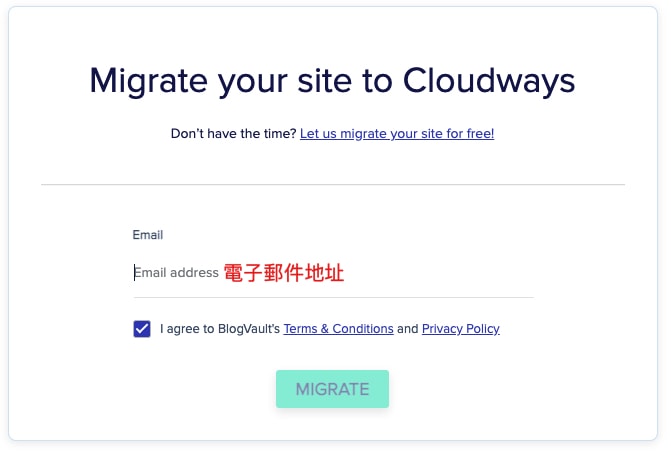
填寫你 Cloudways 上詳細的主機資訊,如下圖。
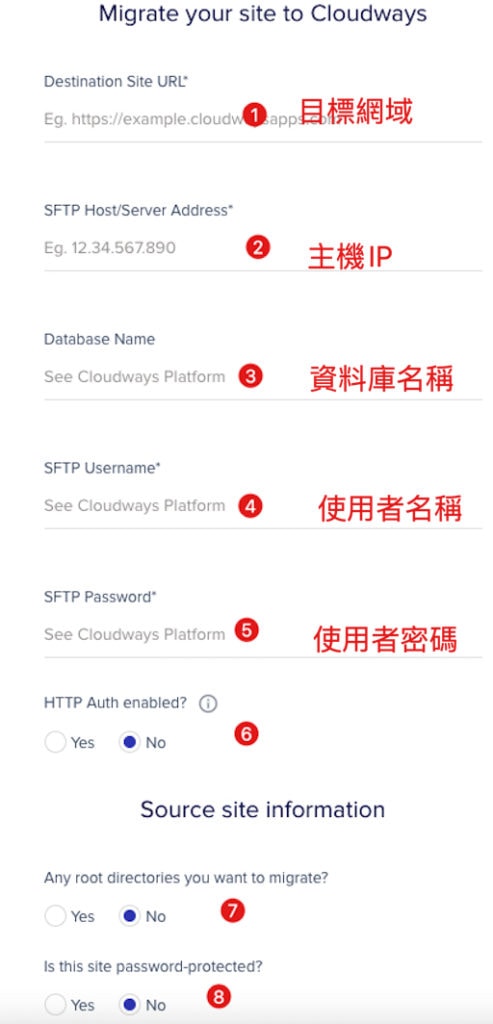
如果不清楚這些資訊要填寫什麼,可以對照下方圖片數字。
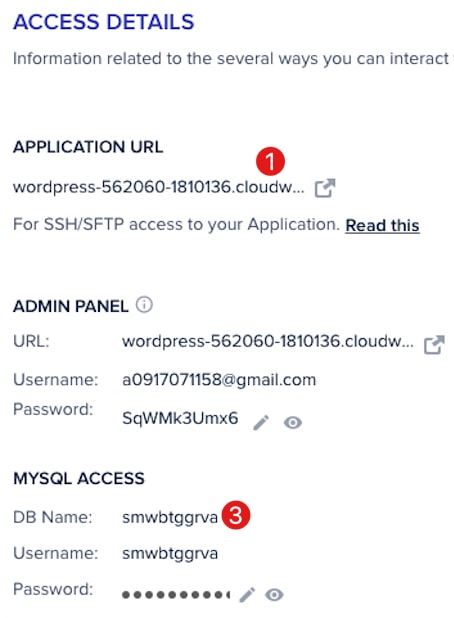
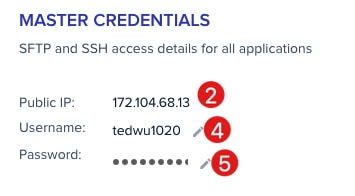
所有資訊都輸入完成後,就可以開始自動搬家了,整格過程要看你原本的主機檔案有多大,過程中請保持頁面開啟,不要關閉,否則會失敗。
當搬家完成後,也會寄一封通知信給你,告知你已經搬家完成!
詳細教學文章可以另外參考這篇。
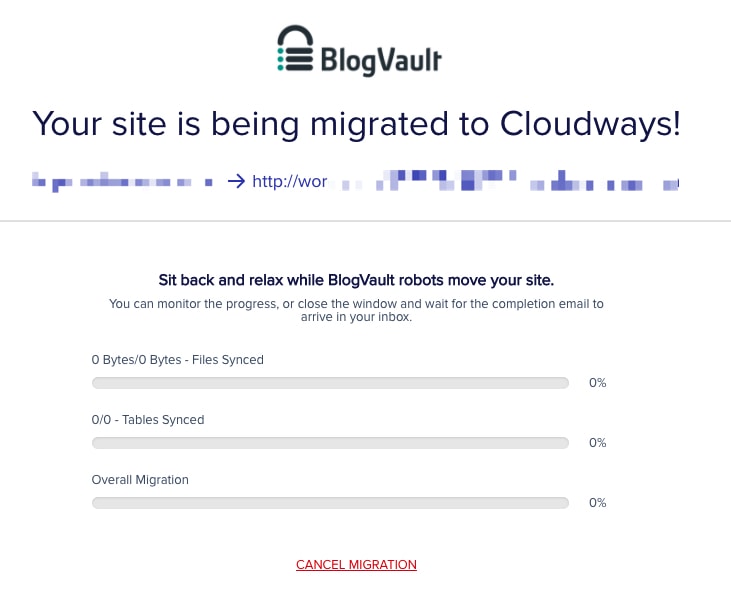
總結
Cloudways 購買設定教學大致就到這裡,如果有想要嘗試 VPS 主機或是想要升級主機的人,個人是非常推薦 Cloudways 託管平台,可以讓你省去一堆麻煩,又可以享受 VPS 帶來的高效能與速度。
如果沒有購買網域的人,或是想要轉移網域,都非常推薦使用 Namecheap,一間老牌子,穩定又便宜。
常見問題
Cloudways是什麼?
Cloudways是一個VPS主機與雲端主機的託管平台,最大的目的就是幫助使用者省去以往VPS架設網站繁雜的過程,這個平台通通幫你處理好,且提供像Bluehost那樣的圖形化後台,方便讓使用者控管。
Cloudways託管平台特色?
有以下重點特色,完整的內容可以到這個頁面查看:
1. 3天完全免費試用,滿意再付款。
2. 免費一鍵安裝SSL,保護網站安全。
3. 全年無休線上客服,隨時可以找到人,但目前只有英文。
4. 沒有冗長的合約,收費是用小時計算,隨時可以停止使用。
5. 一鍵安裝WordPress而且可以架設多個網站。
6. 免費的WordPress搬家工具(WP Migrator),一鍵無痛從其他主機搬家過來。
7. 自動備份功能,最多保留14天的備份檔案,且可一鍵還原。
8. 專屬防止惡意攻擊的WordPress外掛,Bot Protection是Cloudways跟Malcare合作9. 開發來防止網頁惡意攻擊。
10. 所有主機都有獨立空間,互相不影響,相比於共享主機,效能速度都更快。
11. 所有主機都配置SSD高速硬碟,比傳統硬碟速度快3倍,讓你的網頁讀取載入速度更快。
12. 隨時都可以升級與降級主機規格,滿足你的需求。
13. 所有主機都有專屬的防火牆,過濾惡意流量或惡意攻擊。
14. 所有主機的系統都會定時更新,確保主機不受漏洞攻擊。
15. Cloudways有主機自動修復機制,不必擔心網頁或主機當機。
Cloudways有提供免費試用嗎?
有,提供三天免費試用,滿意再付款即可!
Cloudways收費模式?
收費模式是以小時計算,最便宜一個月只要10塊美金,隨時都可以終止付款與使用。
在其他主機商已經有網站,可以搬家到Cloudways嗎?
可以,Cloudways官方有提供免費搬家外掛,可以一鍵搬家,非常方便!
Cloudways有客服支援嗎?
有的,全年無休的英文線上客服,讓你有問題隨時可以找到人幫忙!
Cloudways有提供備份功能嗎?
有的,Cloudways提供主機端與WordPress端的自動備份功能,並可以設定備份週期。
Cloudways上的SSL需要收費嗎?
不用,Cloudways上的SSL服務是免費的,讓你一鍵開啟網頁加密功能。
Cloudways教學|如何用 Cloudways 架設 WordPress 網站?完整教學大公開 | Ted聊科技

Cloudways是一個VPS主機與雲端主機的託管平台,最大的目的就是幫助使用者省去以往VPS架設網站繁雜的過程,這個平台通通幫你處理好,且提供像Bluehost那樣的圖形化後台,方便讓使用者控管。
Price: 12
Price Currency: USD
Operating System: WordPress
Application Category: DesignApplication
5

