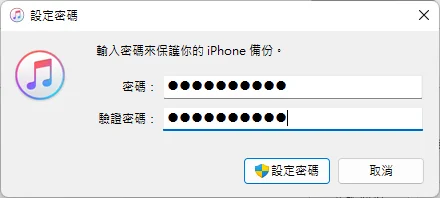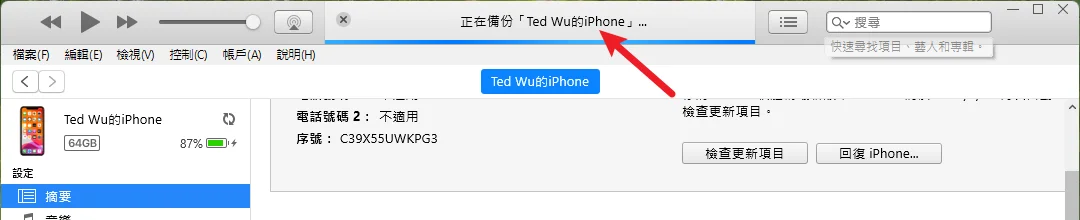最後更新日期:2024年03月07日
想要備份 iPhone 或 iPad 上的資料,最快速的方式就是透過 iCloud 雲端空間來備份,但因為免費版本的只有 5GB 的空間,如果你是常常拍照或拍影片的人,可能一下子就不夠用了!
不想花錢擴充 iCloud 空間又想要備份手機資料怎麼辦?很簡單,可以透過 Finder 或 iTunes 直接把資料「完整」的備份在電腦裡面,可以為你省下一筆小開銷!
本篇文章會教你如何用「Finder/iTunes 備份還原 iPhone/iPad」,如果在閱讀文章的過程中有任何問題,可以前往「綜合疑難雜症討論區」尋求幫助,這是一個互助討論的 FB 社群,有時間我也會親自回覆,讓我開始今天的主題吧!
事前準備
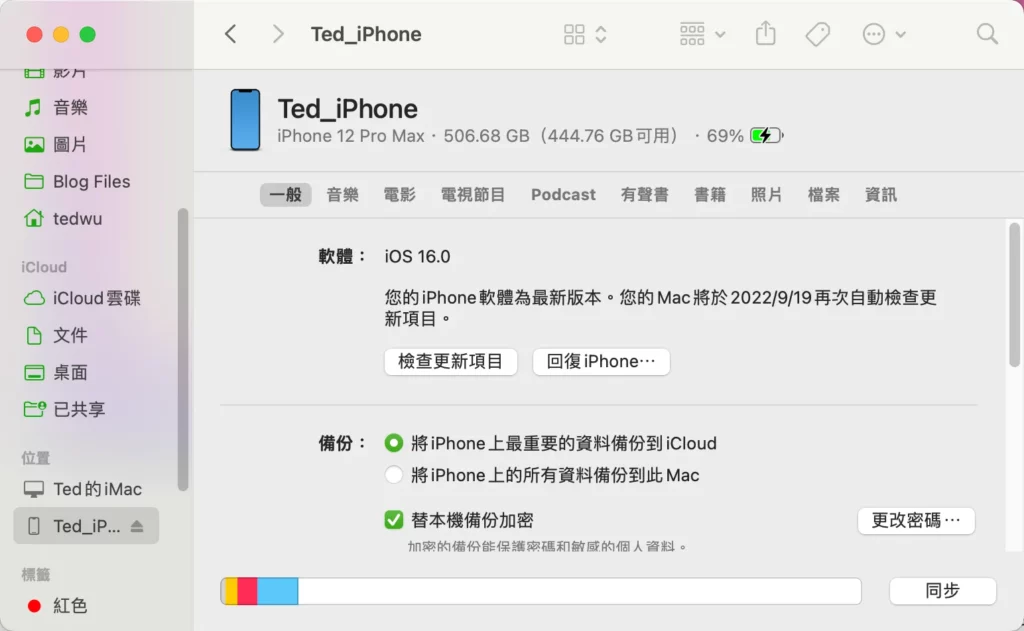
在開始之前,當然是要先安裝 iTunes,我這邊分為以下 Windows 與 Mac 兩種陣營的版本來說明:
備份教學
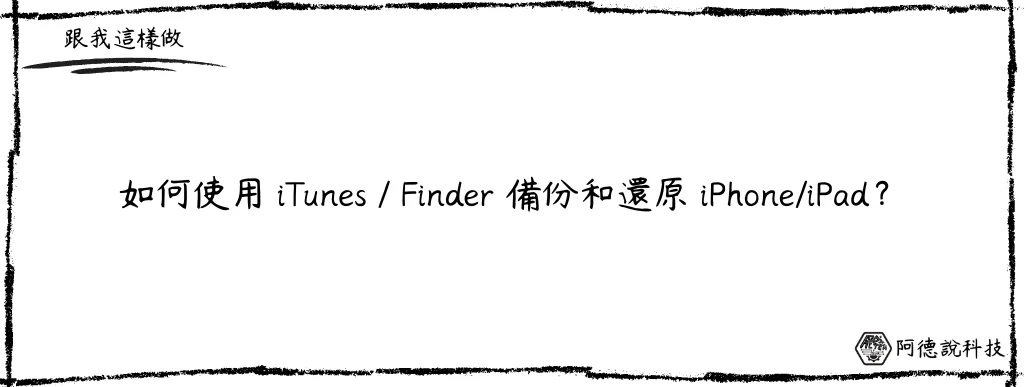
這個章節開始,會用 Windows 版本的 iTunes 來做備份教學,基本上沒有太大難度,跟著教學一步一步做,就可以成功把手機或平板資料備份在電腦內!
預估時間: 3 minutes
步驟一
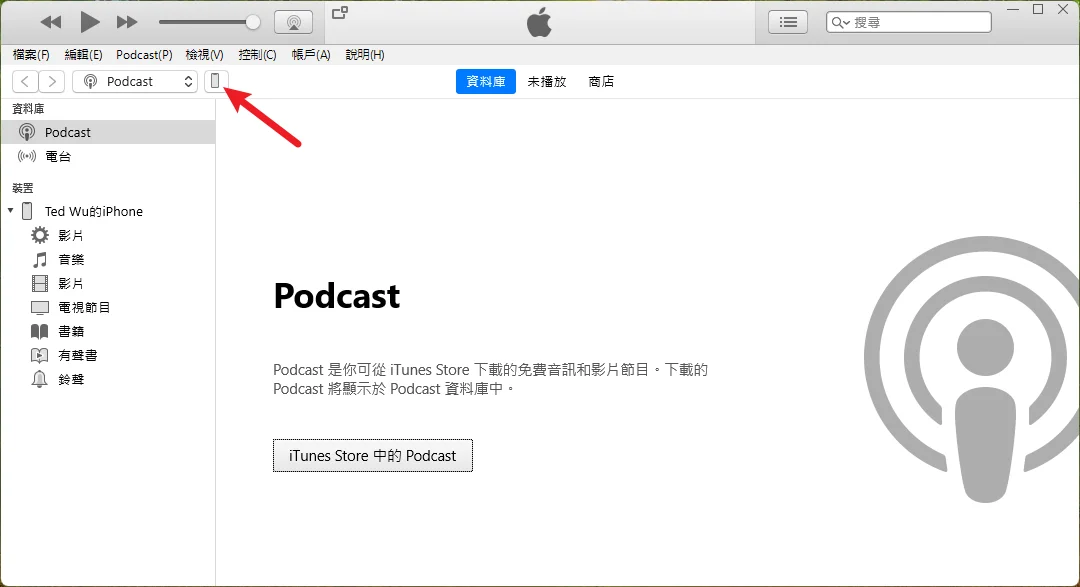
把手機或平板用蘋果原廠傳輸線、或通過 MFi 認證的傳輸線連接電腦,並且打開 iTunes 軟體,因為我是使用 Windows 版本,所以在打開之後,還需要按一下紅色箭頭處的手機圖案。
如果你是使用 macOS 的 Finder,直接打開就可以看到手機詳細資訊。
步驟二
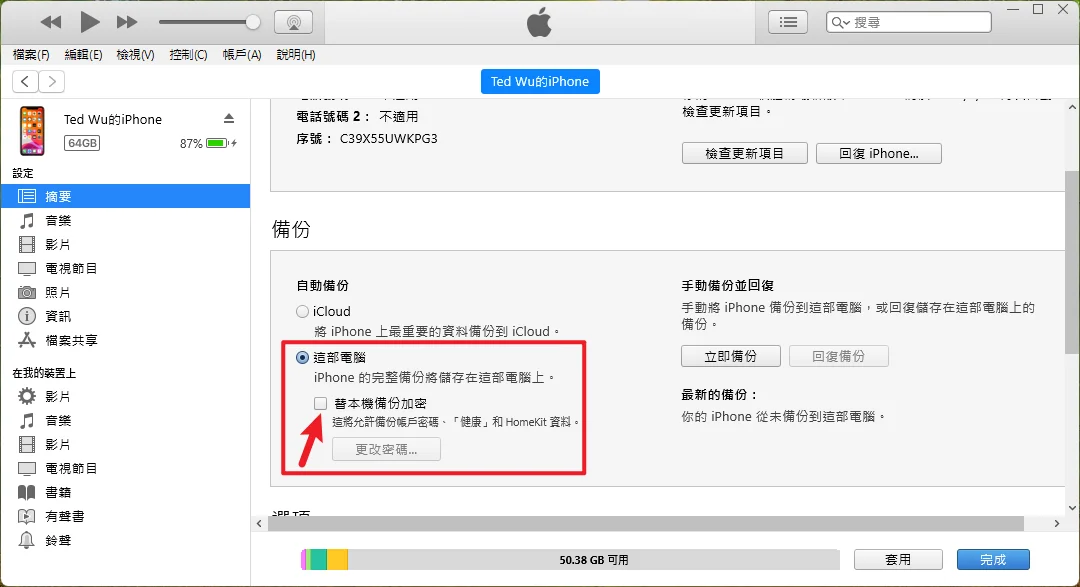
在點擊手機圖案後,就可以看到所連接的手機或平板的相關資訊,在備份的欄位中,選擇「這部電腦」並且把下方的「替本機備份加密」打勾,這樣才可以連同帳號密碼等一些隱私資訊一起備份,省得還原之後麻煩。
在勾選「替本機備份加密」後,會需要輸入一組自訂的密碼。
步驟三
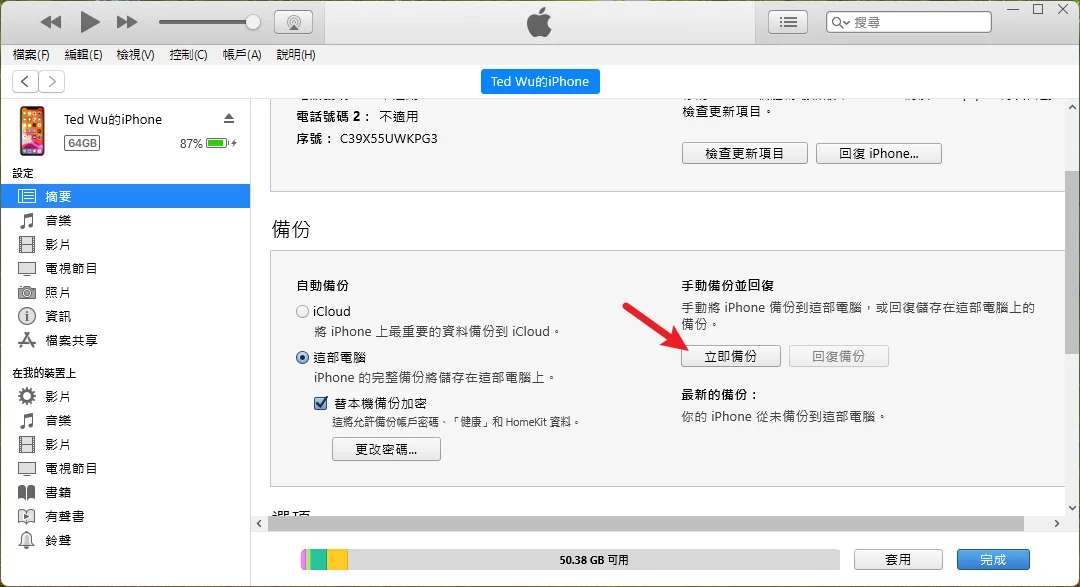
在設定好備份密碼後,點一下「立即備份」按鈕,如上圖。
之後就會開始備份手機或平板資料到電腦內,在最上方可以看到目前進度。
步驟四
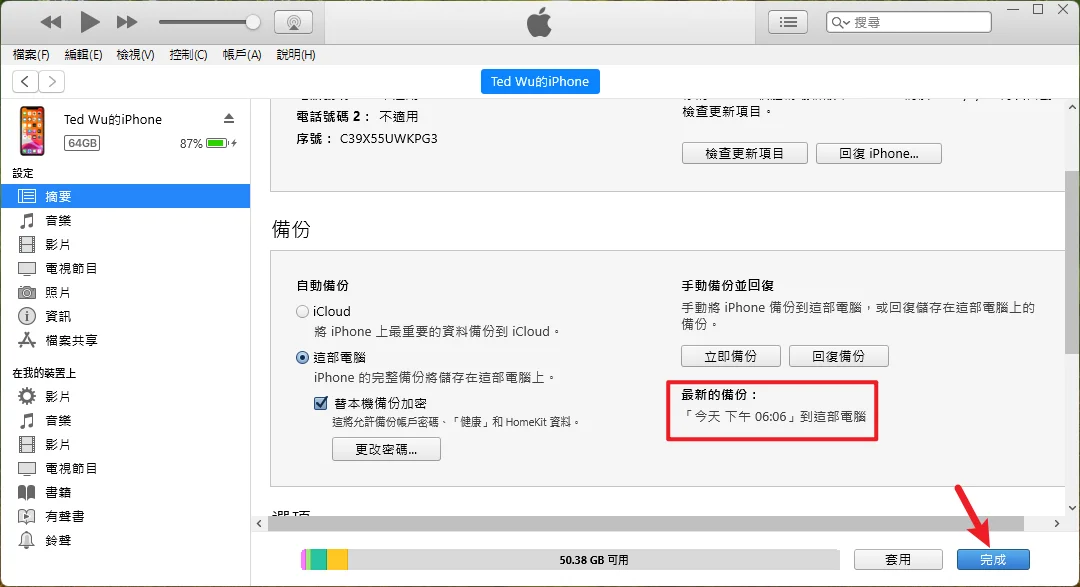
當備份完成之後,可以查看目前「最新」的備份日期是不是正確,如果是剛剛的時間,就代表成功沒問題囉!
Supply:
- Apple
Tools:
- iTunes/Finder
還原教學
如果你不幸的需要用 iTunes 還原手機或平板,一樣把手機或平板用蘋果原廠傳輸線、或通過 MFi 認證的傳輸線連接電腦,並且打開 iTunes 軟體,就可以看到「回復備份」的選項,如下圖。
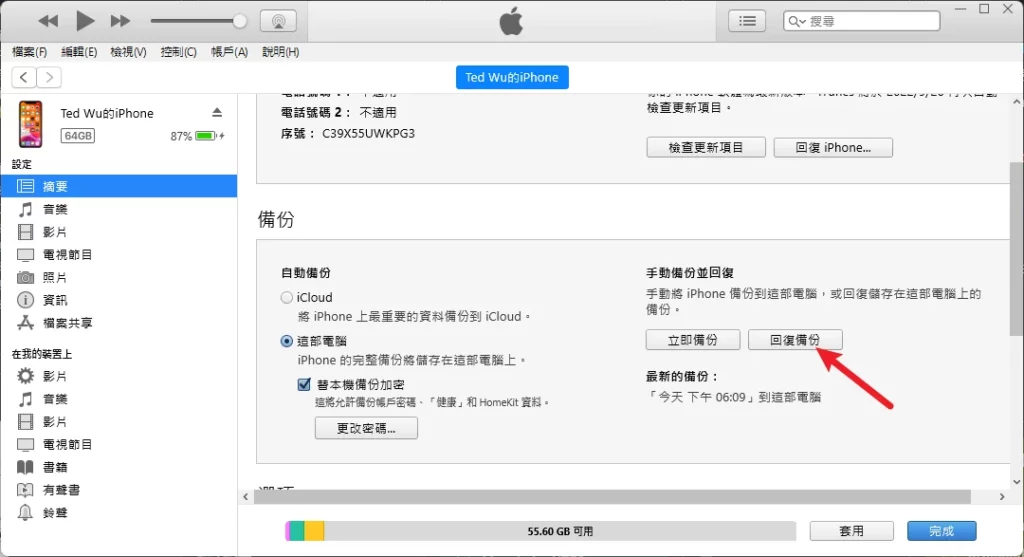
如果決定要回復備份,勇敢大力的點下去,就會開始還原備份的流程。
在正式開始之前,iTunes 會提醒你需要把手機的「尋找功能」關閉,如下圖。
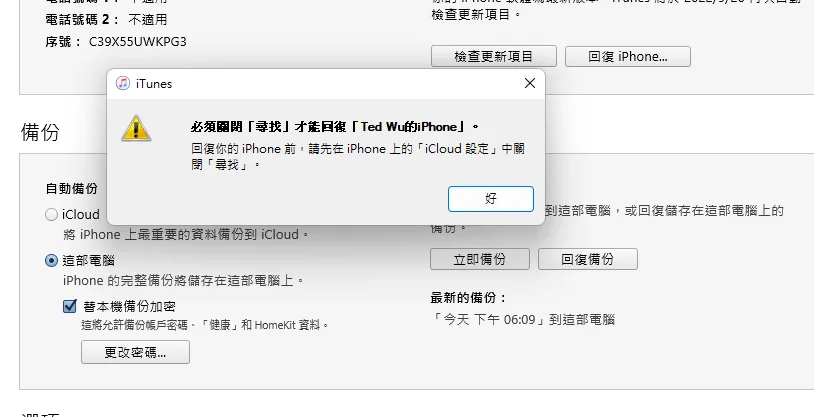
關閉方式如下圖,前往帳號設定中的尋找選項中,就可以把「尋找我的 iPhone」功能關閉。
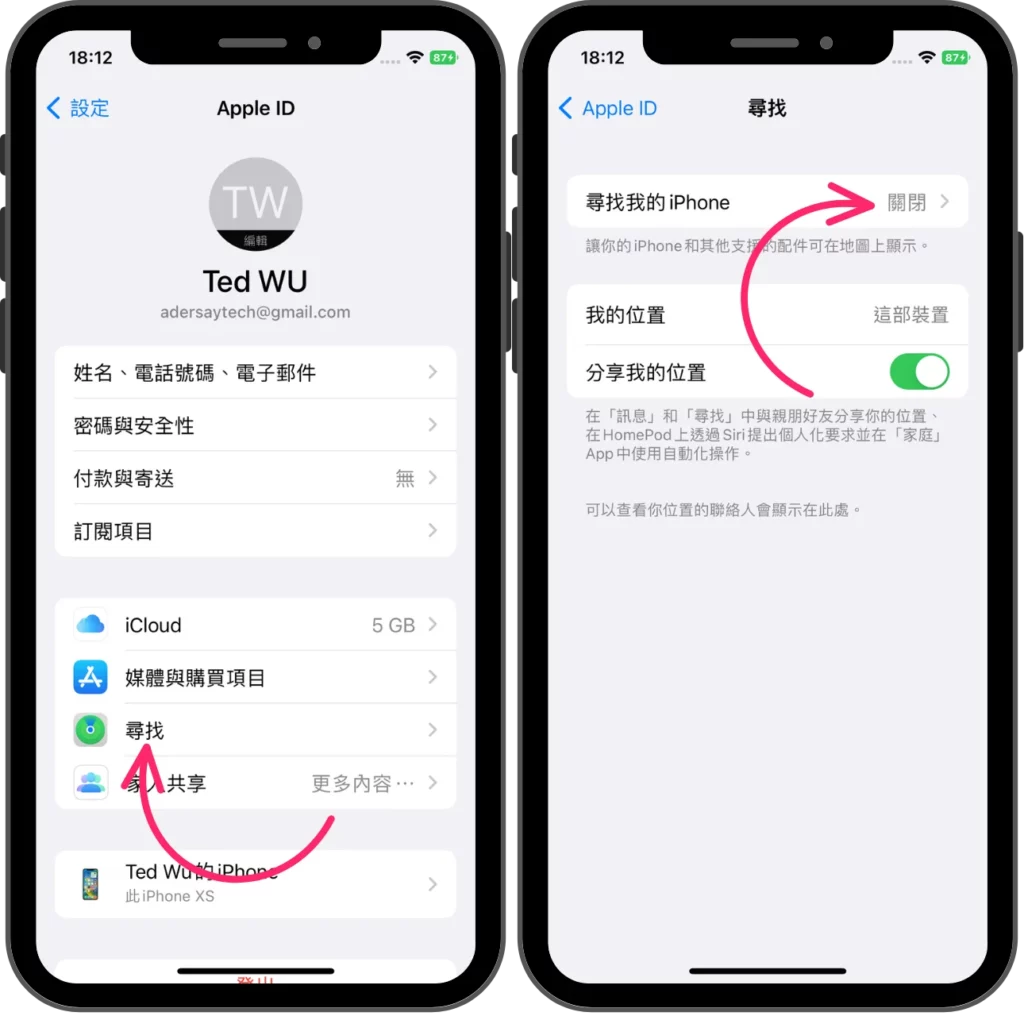
關閉之後,就可以選擇想要還原哪一個備份檔案,挑一個時間最近的,或是自己想要的。
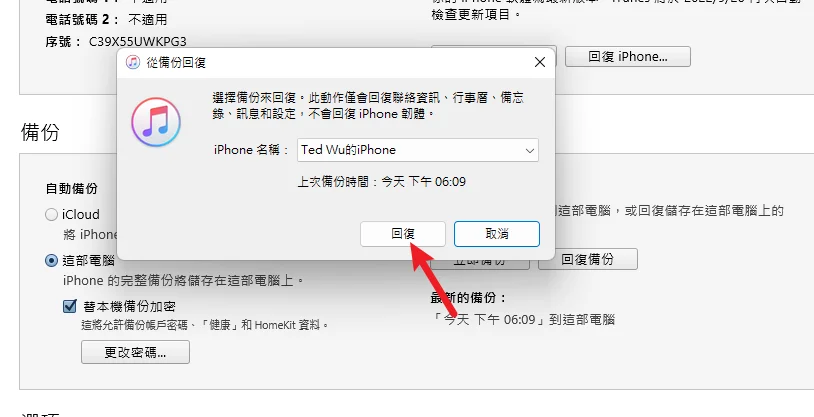
還記得你有設定「備份密碼」嗎?這時候會跳出視窗要你輸入密碼。
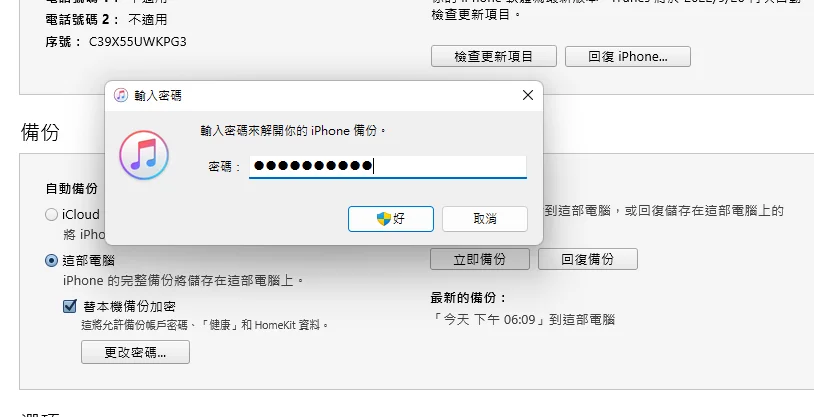
接下來就會開始還原備份到手機或平板囉!
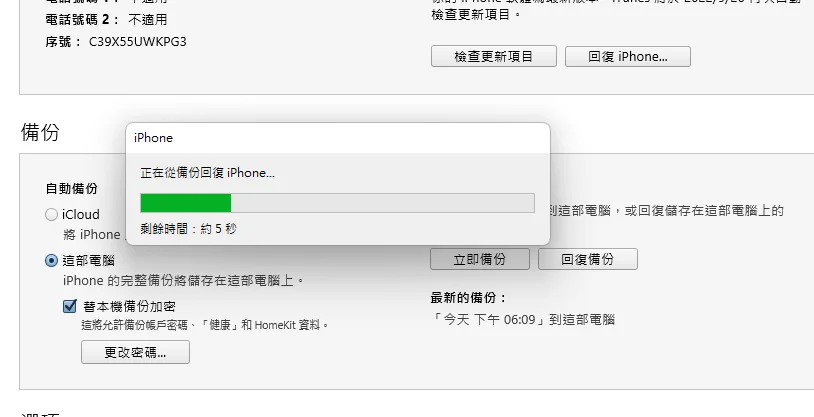
成功的時候可以看到以下訊息,手機則是不會同步還原完成,需要一點時間讓手機跑一下,耐心等待就好囉!
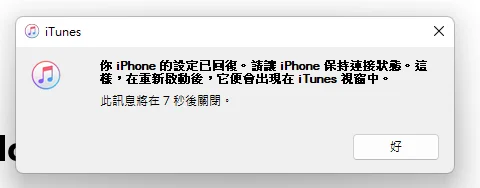
刪除備份
如果你不想保留備份檔案在電腦內,或是備份檔案太多,想要刪減掉一些,可以透過以下方式來刪除。
Windows 版本直接點擊「編輯→偏好設定」。
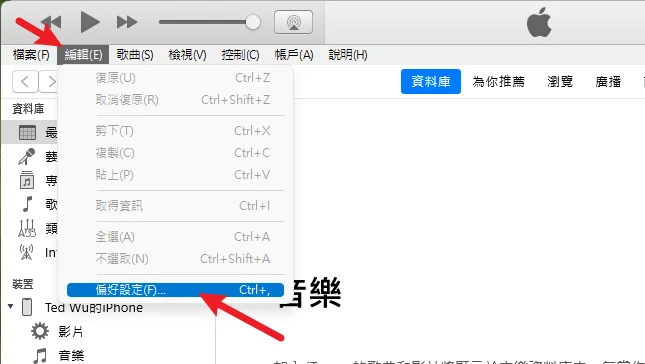
就可以在「裝置」的分類中,看到目前電腦上擁有的備份檔案,可以自由刪除。
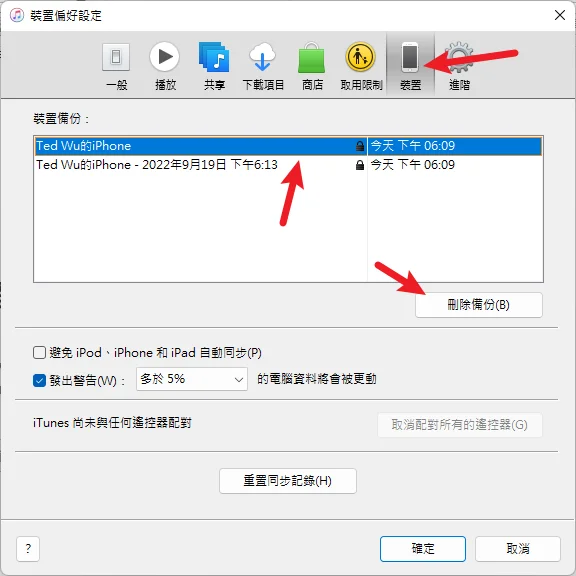
如果你是使用 macOS 的 Finder,直接在 Finder 視窗內點擊「管理備份」按鈕。
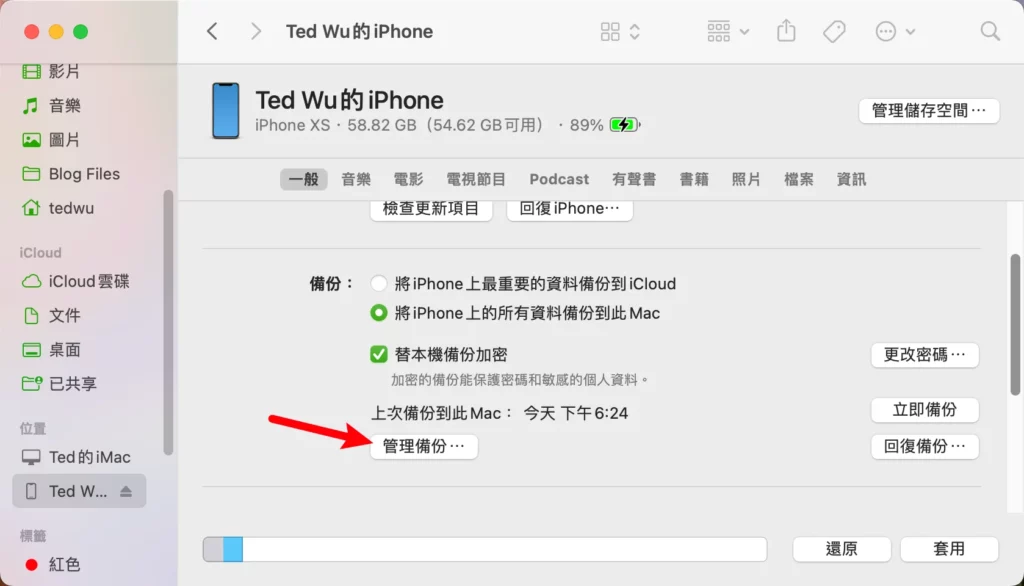
之後就會跳出視窗讓你選擇刪除囉!
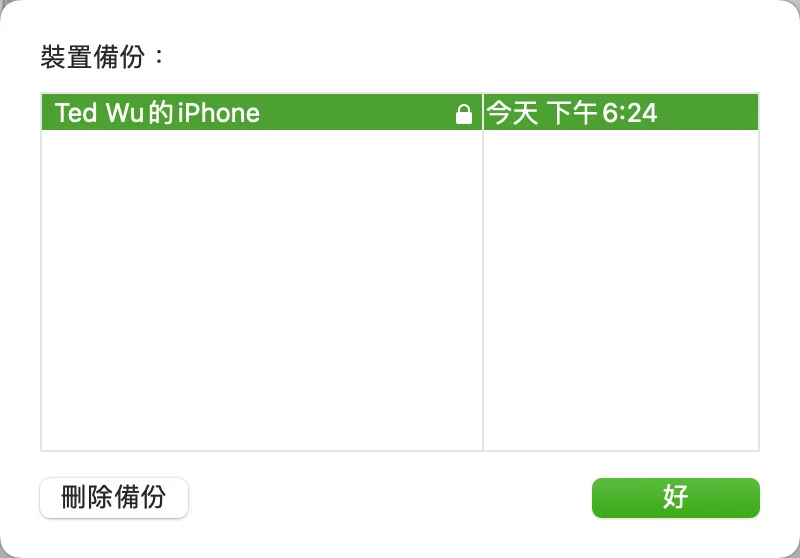
總結
以上就是利用 iTunes/Finder 來備份還原 iPhone 手機或 iPad 平板的教學,建議各位平時還是要養成備份的好習慣,不管你是用 iCloud 雲端備份,或是利用電腦來備份都可以,不要等到有突發狀況時,卻沒有備份可以還原,欲哭無淚!