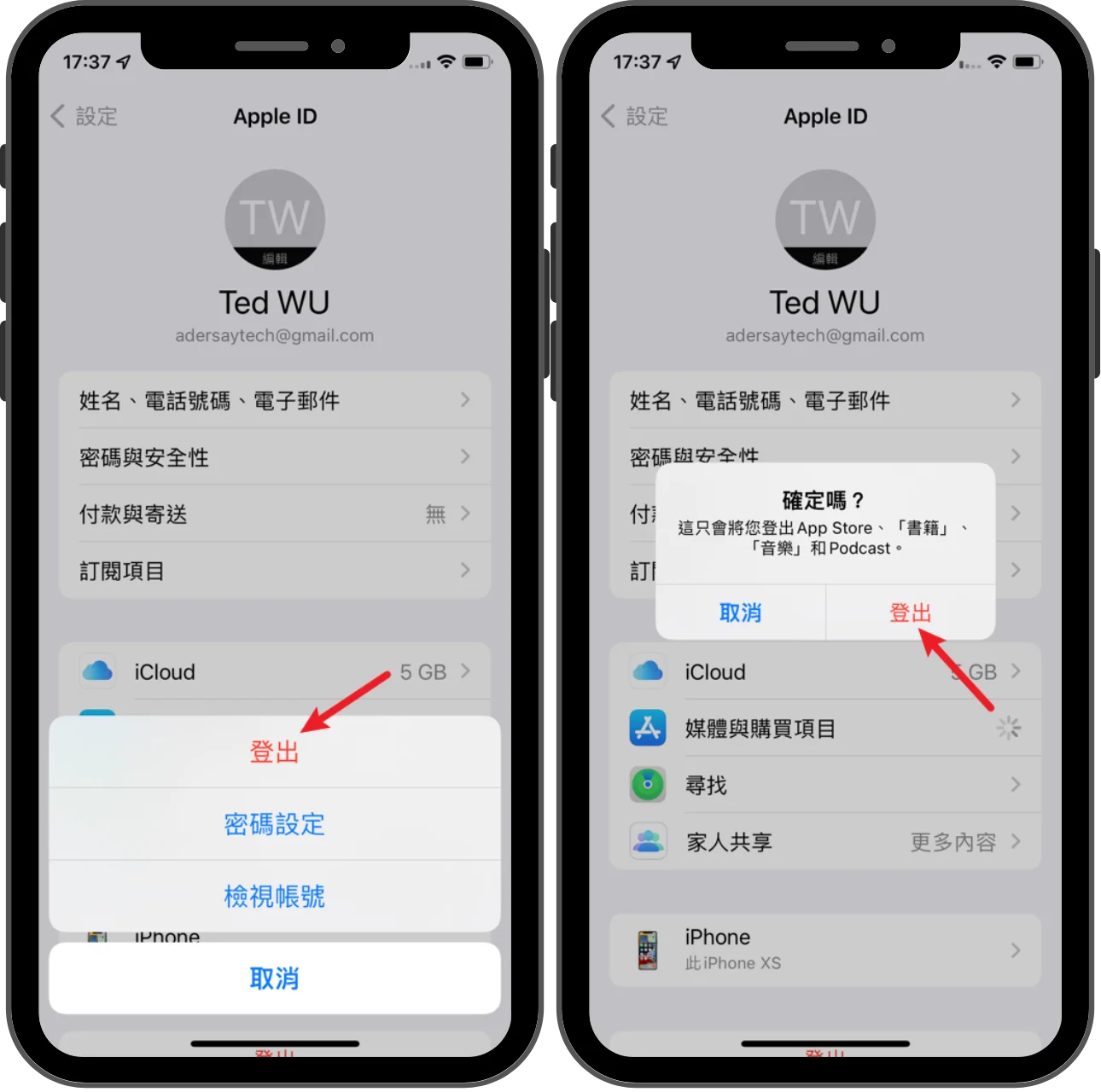最後更新日期:2024年03月07日
前鎮子我在朋友開的通訊行買了一隻二手的 iPhone 來當測試用的手機,但在 Apple Store 想要下載 APP 時,會跳出「此 Apple ID 尚未在 iTunes Store使用過」訊息,且跟著步驟做還是重複出現,無限循環!
本篇文章會教你如何修正「此 Apple ID 尚未在 iTunes Store 使用過」問題,如果在閱讀文章的過程中有任何問題,可以前往「綜合疑難雜症討論區」尋求幫助,這是一個互助討論的 FB 社群,我有時間也會親自回覆,讓我開始今天的主題吧!
問題描述
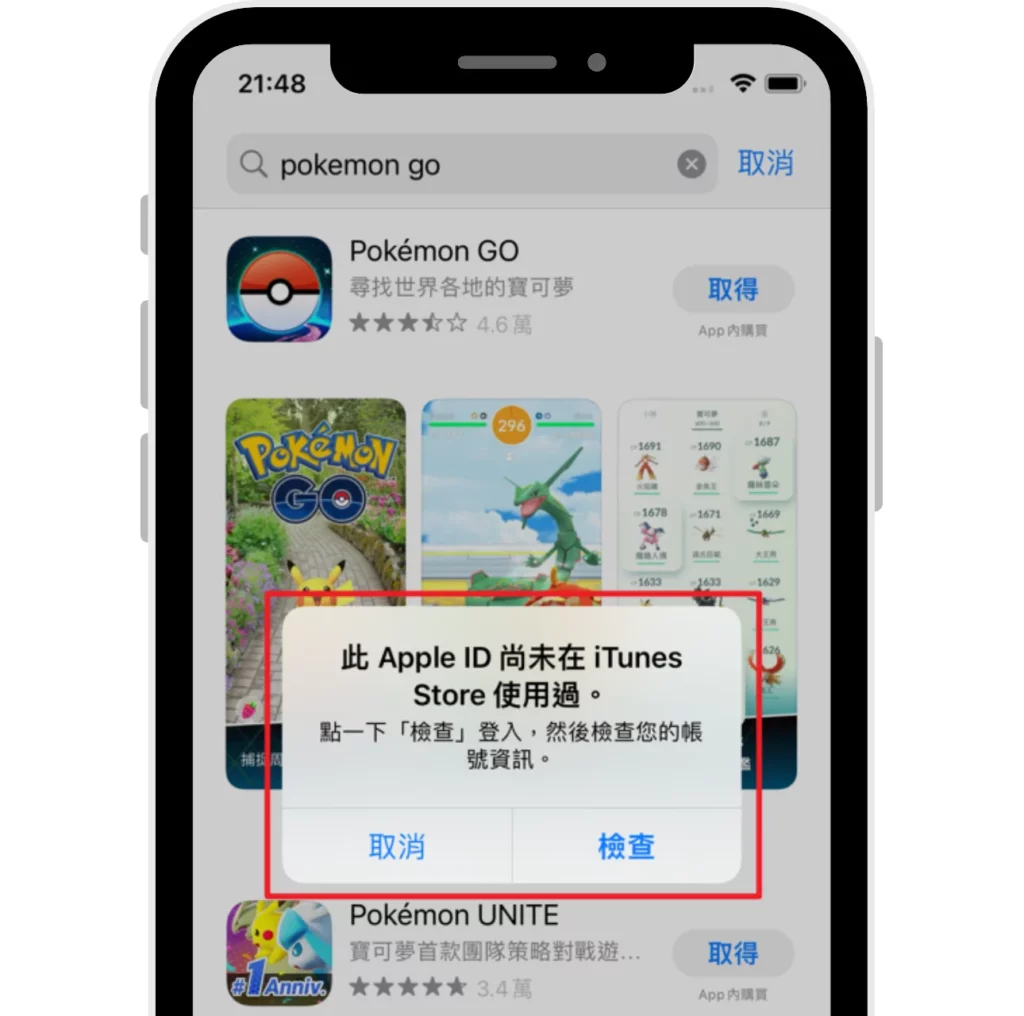
如同我文章一開頭所說,這是一隻二手的手機,但我沒有用我原本慣用的 Apple ID 登入,是重新申請一個,結果在嘗試下載 APP 的時候,會跳出「此 Apple ID 尚未在 iTunes Store 使用過」的訊息。
如果跟著畫面提示,點擊「檢查」按鈕,會跳出驗證畫面,並且可以選擇「使用現有 Apple ID」來登入,如果還是使用有問題的 Apple ID 登入,則又會回到相同訊息,無限輪迴!
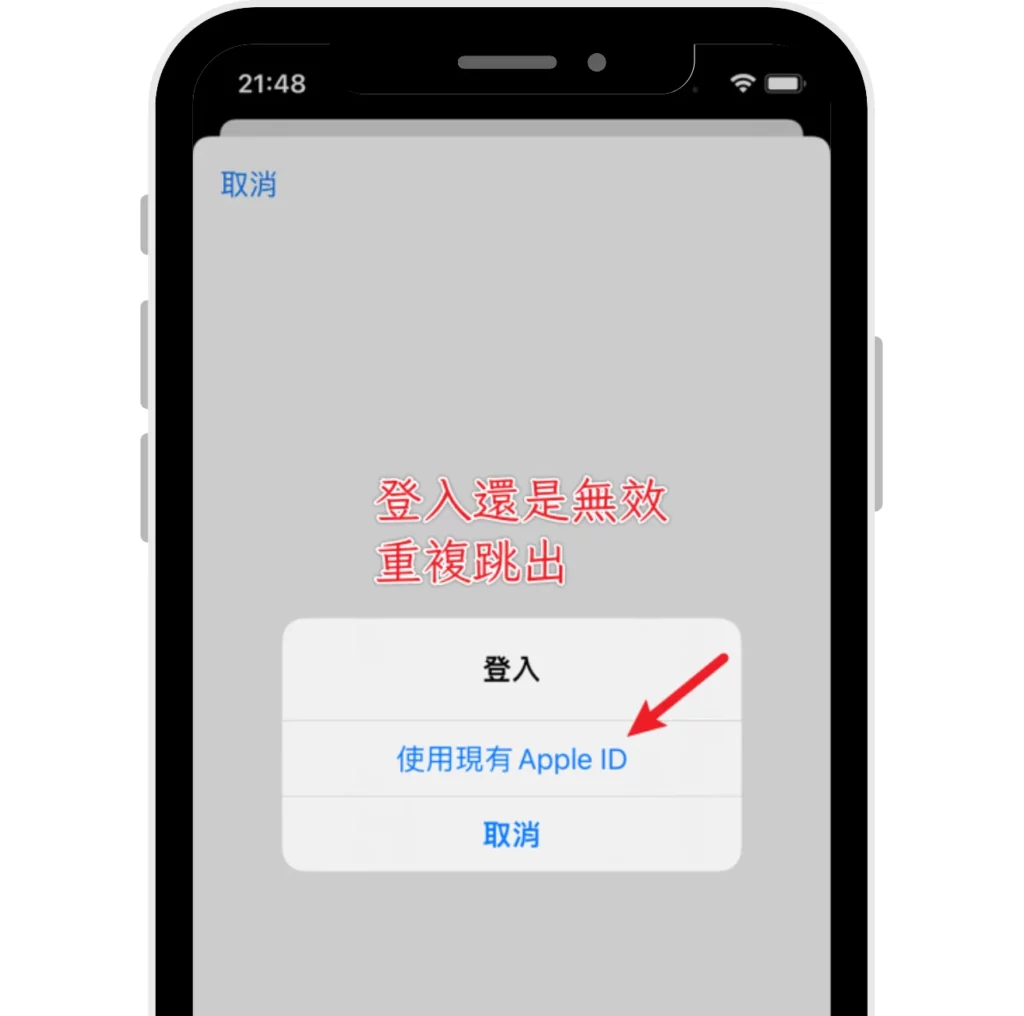
原因分析
會出現這種情況,歸類以下原因:
- 新申請註冊的 Apple ID,沒有填入相關帳單訊息。
- 舊的 Apple ID,但是把相關帳單訊息刪除。
所以解決這個問題的方法,追根究底就是把帳單相關訊息填寫完整,下個章節會教學詳細方法!
解決方法

在這個章節會說明詳細的步驟,讓你可以順利解決這個問題,並且可以成功的在 Apple Store 下載 APP!
預估時間: 5 minutes
步驟一
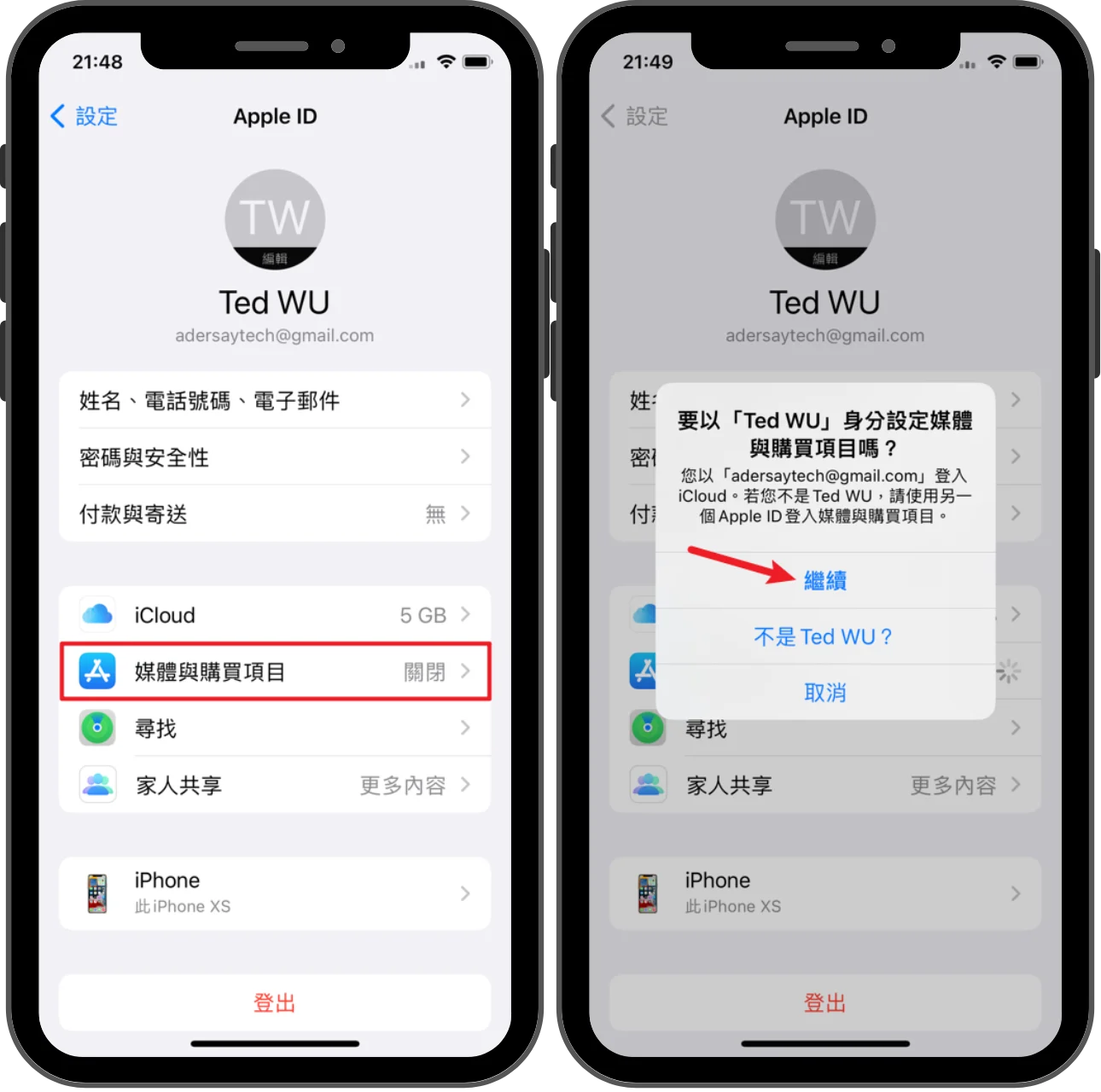
開啟 iPhone 的設定,並且點擊自己的名稱進入 Apple ID 設定,往下滑動找到「媒體與購買項目」,點一下並且以目前的 Apple ID 登入。
如果你已經是登入狀態,可以登出再登入一次。
步驟二
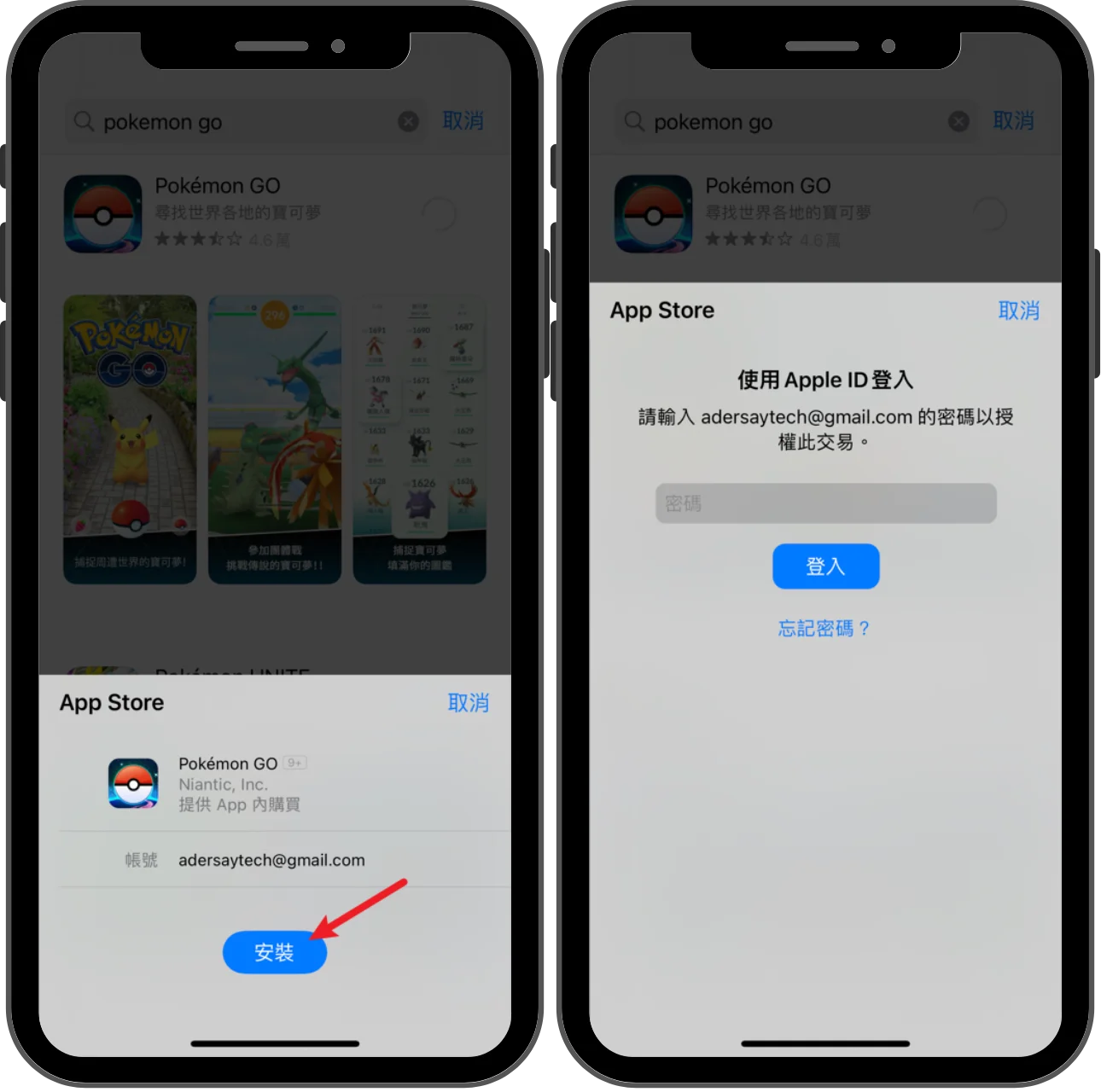
回到 Apple Store,安裝你想要下載的 APP,這時候應該就可以看到「安裝」的按鈕,之後需要登入你的 Apple ID。
步驟三
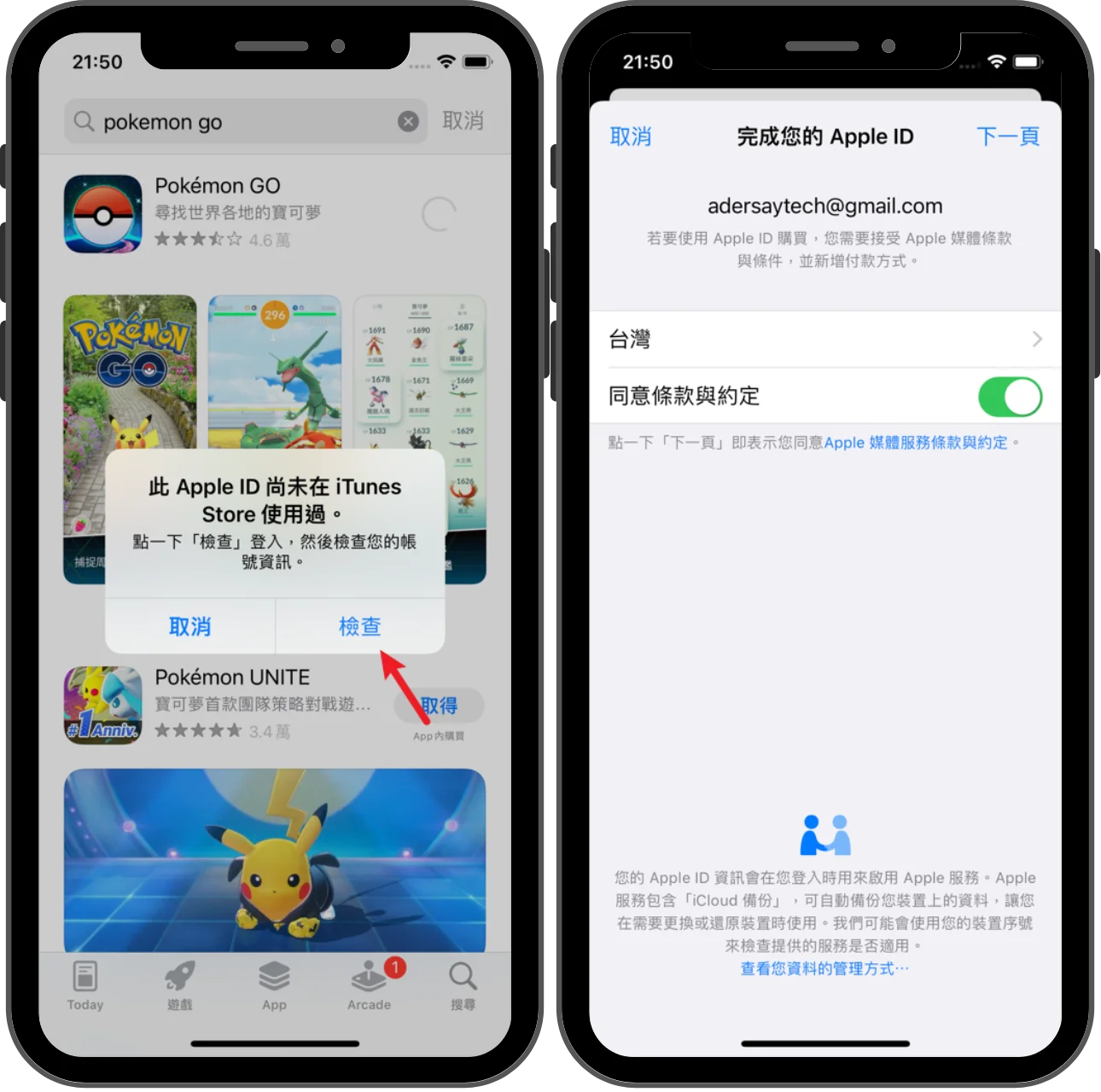
接下來一樣會跳出「此 Apple ID 尚未在 iTunes Store 使用過」的訊息,點一下「檢查」按鈕,跳出的畫面就可以選擇國家,並且要把同意條款與約定開啟。
步驟四
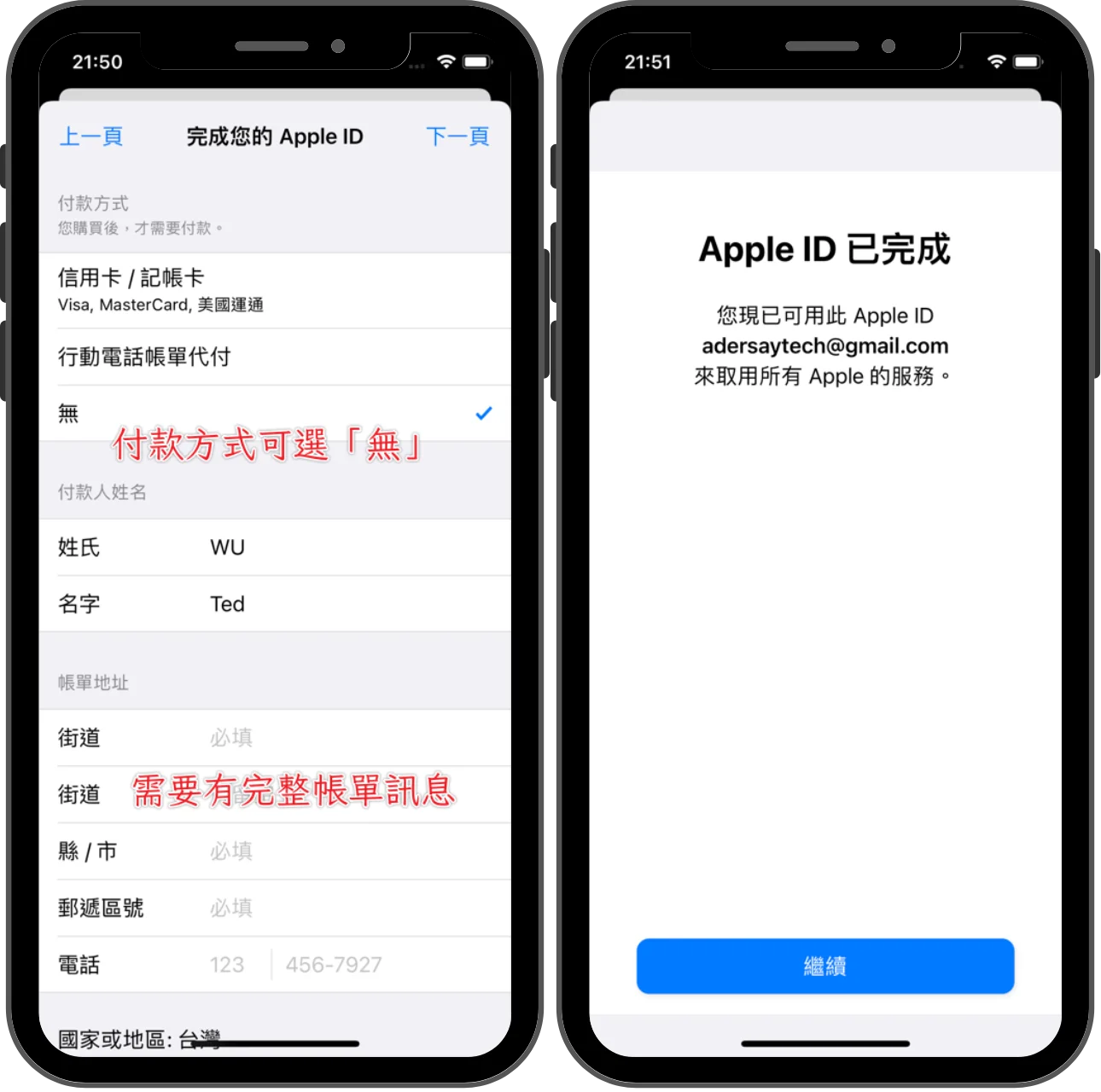
最後,需要把帳單的詳細資訊填寫完整,最上方的付款方式可以選擇「無」,其餘的地址就照實填寫即可。
完成之後,再度下載 APP,就可以順利下載與安裝,大功告成!
Supply:
- Apple
Tools:
- iPhone
總結
以上就是解決「此 Apple ID 尚未在 iTunes Store 使用過」訊息的方法,其實很簡單,但是提示的訊息不清楚且很容易讓人進入無限迴圈,希望有幫住到遇到一樣問題的讀者!