前些日子我自己在玩 Windows 11 系統上一些設定時,不小心把桌面圖示(捷徑)的上下左右間距變得很大,雖然捷徑可以正常使用,但看起來就是不習慣與不美觀。
本篇文章會教你在遇到「桌面圖示間距」跑掉時,要如何調整回預設值,如果在閱讀文章的過程中有任何問題,可以前往「各類電腦疑難雜症討論區」尋求幫助,讓我開始今天的主題吧!
問題描述
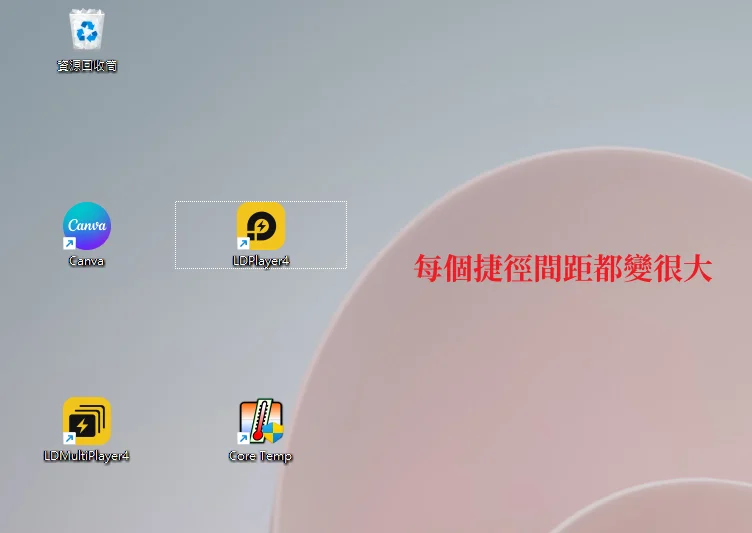
就如同我在文章開頭所說,之前在玩 Windows 11 系統內的設定時,不小心把桌面圖示(捷徑)的間距給搞亂,變成每個捷徑之間的距離都過大,看起來很不美觀也不協調。
如果我沒有記錯,是在調整「字型大小」後才遇到這狀況,如果有遇到跟我相同狀況的讀者,可以回想一下是不是有調整過預設的字型大小。
桌面圖示間距過大解決方法
當有發現桌面圖示間距過大時,我們只要透過「regedit」編輯器,三個步驟就可以輕鬆改回預設,但不想要改回預設也可以,自己調整成一個滿意的間距即可。
備註:教學是以 Windows 11 為範例,Windows 10 的操作方式也一樣,差別只在外觀界面有些許不同。
預估時間: 3 minutes
步驟一:打開登錄編輯程式
透過鍵盤快捷鍵「Windows + R」開啟執行視窗,輸入「regedit」開啟登錄編輯程式。
步驟二:前往指定路徑
前往路徑「HKEY_CURRENT_USER\Control Panel\Desktop\WindowMetrics」,在右邊視窗中可以找到「IconSpacing」和「IconVerticalSpacing」兩個選項。
這兩個數值已經被修改成「-2535」,但是預設的數值為「-1125」,所以我們只要手動修改成預設即可。
步驟三:修改成預設值
在手動修改成預設值「-1125」後,把電腦重新開機,就會發現桌面圖示間距已經變回來囉,大功告成!
Supply:
- Windows 10
- Windows 11
Tools:
- regedit
總結
以上就是今天簡短的教學,如果你對於預設值也不滿意,可以針對這兩個數值手動調整,只要自己可以接受,就可以用該數值,並不會對系統造成影響,希望有幫助到大家!
