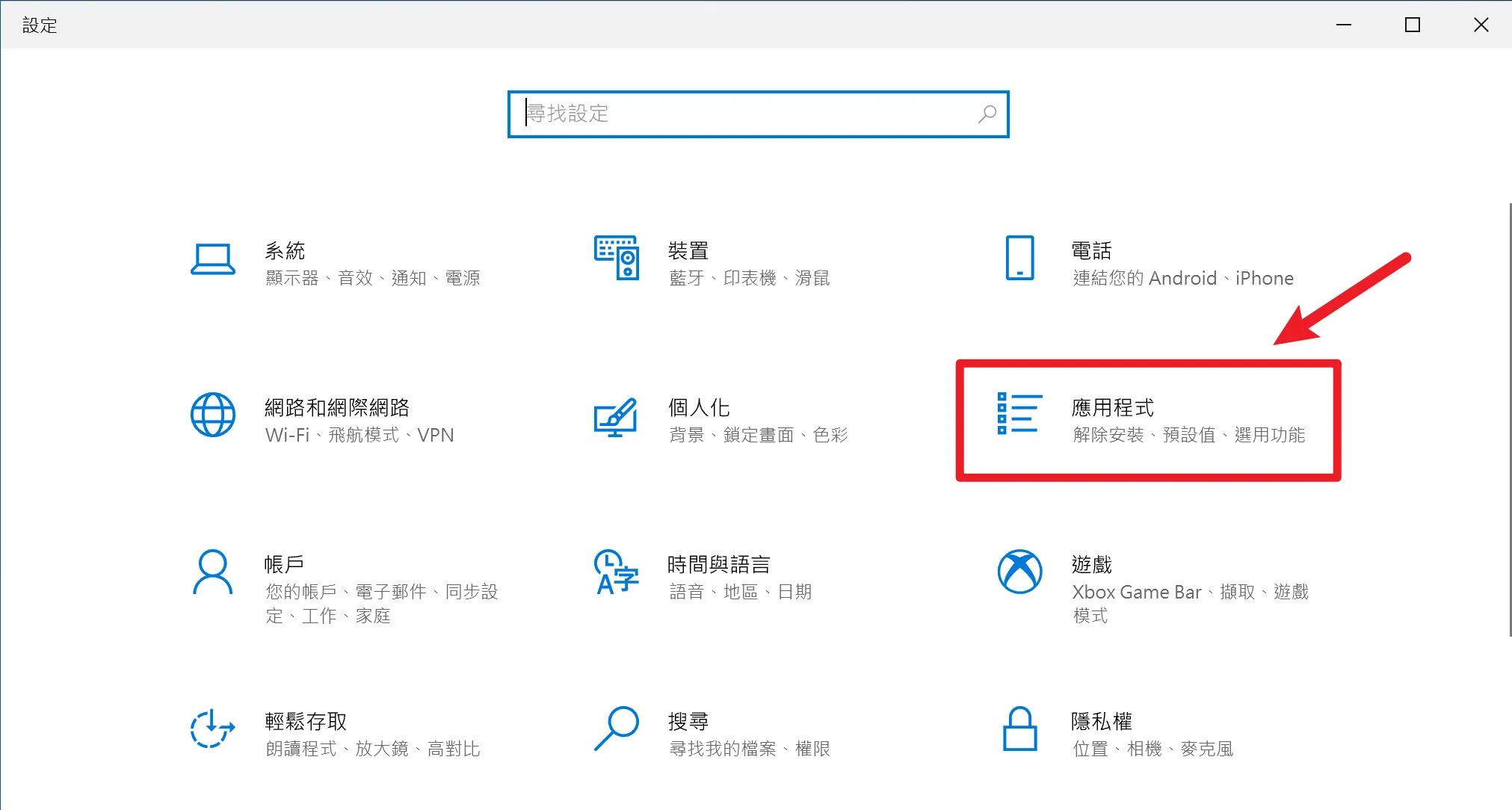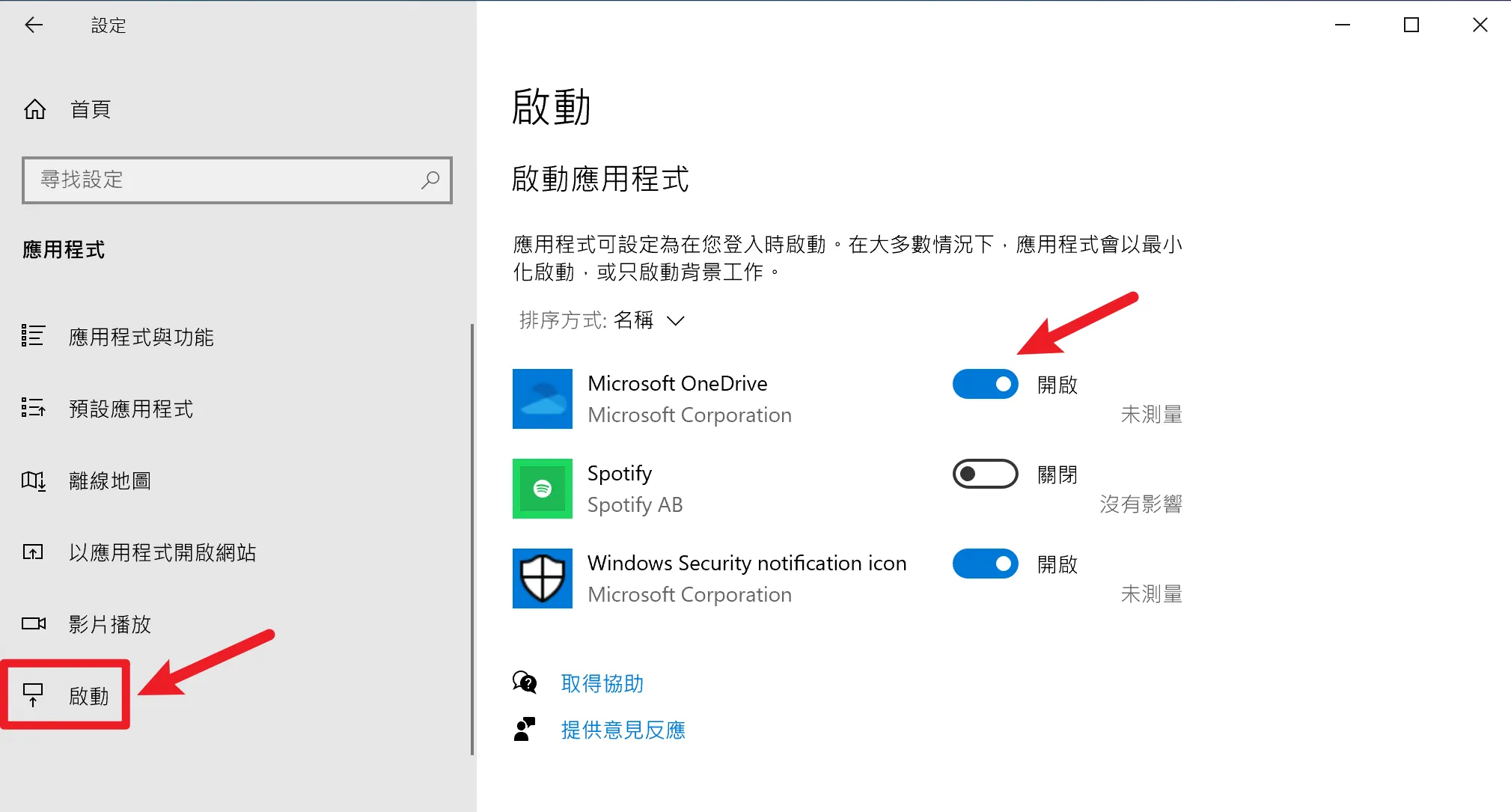最後更新日期:2024年03月07日
如果你的電腦都沒有重灌過,隨著使用時間越長,安裝在電腦系統內的程式應該會越來越多,絕大部分的軟體並不是天天都會使用,但這些軟體卻會隨著開機時自動執行與開啟,除了要手動一一關閉外,也會拖慢系統開機所需要的時間。
本篇文章會教學如何設定開機自動開啟的程式,讓你可以把一些不必要、不想要、暫時用不到的軟體設定成不隨著開機時自動啟動,等到有需要用到時再去手動開啟!
如果在閱讀文章的過程中有任何問題,可以前往「綜合疑難雜症討論區」尋求幫助,這是一個互助討論的 FB 社群,我有時間也會親自回覆,讓我開始今天的主題吧!
適用情境
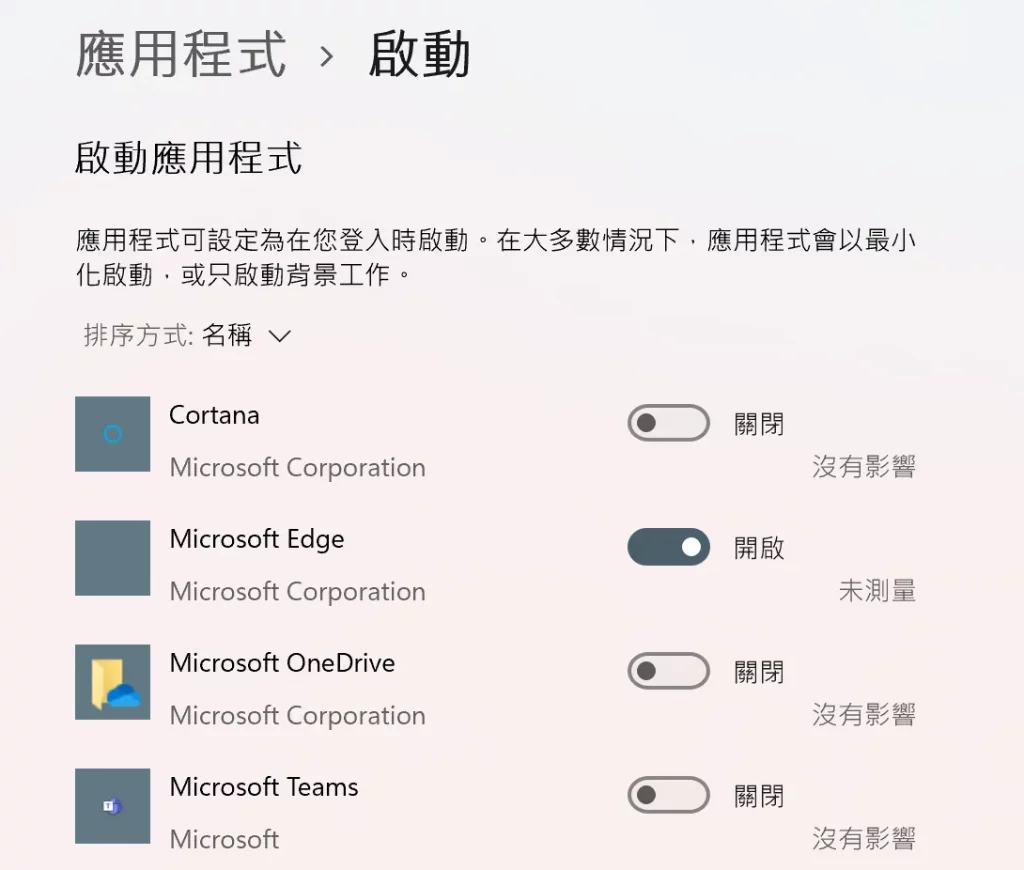
Windows 系統在開機進到桌面時,會自動執行一些有「被設定」成自動開啟的程式,有些是內建的軟體如 Teams、One Drive、Windows Defender 等,但大部分都會是自己安裝的軟體!
不管是內建的或是自己手動安裝的,很多程式都沒有必要隨著開機時自動啟動,因為不是常常會用到,等到要用的時候再手動開啟即可,除了浪費系統資源外,且要手動一一關閉。
以下為兩種常見情境:
- 發現電腦開機速度過慢
- 發現每次開機都有一堆用不到的程式自動開啟
設定教學
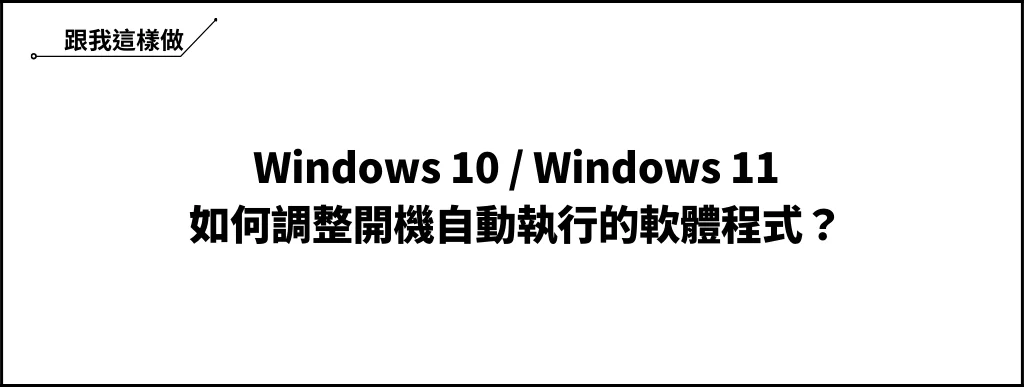
想要調整的方式共有兩種,自己挑選一種方法來設定即可,如果你有程式不想要開機時自動執行,或是有程式想要讓他開機時自動執行,就可以用文章內所提供的方法來設定。
預估時間: 3 minutes
STEP 1
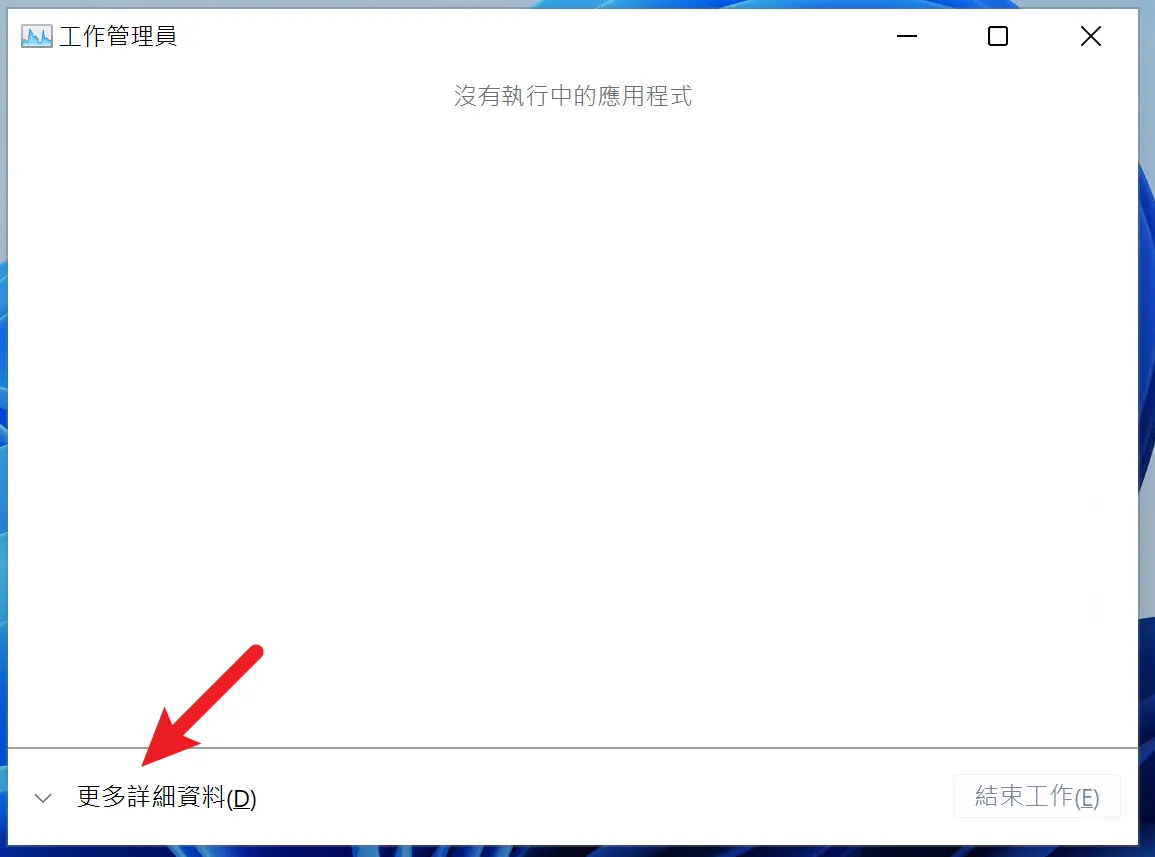
第一種方式是透過「工作管理員」來進行設定,按一下鍵盤組合鍵「Ctrl + Shift + Esc」或是「Windows + X + T」來開啟,更多的快捷鍵組合可以參考「11 個 Windows 11 必學快捷鍵」或「10 個必學的 Win10 常用快捷鍵」文章。
開啟工作管理員後,點一下左下方的「更多詳細資料」。
STEP 2
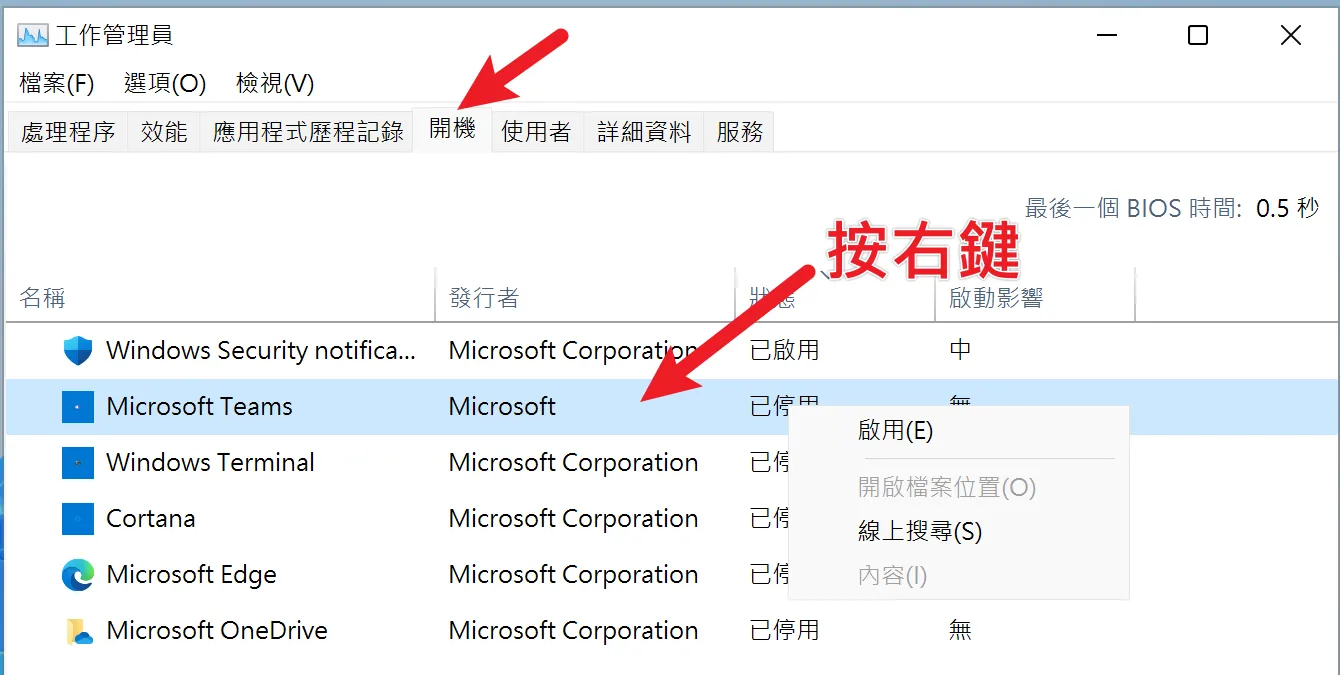
切換成詳細資料後,在上方的選項中找到「開機」並點一下,在下方的軟體列表中就是目前開機會自動執行的程式,可以在不想要自動執行的程式上按右鍵,並選擇停用。
相反的,如果想要自動執行,則是選擇啟用。
STEP 3
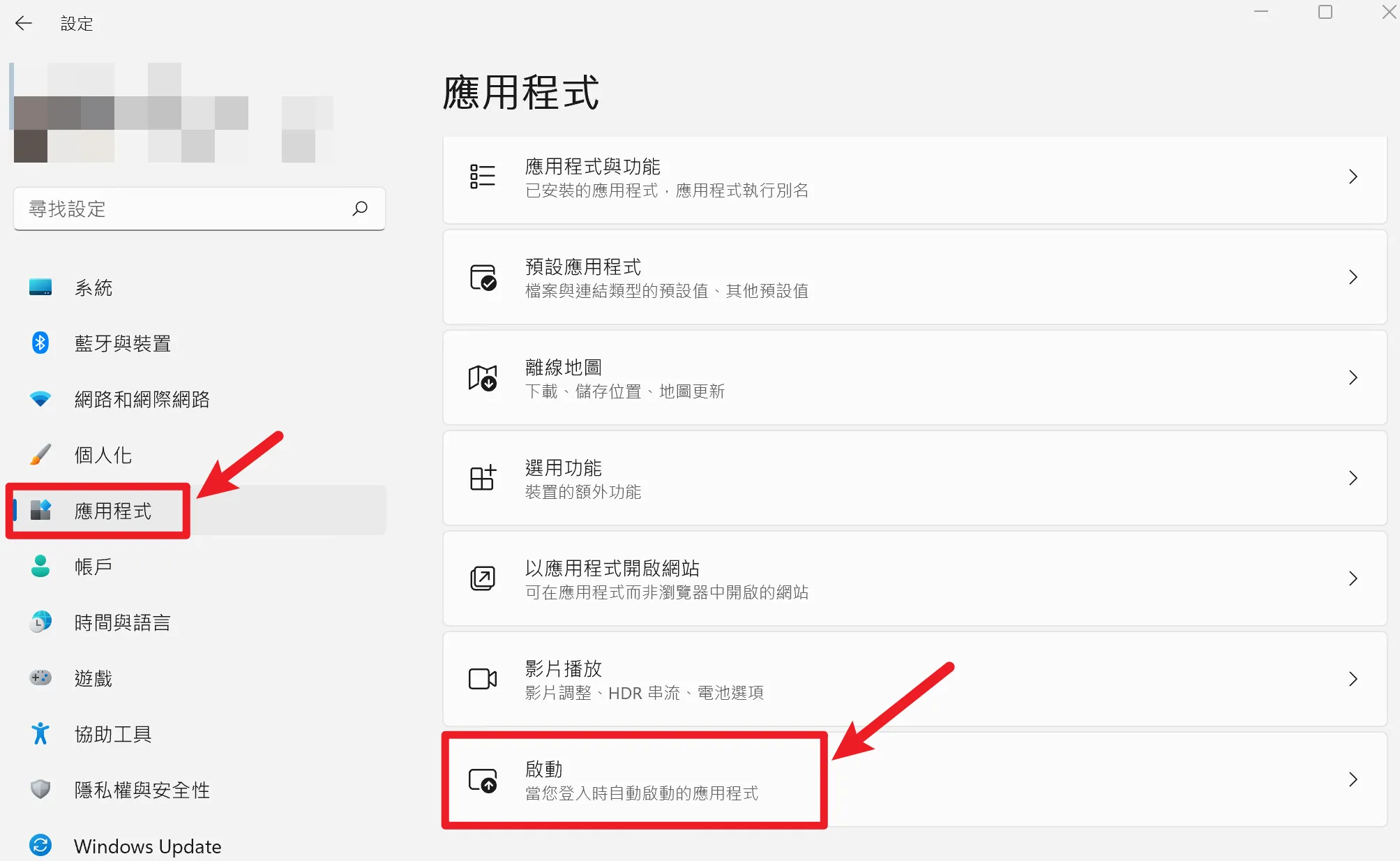
第二種方式為透過「設定」的介面來調整,按一下鍵盤上的「Windows + I」組合鍵開啟設定視窗,前往「應用程式→啟動」的選項,如上圖。
如果你是使用 Windows 10,介面會稍微有點不一樣,如下圖。
或者是可以直接點我開啟啟動設定視窗。
STEP 4
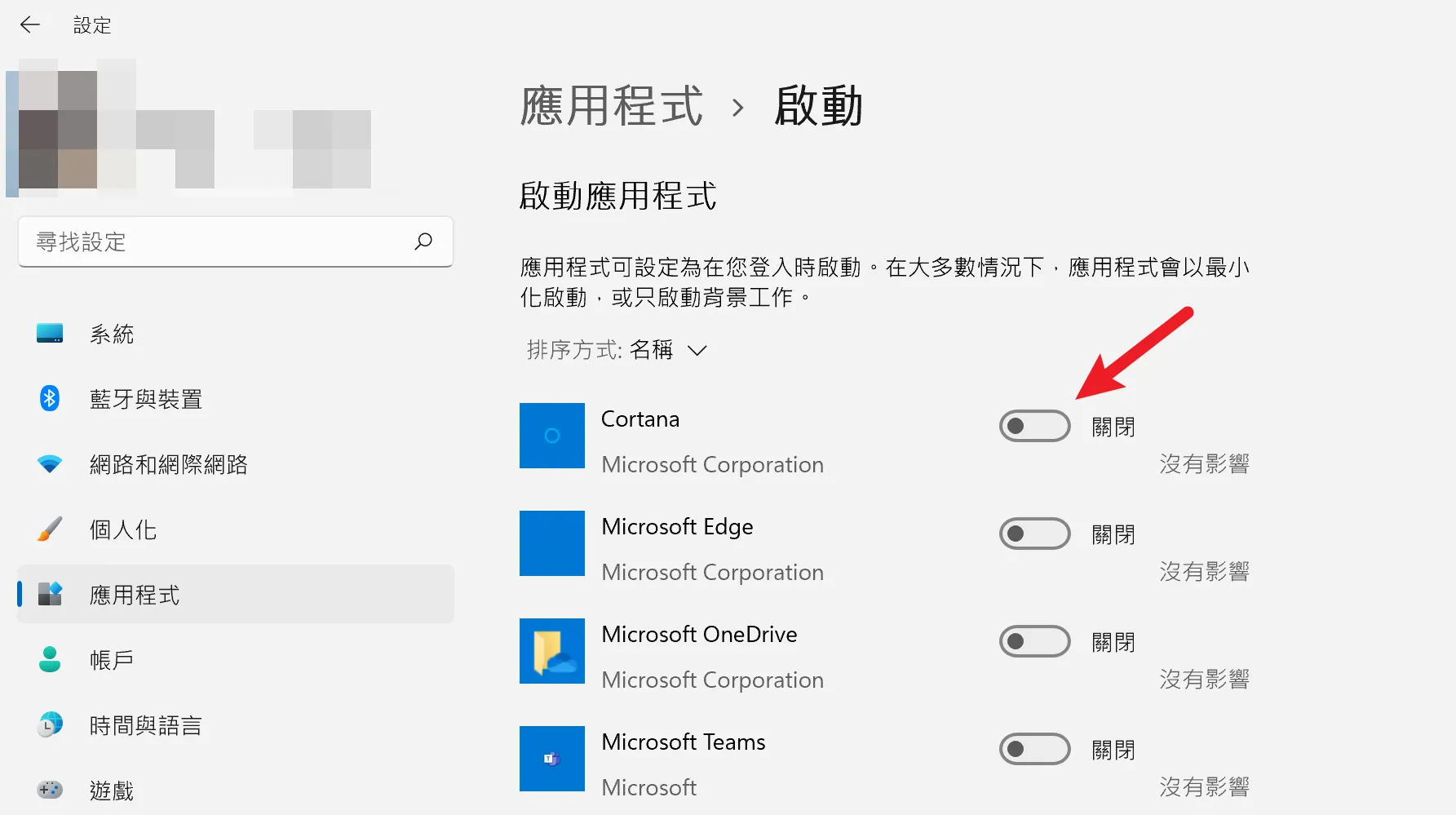
接下來在右方視窗就可以找到程式列表,直接點擊開關的按鈕就可以設定了!
Windows 10 的介面如下圖。
Supply:
- Microsoft
Tools:
- Windows
總結
針對開機會自動啟動的軟體程式來說,如果是天天用到、常常用到的還比較沒關係,畢竟使用率很高,但是如果對於一些不常用到或是有特定目的才會用到的程式,建議就可以把它設定成「不會自動啟動」,除了可以提高開機速度外,還可以減少系統資源的佔用與手動關閉的麻煩!
常見問題
哪些軟體程式建議不要自動開啟?
基本上只要是不常用的、有特地目的才會使用的,就可以把它設定為「停用」。
Windows Defender 建議設定停用嗎?
如果你的電腦沒有其他防毒軟體,且是平常娛樂或辦公會使用的,建議不要停用,畢竟是一道防護。