最後更新日期:2024年03月07日
先前曾經介紹過「關閉程式開機自動啟動」的方法,只要軟體程式有在列表內,就可以針對在開機後要不要跟著自動啟動的行為做調整,但這僅限於「有在列表內」的程式。
有時候為了特殊的目的與需求,可能會需要在電腦開機自動開啟特定應用程式,有沒有方法可以做到?
答案當然是有的!本篇文章會教你如何在開機自動開啟特定應用程式,就算不在預設的列表內也可以做到,如果在閱讀文章的過程中有任何問題,可以前往「綜合疑難雜症討論區」尋求幫助,這是一個互助討論的 FB 社群,我有時間也會親自回覆,讓我開始今天的主題吧!
適用情境
每個人的需求與情境可能都不一樣,這邊列舉幾個可能情境,僅供參考:
- 某個資料夾每次都會用到,就可以設定成開機自動打開。
- 每次開機都想執行某個特定程式,例如瀏覽器、公司用的軟體等。
這些簡單的操作都可以透過今天方法來設定,讓你每次開機後都可以自動的執行特定的程式、資料夾,下圖為自動開啟 Microsoft Edge、Google Chrome 與硬碟 C 槽的範例。
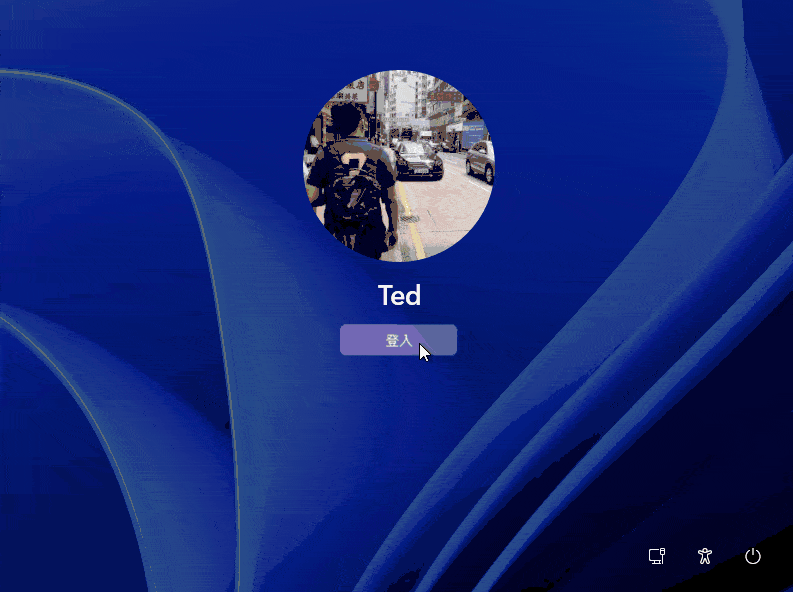
設定教學
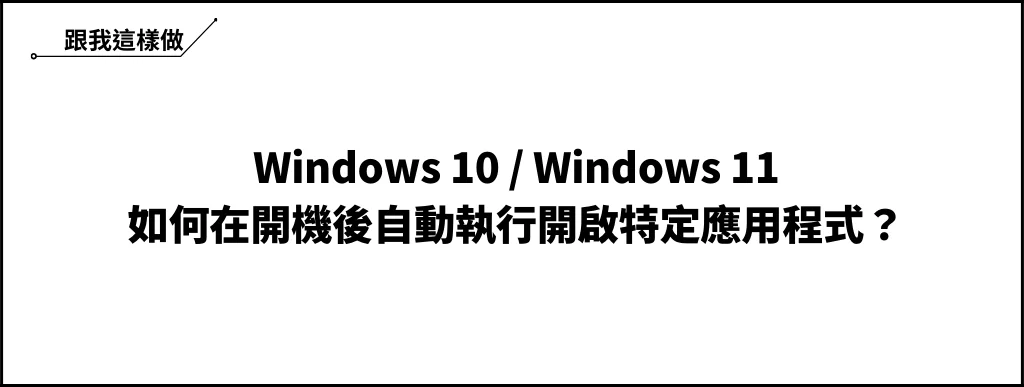
想要達成開機後自動開啟的目的,只要把特定的資料夾或軟體程式的「捷徑」複製到特定的路徑就可以了,簡單來說該路徑就是每次開機後會執行的資料夾,只要有在裡面的檔案與程式,都會自動幫你打開。
教學內會以 Google Chrome 瀏覽器與硬碟 C 槽兩個捷徑當作範例,繼續往下看囉!
預估時間: 3 minutes
STEP 1
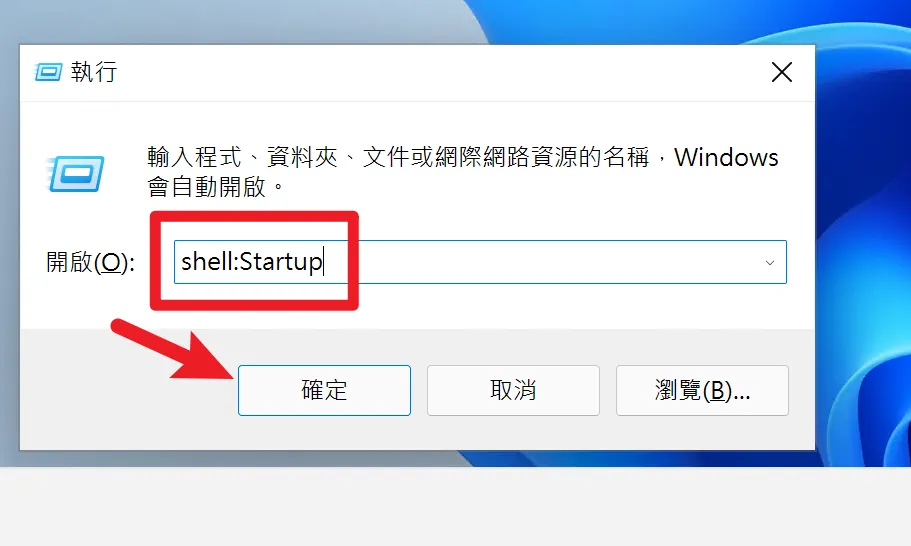
利用鍵盤組合快捷鍵「Windows + R」開啟執行視窗,輸入「shell:Startup」後按一下確定。
STEP 2
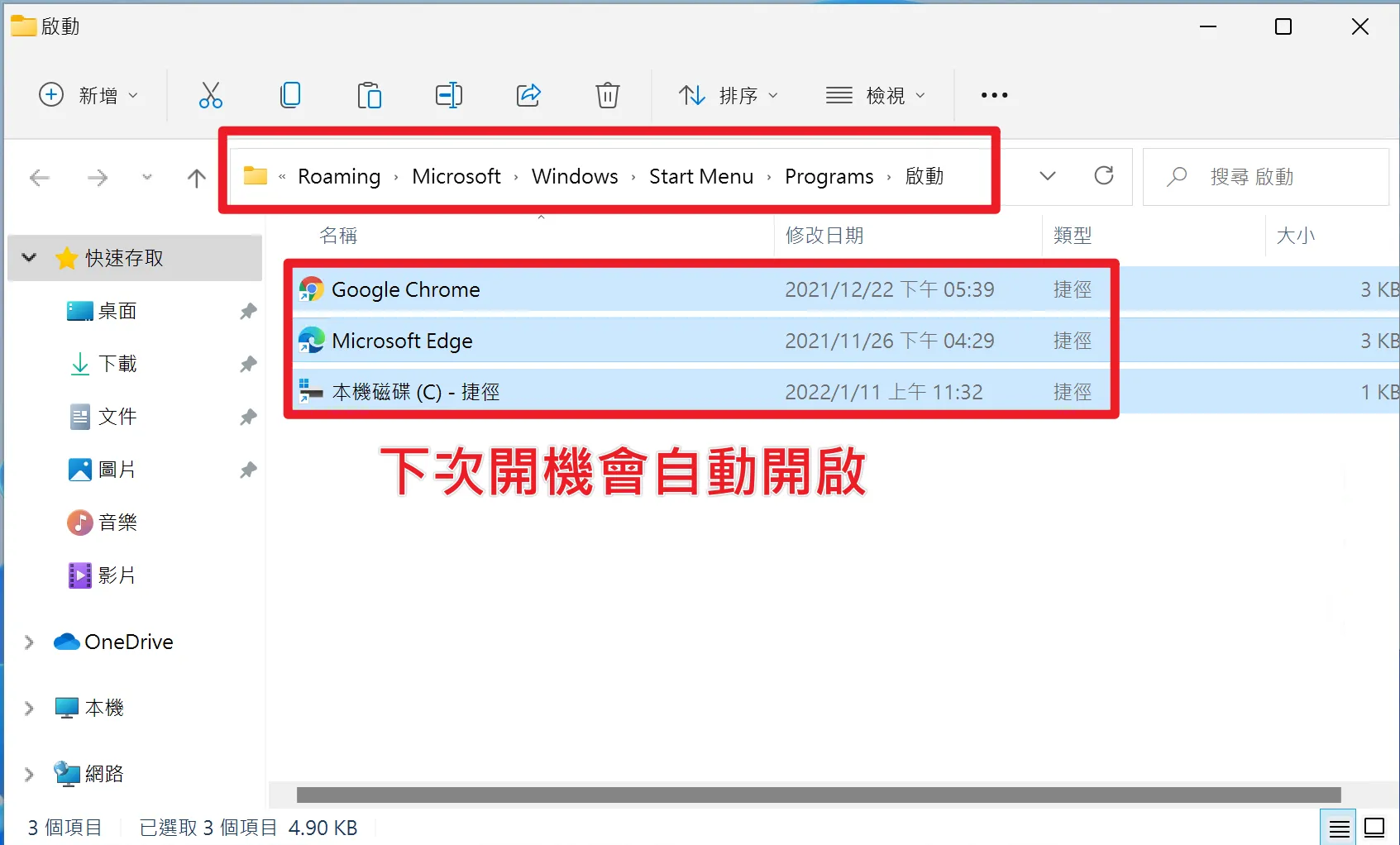
接下來會開啟一個相對應路徑的資料夾,把想要開機後自動開啟執行的「捷徑」複製到裡面,這樣以後開機就會自動執行這些程式了!
STEP 3
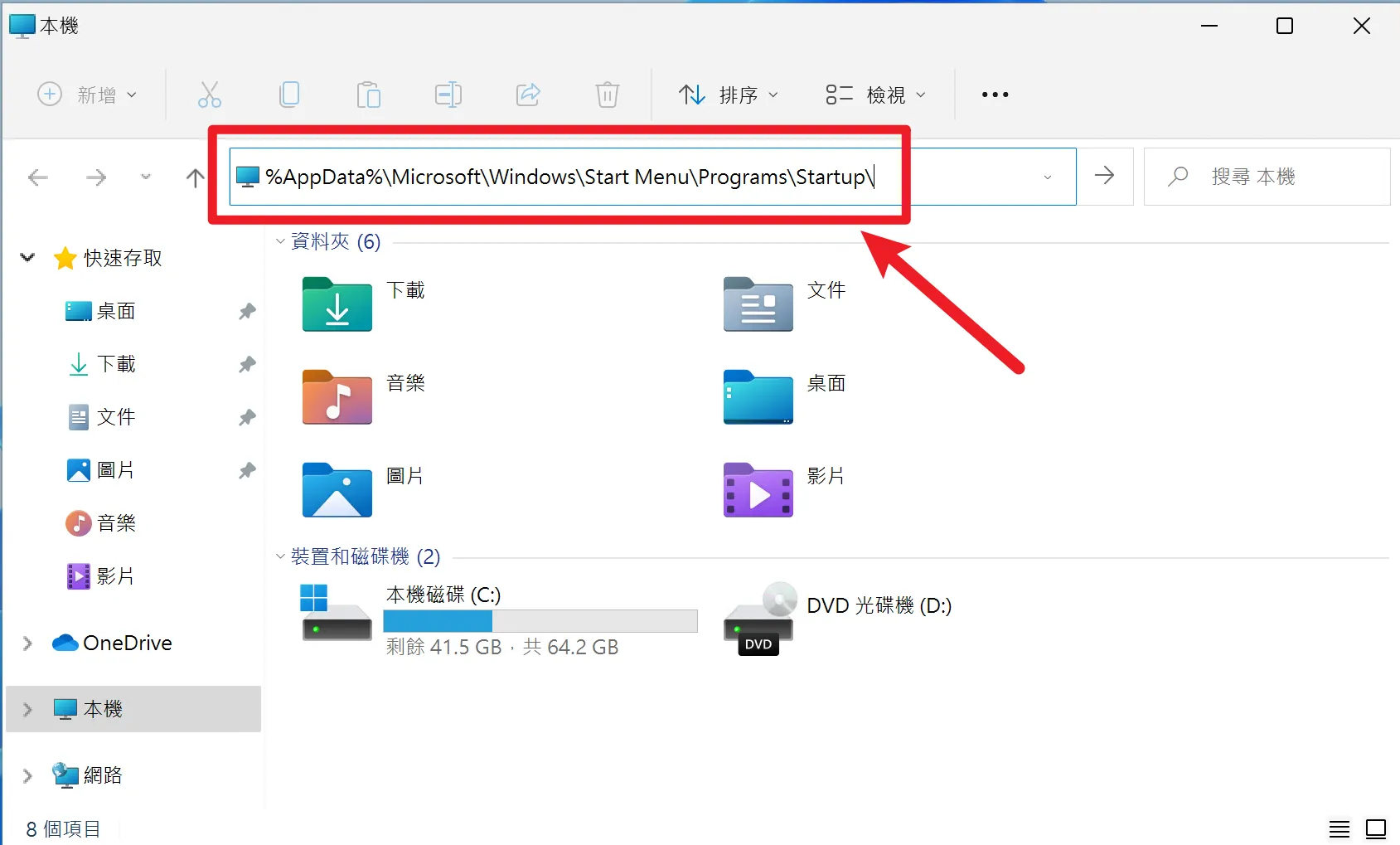
如果不想要使用上述「執行」的方式,也可以開啟「任一資料夾」,把以下路徑貼上並按下 Enter 按鍵,一樣可以前往開機執行的資料夾。
%AppData%\Microsoft\Windows\Start Menu\Programs\Startup\
STEP 4
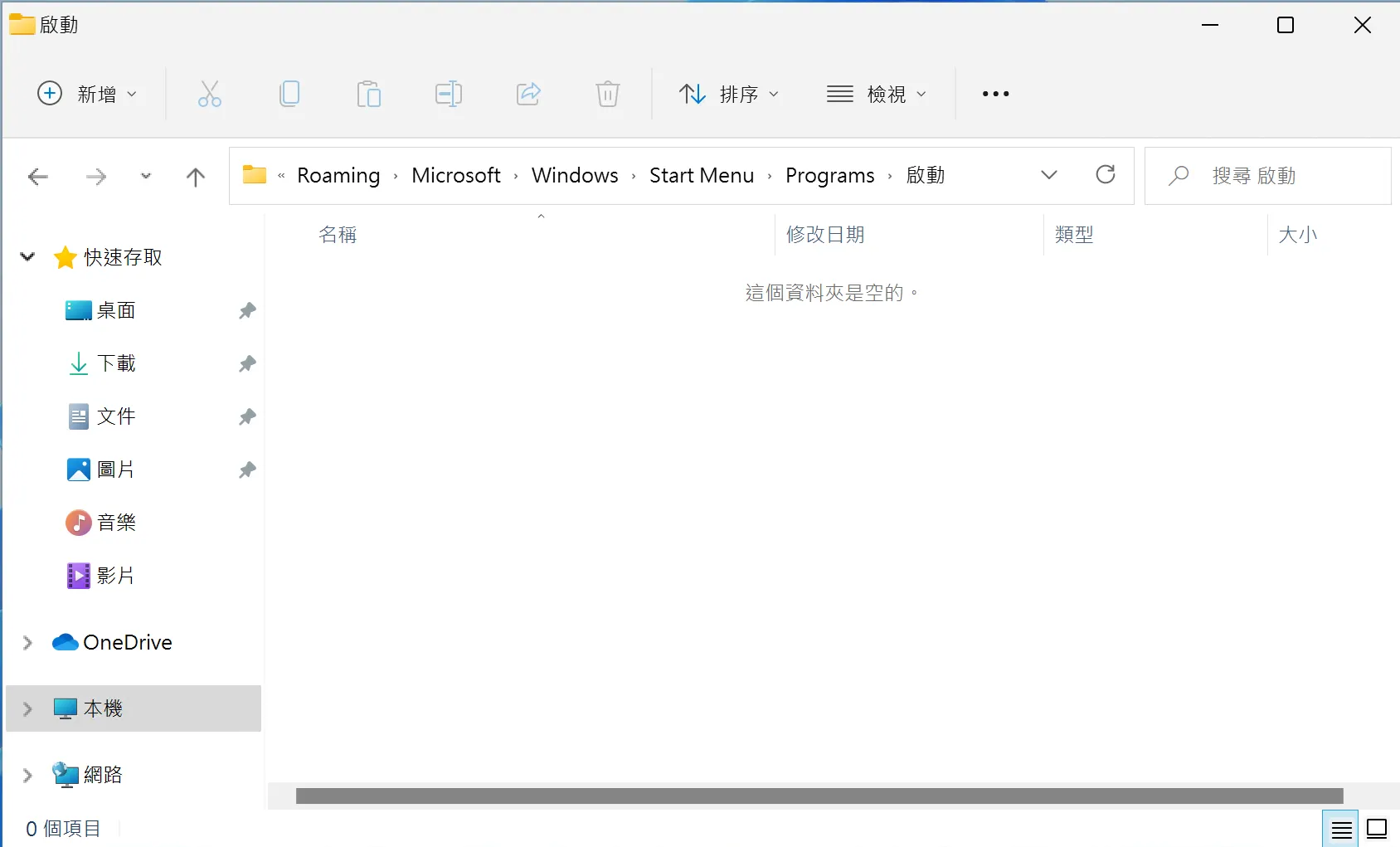
利用上述方法所開啟的路徑資料夾跟使用 shell:Startup 是一樣的,只要把捷徑複製進去,下次開機就會自動執行開啟相對應的程式了!
Supply:
- Windows
Tools:
- Windows
總結
在以往的舊 Windows 系統內,在開始功能表都會有一個「啟動」的路徑,我們只要把捷徑拉進去即可,但是從 Windows 10 開始,方法稍微有了改變,如果有這方面的需求,只要按照教學文章內的方法就可以辦到囉!
常見問題
不想要讓設定的程式自動開啟要怎麼做?
如果不想要讓自己曾經設定過的程式捷徑再自動開啟,只要前往相同路徑把不想要的捷徑刪除即可。
為什麼設定完成後,重開機並沒有馬上執行程式?
這是正常現象,開機進到桌面後,大約要等待個 1~3 秒,才會開始執行。

