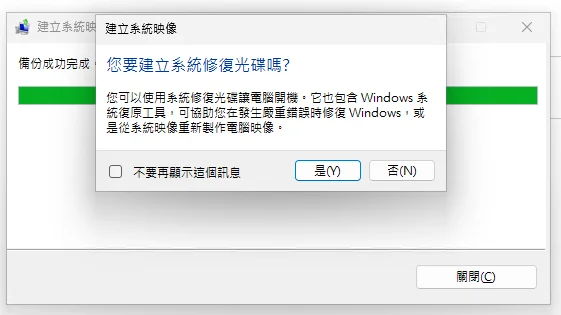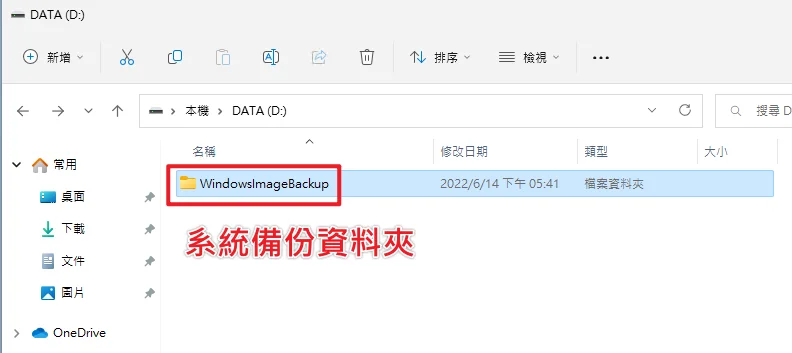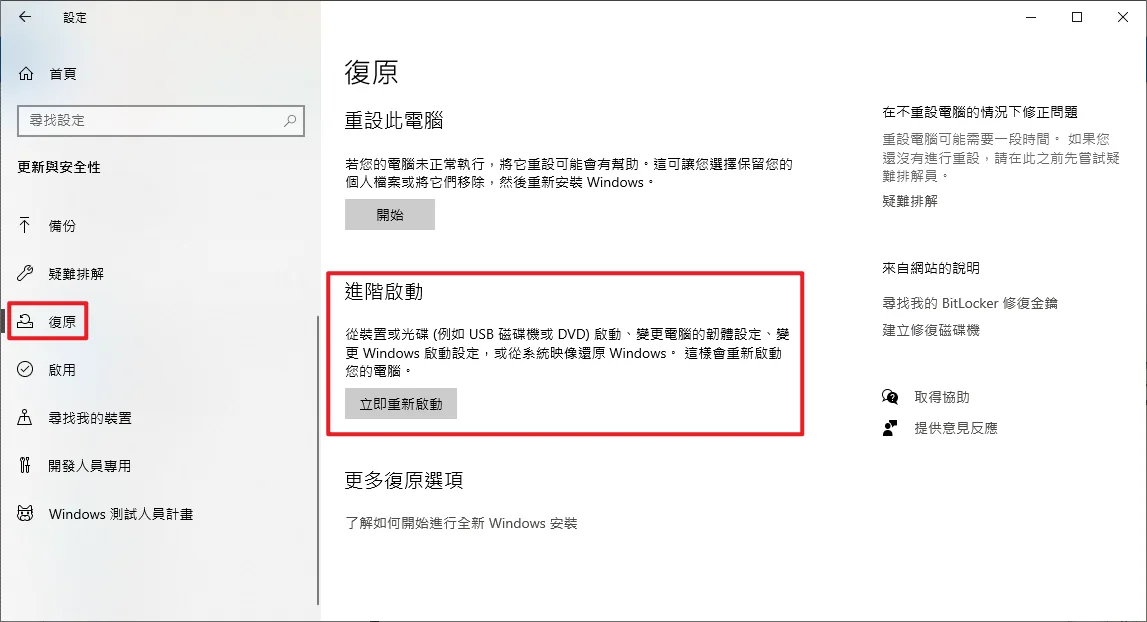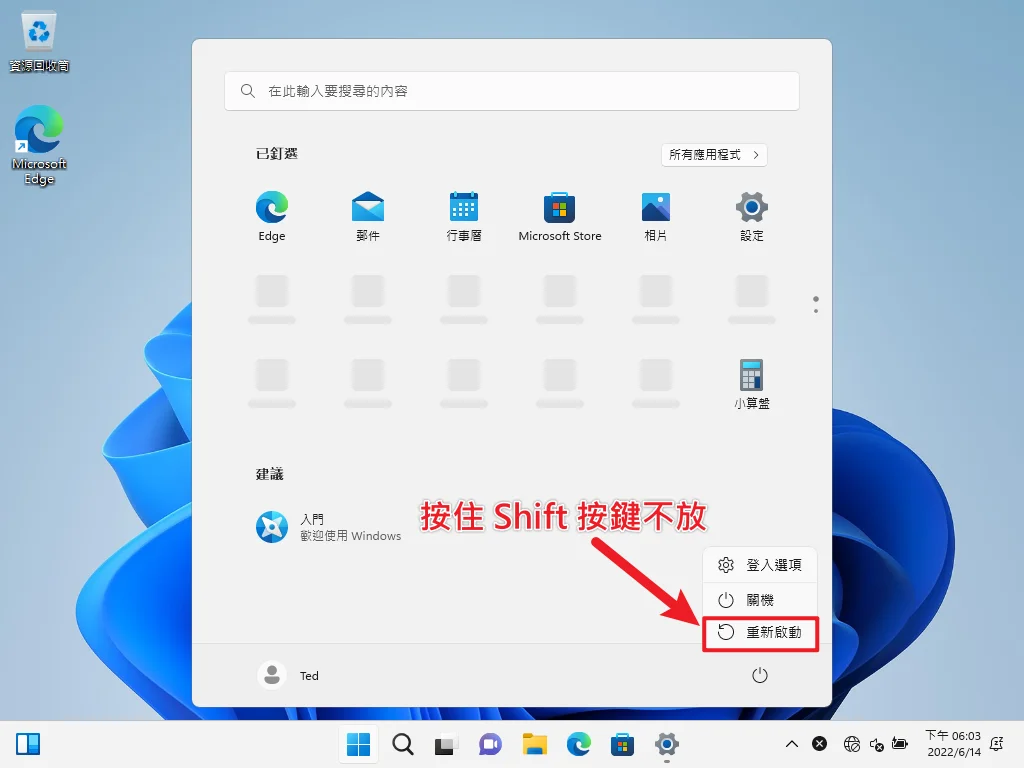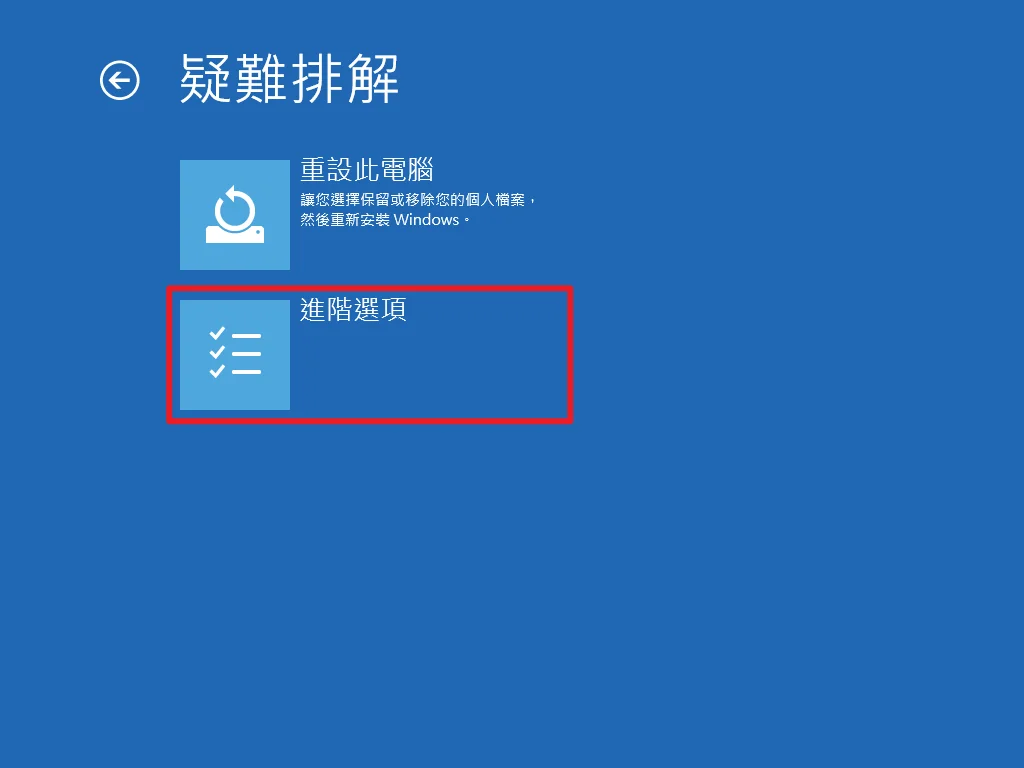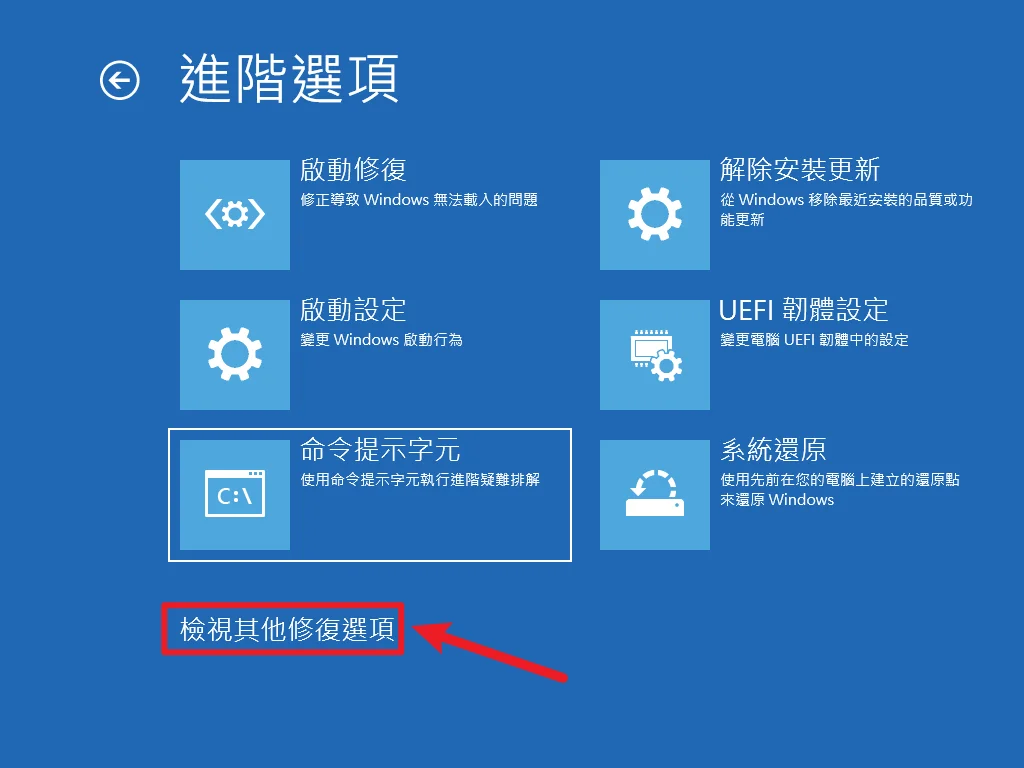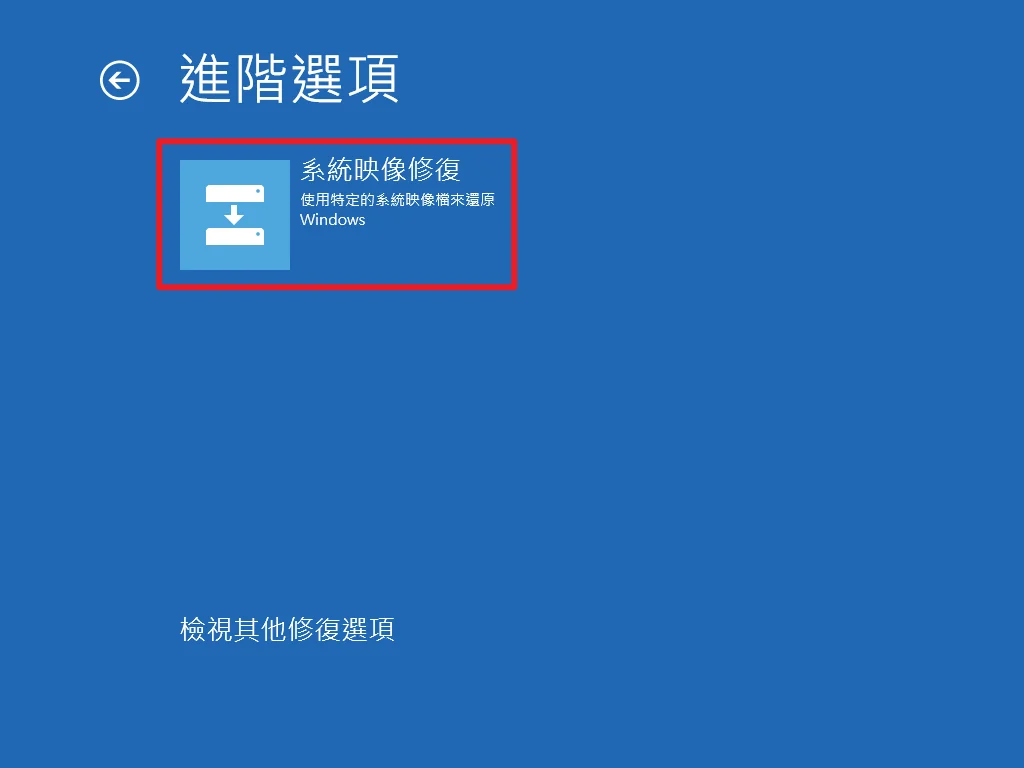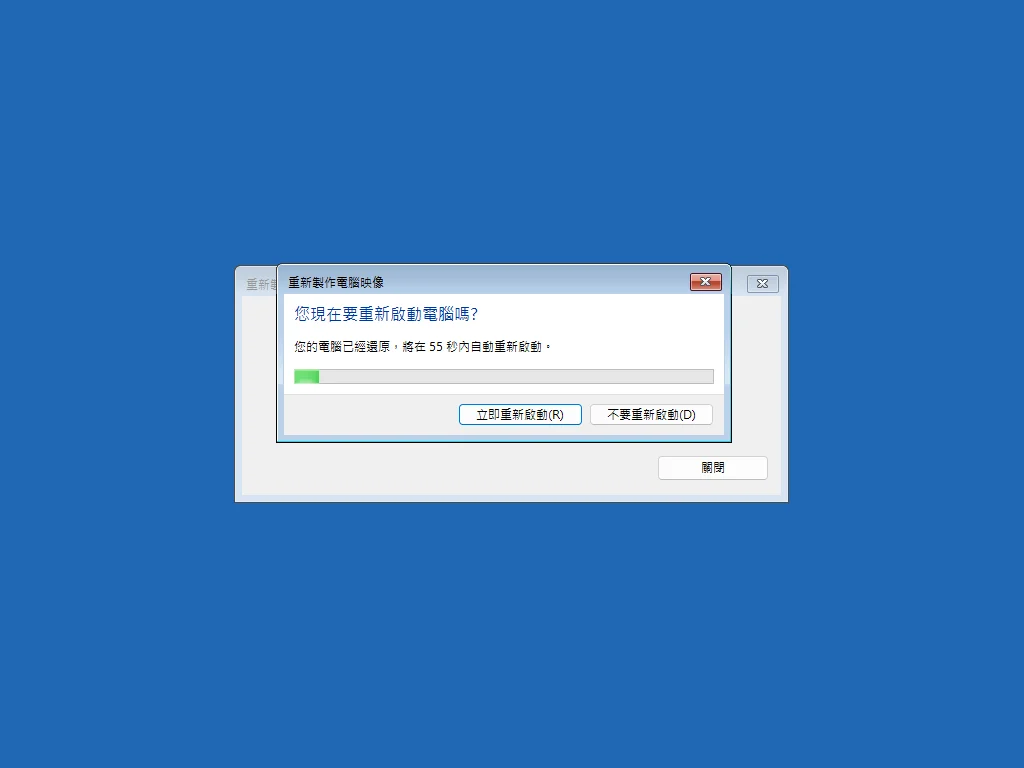Windows 10/11 系統內除了有「一鍵重設」功能外,還有一個比較老舊的功能,是可以讓使用者把整個系統「備份」起來,當有遇到電腦問題時,就可以用這個備份檔案「還原」到當初備份時的環境。
除了這個方法之外,我們也可以透過第三方工具來更輕鬆快速的達成,你可以使用 PassFab 4EasyPartition 第三方工具,來幫你快速的完成系統備份。
延伸閱讀:Win10/Win11 如何一鍵重設電腦?內建還原好方便!
本篇文章會教學如何使用內建系統備份還原的功能,雖然使用到的機會比較少,但還是可以參考,如果在閱讀文章的過程中有任何問題,可以前往「各類電腦疑難雜症討論區」尋求幫助。
使用時機
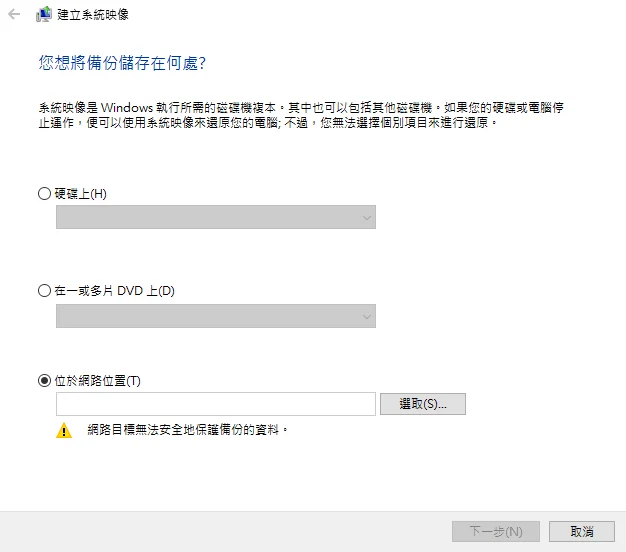
如果你想要建立「系統備份」,最佳的時間點如下:
- 重灌電腦後,所有驅動與軟體都已經安裝好。
- 電腦剛買回來時,第一次剛開機進桌面。
- 「自認為」電腦系統處於「最佳化」的時候。
會在這三個時間點備份「整個系統」,主要原因是考量系統的「乾淨程度」,因為隨著電腦使用越久,檔案就會越雜亂,如果在這時候備份,下一次還原後可能還是會遇到相同問題,導致無限循環!
建議讀者如果可以的話,轉而使用「一鍵重設」的功能來進行系統還原到最初使化,有點類似「重灌電腦」的感覺,當有遇到問題時使用此方法,會較為方便且乾淨。
備份還原方法一

本章節教學會以最新的 Windows 11 22H2 做為示範,之前的 Windows 10 使用方式也一樣,會先教大教如何備份整個系統,接下來才會介紹利用系統備份檔還原的步驟,過程並不會太複雜。
另外提醒一下,系統備份檔只能放在「非系統」槽,例如 D 槽或是外接硬碟與隨身碟等。
預估時間: 10 minutes
步驟一
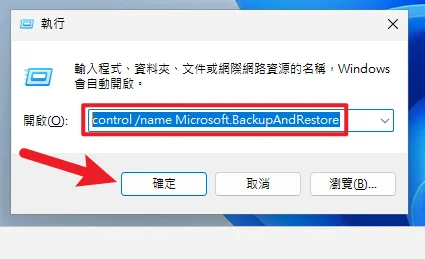
透過鍵盤快捷鍵「Windows + R」開啟執行視窗,輸入「control /name Microsoft.BackupAndRestore」後按下確定,會跳出「備份與還原(Windows 7)」程式畫面。
對!你沒看錯,這是從 Windows 7 開始就有的功能,一直被微軟保留沿用到現在,重點是還可以用!
步驟二
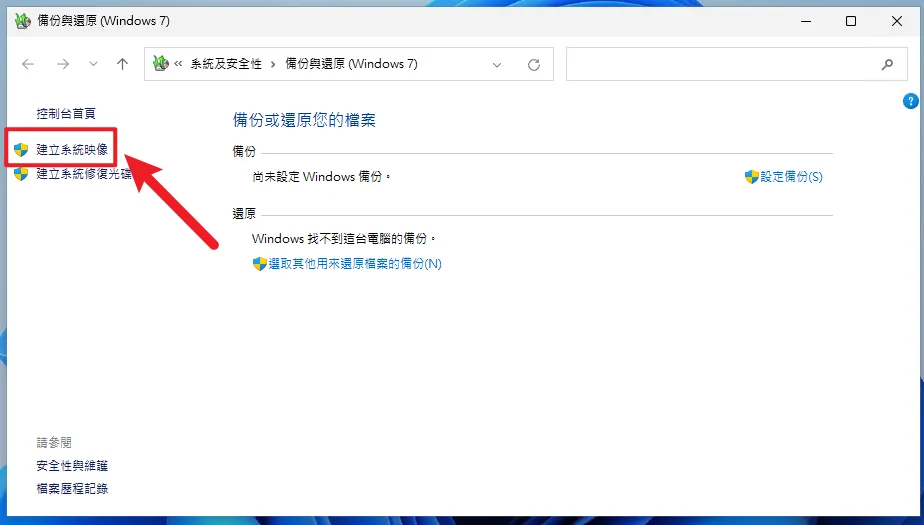
開啟備份還原界面視窗後,在左上方點選「建立系統映像」。
步驟三
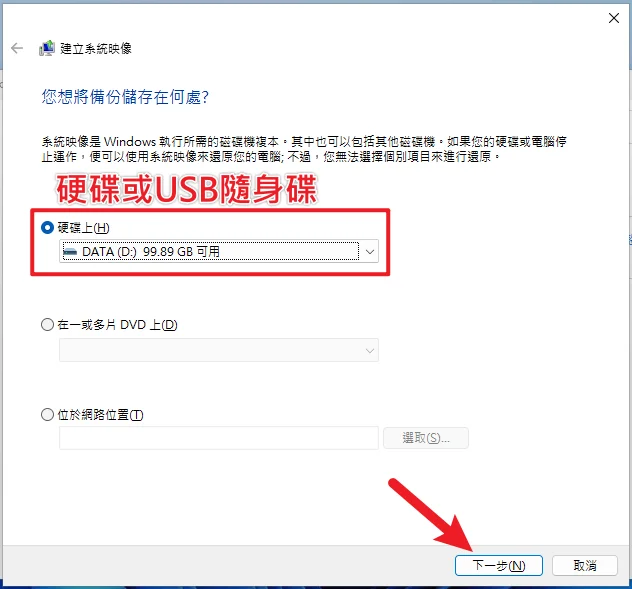
在開始建立系統備份之前,我們可以先選擇要把備份儲存在哪裡,可以選擇硬碟、隨身碟、DVD 或網路硬碟位置,我這邊以第一個選項為範例,儲存在 D 槽硬碟。
步驟四
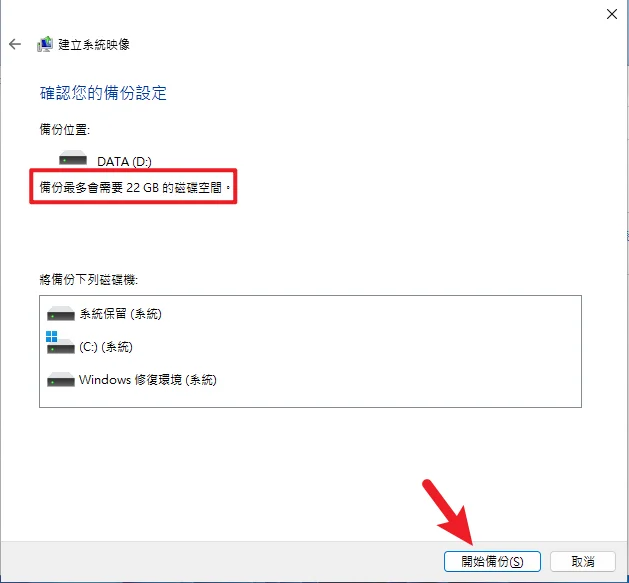
這個頁面會告知你備份系統時,「最多」會使用多少空間,下方則是列出目前會備份的系統槽,直接按「開始備份」按鈕。
步驟五
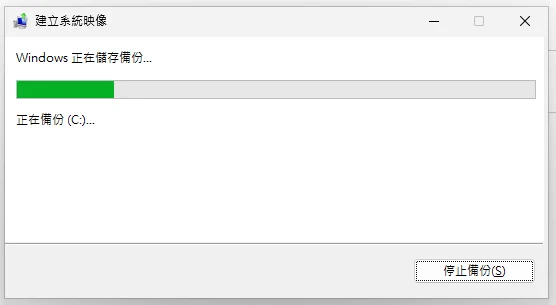
接下來就會開始進行備份的流程,所需時間依據電腦效能與系統檔案大小而定,請耐心等候。
備份完成時,會看到有彈出視窗詢問要不要「建立修復光碟」,我自己沒有光碟機也用不到,所以就選擇「否」。
在儲存備份的硬碟上,就可以看到有一個名稱為「WindowsImageBackup」的資料夾,裡面就是你整個系統的完整備份,到這邊備份的工作就完成囉!
如果哪天遇到電腦系統出問題,就可以用這個系統備份檔來還原,詳細步驟請繼續看下去!
步驟六
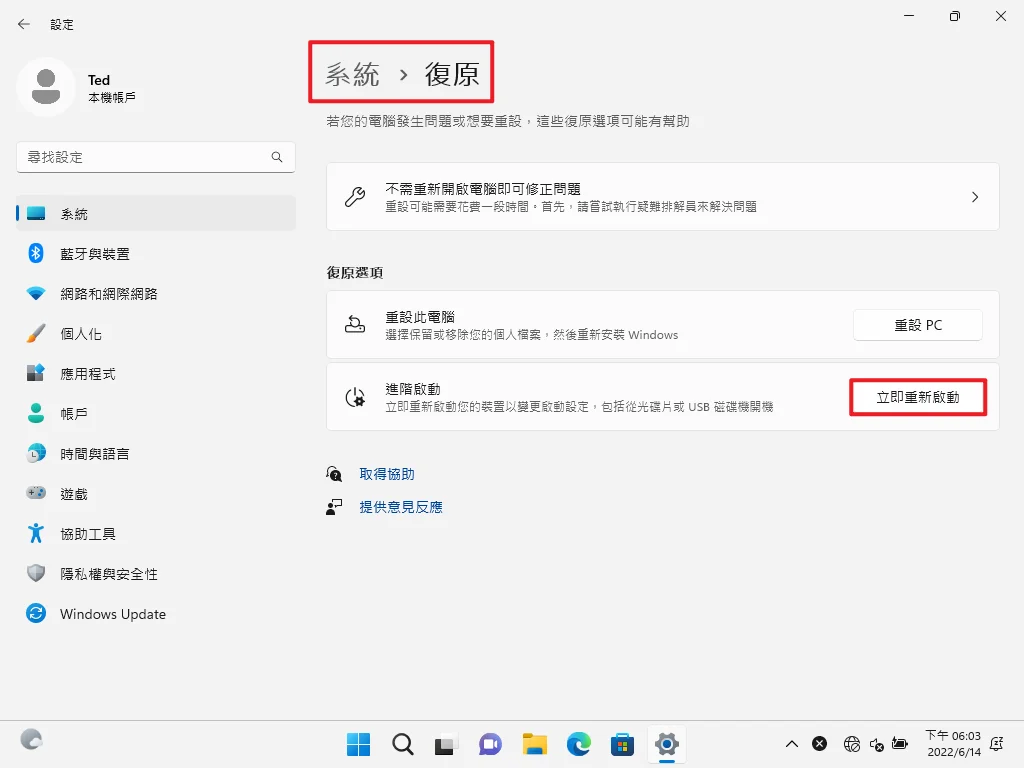
透過「Windows + I」打開設定,並前往復原選項,在裡面可以看到「進階啟動」的功能,點一下左邊的立即重新啟動。
如果是使用 Windows 10 的讀者,畫面稍微有點不一樣,如下圖。
另外也可以透過以下方式來進入「進階啟動」,Win10/Win11 方法都一樣,長按 Shift 按鍵後選擇重新開機即可。
步驟七

進入進階啟動畫面後,會看到如上圖界面,可能會有些許不一樣,因為每一家的電腦製造商可能會放入不同元件,請選擇「疑難排解」。
其餘選項如下,請依照圖示紅框內容選擇。
選擇檢視其他修復選項。
選擇系統映像修復。
步驟八
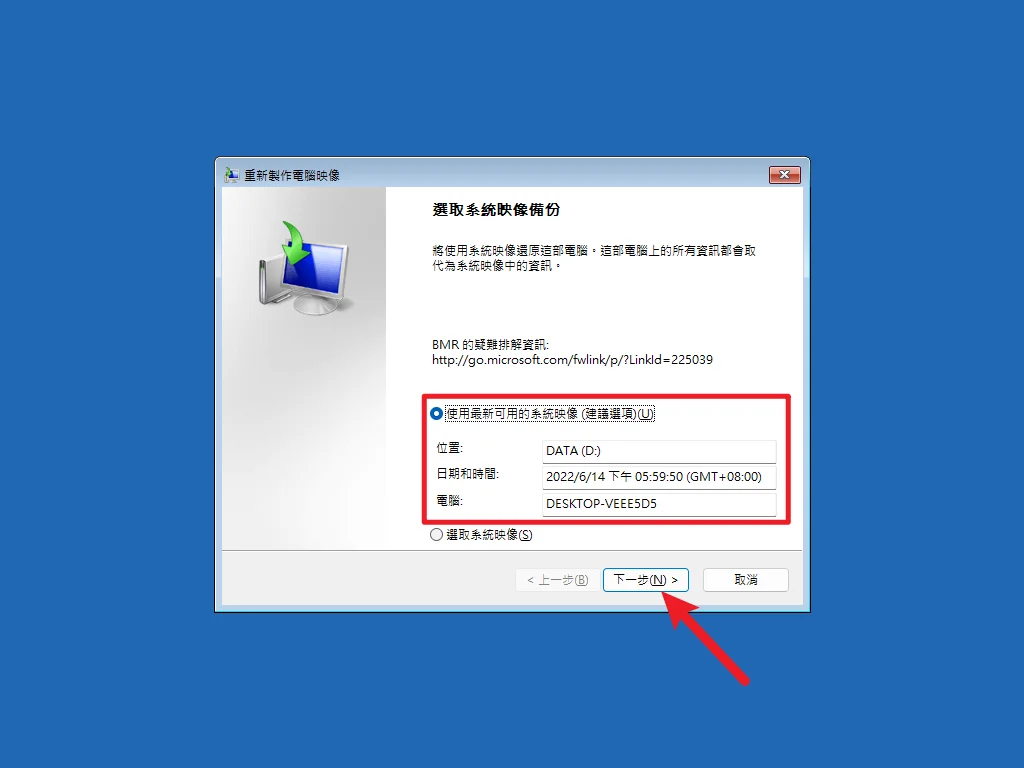
接下來會跳出上圖視窗,工具會自動辨識目前硬碟上或是外接隨身碟上有無「備份資料」,保持預設按下一步。
步驟九
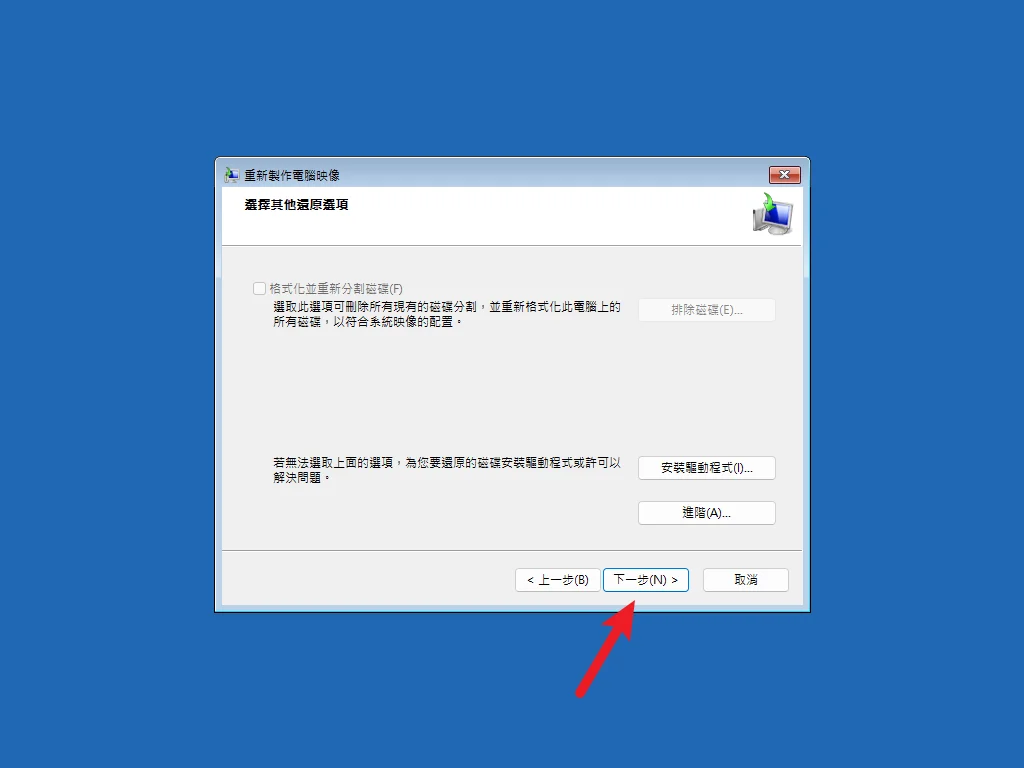
這一頁請直接選擇「下一步」即可,因為我們要整個系統還原,並沒有不要分割或安裝驅動。
步驟十
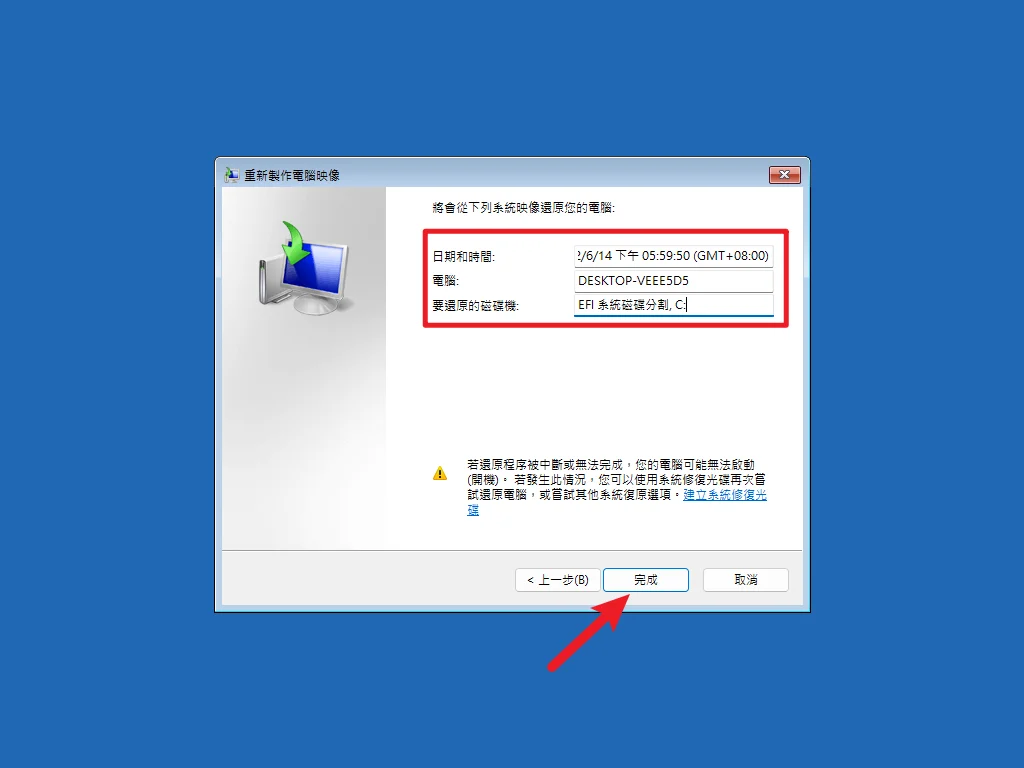
確認一下最上方的資訊,如果正確就可以按「完成」來開始還原。
完成時就會看到以下畫面,大功告成!
Supply:
- Windows 10
- Windows 11
Tools:
- 備份與還原(Windows 7)
備份還原方法二:使用 PassFab 4EasyPartition 快速系統備份
你可以嘗試使用 PassFab 4EasyPartition 來作為 Win11/Win10 系統備份的解決方案,這款產品具有簡單易用的界面,能夠輕鬆地進行備份和還原操作,而無需擔心複雜的技術細節,能夠幫助保護你的系統和數據資料免受災難性損壞。
如果您正在尋找一種實用且功能強大的系統備份解決方案,那麽 PassFab 4EasyPartition 會是你的最佳選擇。
這款工具可以幫助你:
- 系統數據配置全盤拷貝。
- 快速安全地遷移所有內容到新的 Windows 11。
- 升級到更大的硬碟,釋放更多的磁碟空間。
- 一鍵移動工具,將系統移到新的高速SSD,提升您的Windows啟動速度。
- 支援最新的 Windows 11/10/8.1/8/7 系統。
簡單操作步驟如下:
首先,將新的 USB 隨身碟/HDD/SSD 插入你要轉移系統的電腦。
之後請下載安裝並啟動 PassFab 4EasyPartition,點擊「開始」。
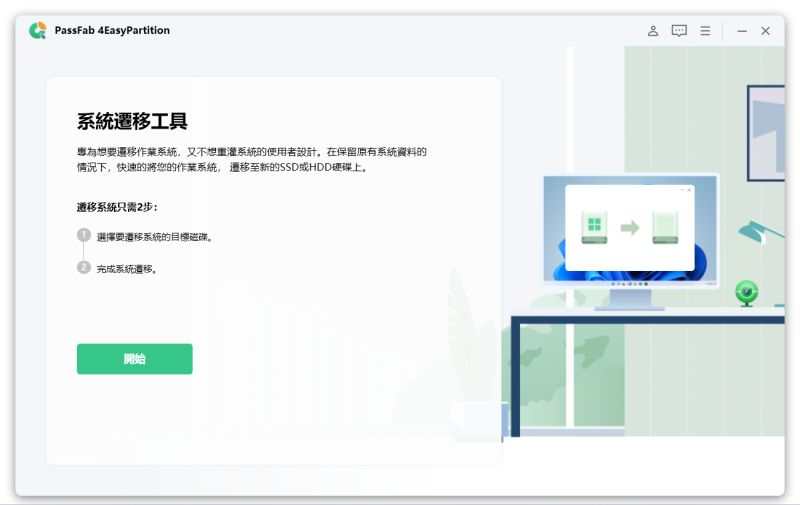
選擇你要轉移的來源磁碟和要轉移到的目標磁碟,然後點擊「開始」
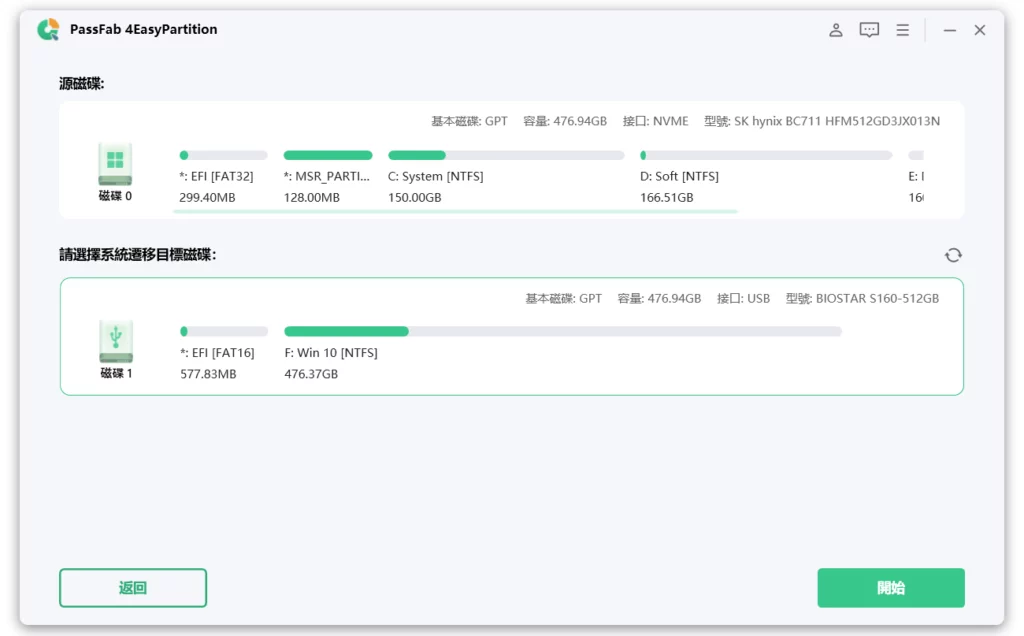
預覽狀態確認之後,耐心等待系統轉移流程。
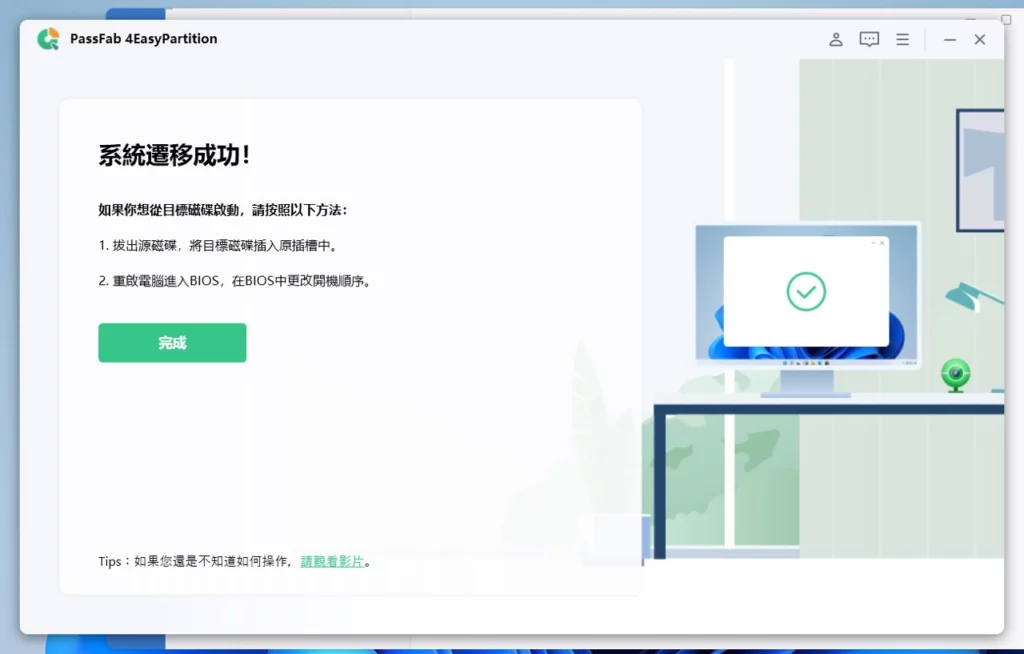
到這邊系統備份就已經完成,如果你想從新磁碟啟動電腦,可以參考下方影片。
總結
雖然 Win10/Win11 系統有內建的「備份與還原」機制,但由於是舊時代產品,絕大多數的人都是採用「第三方」軟體工具來協助這方面的工作,而且第三方工具還會針對備份檔案壓縮,可以減少儲存空間的消耗,也會有自動備份機制等多項特色,PassFab 4EasyPartition 就是這樣一款工具,可以幫助你快速系統備份和遷移,之後會再介紹幾款好用的備份還原工具。(現在這款產品還有參與活動,輸入折扣碼就可以獲取七折優惠啦:PFTWBD4EP)
雖然不建議使用內建的,但也不是說它不好,還是有一定的功能性與用處,還原過後也不用做額外設定,就是自己熟悉的環境,如果沒有心目中的最佳工具,是可以加減試試看!
常見問題
Windows 10/11 有內建的系統備份與還原工具嗎?
有的,只是它是 Windows 7 時代的舊產品,在 Win10/Win11 還是可以使用。
Windows 10/11 內建系統備份檔案會進行壓縮嗎?
不會,所以通常備份檔案都非常大。
沒有自己建立系統備份檔,可以進行還原嗎?
可以透過內建的「一鍵重設」來進行電腦還原重灌,有選項可以保留全部資料。