當你新買電腦或是重灌電腦後,Windows 11 的預設瀏覽器是 Microsoft Edge,雖然跟 Google Chrome 使用的是一樣的 Chromium 核心,儘管最近微軟已經加入許多功能,例如 Copilot AI 聊天機器人、AI 寫作、AI 畫圖等等功能,但還是有許多使用者用不習慣,想要轉成自己心目中最慣用與理想的瀏覽器。
本篇會教你如何在 Windows 11 作業系統上變更系統預設的瀏覽器,如果在閱讀文章的過程中有任何問題,可以前往「綜合疑難雜症討論區」尋求幫助,這是一個互助討論的 FB 社群,我有時間也會親自回覆,讓我開始今天的主題吧!
Windows 11 預設瀏覽器
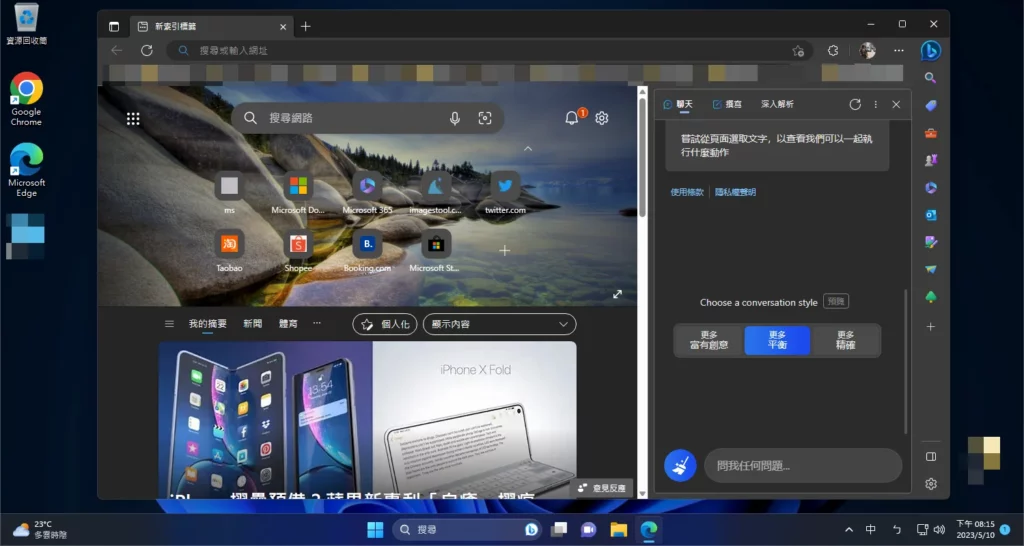
微軟從 Windows 11 開始,把已經淘汰的 IE 瀏覽器完全去除,並且以 Microsoft Edge 瀏覽器當作預設,雖然這樣有助於提高市占率,但許多使用者把 Edge 瀏覽器拿來當作下載 Chrome 的工具,因此微軟也積極的想方設法留住使用者,例如當你想要下載 Google Chrome 瀏覽器時,跳出各種提示訊息,或者是近期針對 Edge 加入 Copilot AI 功能等,微軟在這方面下了不少功夫。
儘管如此,還是有不少人用不習慣 Edge,想要跳轉到自己心目中最好用與最習慣的瀏覽器,一般來說在安裝新的瀏覽器之後,都會提示使用者要不要把目前預設的瀏覽器切換過去,但如果你第一時間並沒有切換預設怎麼辦?別擔心,修改方法很簡單,請繼續往下看!
設定教學

這個章節會教你如何在 Windows 11 系統上,把預設瀏覽器變更成自己喜歡的,過程並沒有過多複雜的步驟,只要簡單透過設定畫面就可以達成。
預估時間: 5 minutes
步驟一
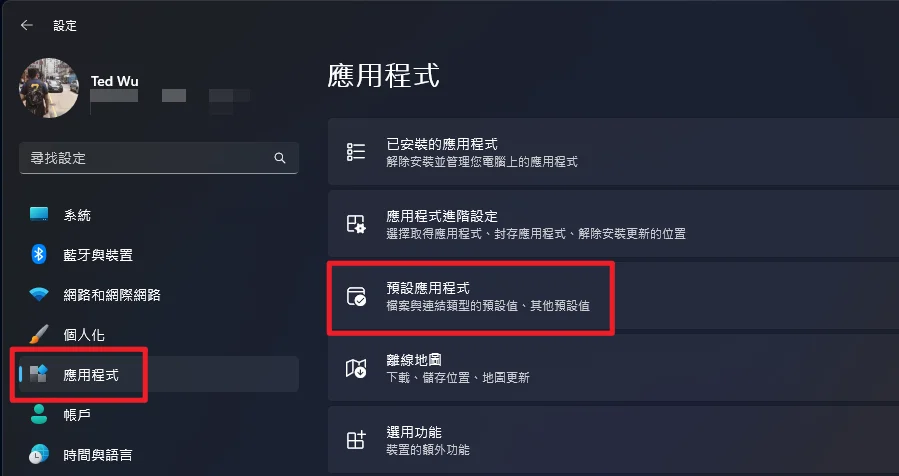
透過鍵盤快捷鍵「Windows + I」打開系統設定,並且在左邊選擇「應用程式」,右邊則是選擇「預設應用程式」選項,如上圖。
步驟二
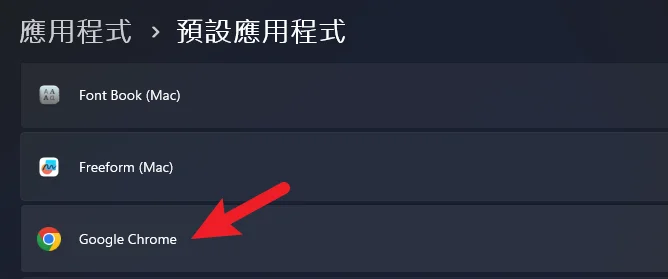
接下來找到想要「變成預設」的瀏覽器名稱,點擊進入。
步驟三
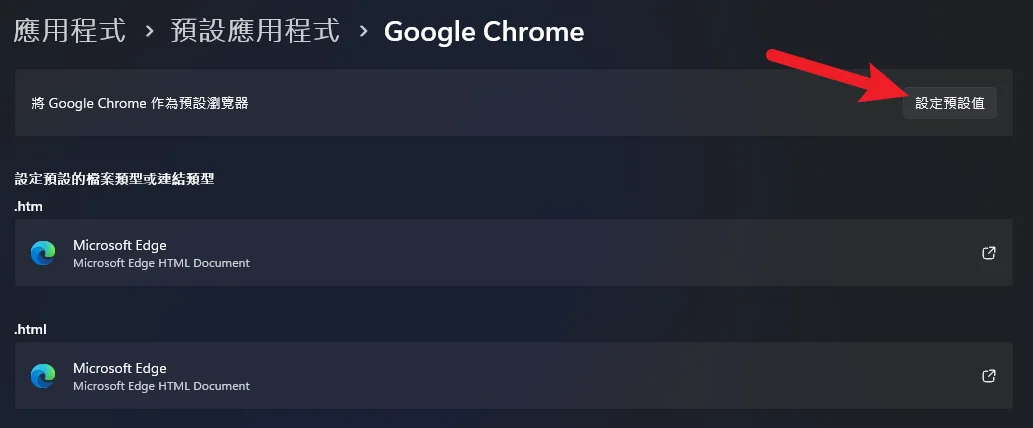
進入之後,在最上方可以看到「設定預設值」的按鈕,點一下之後就可以把瀏覽器設定為預設。
步驟四
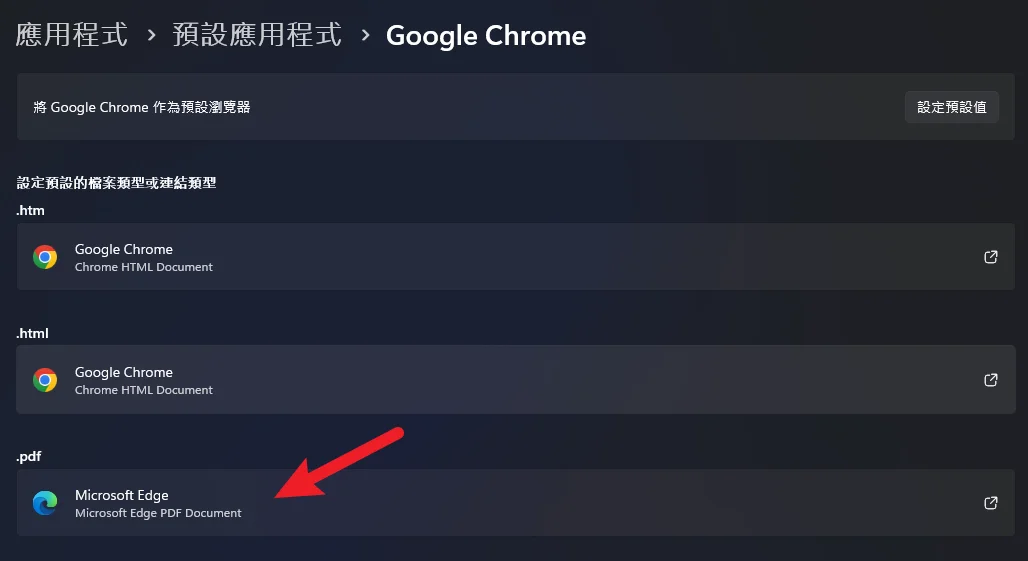
這時候可以看到「網頁(html)」類型已經變更完成,但還有一些次要的副檔名還是使用 Edge,以上圖為例,PDF 檔案還是以 Edge 開啟,想要更改一樣點一下開始設定。
步驟五
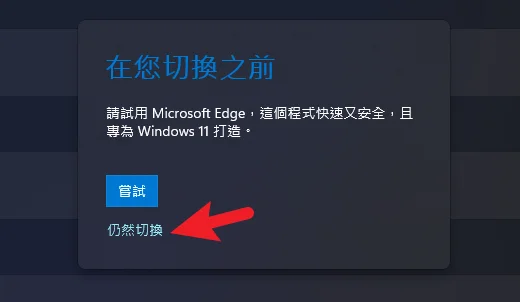
這時候系統會跳出相關提示訊息,選擇「仍然切換」選項。
步驟六
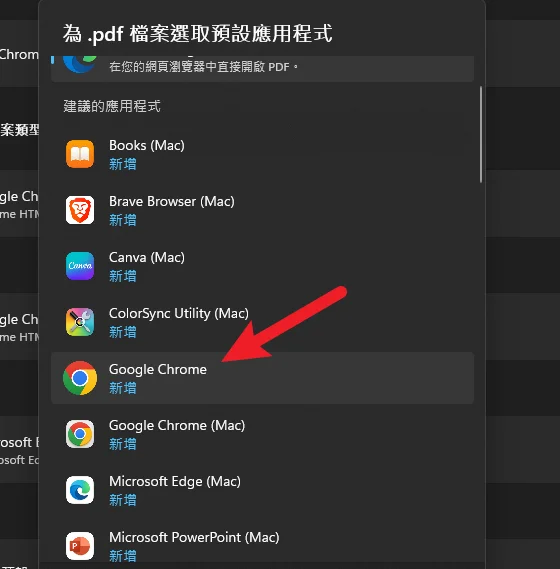
之後就可以變更想要開啟的預設瀏覽器了,大功告成!
Supply:
- Microsoft
Tools:
- Microsoft
總結
以上就是針對 Windows 11 變更預設瀏覽器的簡單方法,如果你想要修改目前系統上的預設瀏覽器,可以跟著教學試試看喔,希望有幫助到大家。

