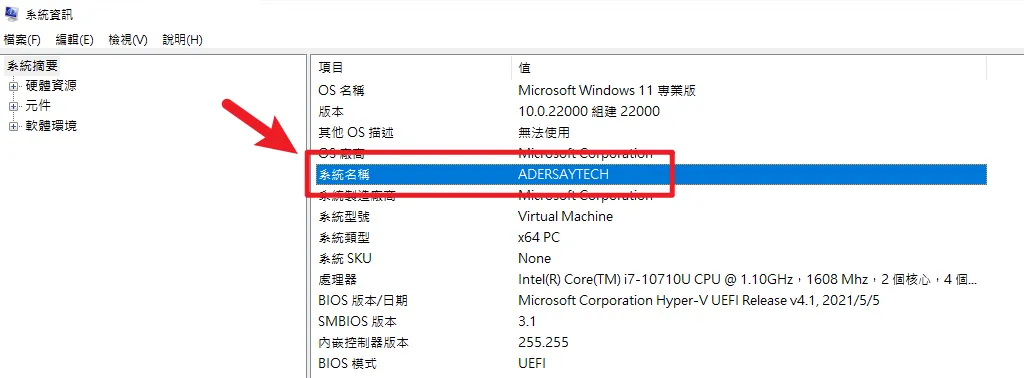不管你是買套裝電腦,或是自己組裝並重灌電腦,你可能會發現電腦的裝置名稱預設都是以 DESKTOP 開頭的,如果你跟我一樣對於這種小細節無法接受,就可以跟著本篇教學來修改電腦名稱,輕鬆變成自己想要的樣式!
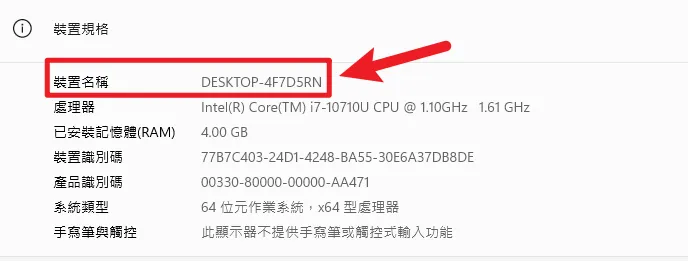
在成功修改後,如果有需要用到藍芽分享、網路芳鄰等功能,顯示的名稱也會是你修改後的,相對的好辨識辨認,不會看到一堆 DESKTOP 開頭的裝置!
延伸閱讀:Win10/Win11 如何用藍牙傳檔案照片?Android 手機也可傳!
如果在閱讀文章的過程中有任何問題,可以前往「綜合疑難雜症討論區」尋求幫助,這是一個互助討論的 FB 社群,我有時間也會親自回覆,讓我開始今天的主題吧!
修改電腦名稱教學

我自己習慣在新買電腦或是重灌電腦後,手動把電腦裝置名稱修改成自己想要的樣式,本章節會以 Windows 11 為教學範例,Windows 10 的修改方式大同小異,一起繼續往下看吧!
預估時間: 5 minutes
步驟 1:開啟系統設定
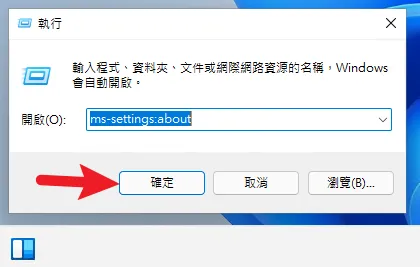
透過鍵盤快捷鍵「Windows + R」開啟執行視窗,並且輸入「ms-settings:about」後,按一下確認按鈕,如上圖。
步驟 2:點擊重新命名此電腦
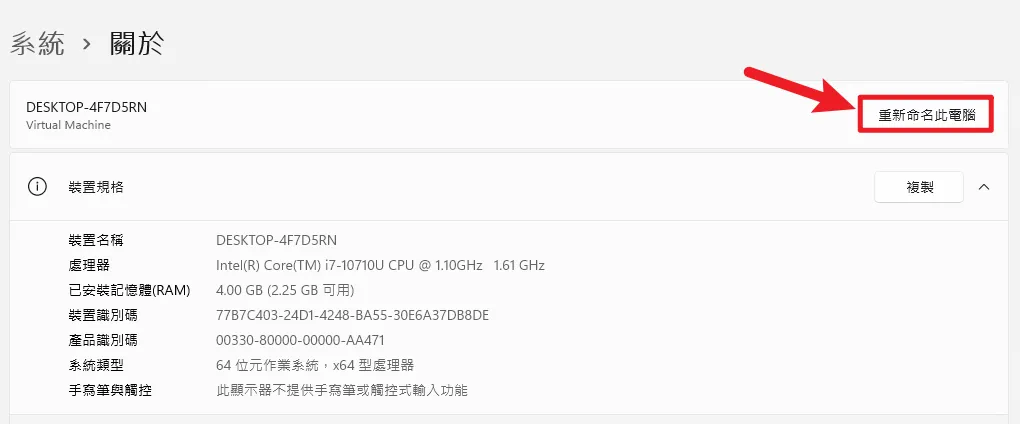
打開系統關於設定視窗後,在右邊可以看到目前的電腦裝置名稱,右上方則是有「重新命名此電腦」的按鈕,點一下開啟修改視窗。
步驟 3:輸入欲修改名稱
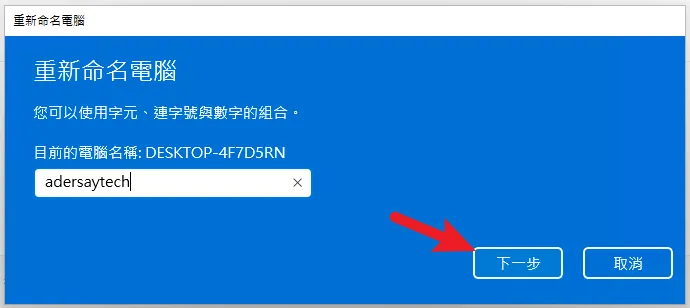
跳出重新命名電腦視窗後,就可以輸入自己想要修改的名稱字串,範例是以 adersaytech 為修改字串,沒問題就按下一步按鈕。
步驟 4:重新啟動電腦
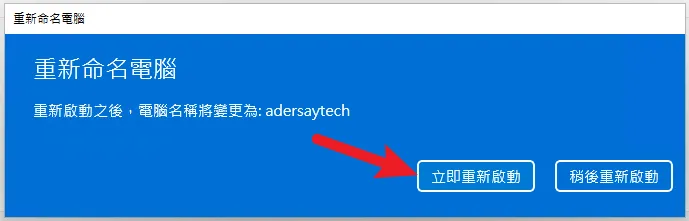
再來會提示需要重新啟動電腦才可以完成變更,點一下立即重新啟動即可,或是稍後想要手動重啟也行。
步驟 5:電腦名稱修改完成
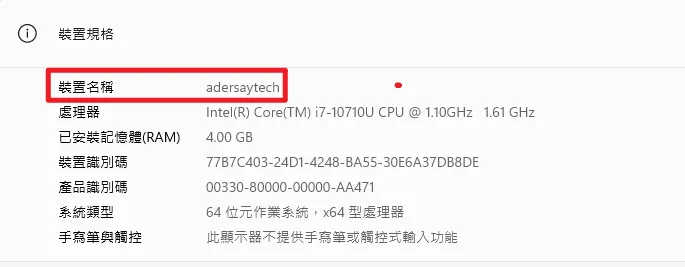
重開開機之後,再度打開系統資訊設定視窗,就可以看到裝置名稱已經修改成 adersaytech 囉!
也可以用 msinfo32 來查看,一樣已經變更,大功告成!
Supply:
- 微軟
Tools:
- Windows 10
- Windows 11
總結
如果你跟我一樣不喜換系統預設的電腦名稱,就可以跟著上面簡單教學把名稱改成自己想要的,這樣在使用藍牙或是網路芳鄰功能時,也可以看到自己修改後的名稱呈現在清單內。
常見問題
修改電腦名稱有什麼好處?
如果有使用到藍芽傳輸檔案、網路芳鄰等需要以電腦裝置名稱作為識別的功能,把電腦名稱修改成自己的格式會相對有特色且好找。
為什麼修改名稱後還是沒變化?
修改過後記得要重新開機一次,變更才會生效!