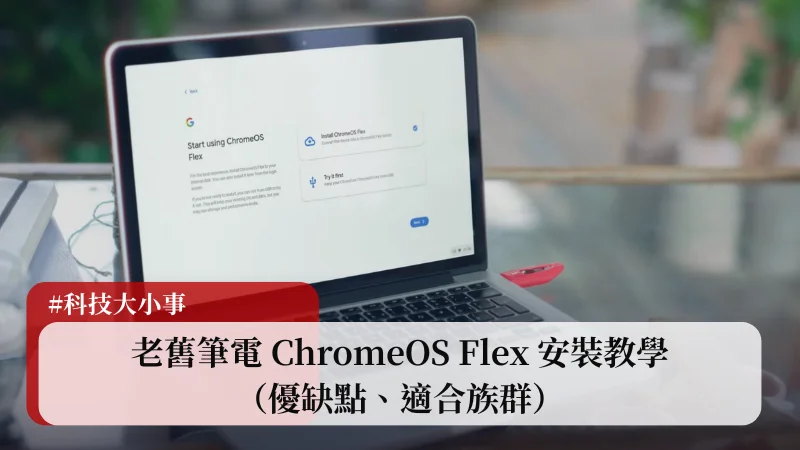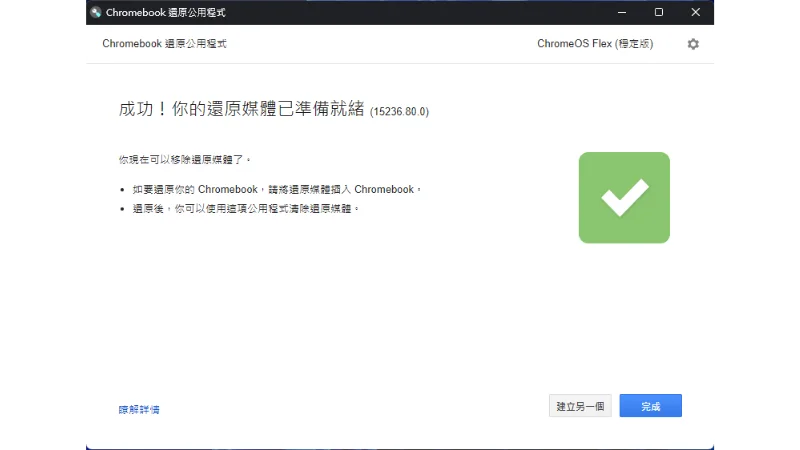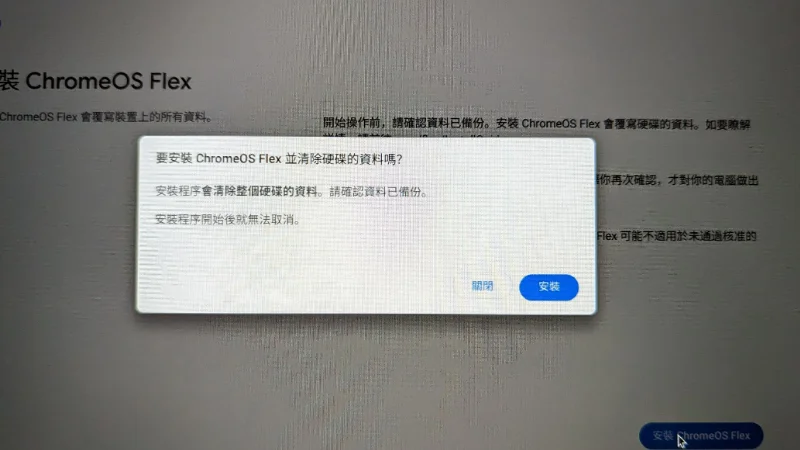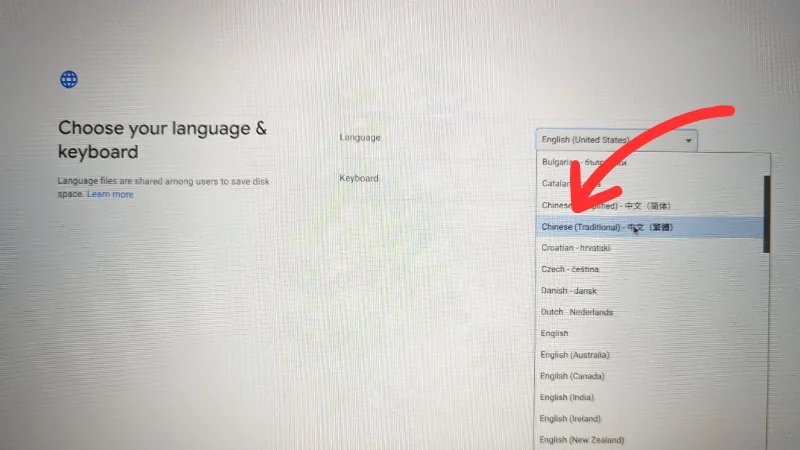ChromeOS Flex 是一套 Google 所推出的免費作業系統,可以安裝在一般的電腦上使用,尤其是針對一些老舊的筆電更是好用,瞬間讓電腦擺脫速度慢的問題,對於基本的看影片、聽音樂、文書處理都沒有問題,讓老舊電腦延續生命繼續貢獻價值。
本文是一篇「ChromeOS Flex 安裝教學」,並且會介紹 ChromeOS Flex 適合哪些人使用、有哪些優缺點、硬體規格需求等,如果在閱讀文章的過程中有任何問題,可以前往「綜合疑難雜症討論區」尋求幫助,這是一個互助討論的 FB 社群,我有時間也會親自回覆,讓我開始今天的主題吧!
ChromeOS Flex 適合誰?
ChromeOS Flex 跟 ChromeOS 的底層技術是一樣的,都是基於網路的作業系統,但在功能上會有些許不同,簡單來說 ChromeOS 只能安裝在 Chromebook、Chromebox 和 Chromebase,而 ChromeOS Flex 則是沒有這個限制,一般電腦都可以安裝使用,詳細的差異可以參考官方說明。
那麼重點來了,ChromeOS Flex 到底適合哪些人使用?以下情境是比較常見且代表 ChromeOS Flex 可以符合你的需求:
- 對於電腦的使用需求只有一般的上網、看影片、簡單文書處理等工作
- 想要繼續使用家裡的老舊電腦,但是安裝 Windows 跑起來很慢。
- 想要在一般電腦上體驗 ChromeOS 作業系統
ChromeOS Flex 基本上都是需要靠網路來運作,雖然有些檔案或是工作可以離線處理,但是不比一般的 Windows 或 macOS 電腦,就算沒有網路也可以正常繼續工做,所以一般是建議直接拿家裡的舊電腦來安裝,用以應付看網路影片、瀏覽網頁、基本文書處理等工作。
事前準備
想要在電腦上安裝 ChromeOS Flex 有幾件事情需要先準備,如下:
- 確認電腦有沒有在「通過認證的型號清單」內,有的話是最好,但沒有也可以正常使用,只是可能會有一些不預期的問題發生。
- 一隻 8GB 以上 USB 隨身碟用以製作安裝隨身碟
- 電腦最低規格需求:
- 架構:Intel 或 AMD x86 64 位元相容裝置
- RAM:4 GB
- 內部儲存空間:16 GB
- 可透過 USB 隨身碟啟動
- BIOS:完整管理員存取權
- 處理器與顯示卡:製造日期在 2010 年之前的元件可能會導致使用體驗不佳。
- Intel GMA 500、600、3600 和 3650 顯示卡硬體不符合 ChromeOS Flex 效能標準
ChromeOS Flex 安裝教學

這個章節會從頭開始教學,包含 ChromeOS Flex 的隨身碟製作、USB 開機方式、安裝設定等,一起繼續往下看吧!
備註:教學內某些圖片是用手機翻拍,如有畫質不佳請見諒。
預估時間: 30 minutes
步驟一
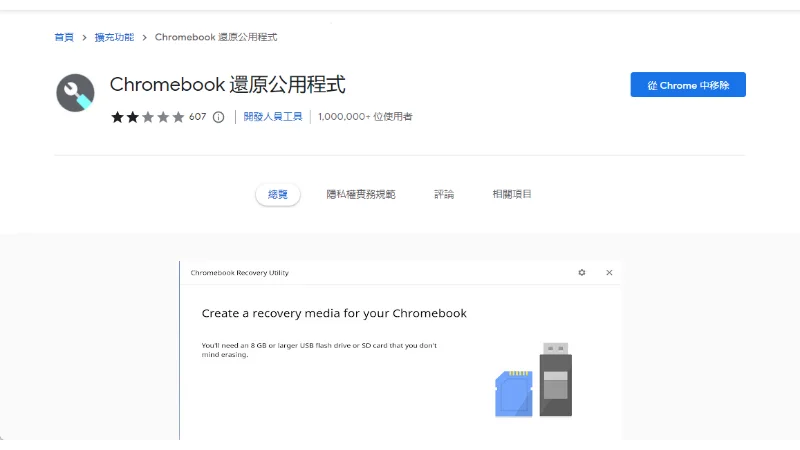
透過 Google Chrome 瀏覽器下載安裝「Chromebook 還原公用程式」。
步驟二
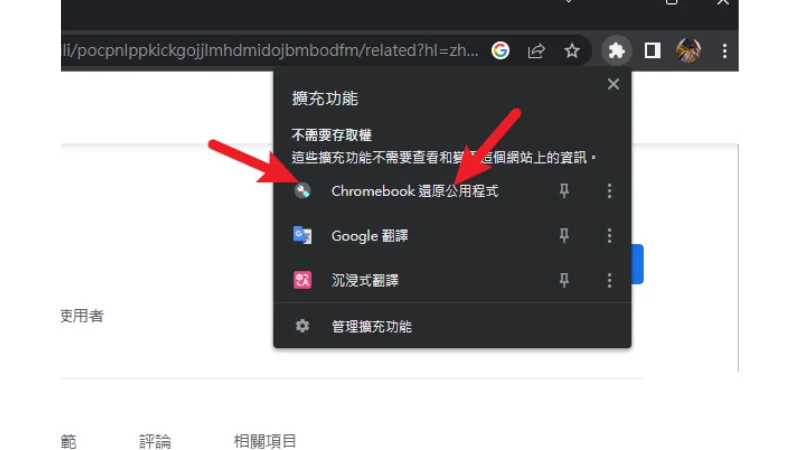
在瀏覽器右上角找到剛剛所安裝的公用程式,點擊開啟。
步驟三
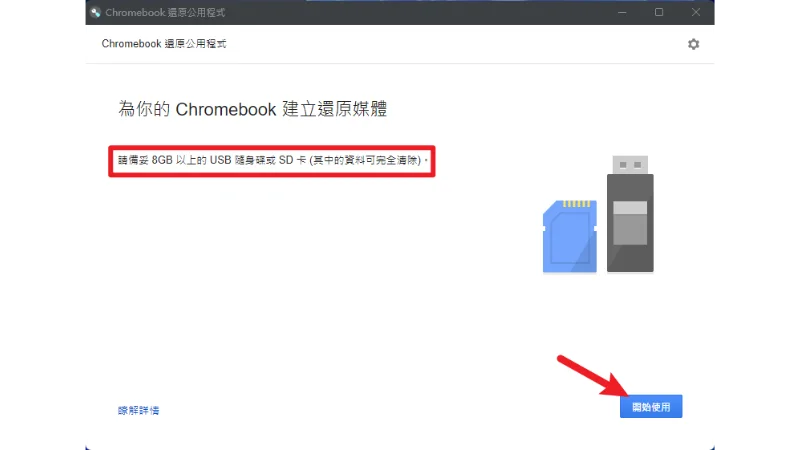
接下來把剛剛所準備的 USB 隨身碟插上電腦,之後點擊「開始使用」。
步驟四
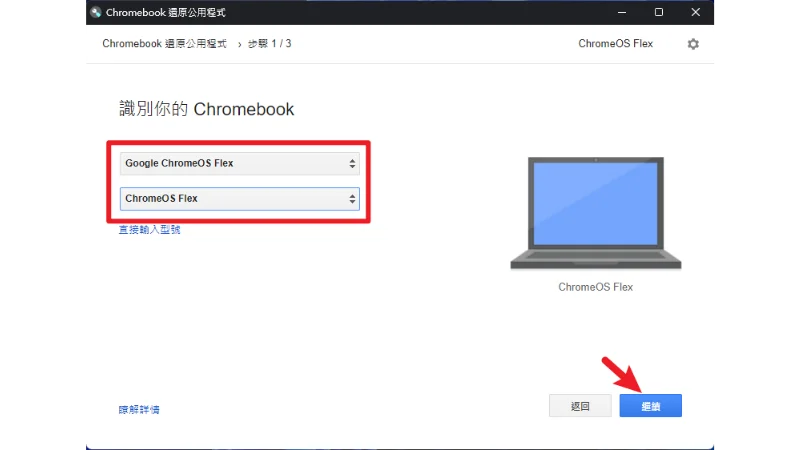
這邊的選項請選擇「Google ChromeOS Flex」和「ChromeOS Flex」這兩個選項,之後按繼續。
步驟五
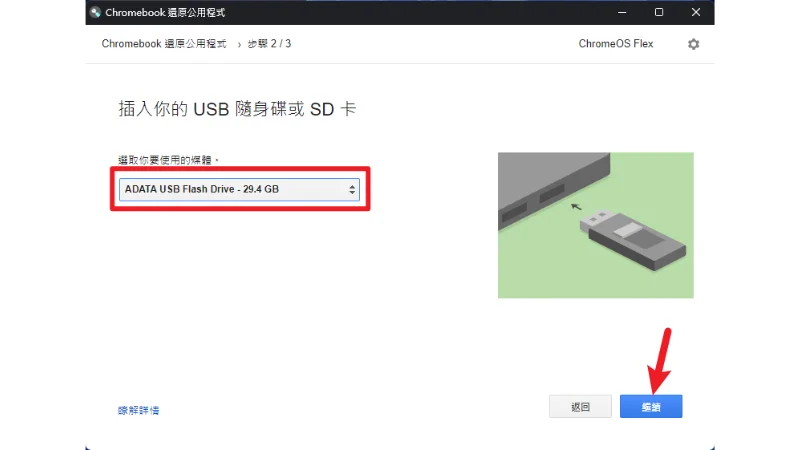
記得要確認顯示的 USB 隨身碟是不是你插入的,因為過程中會把隨身碟資料清空,沒問題就按繼續。
步驟六
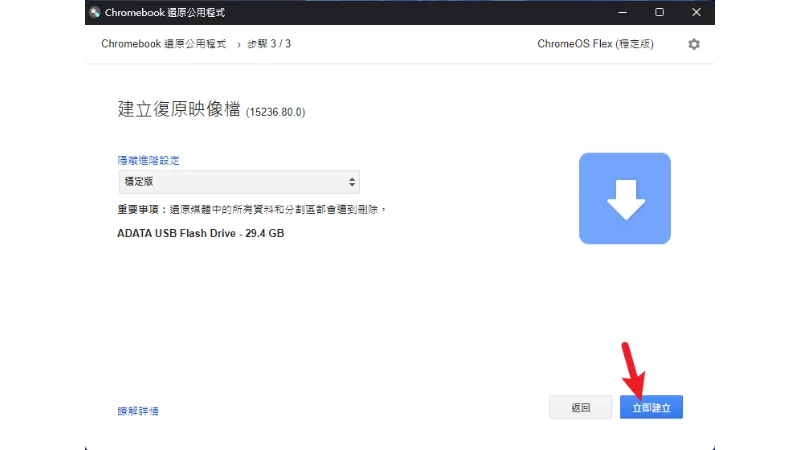
在開始建立之前,可以手動選擇版本,我這邊是用穩定版做教學示範,沒問題就按下立即建立。
步驟七
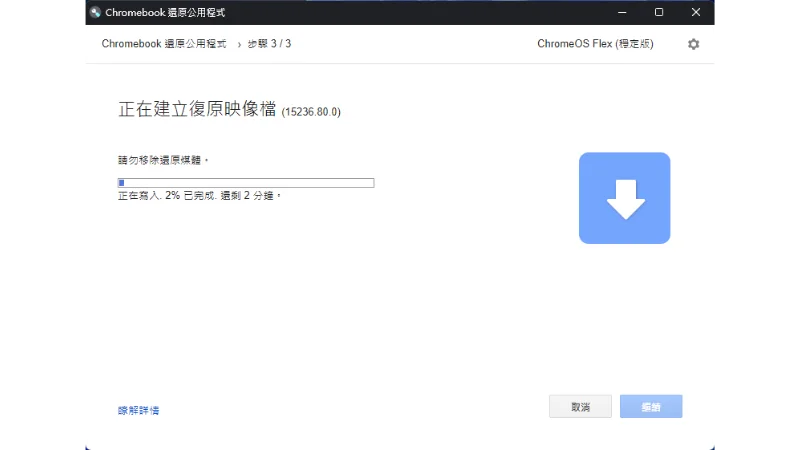
之後公用程式就會開始下載映像檔、解壓縮並寫入隨身碟中,請耐心等候。
完成時會看到如下圖畫面。
步驟八
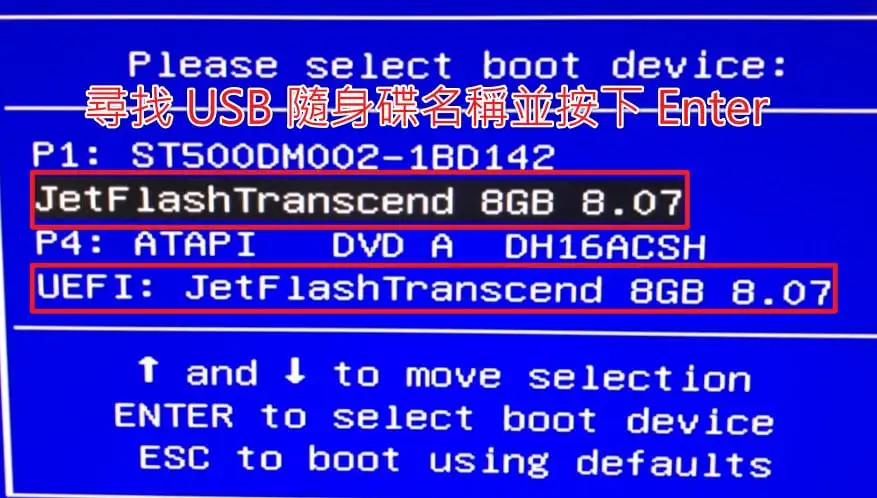
接下來把 USB 隨身碟拔下並插上想要安裝 ChromeOS Flex 的電腦上,並且使用 USB 隨身碟開機,因為每一家的開機選單快捷鍵都不太一樣,詳細教學請參考「3分鐘學會電腦進入開機選單的方法,讓你可以使用 USB 隨身碟開機!」一文。
步驟九
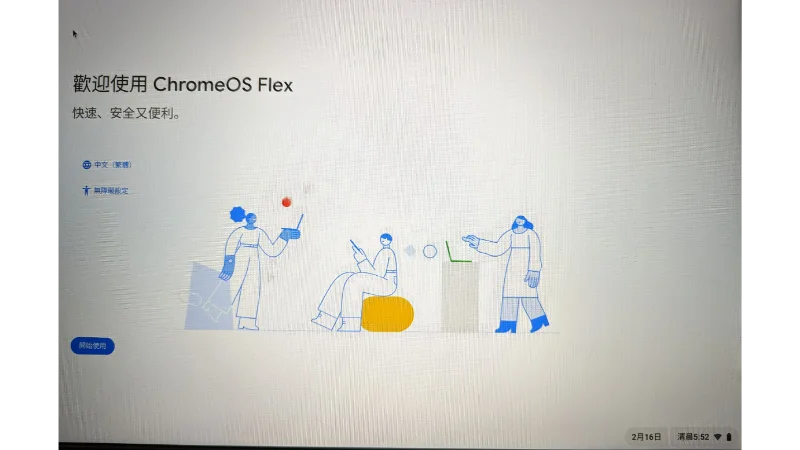
在順利使用 USB 隨身碟開機後,會看到 ChromeOS Flex 已經載入的畫面,點擊開始使用。
步驟十
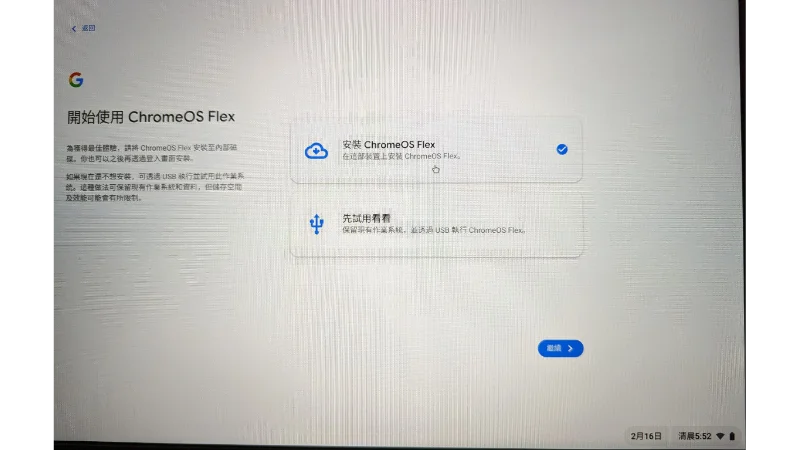
這邊會有兩個選項,分別是安裝與試用,如果你想要先測試過後再安裝,可以選擇「先試用看看」的選項,教學示範直接選擇「安裝」。
步驟十一
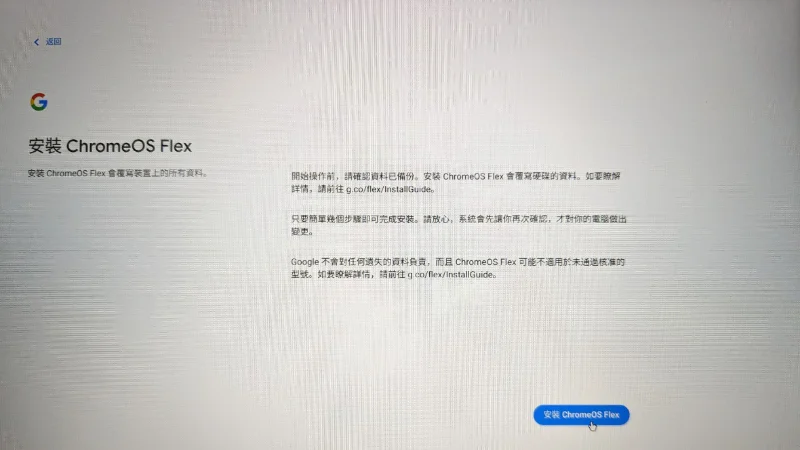
在開始安裝之前會有提示說明,請先確認資料已經都備份,因為電腦內的硬碟資料都會被清除。
確認沒問題後,就可以點擊「安裝 ChromeOS Flex」按鈕,會再次跳出提醒視窗。
步驟十二
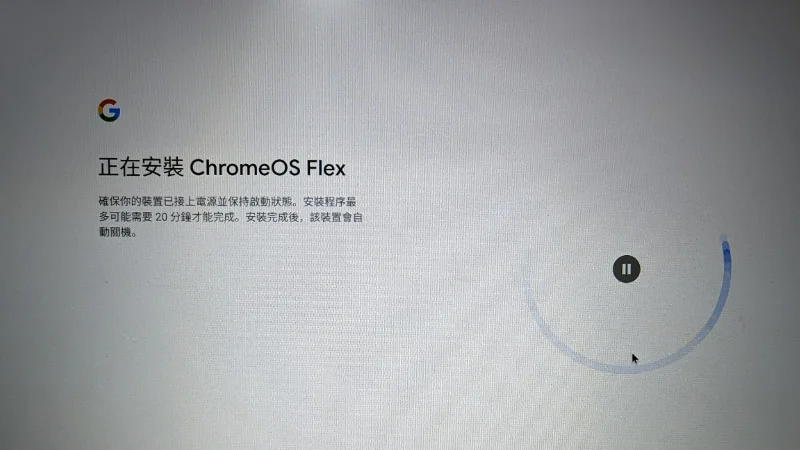
之後就會開始正式安裝到硬碟上,最多可能需要 20 分鐘左右的時間,請耐心等待。
步驟十三
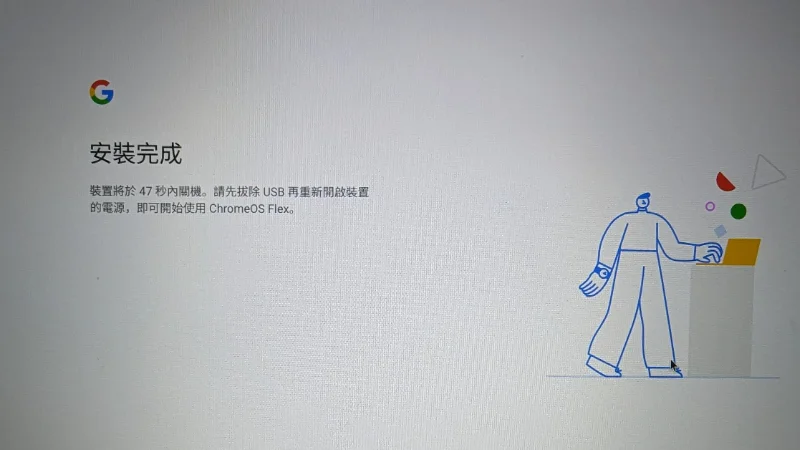
安裝完成後會倒數 60 秒時間,之後會自動關機,記得拔除 USB 隨身碟後再開機。
步驟十四
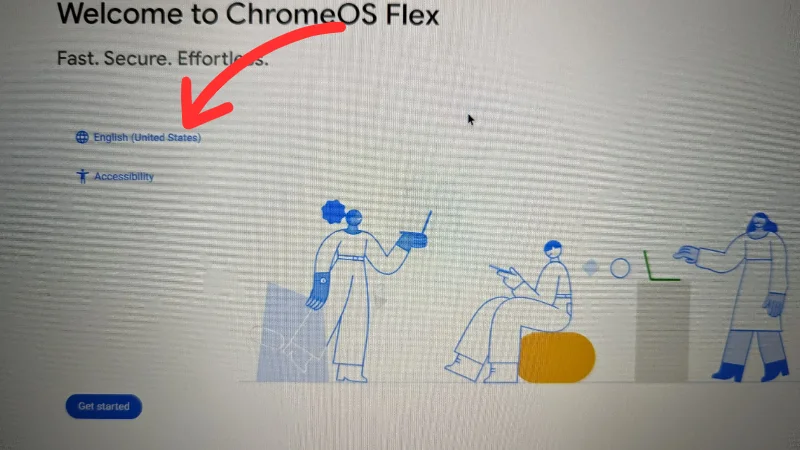
開機之後就會看到跟剛使用 USB 開機時一樣的畫面,如果你的語言變成英文,可以點一下紅色箭頭處進行更改。
這邊只要選擇中文繁體就可以變更了。
步驟十五
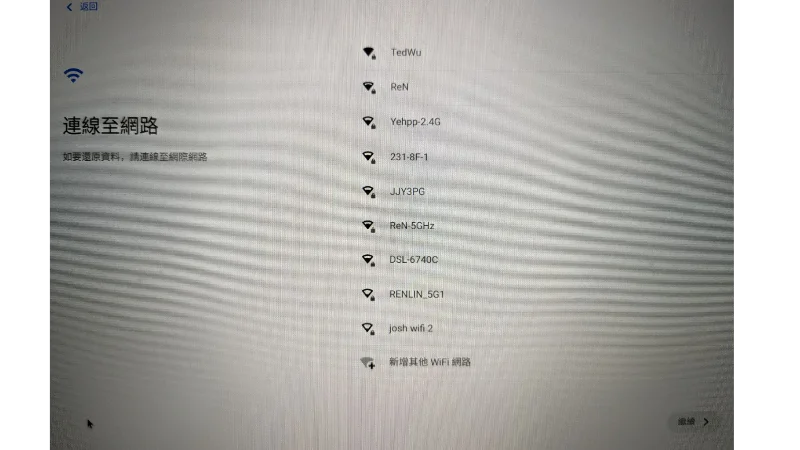
下一個步驟則是要進行網路連線,就如同前面所說,ChromeOS Flex 是基於網路的作業系統,所以必須要先連線才能使用。
步驟十六
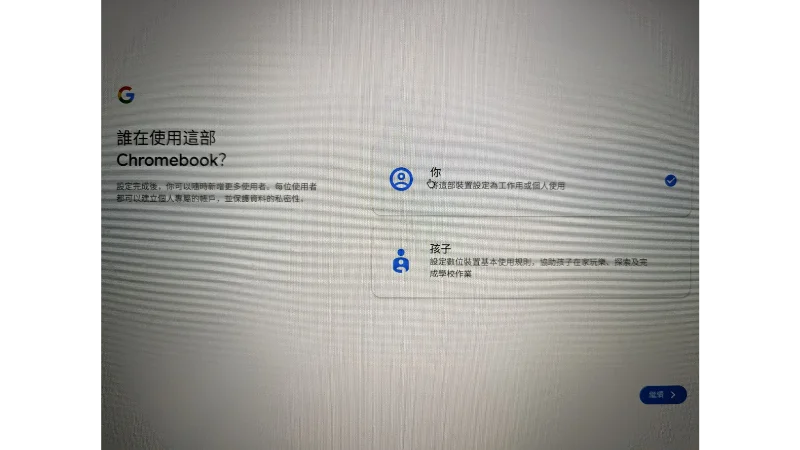
網路連線之後,可以針對該電腦的用途做設定,我這邊選擇本人使用。
步驟十七
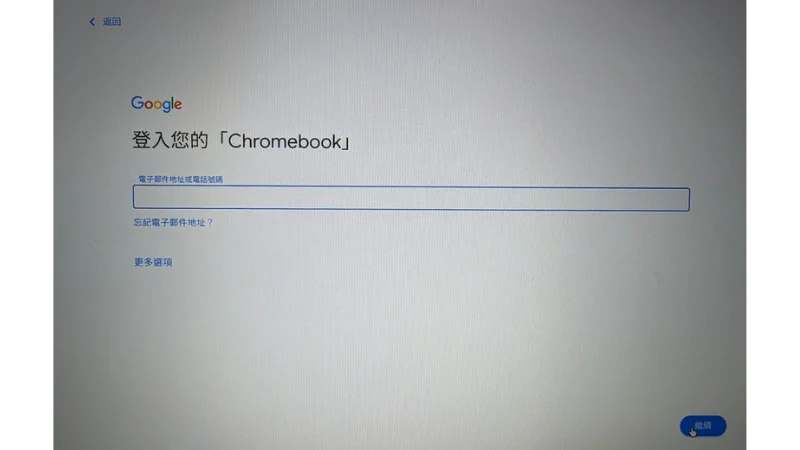
最後,登入你的 Google 帳號就算設定完成,下一個步驟就會進入到桌面並且可以開始使用囉!
Supply:
Tools:
- Chromebook 還原公用程式
優缺點比較
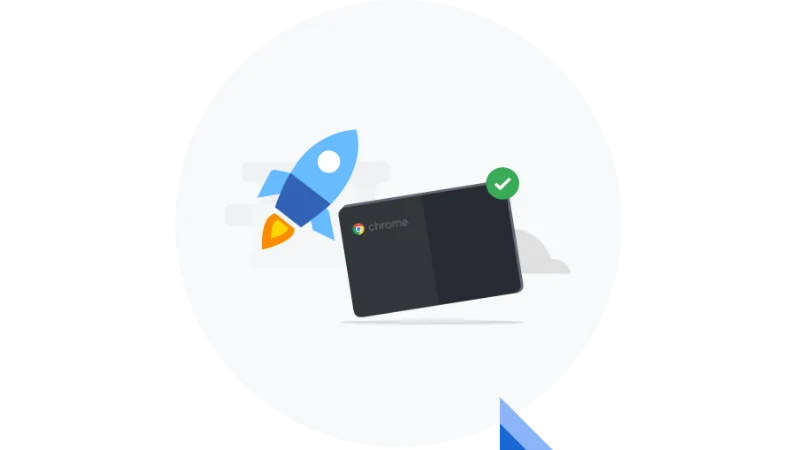
ChromeOS Flex 雖然在使用方式上跟一般 Windows 或 macOS 沒有太大差異,但基於一些限制所以還是有些人很不習慣,以下整理一下優缺點給大家參考:
- 優點:
- 安裝與執行速度快,佔用系統資源極少
- 讓老舊電腦重生,減少電子垃圾
- 對於一般影音娛樂、上網、文書編輯都可以應付
- 缺點:
- 極度依賴網路,沒有網路的情況下大部份事情都無法做。
- 不支援 Google Play 或 Android 程式
- 不支援 Windows 虛擬機器或 Linux 開發環境
總結
以上就是針對 ChromeOS Flex 的優缺點比較、適合族群、下載與安裝方法等介紹,如果你家中有已經被淘汰但是還能正常開機的電腦,在執行 Windows 或 macOS 都很慢時,建議可以嘗試安裝 ChromeOS Flex 試試看,有機會讓老電腦重生,繼續貢獻它的價值!