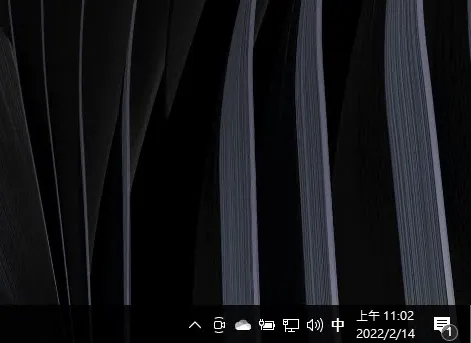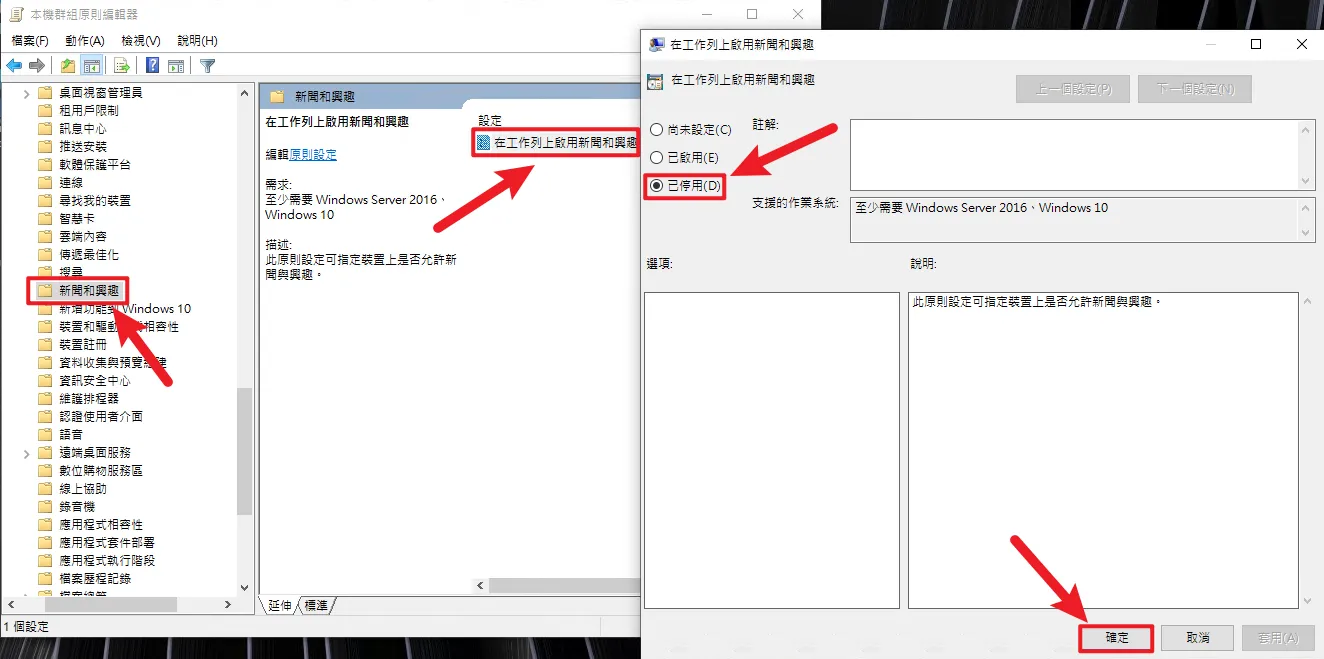最後更新日期:2024年03月07日
如果你是 Windows 10 的使用者,是否有發現在工具列上多出了一個「天氣與新聞小工具」?這個小工具是在更新時會強制安裝並啟用,所以你可能會突然發現它,而且只要滑鼠鼠標經過它就會自動開啟,有時候相當的惱人!
本篇文章會教學如何把這個小工具關閉的方法,如果在閱讀文章的過程中有任何問題,可以前往「綜合疑難雜症討論區」尋求幫助,這是一個互助討論的 FB 社群,我有時間也會親自回覆,讓我開始今天的主題吧!
天氣與新聞小工具是什麼?
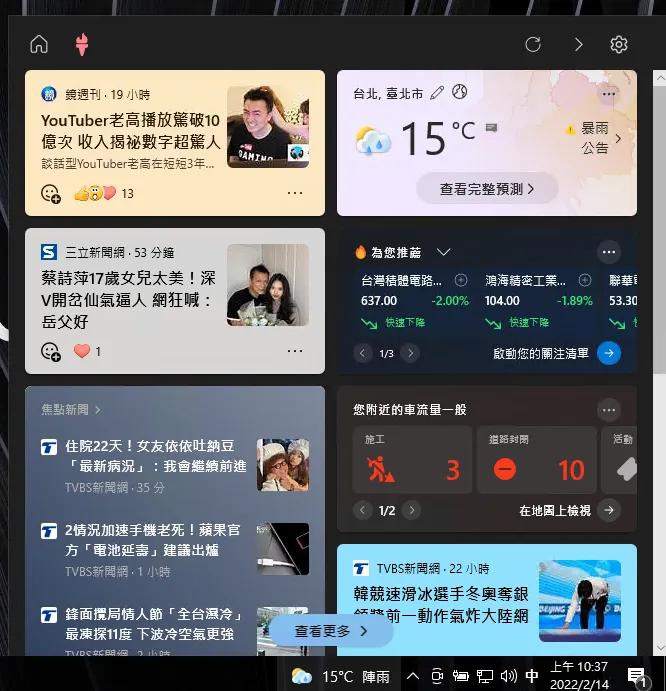
天氣與新聞小工具是 Windows 10 的一個提供即時天氣、新聞與各類小資訊的工具,會透過 Windows Update 自動安裝與啟用(v1909 版本與之後),在工具列的右方就會看到小圖示,滑鼠鼠標移動過去就會自動彈出小工具的視窗。
雖然是一項貼心的功能,但因為只要鼠標移動過去就會彈出小工具視窗,讓許多使用者覺得相當不方便且不時用,因為會常常中斷自己正在做的工作。
關閉教學

想要關閉小工具的方法很簡單,我會提供兩種方式,第一種方式所有版本的 Windows 10 都適用,第二種方式需要透過「本機群組原則編輯器」,這個預設只有專業版才有,家用版無法使用。
預估時間: 5 minutes
方法一:透過工具列關閉
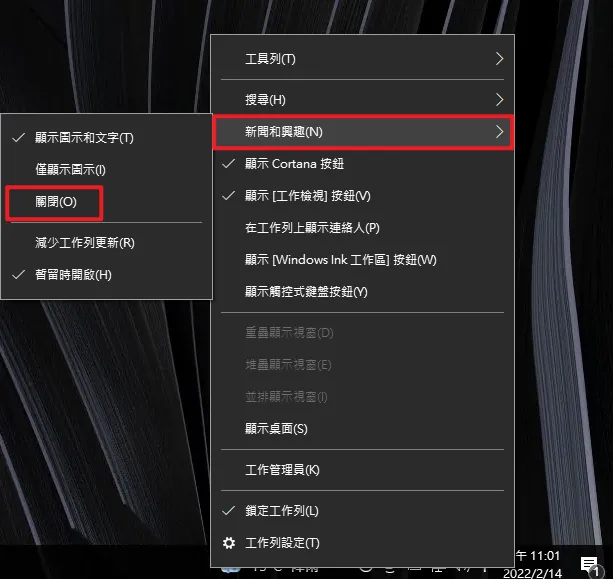
在下方工具列上按一下滑鼠右鍵,前往「新聞和興趣」,就可以看到「關閉」的選項,選擇之後就可以完全關閉囉!
關閉之後就會發現圖示已經消失,如下圖。
如果你是使用 Windows 10 專業版,那也可以透過群組原則來修改,繼續往下看!
方法二:透過群組編輯關閉
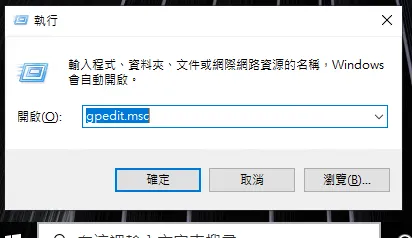
透過鍵盤快捷鍵「Windows + R」開啟執行視窗,輸入「gpedit.msc」後按一下確認,如上圖。
打開本機群組原則編輯器後,在左邊找到「電腦設定→系統管理範本→新聞和興趣」,右方視窗就可以編輯原則,把它設定成已停用即可(需重新開機),如下圖。(延伸閱讀:Win10/Win11 家用版開啟本機群組原則編輯器(gpedit.msc))
方法三:僅顯示圖示(非關閉)
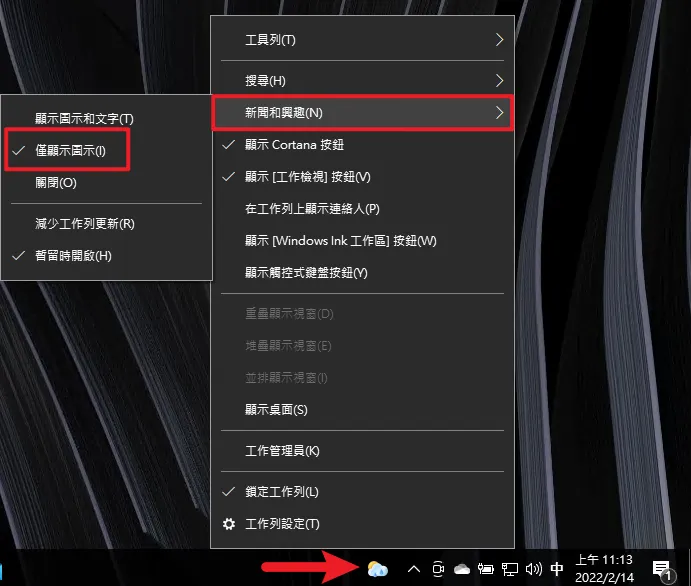
如果覺得小工具還是有作用,只是占用的空間有點多,可以把它設定成只顯示圖示,這樣看起來會比較簡潔乾淨,如上圖。
Supply:
- 微軟
Tools:
- Windows 10
總結
本篇文章的教學就到這邊,如果你有跟我一樣的困擾,覺得小工具有點煩人,那快點跟著教學一起做看看吧,希望有幫助到你!