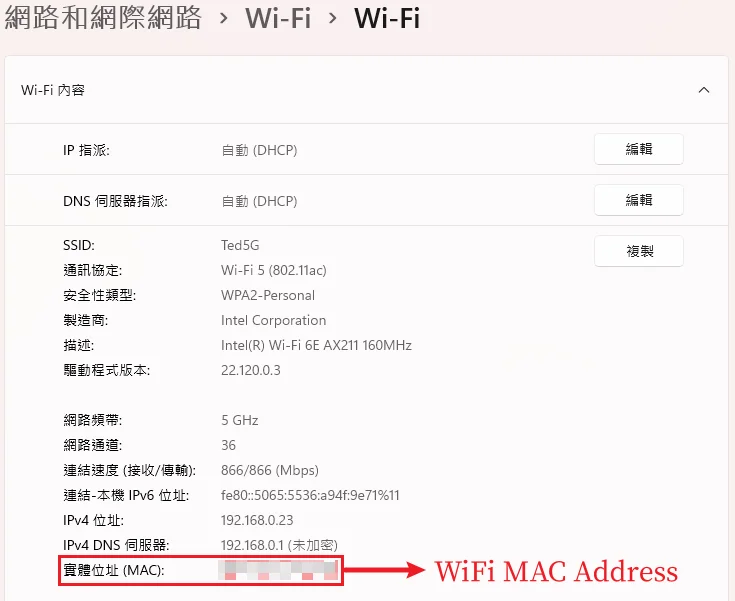這是一篇如何在 Win10/Win11 系統上「查詢 MAC 位址」的教學文章,我總共整理 4 種方式,用任一方式都可以快速查詢,當你有需要用到 MAC 位址時,可以參考喔!
如果在閱讀文章的過程中有任何問題,可以前往「綜合疑難雜症討論區」尋求幫助,這是一個互助討論的 FB 社群,我有時間也會親自回覆,讓我開始今天的主題吧!
延伸閱讀:【教學】Win10/Win11 如何查詢 IP 地址?(虛擬+實體)
查詢 MAC 位址方法一

我比較建議大家使用這一種方法,原因是相對簡單不複雜,我會以 Windows 11 系統為範例,分別教學如何查詢「有線網卡」及「無線網卡」的 MAC 位址,Windows 10 的查詢方式基本上是一樣的,差別只在界面會有些許不同。
預估時間: 3 minutes
步驟一:開啟網路設定
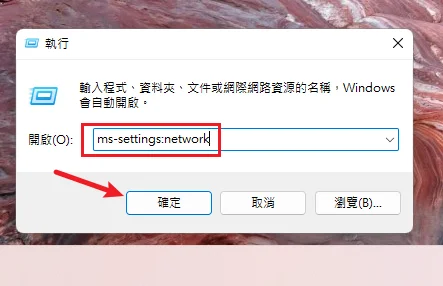
透過鍵盤快捷鍵「Windows + R」開啟執行視窗,輸入「ms-settings:network」後按下確定鍵。
步驟二:選擇查詢裝置
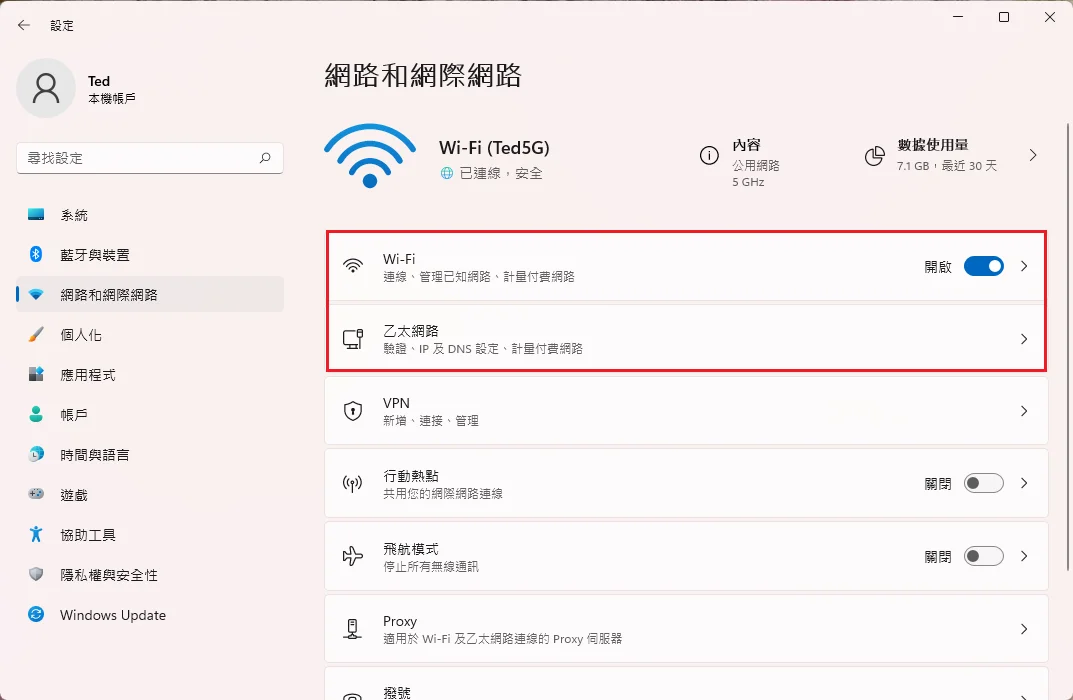
進入網路和網際網路設定畫面後,如果你的電腦有支援有線與無線網路,最上方可以看到有「Wi-Fi」和「乙太網路(有線)」選項,選擇想要查詢的網路並進入。
步驟三:有線網路
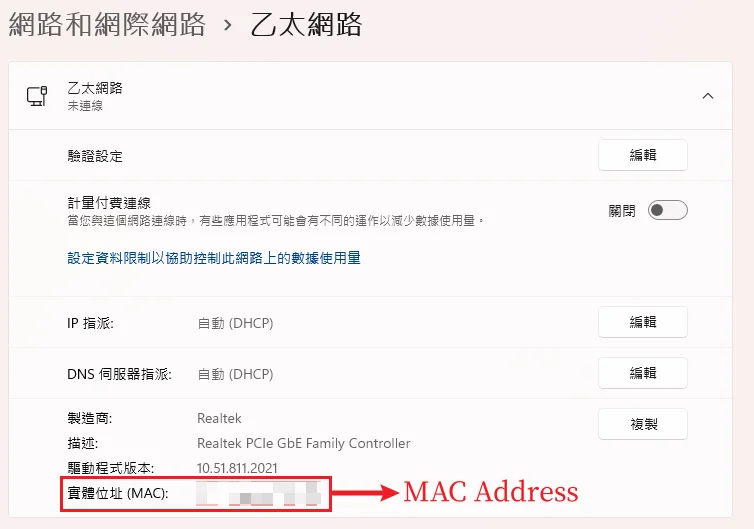
上圖是進入「乙太網路(有線)」後的畫面,在最下方有個「實體位址(MAC)」,這個就是有線網卡的 MAC 位址。
步驟四:無線網路
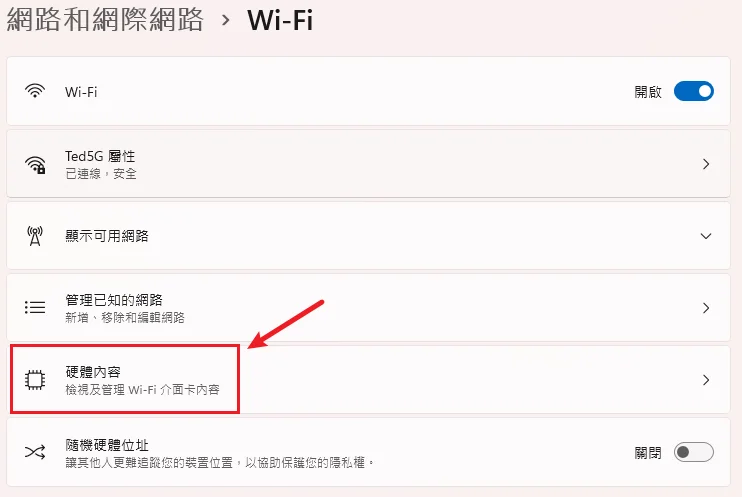
如果是要查詢無線網路的 MAC 位址,進入 Wi-Fi 選項後,再點擊「硬體內容」,如上圖。
進入之後一樣可以看到 Wi-Fi 無線網卡的 MAC 位址,如下圖。
Supply:
- Windows 10
- Windows 11
Tools:
- Settings
查詢 MAC 位址方法二
第二種方法則是透過「網路和共用中心」來查詢,但這種方式只能查詢「目前正在使用」的網路卡,步驟如下:
步驟一
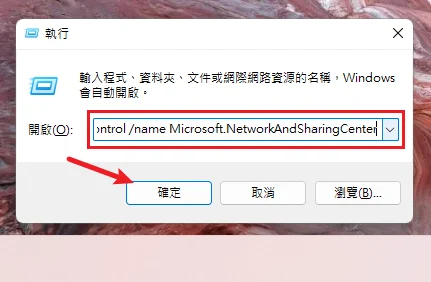
透過鍵盤快捷鍵「Windows + R」開啟執行視窗,輸入「control /name Microsoft.NetworkAndSharingCenter」後按下確定鍵。
步驟二
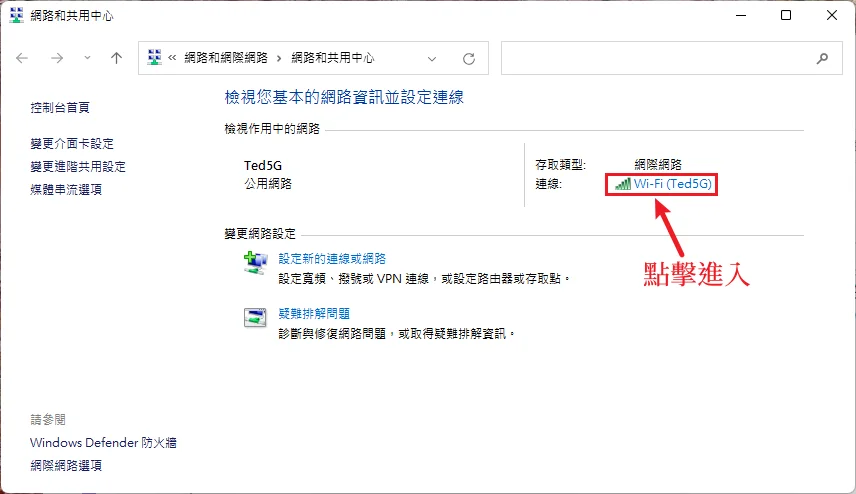
之後就會開啟網路和共用中心畫面,在畫面右上方可以看到目前正在使用的網路,點一下圖示進入。
步驟三
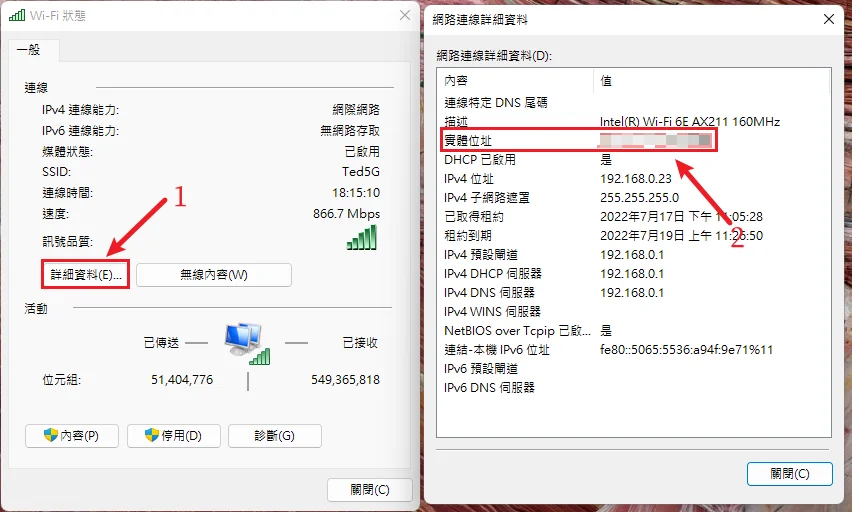
最後點擊「詳細資料」按鈕後,就可以看到 MAC 的位址了,如上圖。
查詢 MAC 位址方法三
第三種方法則是透過「CMD」來輸入指令「ipconfig」,這種方法沒有界面需要輸入指令碼,對於不懂電腦的人來說相對不友善,步驟如下:
步驟一
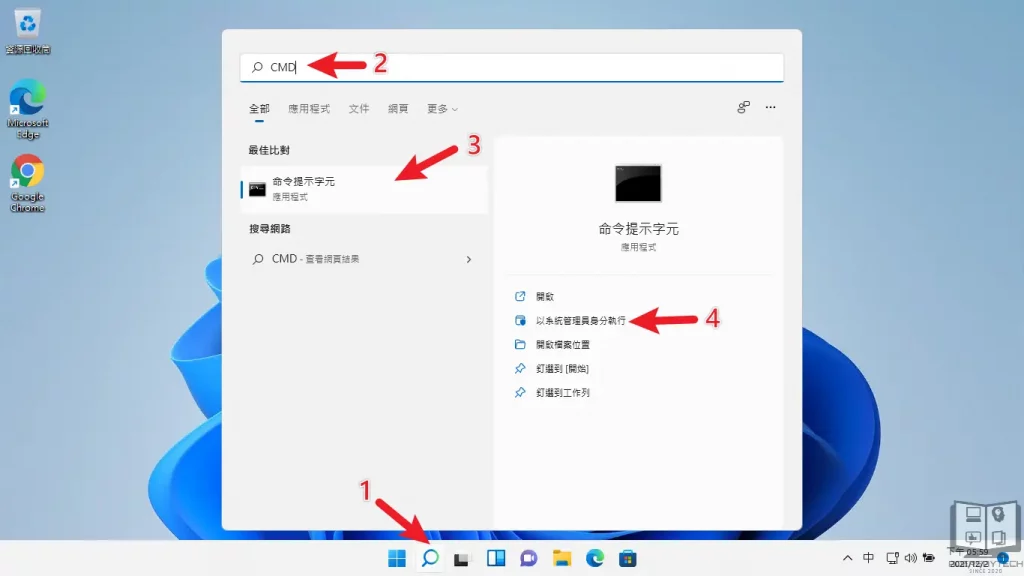
搜尋 CMD 並且以「系統管理員身分執行」,如上圖。
步驟二
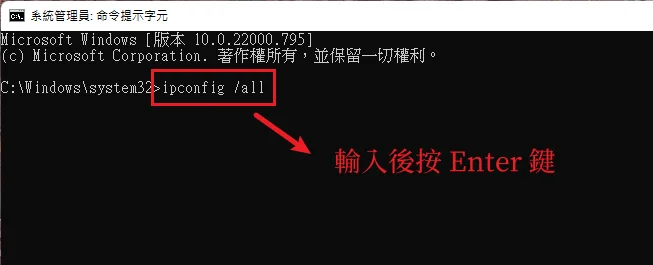
在視窗中輸入「ipconfig /all」後,按一下鍵盤的 Enter 按鍵。
步驟三
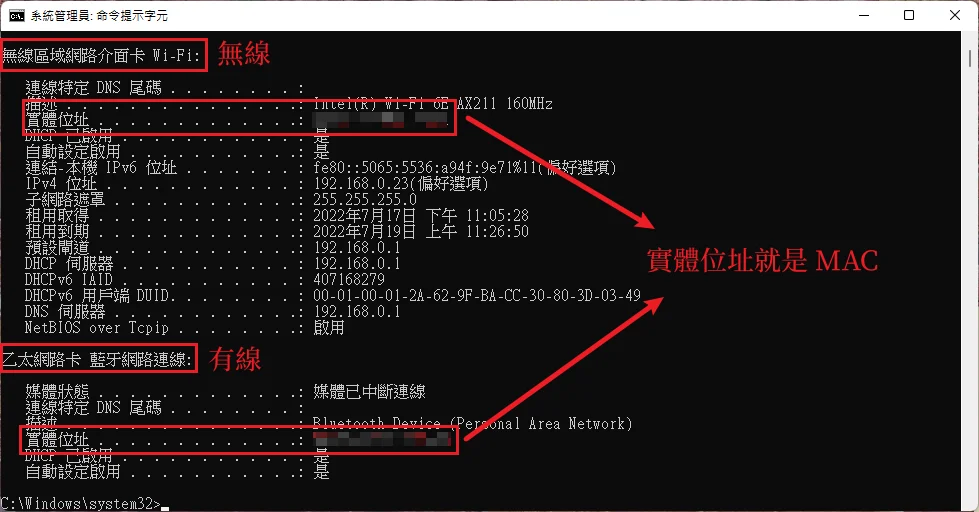
最後就可以看到目前電腦上「所有網卡」的詳細資訊,當中也包含 MAC 位址。
查詢 MAC 位址方法四
最後一種方法也是透過 CDM 的方式,不同於用指令的方式,而是透過內建「getmac.exe」程式來達成查詢,步驟如下:
步驟一
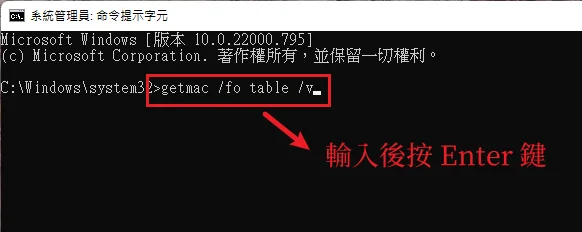
在開啟 CMD 視窗後,輸入「getmac /fo table /v」並按下 Enter 鍵。
步驟二
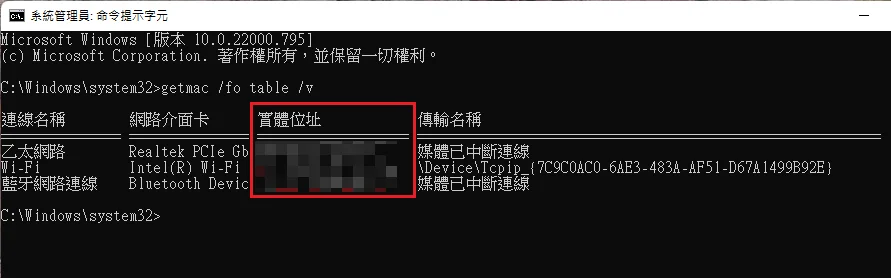
運用這個指令會列出電腦上所有網路卡與藍芽卡的 MAC 資訊,如上圖,大功告成!
總結
以上就是今天的教學,雖然用到 MAC 的機會不多,通常都會是拿來做特殊需求才會用到,例如透過 MAC 分組網路、識別電腦等等,希望這篇文章有幫助到需要的讀者喔!