你有沒有聽過 GPT 與 MBR 這兩個名詞?它們其實是硬碟的分割方式,也就是決定硬碟如何儲存資料的方法,不同的分割方式會影響硬碟的容量、效能、相容性等方面,所以在重灌電腦或是更換硬碟時,你可能會遇到要選擇 GPT 或 MBR 的問題。
那麼,GPT 與 MBR 到底有什麼不同呢?哪一種比較好呢?這篇文章就要來為你解答這些問題,讓你對硬碟的分割方式有更深入的了解,並且能夠根據自己的需求做出適合的選擇,如果在閱讀文章的過程中有任何問題,可以前往「綜合疑難雜症討論區」尋求幫助,這是一個互助討論的 FB 社群,我有時間也會親自回覆,讓我開始今天的主題吧!
什麼是 MBR?
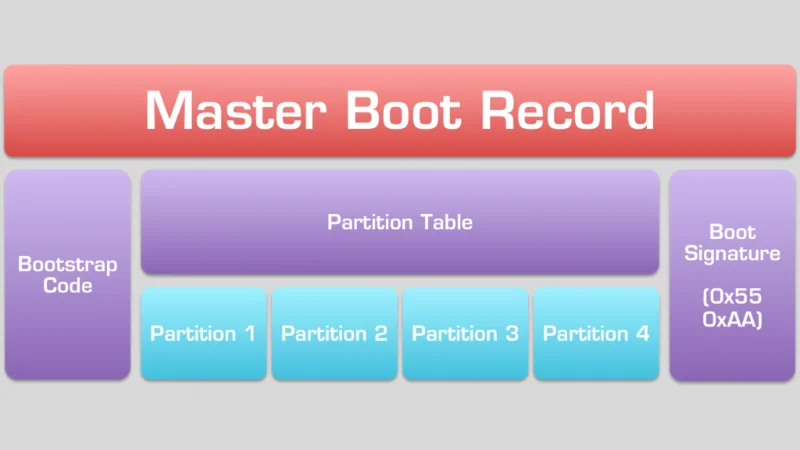
MBR 是 Master Boot Record 的縮寫,意思是主開機記錄,它是一種最早期的硬碟分割方式,由 IBM 公司在 1983 年提出,MBR 位於硬碟的第一個磁區(LBA 0),包含了已安裝系統的啟動程式、分割表和簽章等資訊,當電腦開機時,BIOS 會讀取 MBR 的啟動程式,並且根據分割表來載入作業系統。
MBR 的優點是相容性高,幾乎所有的作業系統都支援 MBR 分割方式,而且,MBR 的啟動程式可以支援多重開機(multi-boot),也就是可以在同一台電腦上安裝多個作業系統,並且在開機時選擇要啟動哪一個。
MBR 的缺點是限制很多,主要有以下幾點:
- MBR 只能支援最大 2.2 TB 的硬碟容量,超過這個容量的部分會無法使用。
- MBR 只能創建最多四個主分割區(primary partition),如果要創建更多的分割區,就必須將其中一個主分割區轉換成延伸分割區(extended partition),然後在延伸分割區中創建邏輯分割區(logical partition),這樣會增加管理的複雜度和風險。
- MBR 只有一份備份,如果 MBR 損壞或被病毒感染,就可能導致硬碟無法開機或資料遺失。
什麼是 GPT?
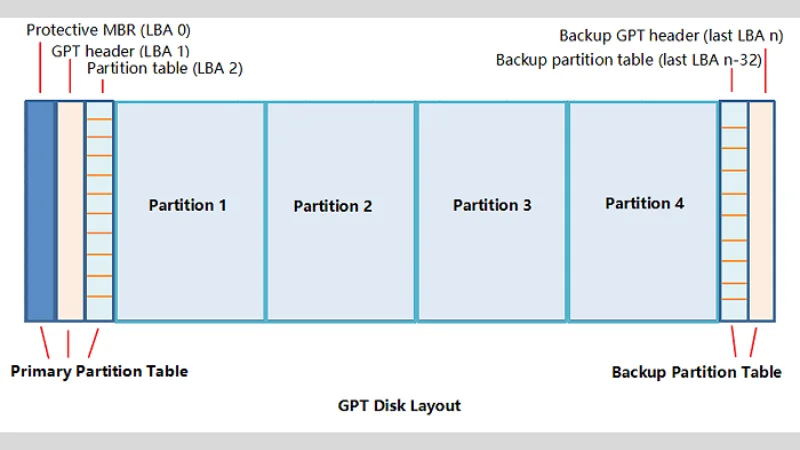
GPT 是 GUID Partition Table 的縮寫,意思是全域唯一識別碼磁碟分割表,它是一種新的硬碟分割方式,由 Intel 公司在 2006 年提出,GPT 是基於 UEFI(Unified Extensible Firmware Interface)規範的一部分,UEFI 是 BIOS 的後繼者,也就是新一代的韌體介面。
GPT 不是位於硬碟的第一個磁區,而是分散在硬碟的不同位置,包含了磁碟標頭、分割表和磁碟識別碼等資訊,當電腦開機時,UEFI 會讀取 GPT 的磁碟標頭,並且根據分割表來載入作業系統。
GPT 的優點是克服了 MBR 的限制,主要有以下幾點:
- GPT 可以支援最大 9.4 ZB(約 9.4 億 TB)的硬碟容量,遠遠超過目前的硬碟技術水平。
- GPT 可以創建最多 128 個主分割區(primary partition),不需要使用延伸分割區或邏輯分割區。
- GPT 有多份備份,每個分割區都有一個唯一的 GUID 識別碼,如果 GPT 損壞或被病毒感染,可以從備份中恢復,提高了硬碟的安全性和可靠性。
GPT 的缺點是相容性不如 MBR 高,主要有以下幾點:
- GPT 只能在支援 UEFI 的主機板上使用,如果主機板只支援傳統 BIOS,就無法使用 GPT 分割方式。
- GPT 在不同的作業系統上的支援程度不一致。
- GPT 在一些舊的磁碟工具或程式上可能無法正常運作,因為它們可能無法識別 GPT 的分割表格式。
如何查看硬碟是 MBR 還是 GPT?
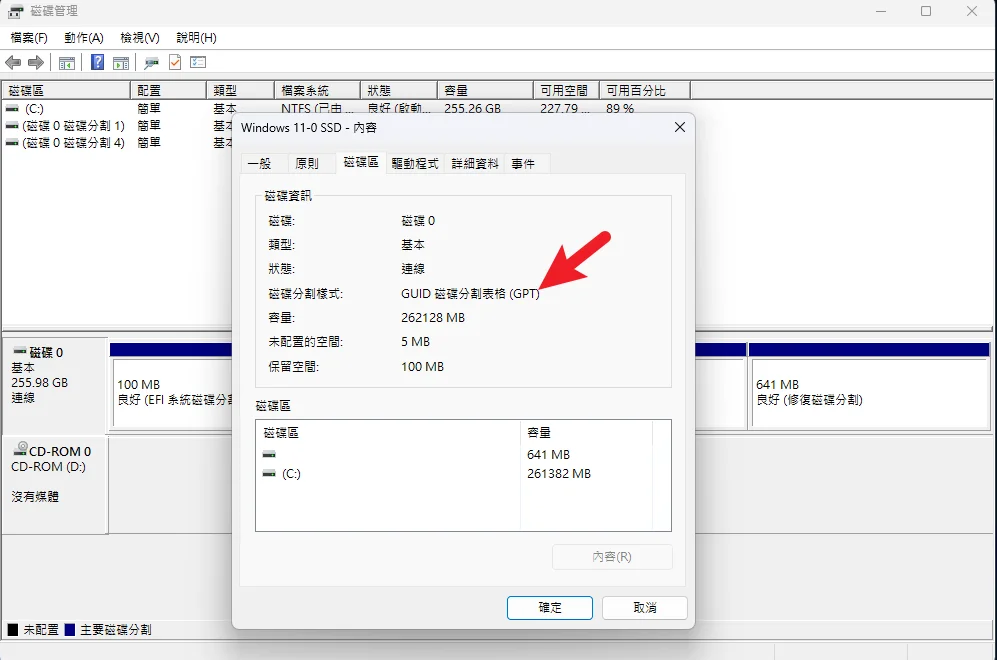
如果你想知道你的硬碟是使用 MBR 還是 GPT 分割方式,你可以使用 Windows 內建的磁碟管理工具來查看,以下是詳細步驟:
- 在 Windows 搜尋欄中輸入「磁碟管理」,然後按 Enter 鍵打開磁碟管理工具。
- 在磁碟管理工具中,右鍵點擊你要查看的硬碟(例如 磁碟 0),然後選擇「內容」。
- 在彈出的視窗中,切換到「磁碟區」標籤頁,然後在「磁碟分割樣式」欄位中查看你的硬碟是 MBR 還是 GPT。
如何轉換硬碟的分割方式?
如果你想要將你的硬碟從 MBR 轉換成 GPT,或者從 GPT 轉換成 MBR,你可以使用 Windows 內建的命令提示字元工具來執行,步驟如下:
- 在 Windows 搜尋欄中輸入「命令提示字元」,然後右鍵點擊「命令提示字元」,選擇「以系統管理員身分執行」。
- 在命令提示字元中,輸入「diskpart」,然後按 Enter 鍵進入磁碟分割工具。
- 在磁碟分割工具中,輸入「list disk」,然後按 Enter 鍵列出所有的硬碟。
- 在磁碟分割工具中,輸入「select disk x」,然後按 Enter 鍵選擇你要轉換的硬碟,其中 x 是你要轉換的硬碟的編號(例如 0)。
- 在磁碟分割工具中,輸入「clean」,然後按 Enter 鍵清除硬碟上的所有資料和分割區。注意:這個操作會刪除硬碟上的所有資料,請在執行前備份好重要的資料。
- 在磁碟分割工具中,輸入「convert gpt」或「convert mbr」,然後按 Enter 鍵將硬碟轉換成 GPT 或 MBR 分割方式。
- 在磁碟分割工具中,輸入「exit」,然後按 Enter 鍵退出磁碟分割工具。
- 在命令提示字元中,輸入「exit」,然後按 Enter 鍵退出命令提示字元。
GPT 與 MBR 的比較
GPT 與 MBR 是兩種不同的硬碟分割方式,它們各有優缺點,適用於不同的情況。以下是 GPT 與 MBR 的比較表:
| 特徵 | GPT | MBR |
|---|---|---|
| 容量支援 | 最大 9.4 ZB | 最大 2.2 TB |
| 分割區數量 | 最多 128 個 | 最多 4 個 |
| 備份數量 | 多份 | 一份 |
| 磁碟識別碼 | GUID | 簽章 |
| 相容性 | UEFI 主機板 | BIOS 主機板 |
| 作業系統支援 | Windows 11/10、Linux、Mac OS X 等 | Windows XP/7/8/10、Linux、Mac OS X 等 |
如何選擇 GPT 或 MBR?
根據上面的比較表,我們可以看出 GPT 在容量、效能、安全性等方面都優於 MBR,但是在相容性方面稍遜於 MBR,因此,在選擇 GPT 或 MBR 時,我們需要考慮以下幾個因素:
- 硬碟的容量:如果你的硬碟容量超過 2.2 TB,那麼你必須使用 GPT 分割方式,否則你會浪費掉超過 2.2 TB 的空間,如果你的硬碟容量小於或等於 2.2 TB,那麼你可以使用 GPT 或 MBR 分割方式。
- 主機板的類型:如果你的主機板支援 UEFI,那麼你可以使用 GPT 或 MBR 分割方式,如果你的主機板只支援 BIOS,那麼你只能使用 MBR 分割方式。
- 作業系統的版本:如果你要安裝 Windows 11/10 或 Linux 或 Mac OS X等作業系統,那麼你可以使用 GPT 或 MBR 分割方式,如果你要安裝 Windows 7(32 位元)或 Windows XP 等作業系統,那麼你只能使用 MBR 分割方式。
- 分割區的數量:如果你需要創建多於 4 個的分割區,那麼你應該使用 GPT 分割方式,因為它可以支援最多 128 個分割區,如果你只需要創建 4 個或以下的分割區,那麼你可以使用 GPT 或 MBR 分割方式。
綜合以上的因素,我們可以得出以下的建議:
- 如果你的硬碟容量超過 2.2 TB,或者你需要創建多於 4 個的分割區,或者你想要享受更高的效能和安全性,那麼你應該選擇 GPT 分割方式。
- 如果你的硬碟容量小於或等於 2.2 TB,或者你只需要創建 4 個或以下的分割區,或者你想要保持更高的相容性,那麼你應該選擇 MBR 分割方式。
總結
GPT 與 MBR 是兩種不同的硬碟分割方式,它們各有優缺點,適用於不同的情況,在選擇 GPT 或 MBR 時,我們需要考慮硬碟的容量、主機板的類型、作業系統的版本和分割區的數量等因素,並且根據自己的需求做出適合的選擇。
以上就是簡單針對 GPT 與 MBR 的定義、優缺點、比較和選擇方法,希望在看過之後可以有個全面全盤的了解,也希望真的有幫助到你喔!

