Windows 11 在使用者界面上有明顯的變化,其中之一就是我們很常用到的「工作列(Taskbar)」,在 Windows 10 時代我們可以透過系統設定調整工具列的大小、圖示的大小等,但是在 Windows 11 上都沒有選項可以讓使用者調整。
本篇文章會教學「調整 Windows 11 工作列大小」的方法,如果你想要調整卻苦無方法,千萬不要錯過本篇的教學喔!
如果在閱讀文章的過程中有任何問題,可以前往「綜合疑難雜症討論區」尋求幫助,這是一個互助討論的 FB 社群,我有時間也會親自回覆,讓我開始今天的主題吧!
問題描述

Windows 11 的工作列算是重點特色之一,因為跟 Windows 10 比起來有著更為美觀的界面,並且把「開始鍵」置中,或是多了一些新的圖示捷徑,按了右鍵卻無法移除,這幾個問題都可以透過下方教學來修改:
- 【教學】Win11 如何關閉或移除開始選單的建議區域(Recommended)?
- 【教學】如何移除 Win11 聊天圖示?也可關閉搜尋與工作檢視圖示!
- 【教學】如何變更 Win11 開始鍵位置?順便教你隱藏工具列!
- 【教學】如何關閉 Win11 天氣小工具?
除了上述針對工作列的修改調整外,其實還有「大小」可以調整,但是在 Win11 並沒有提供選項可以讓使用者任意調整工作列的顯示大小,所以我們必須透過 Registry 的方式來修改。
調整 Windows 11 工作列大小教學

想要調整 Win11 工作列顯示大小的方法,目前可以透過 Registry 的方式達成,當然也有一些第三方軟體工具可以協助修改,但這不在本篇的範圍內,以後有機會再單獨介紹。
預估時間: 5 minutes
步驟一:開啟登錄編輯程式
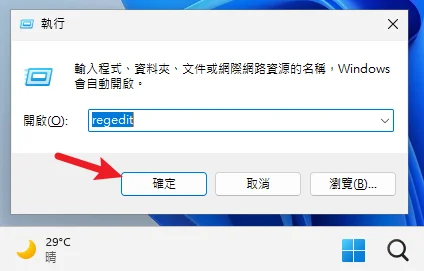
透過鍵盤快捷鍵「Windows + R」開啟執行視窗,輸入「regedit」後按下確定就可以開啟登錄檔編輯程式。
步驟二:前往指定路徑
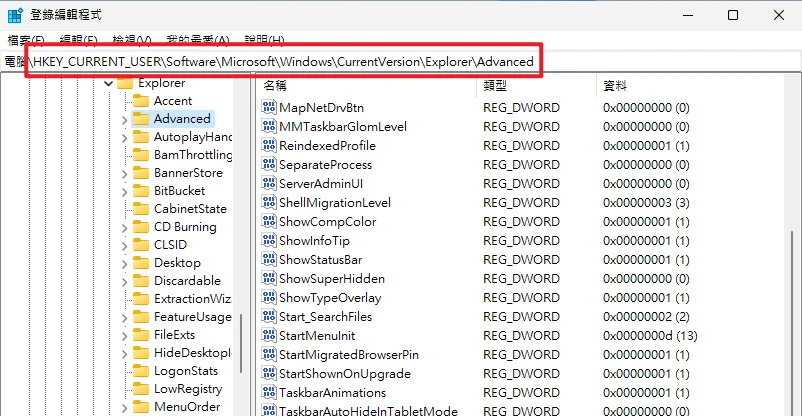
首先,要先找到「HKEY_CURRENT_USER\Software\Microsoft\Windows\CurrentVersion\Explorer\Advanced」這個路徑,如上圖。
步驟三:新增 DWORD
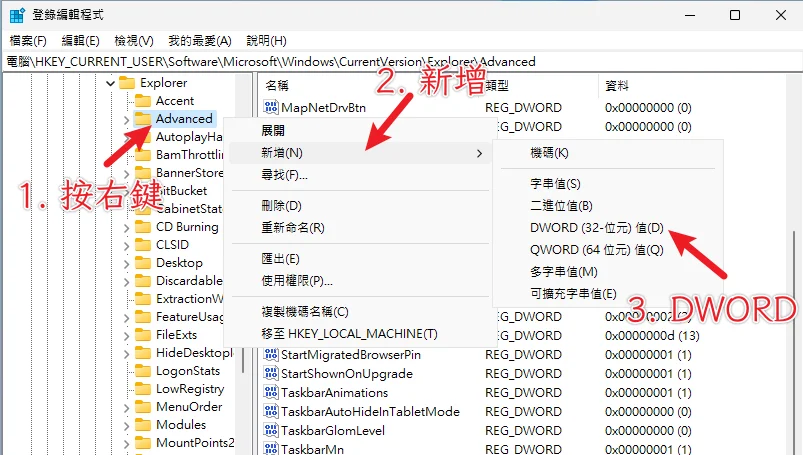
在 Advanced 上按右鍵,並新增一組「DWORD」值,如上圖。
步驟四:命名 TaskbarSi
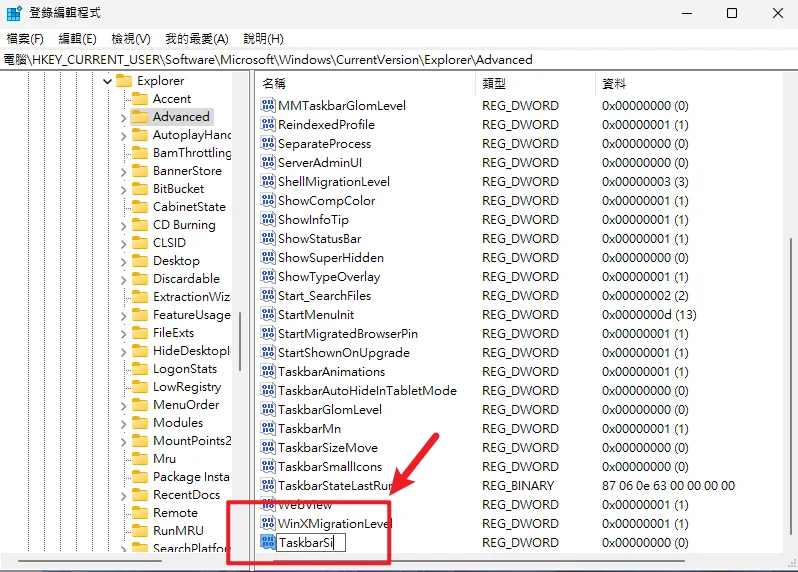
接下來把這個新增的 DWORD 值命名成「TaskbarSi」,如上圖。
步驟五:修改數值
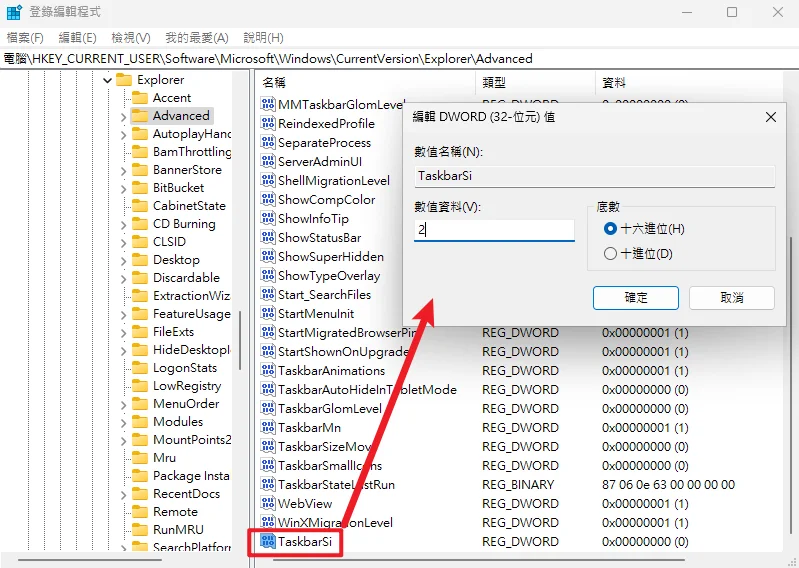
最後在這個 TaskbarSi 值點兩下,修改數值資料,總共有三種大小可以修改,分別如下:
1. 0 = 小型工作列
2. 1 = 中型工作列,這就是預設的大小。
3. 2 = 大型工作列,教學使用這個大小。
修改完成後請重新開機,這樣才會生效。
步驟六:調整完成
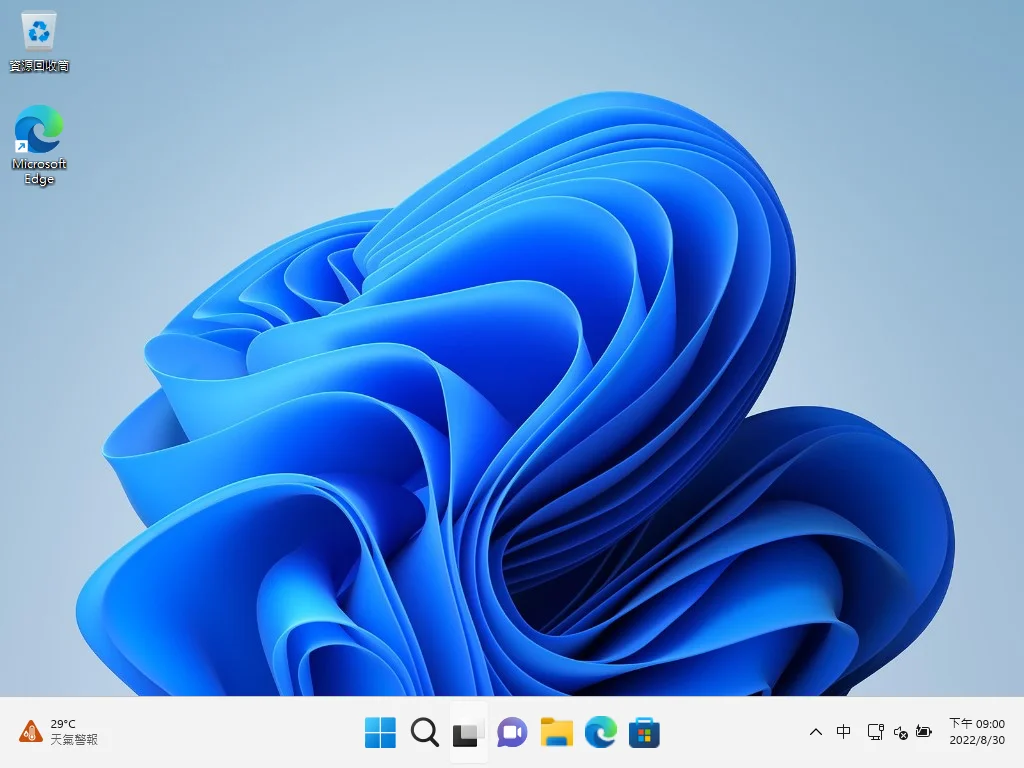
上圖就是調整過後的範例,工作列很明顯的變大很多,大功告成!
Supply:
- Windows 11
Tools:
- Registry
總結
以上就是針對 Win11 工作列大小調整的方法,因為微軟在設定內並沒有提供修改選項,所以暫時我們只能用這種方式來修改,如果有需要修改的讀者,跟著教學做就沒問題囉!

