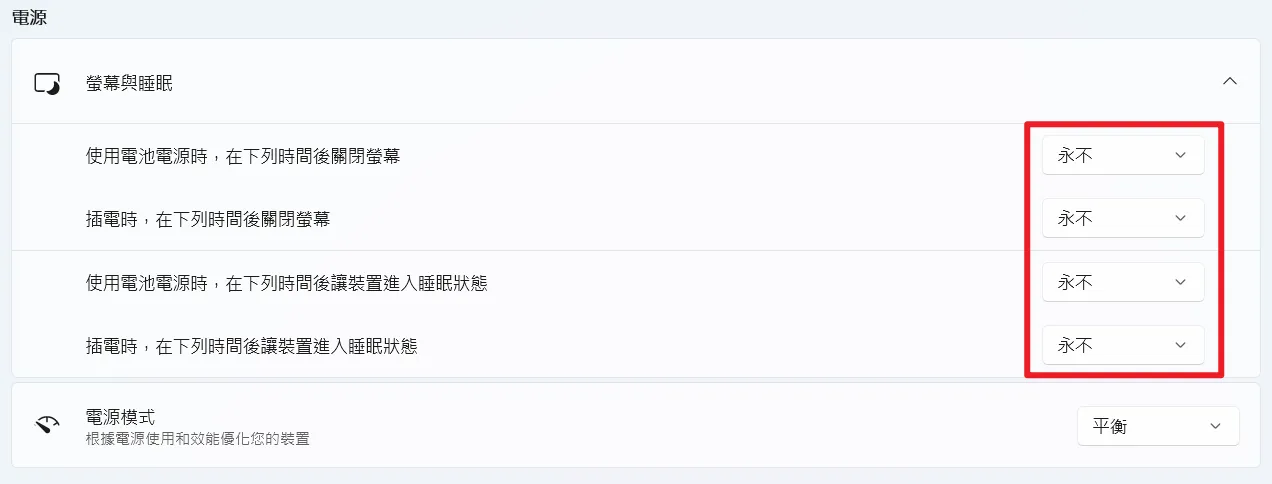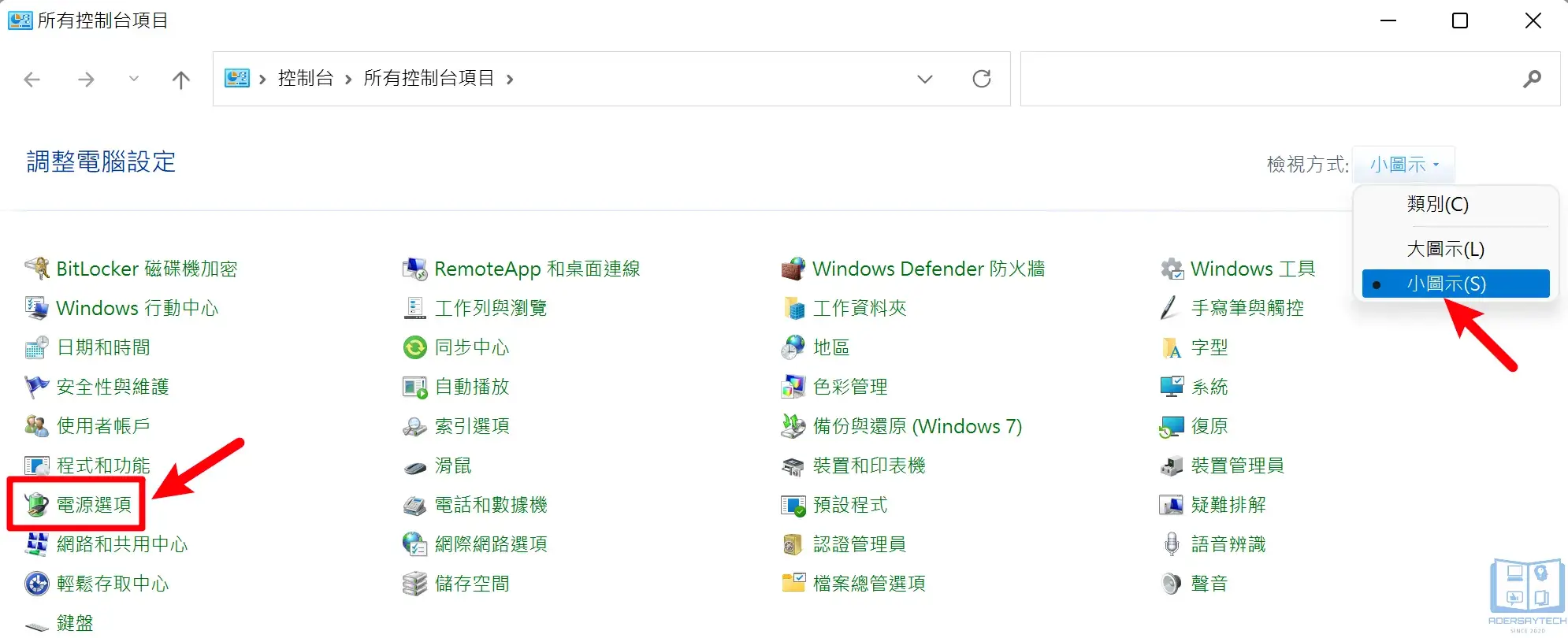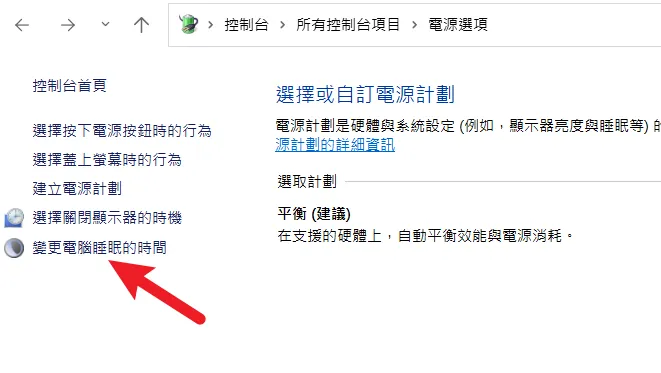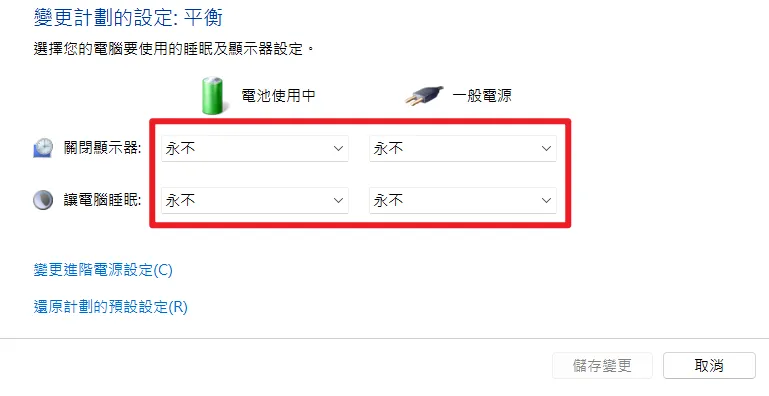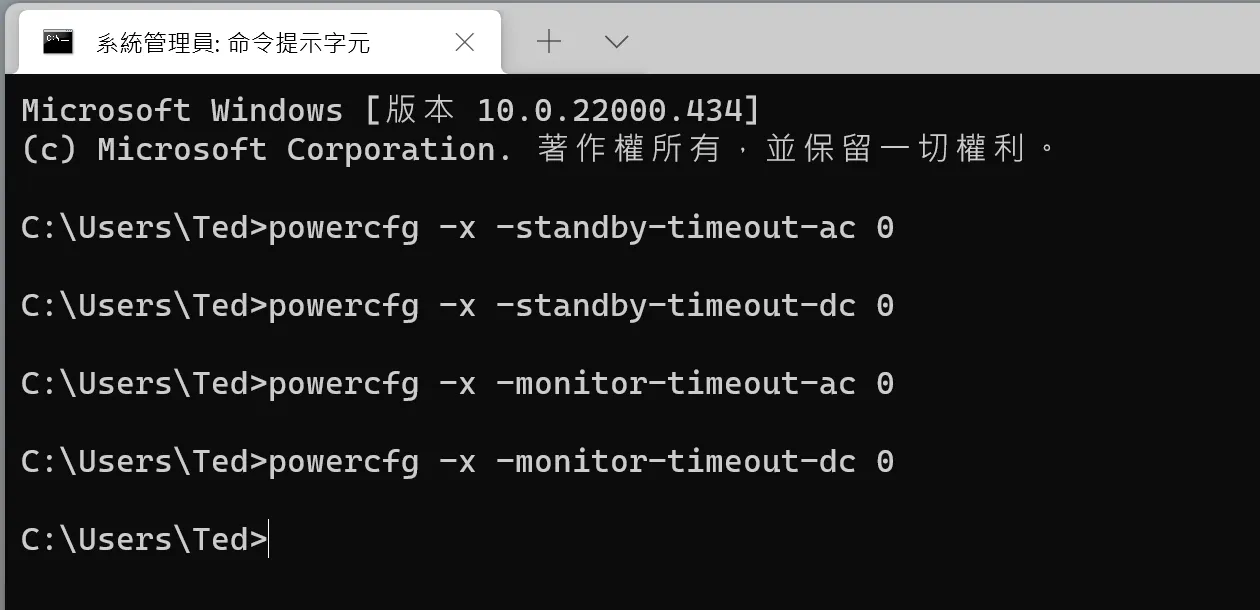最後更新日期:2024年03月07日
電腦在沒有使用一段時間後,正常來說會自動關閉螢幕,進而達到省電的目的,如果在螢幕自動關閉後又過一段時間沒有使用,就會自動進入睡眠狀態,近一步更省電。
有些時候我們會為了特定的目的不希望電腦自動把螢幕關閉或是進入睡眠,Win10/Win11 也有提供相關的設定方法來達成,如果在閱讀文章的過程中有任何問題,可以前往「綜合疑難雜症討論區」尋求幫助,這是一個互助討論的 FB 社群,我有時間也會親自回覆,讓我開始今天的主題吧!
適用情境
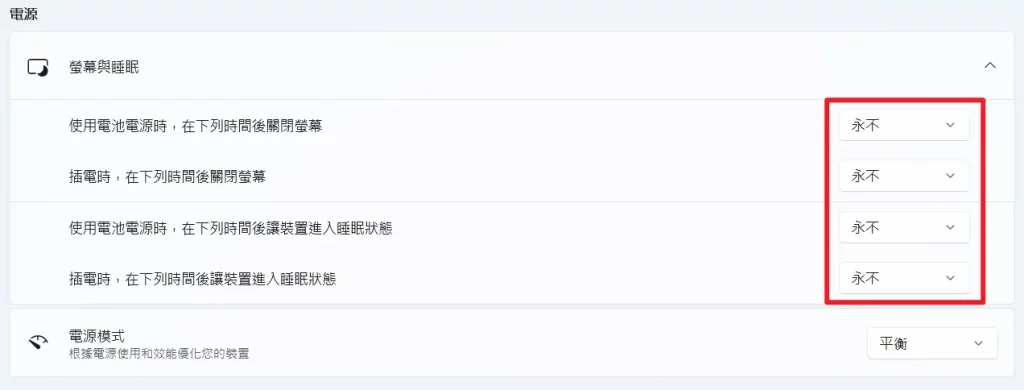
通常有特殊的目的,才會想要把電腦設定成不自動關閉螢幕與自動進入睡眠,最常見的就是想要保持某個軟體持續運行,或是有在進行電腦的遊戲掛機,想要隨時看到狀態,這些都是常見的理由。
以我自己為例子,有可能是以下原因:
- 遊戲掛機,必須隨時關注狀態。
- 流量掛機,必須保持軟題持續運行。
- 測試需求,有時候必須測試「閒置」的狀態。
- 單純不想要電腦自動關閉螢幕與自動睡眠。
設定教學
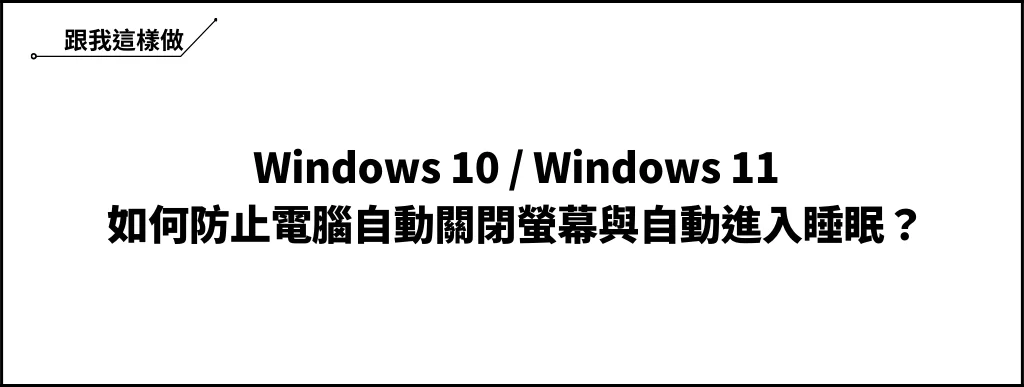
Windows 系統在預設的情況下,如果不使用電腦特定時間後,會先自動把螢幕關閉,如果一樣繼續沒有使用電腦一段特定時間,則會自動進入睡眠的狀態。
有些時候我們並不希望電腦這麼做,例如想要保持某個軟體持續運作,且想要隨時可以看到運作的狀態,這時候就可以把電腦設定成不自動關閉螢幕與進入睡眠。
如果你只想要軟體保持運作而已,並沒有要隨時查看狀態,就可以單獨設定不進入睡眠即可,螢幕自動關閉並不會影響運作,以下提供三種方法可以設定,自己選擇其中一種就可以了。
預估時間: 5 minutes
方法一:透過設定視窗
方法二:透過控制台
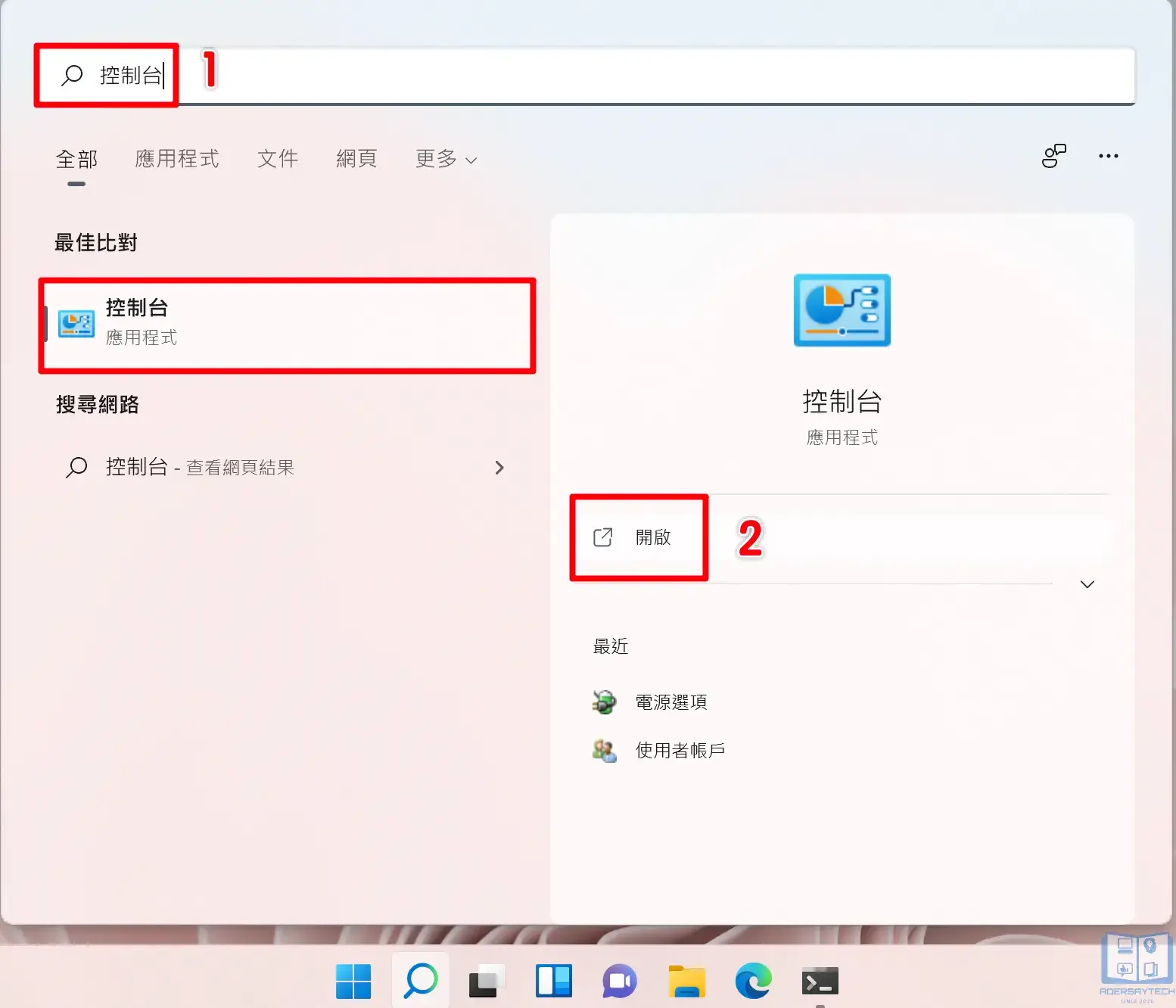
搜尋「控制台」並開啟,如上圖。
在右上方把檢視方式切換成「小圖示」,並且找到「電源選項」進入設定。
在左方點一下「變更電腦睡眠時間」,如下圖。
接下來就可以調整自動關閉螢幕與睡眠的時間囉,依照自己需求調整即可。
方法三:透過 CMD 指令
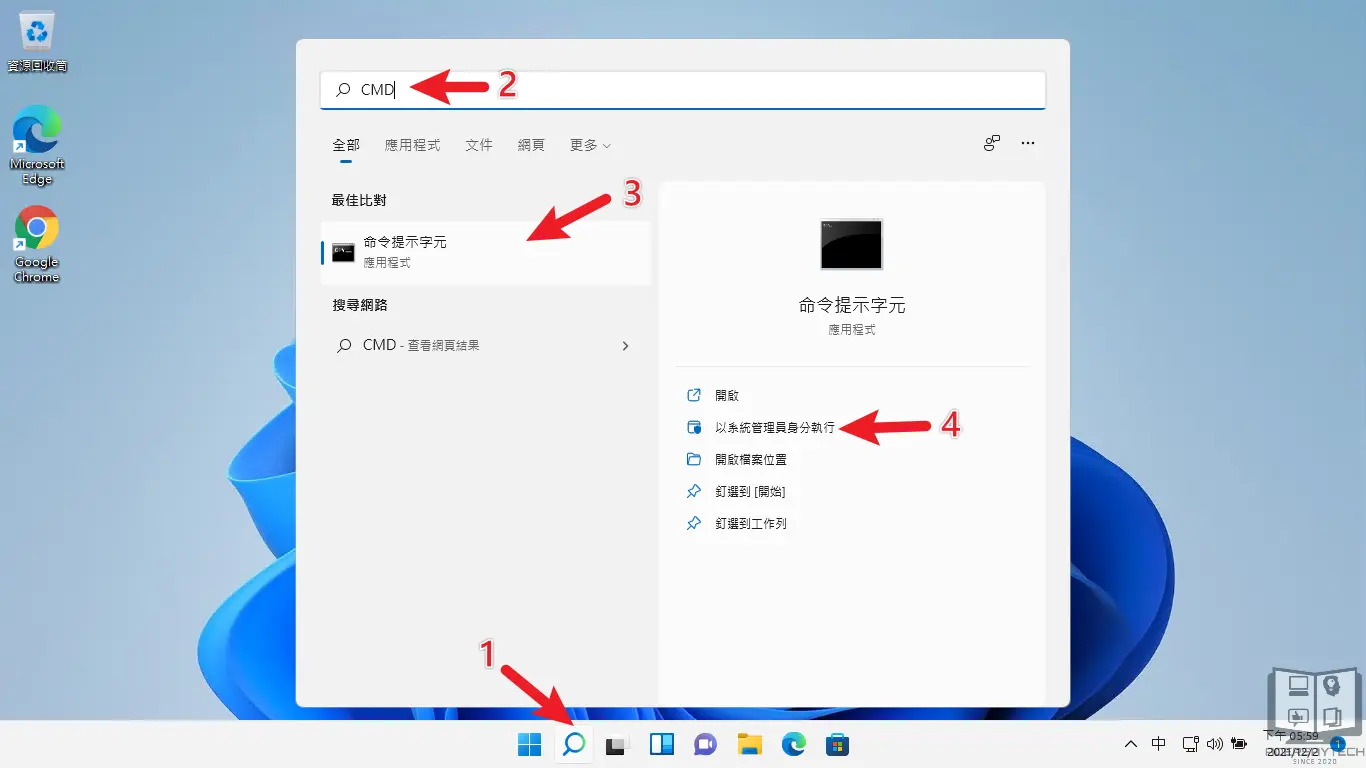
搜尋「CMD」並用「管理員身份」執行開啟,如上圖。
之後依序輸入下方指令,就可以達到相同的效果:
powercfg -x -standby-timeout-ac 0
powercfg -x -standby-timeout-dc 0
powercfg -x -monitor-timeout-ac 0
powercfg -x -monitor-timeout-dc 0
這邊稍微解釋一下,standby 代表 睡眠,ac 代表插電,dc 代表使用電池,後面的數字代表「分鐘數」,執行後並不會有任何提示,如下圖。
Supply:
- 微軟
Tools:
- Windows
總結
我自己通常會調整這些設定在「長時間使用」的電腦上,有可能是跑遊戲掛機、流量掛機、或是其他需要一直運行的軟體,我都習慣會把螢幕與睡眠都設定成「永不」,以防自己的工作被終止暫停。
不管你的目的是什麼,透過今天所教學的三種方法,都可以幫助你改變電腦的初始設定,進而達成自己想要的目的!
常見問題
為什麼電腦會自動把螢幕關閉?
最主要的目的當然是省電,當系統認定你沒有使用電腦超過預設時間,就會自動把螢幕關閉。
為什麼電腦會自動進入睡眠?
通常電腦會自動進入睡眠的前提是,螢幕一定要先被自動關閉,當然目的也是一樣的,想要達成省電的功能。
什麼時候需要調整自動關閉螢幕與自動睡眠的時間?
當你有特定目的時,例如電腦在遊戲掛機,想要電腦保持運行,且隨時可以看到狀態,就可以進行調整。