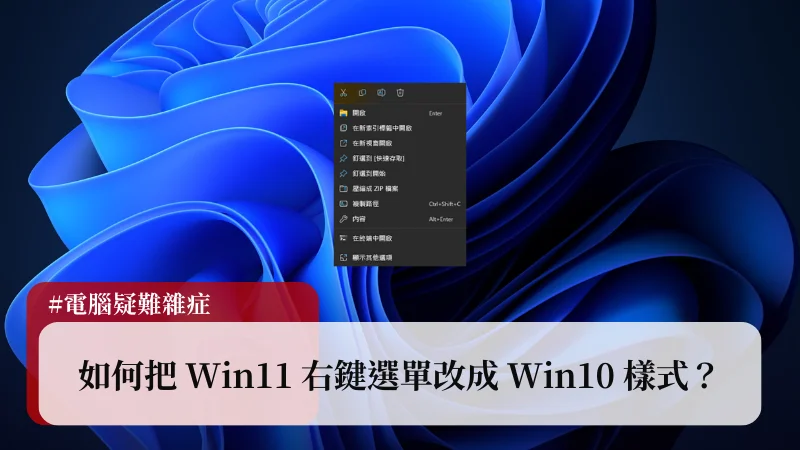最後更新日期:2024年03月07日
自從 Windows 11 正式推出以來,介面的大幅度翻修受到不少好評,但有好總會有壞,不可能所有修改都得到大家的認同,「右鍵選單」就是一個。
本篇文章就是要教你在「不利用第三方程式」的方法也可以把 Win11 右鍵選單改成 Win10 樣式,如果在閱讀文章的過程中有任何問題,可以前往「綜合疑難雜症討論區」尋求幫助,這是一個互助討論的 FB 社群,我有時間也會親自回覆,讓我開始今天的主題吧!
延伸閱讀:【實用軟體】Win11 Classic Context Menu 右鍵選單切換工具
有什麼不一樣?
Windows 11 把大家以往熟悉的右鍵選單稍微修改進化一下,但這個修改也造成廣大的使用者不習慣與反感,因為很多常見的功能在點右鍵之後,並不會出現在選單內,如下圖。
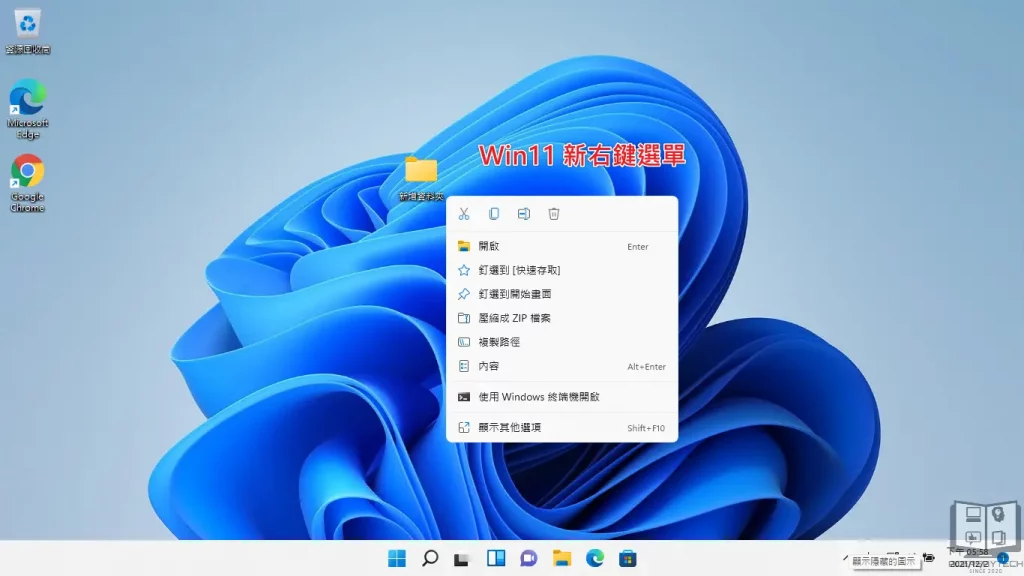
例如如果你有安裝一些第三方軟體,如 7z 壓縮軟體,你在資料夾上點右鍵無非就是想要進行壓縮,但是在 Win11 上卻無法第一時間看到這個功能操作,必須再點一下「顯示其他選項」,才會把更多的常用功能顯示出來,如下圖。
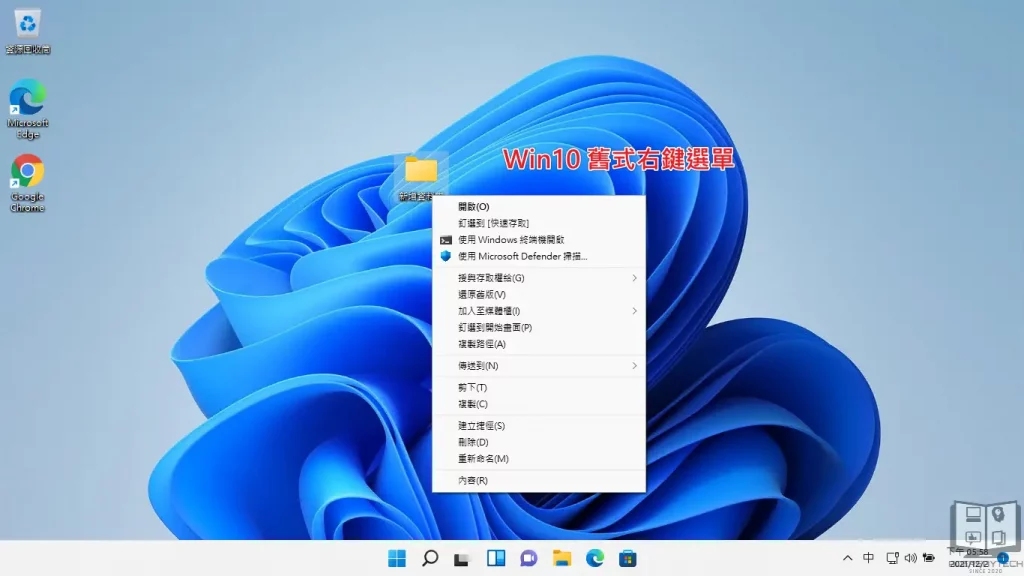
這種設計變成有「兩層」的感覺,如果需要更多操作,需要先經過第一層的選單,才能看到第二層選單內更多的操作,老實說是有點不方便!
當然微軟也有提供替代的手法,只要按住 Shift 鍵再點滑鼠右鍵,也可以直接開啟第二層的選單,但對於習慣舊版右鍵選單的人來說,還是稍嫌麻煩。
Win11 右鍵選單修改教學

想要把 Windows 11 內預設的新版右鍵選單樣式修改成 Windows 10 樣式很簡單,只要透過 CMD 視窗輸入一行指令後,把電腦重新開機即可完成修改!
預估時間: 3 minutes
步驟一:開啟 CMD 視窗
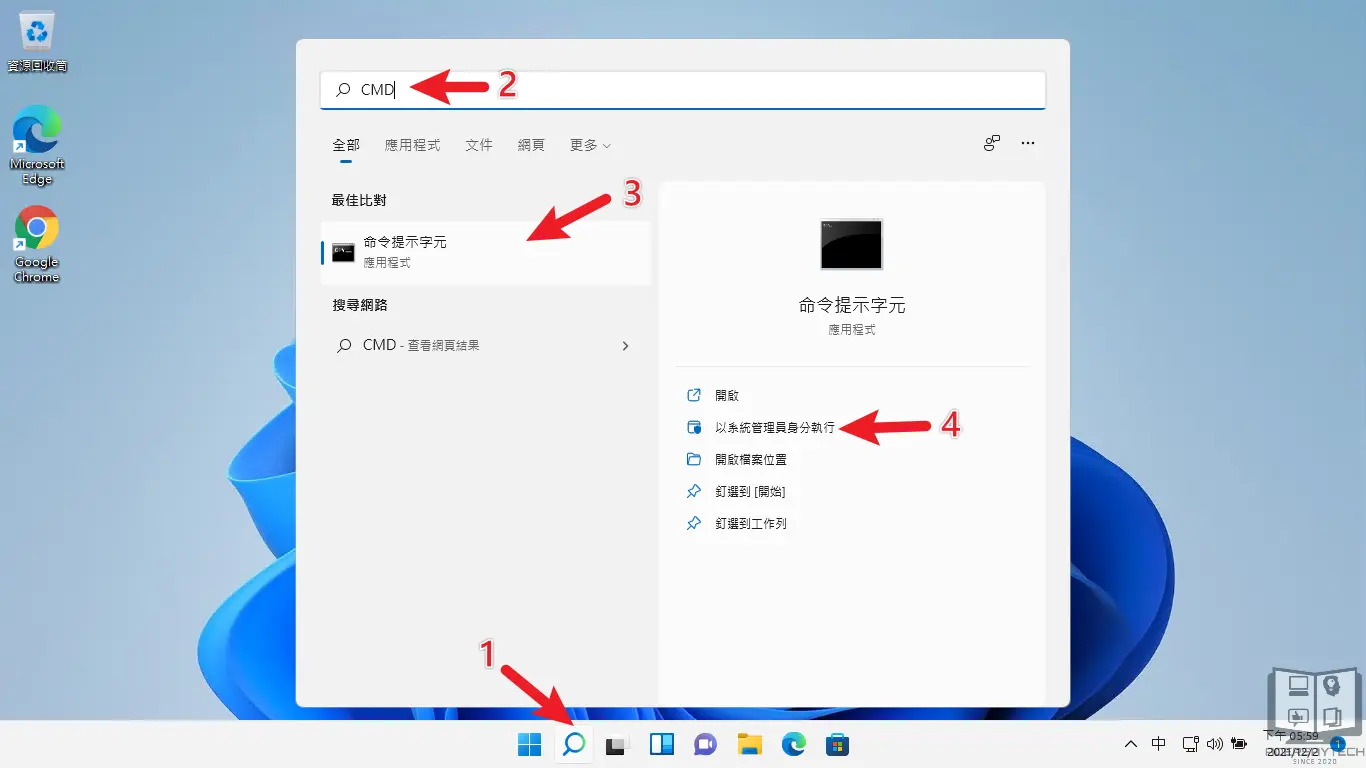
在搜尋欄位中輸入「CMD」搜尋,並且以「系統管理員身份」執行,如上圖。
步驟二:輸入修改碼
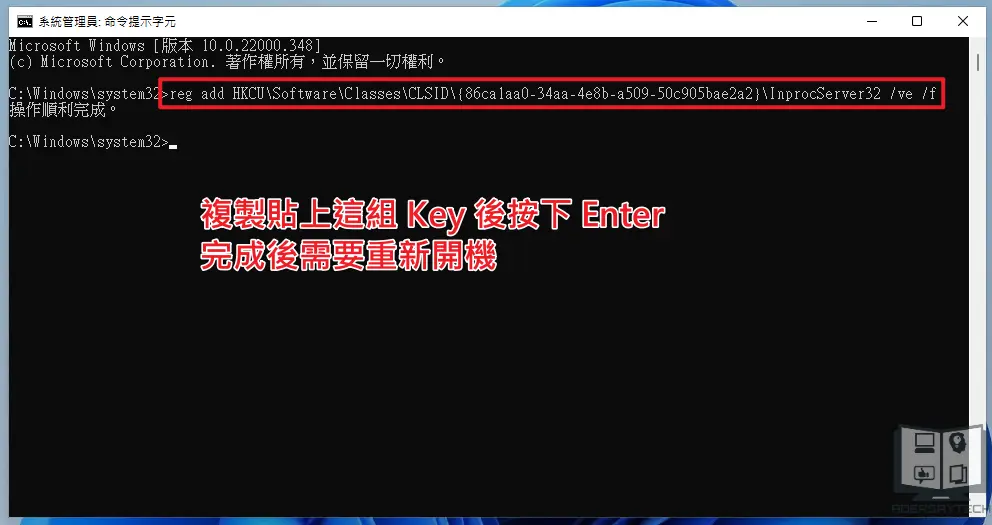
請複製以下指令碼後,在 CMD 視窗內貼上並按下 Enter 按鍵,看到「順利操作完成」的字樣就代表成功了。
reg add HKCU\Software\Classes\CLSID\{86ca1aa0-34aa-4e8b-a509-50c905bae2a2}\InprocServer32 /ve /f
這時候請先重新啟動電腦,這樣剛剛所做的修改才會生效!
步驟三:右鍵選單修改完成
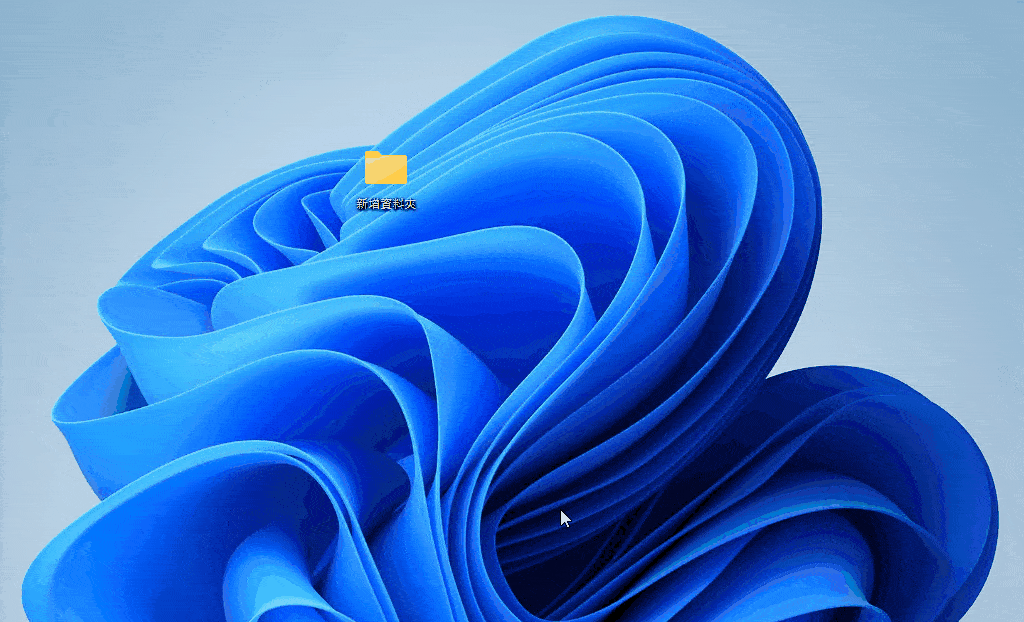
在電腦重新啟動後,就會發現右鍵選單已經變成以前熟悉好用的 Win10 樣式囉!
Supply:
- Windows 11
Tools:
- CMD
總結
Win11 的新版右鍵選單也沒有說不好,但對我來說,它就是多了一層,偏偏多的那一層裡面又沒有我常用或想要用的功能,所以會變成一種不方便與麻煩。
如果你有跟我一樣的困擾,快點跟著我的教學一起試試看,輕鬆幾個步驟就可以完成囉!
常見問題
修改後,可以再把選單改回 Win11 樣式嗎?
可以,只要利用 CMD 輸入以下指令碼就可以恢復。
reg delete "HKCU\Software\Classes\CLSID\{86ca1aa0-34aa-4e8b-a509-50c905bae2a2}" /f
不想用 CMD 修改,有其它懶人方式嗎?
可以利用「Windows 11 Classic Context Menu」程式來快速修改。