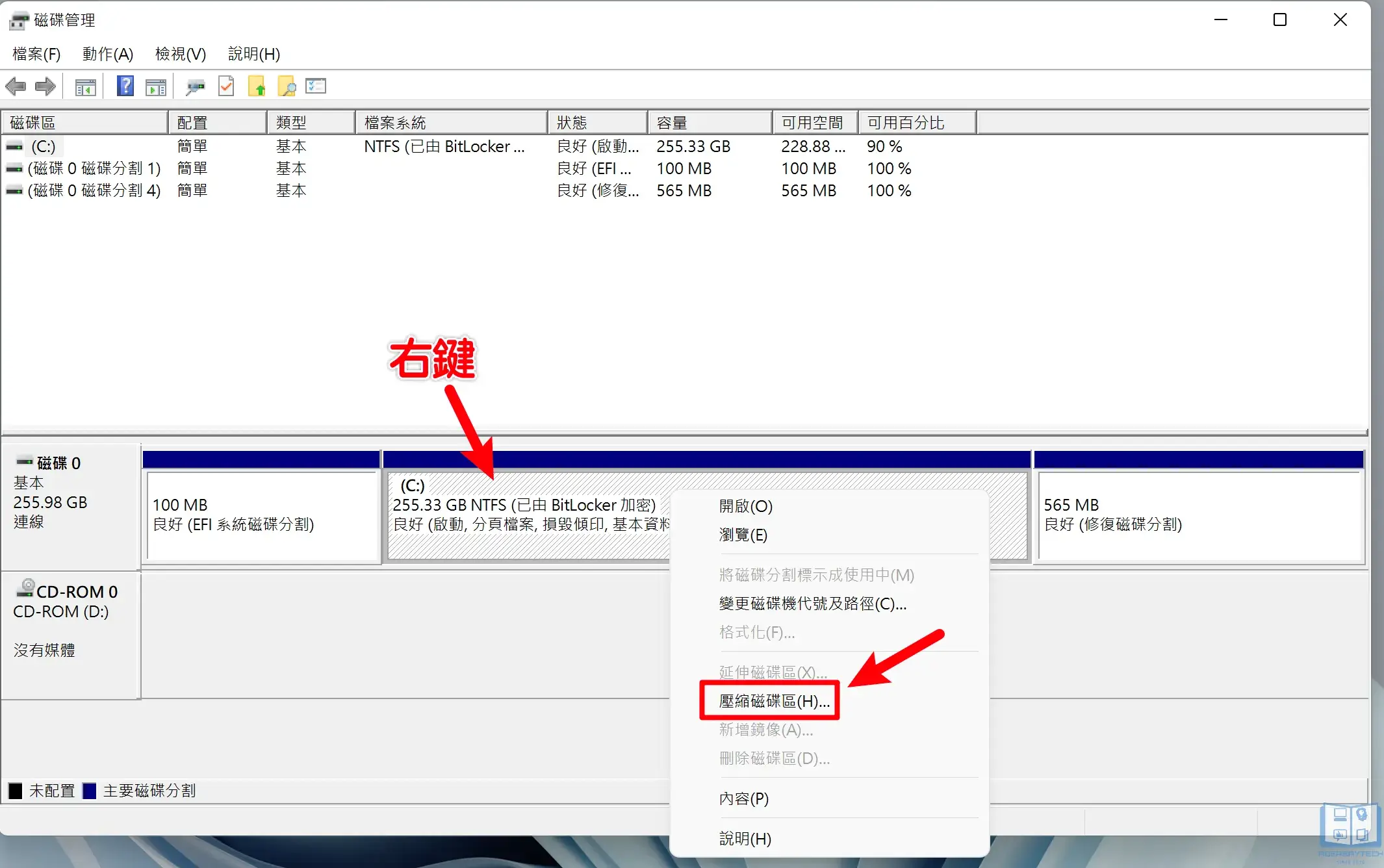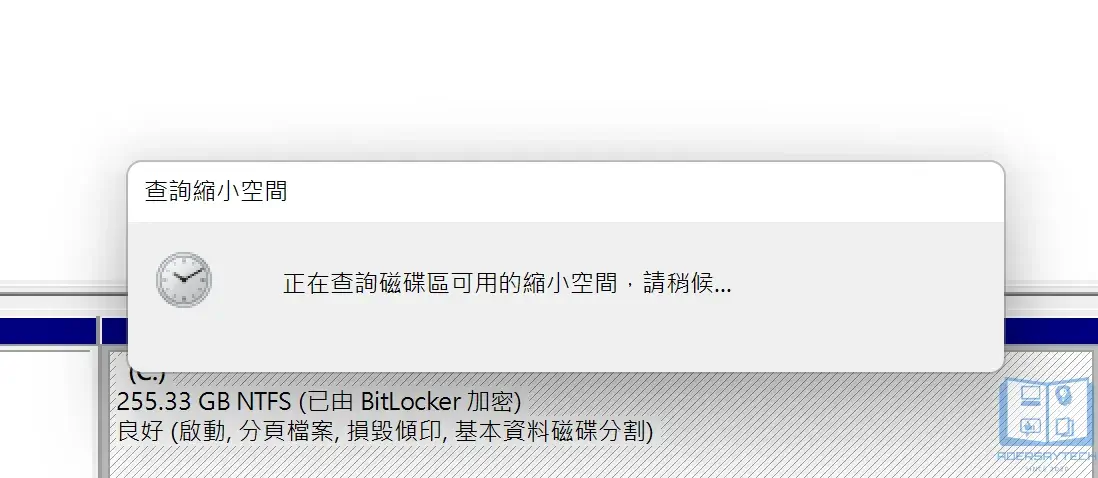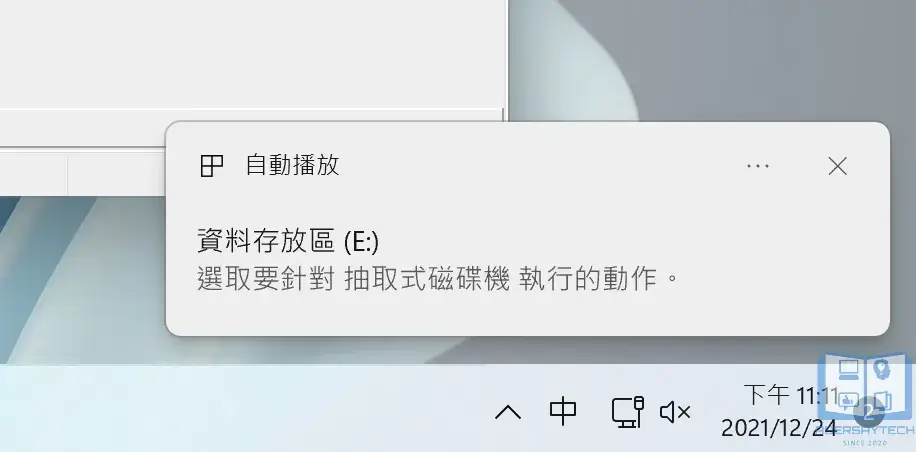最後更新日期:2024年03月07日
市面上的套裝電腦或是筆電,如果只有單顆 SSD/HDD 的話,通常在系統內只會有 C 槽存在,但是想要有 D 槽來儲存檔案時怎麼辦?
別擔心,本篇文章會教你 2 種 Win10/Win11 分割硬碟的方法,除了可以透過 Windows 內建的「磁碟管理」來進行分割硬碟外,我們也可以透過「PassFab 4EasyPartition」軟體工具來輕鬆達成自由調配自己想要的空間!
如果在閱讀文章的過程中有任何問題,可以前往「綜合疑難雜症討論區」尋求幫助,這是一個互助討論的 FB 社群,我有時間也會親自回覆,讓我開始今天的主題吧!
問題描述
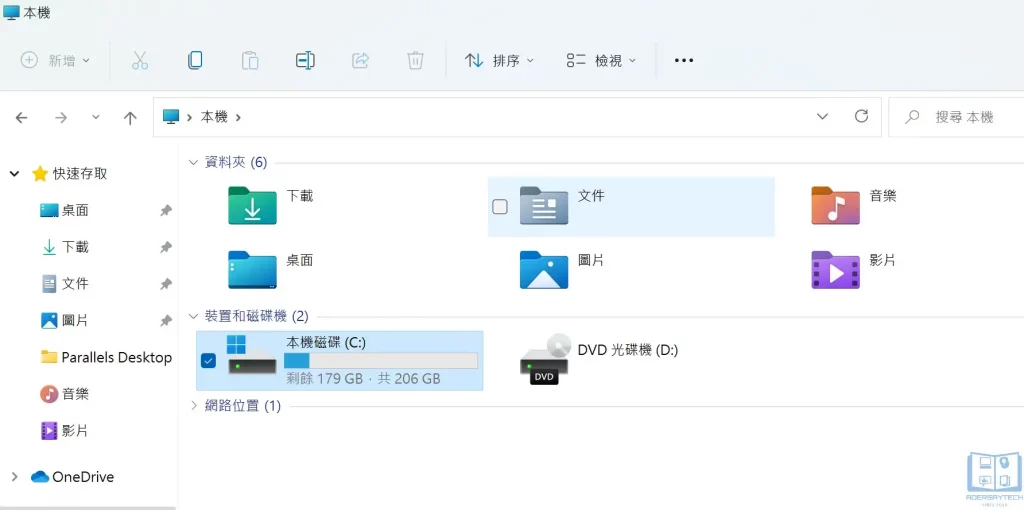
如果你所購買的套裝電腦或筆電只有搭配一顆 SSD,那通常系統內只會有 C 槽存在,並不會幫你分割其他槽,如上圖。
或是你自己在重灌電腦時,忘記分割預留其他空間,也會造成只有一個 C 槽存在。
那如果你想要有個額外的槽來儲存資料怎麼辦?除了再擴充一顆硬碟或是外接隨身硬碟之外,也可以透過 Windows 內建的「磁碟管理」來從 C 槽進行分割,或是透過第三方工具軟體來達成。
分割硬碟教學
在這個章節總共會提供 2 種不同的方法來達成相同目的,第一種是透過第三方工具軟體「PassFab 4EasyPartition」,第二種則是可以透過微軟 Windows 系統內建的磁碟管理工具。
方法一:PassFab 4EasyPartition
PassFab 4EasyPartition 是一套硬碟分割槽管理和系統轉移備份工具,操作介面相比於微軟內建工具來的簡單簡潔很多,並且支援 Windows 11/10/8.1/8/7 等不同系統版本,在操作過程中也會有詳細的說明與引導,對於新手來說相對友善,以下使用該工具示範教學如何從 C 槽分割額外空間出來。
步驟一
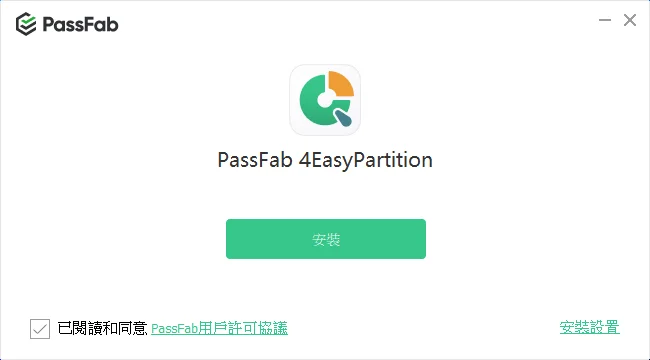
前往 PassFab 4EasyPartition 官方網站並下載工具軟體回電腦安裝,安裝過程中保持預設即可。
步驟二
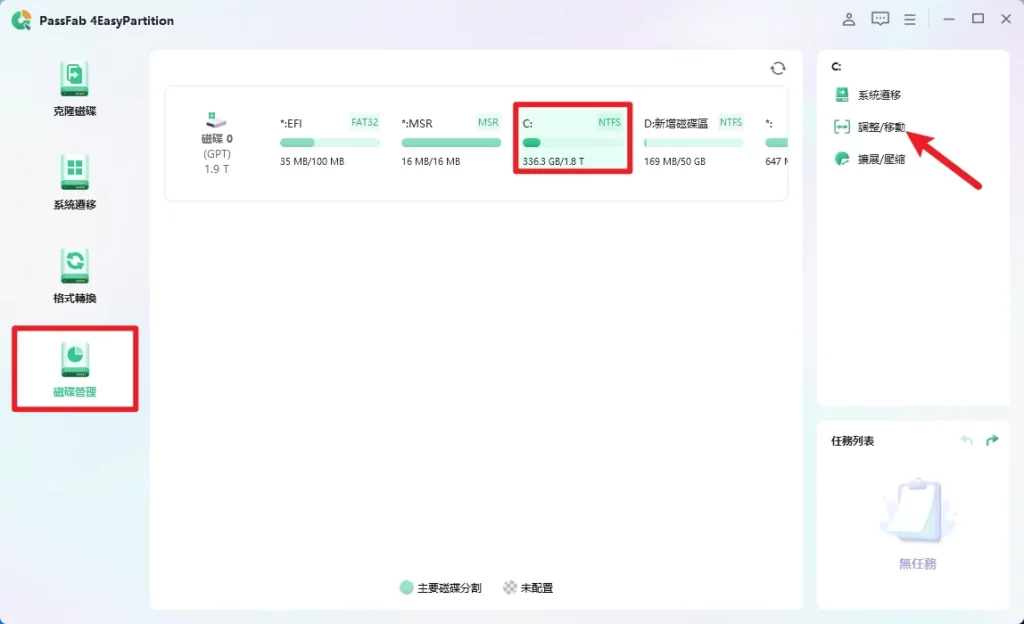
安裝完成後打開工具軟體,左邊主要功能切換成「磁碟管理」選項,在右邊就可以看到目前電腦上的硬碟與所有分割區,因為我要示範如何從 C 槽分割空間出來,所以點選 C 槽,並點擊右方的「調整/移動」選項。
步驟三
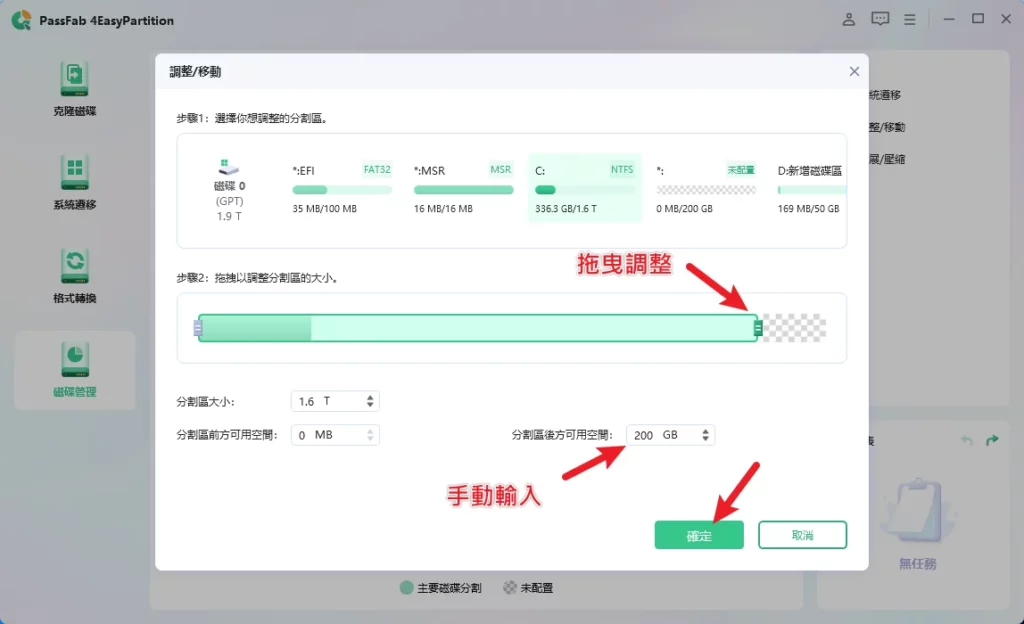
接下來可以看到上圖畫面,在中間的分割區大小可以用拖曳的方式來調整想要從 C 槽分割出去的大小,也可以直接用手動輸入數字的方式,調整完畢後按一下確認鍵。
步驟四
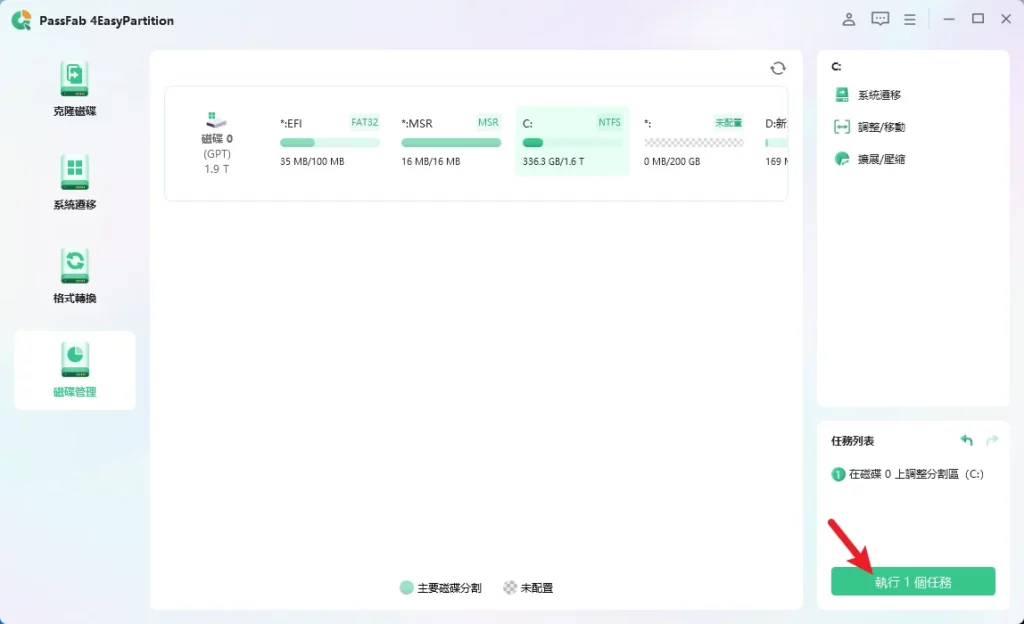
設定完成想要分割的大小後,在主畫面右下方會看到任務列表,點一下「執行任務」才會開始分割流程,所以在這之前都可以修改想要分割的大小或其他設定。
步驟五
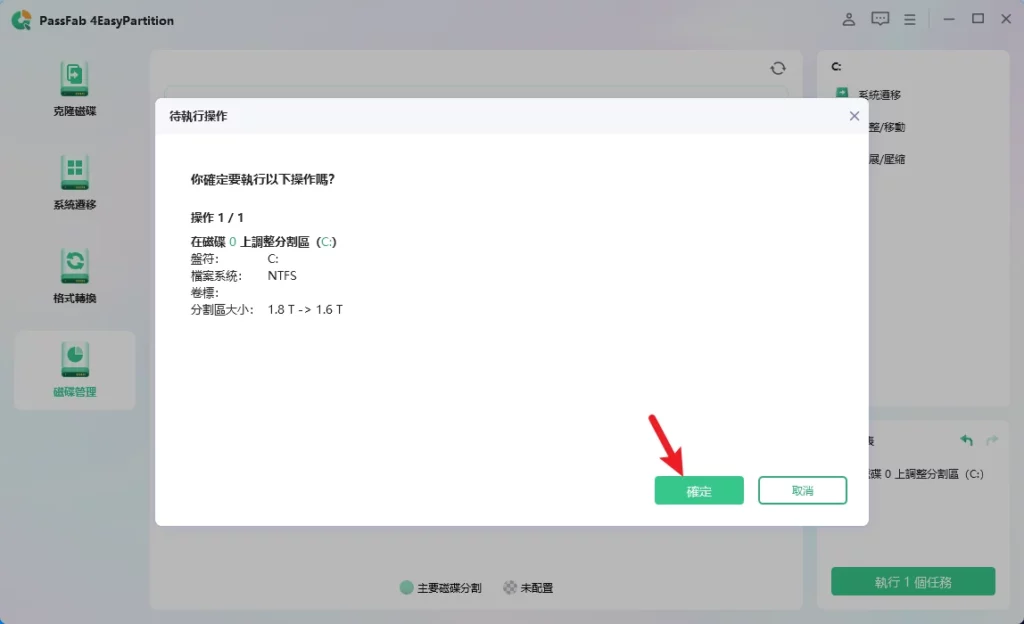
確認一下分割的槽正確無誤,就可以按確定開始執行,過程中會全自動執行,稍微等待一下即可。
步驟六
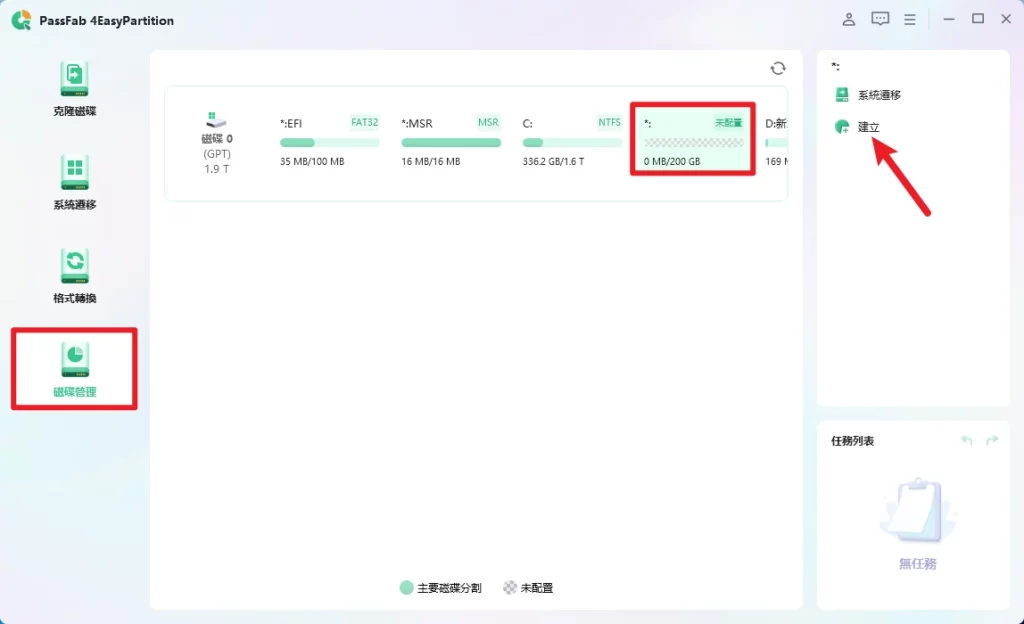
當空間成功從 C 槽分割出來後,會顯示一個「未配置」的空間,我們必須手動建立這個硬碟空間才可以正常使用,選擇這個未配置空間後按右方的建立按鈕。
步驟七
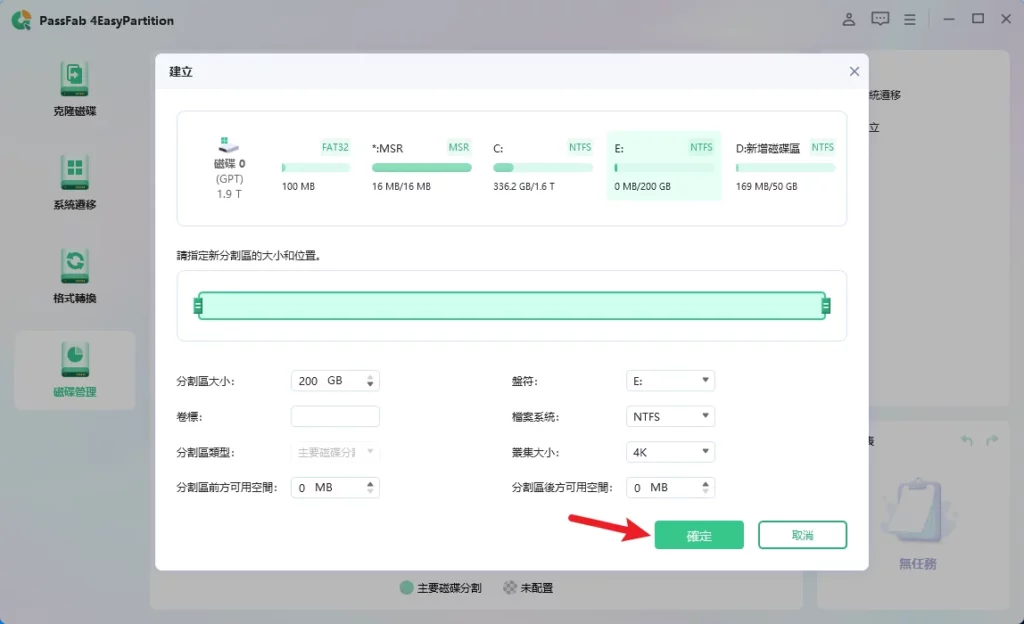
接下來會跳出這個空間的相關訊息,基本上會以全部空間來建立,如果沒有特殊需求保持預設即可,點一下確定鍵。
步驟八
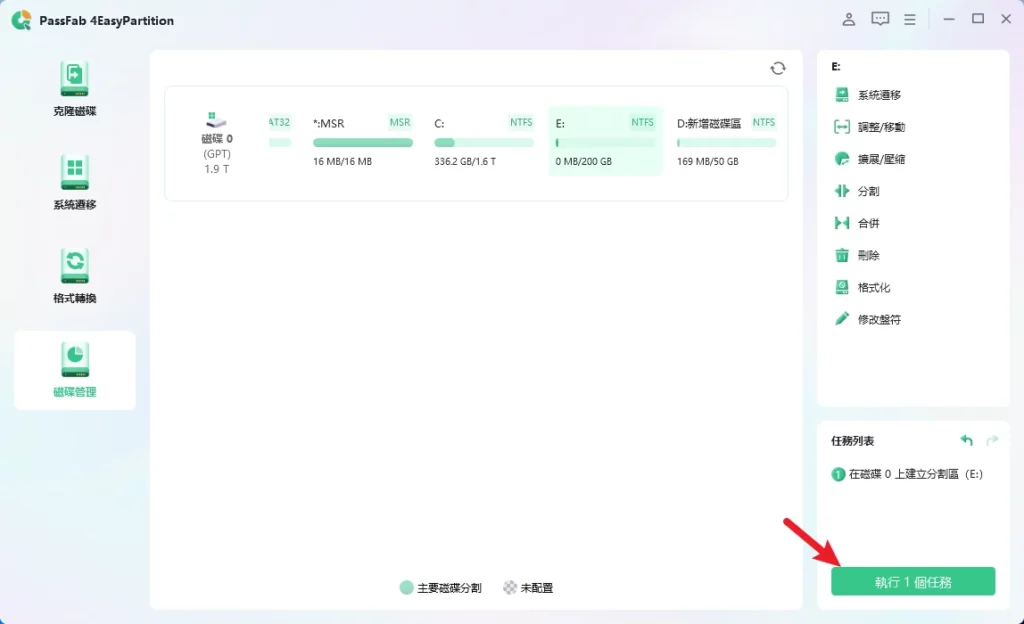
跟分割動作一樣,在設定完成後一樣會在任務列表內,需要點擊執行任務才會真的開始建立流程。
步驟九
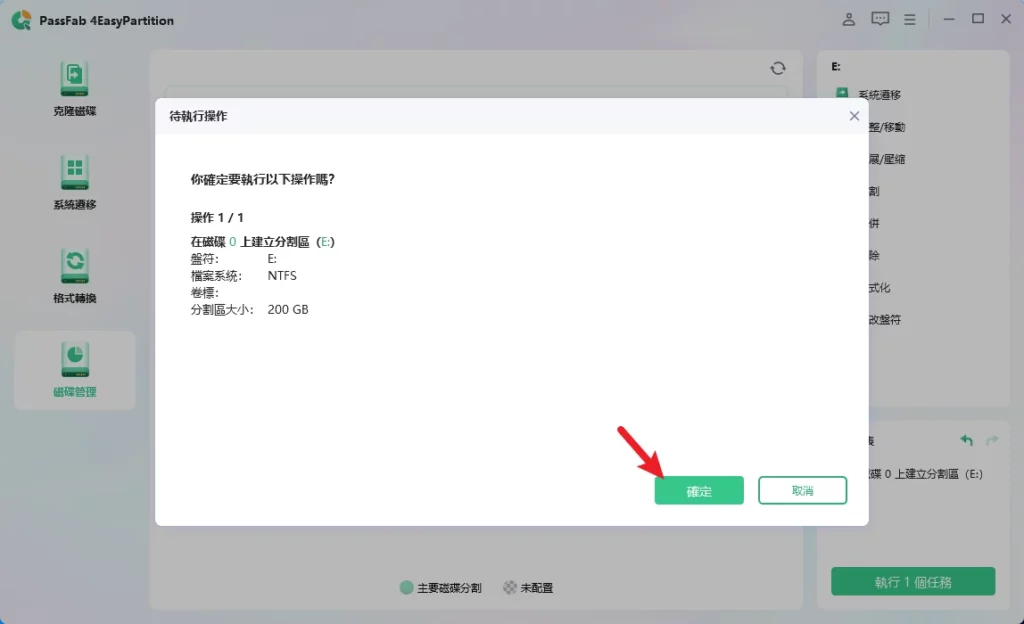
確認想要建立的相關設定都正確無誤後,就可以點一下確定開始建立流程。
步驟十
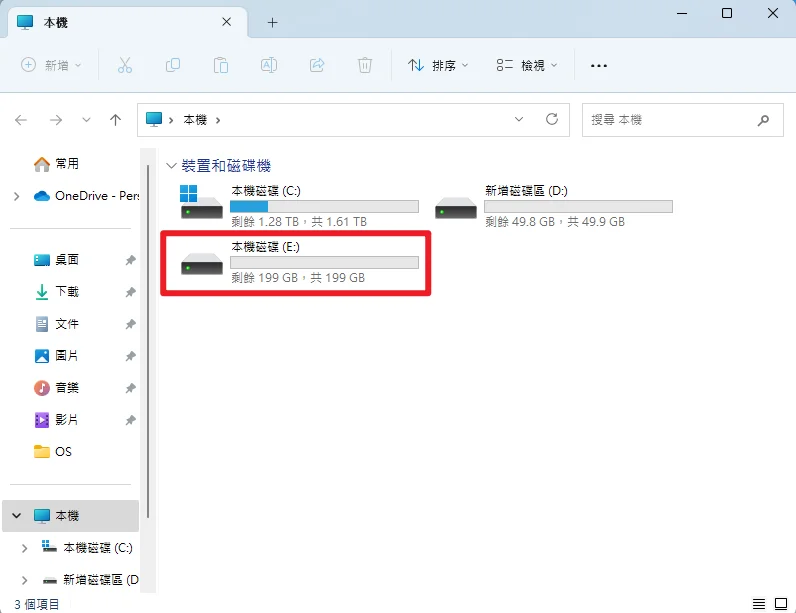
完成上述步驟之後,就可以看到硬碟空間已經成功被建立出來,大功告成!
方法二:磁碟管理工具

如果你電腦硬碟分割的情況跟我前面所說的一樣,只有一個 C 槽可以使用,就可以透過我接下來要教學的方式來額外分割出另外一個槽來使用,詳細教學步驟如下。
預估時間: 3 minutes
STEP 1
STEP 2
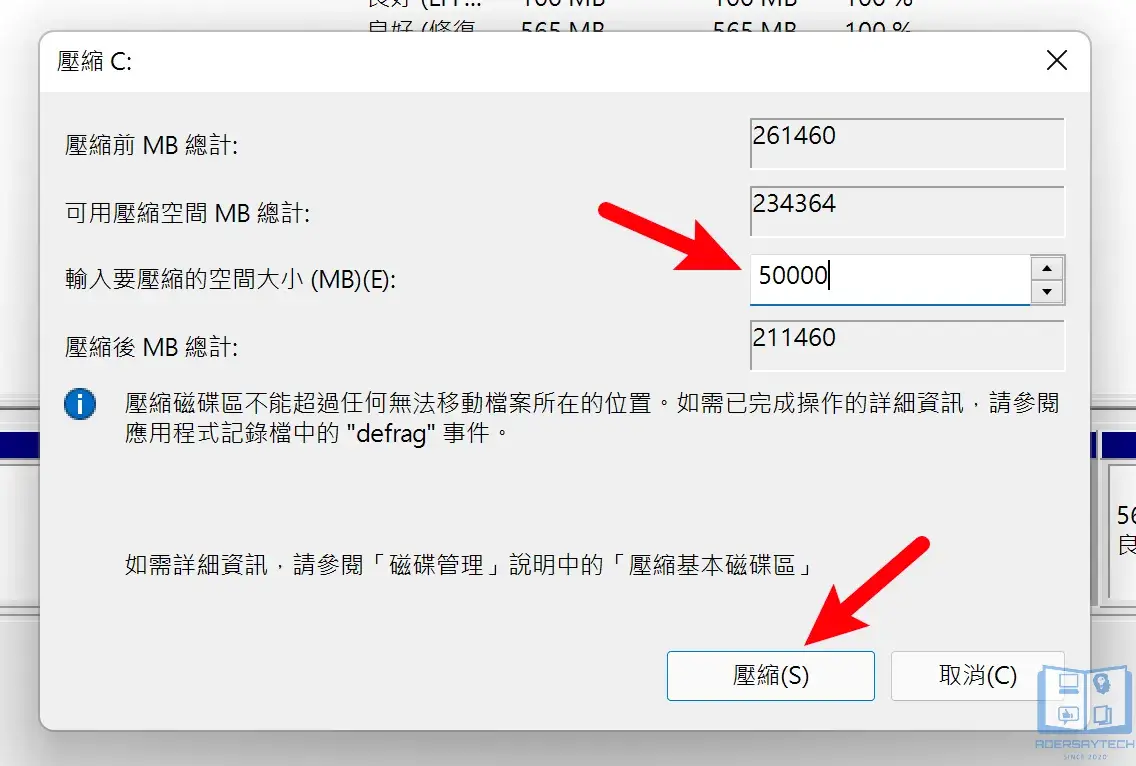
這邊可以自訂想要分割出來的空間大小,計算單位是 MB,1024 MB 會等於 1GB,輸入自己想要的大小後按下方的「壓縮」按鈕。
備註:如果想要方便計算,可以把 1GB 當作 1000MB,這樣想要分割 50GB 出來,就是要輸入 50000。
STEP 3
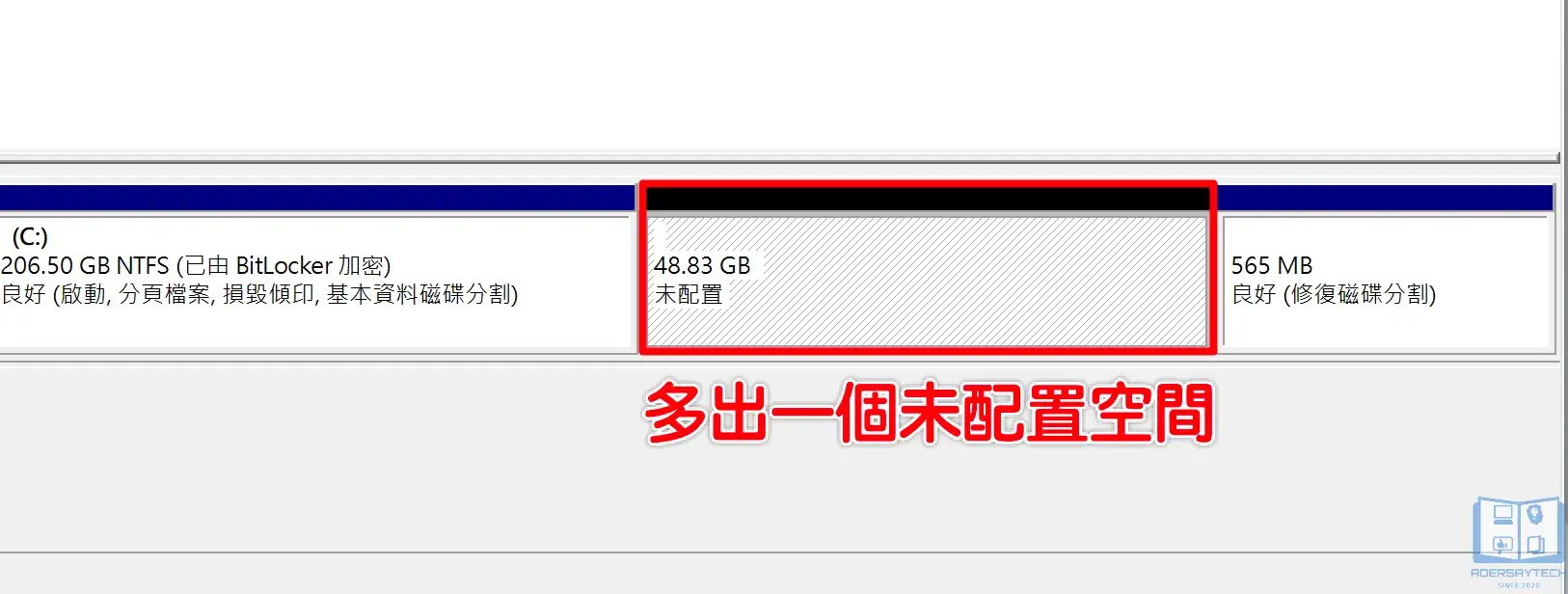
壓縮完成後,你會看到多出一個「未配置」的空間,這個空間大小就是你剛剛所自訂輸入的數字。
STEP 4
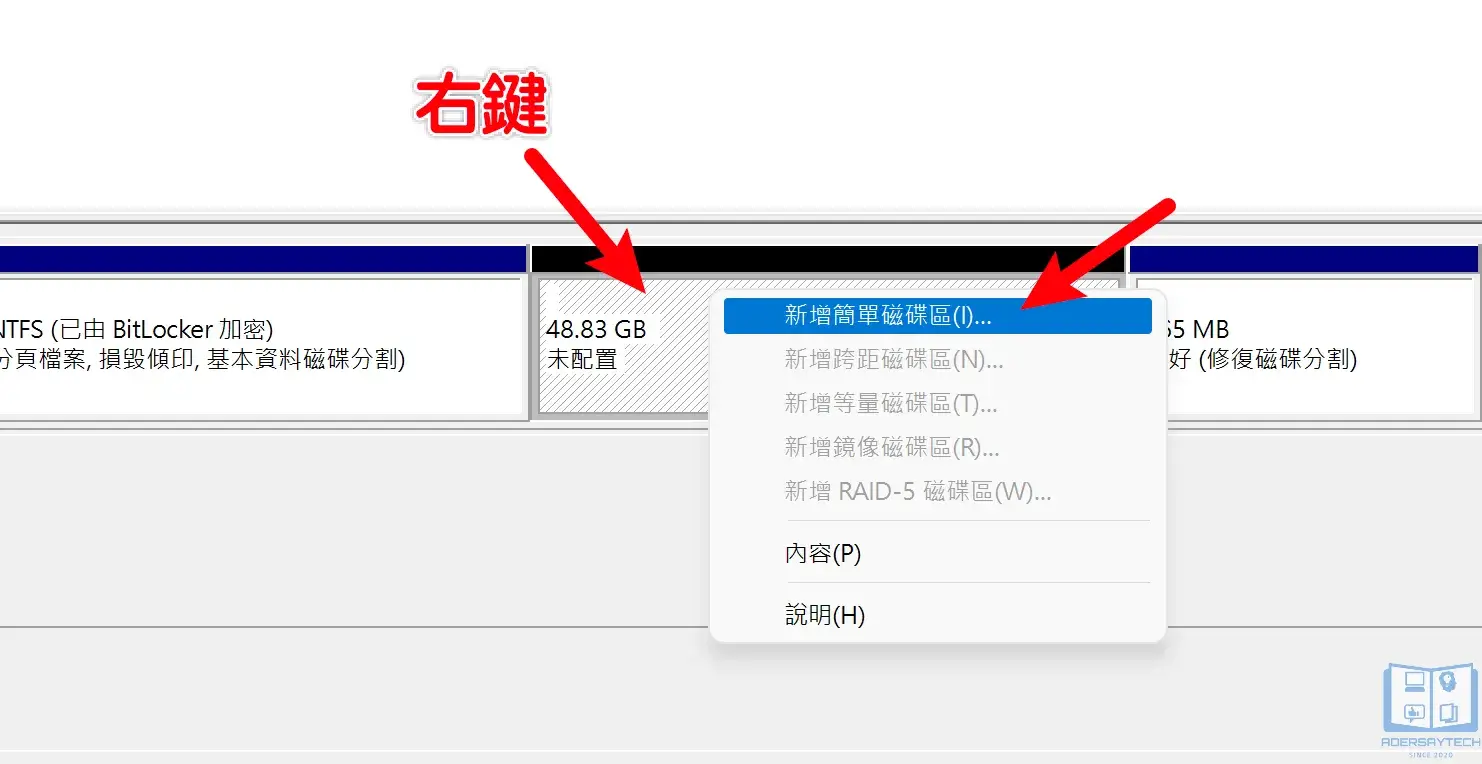
在這個「未配置」的空間上按右鍵,並選擇「新增簡單磁碟區」,如上圖。
STEP 5
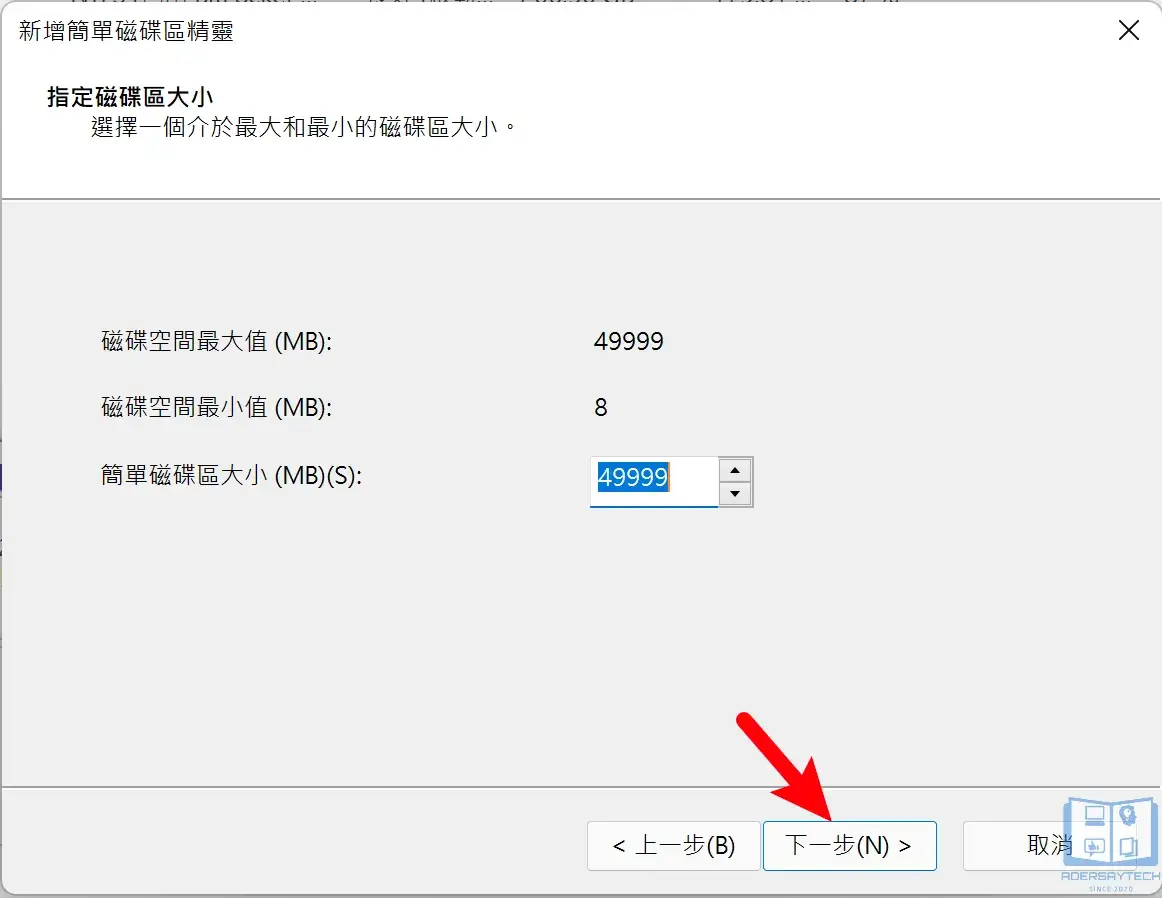
會跳出設定精靈,基本上都保持預設,直接按下一步就好,這邊是詢問你需要建立多少空間大小的磁區,這是我們剛剛分割出來的,所以自然就是全部。
STEP 6
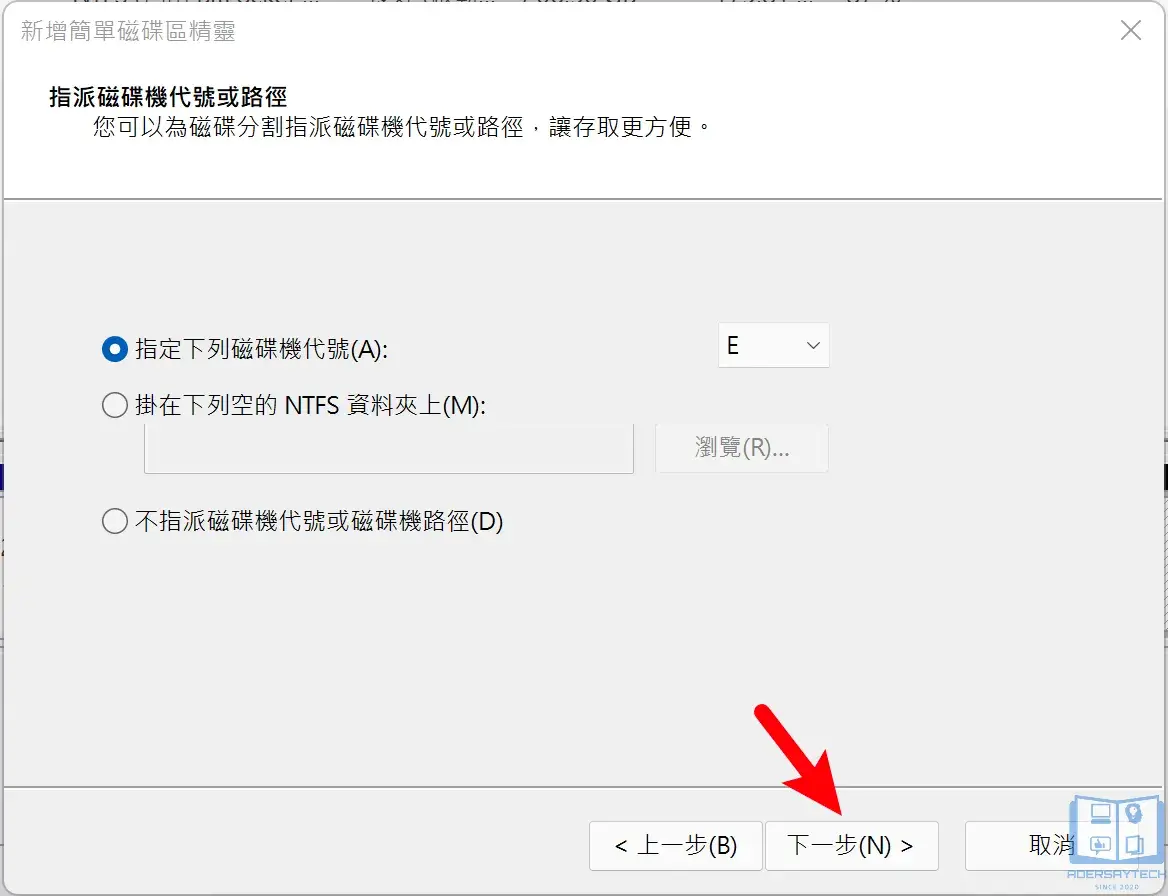
可以指定磁碟機的代號,這個英文字代號就是我們所說的 E 槽。
STEP 7
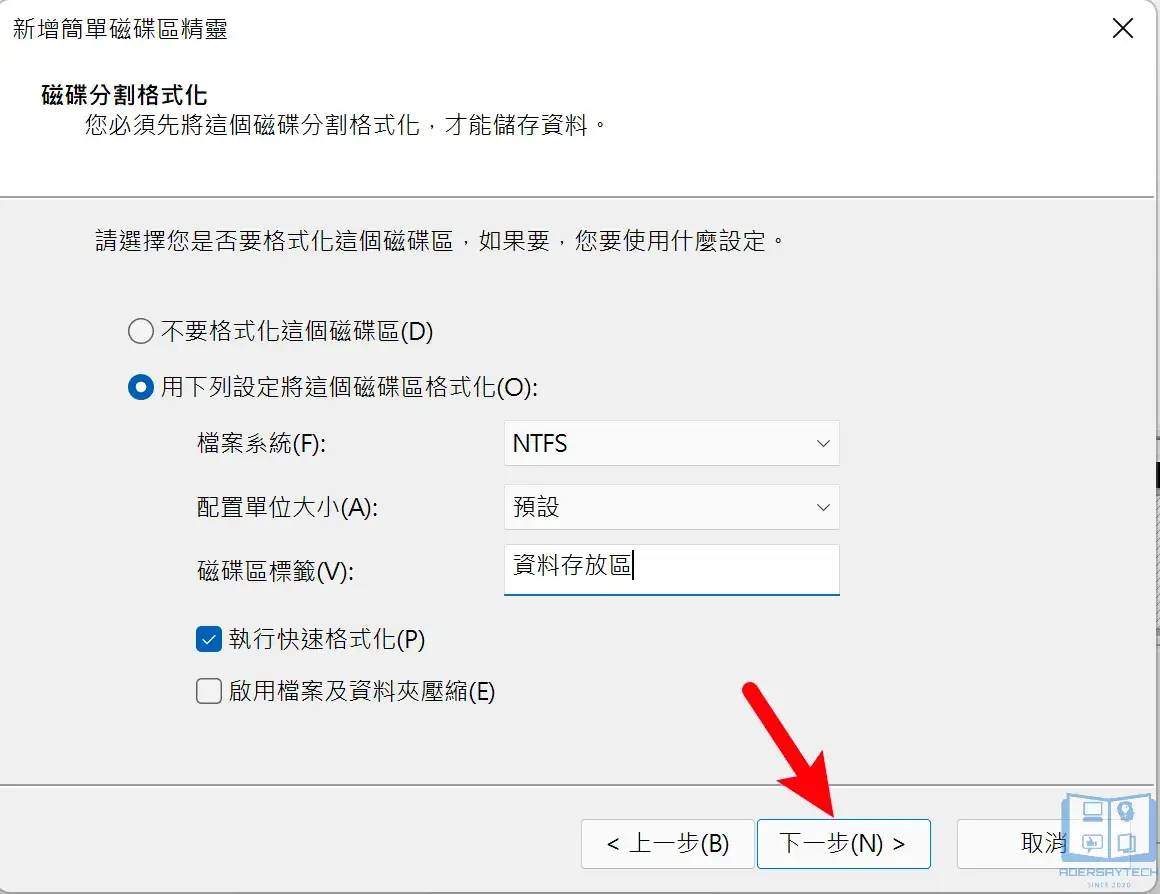
最後一個步驟是如上圖畫面,如果想要自行命名磁碟區名稱,可以在「磁碟區標籤」內修改,沒問題就按下一步。
新增完成後,右下角會提示目前電腦有個新磁區,如下圖。
STEP 8
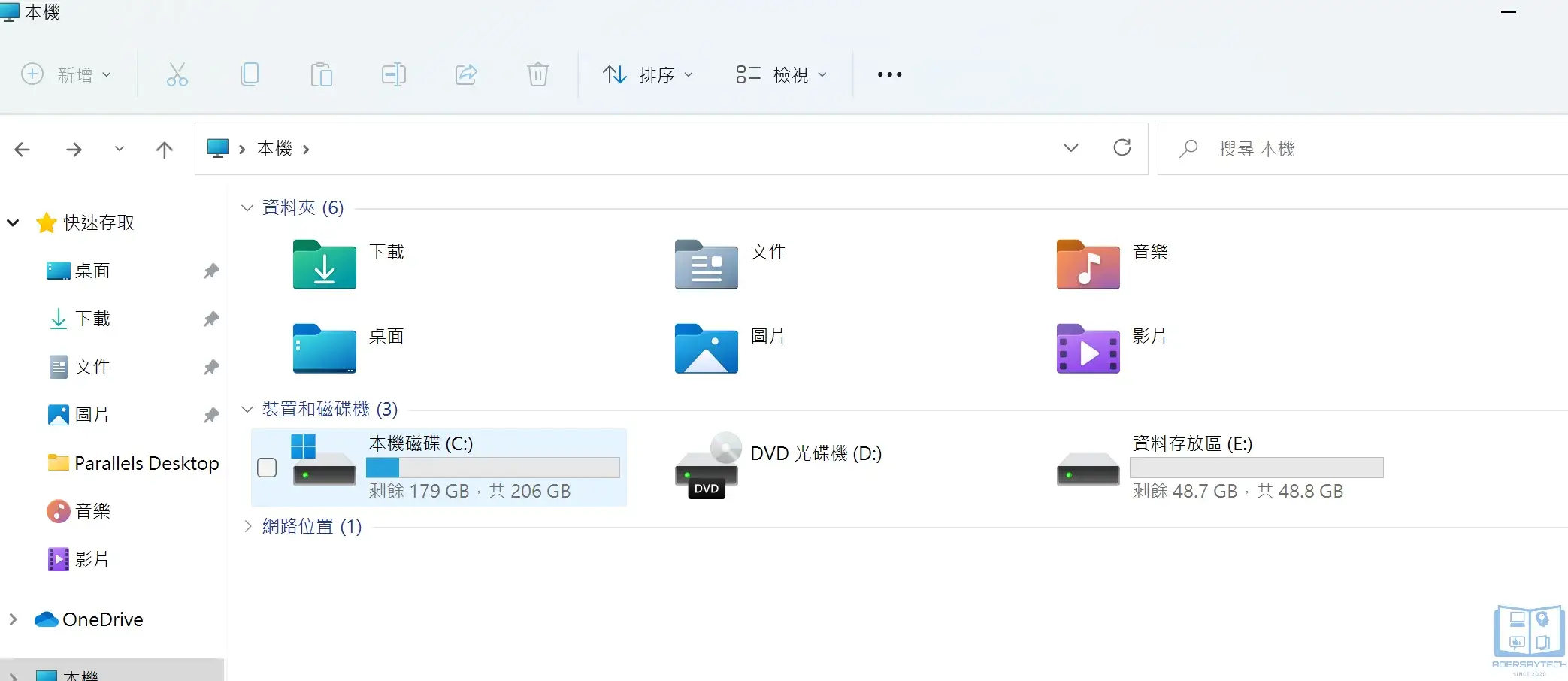
之後就可以在我的電腦內看到剛剛所新增的 E 槽,到這邊就完成新增了,如上圖。
Supply:
- 磁碟管理
Tools:
- 磁碟管理
如何重新分割?
如果分割完成後想要更改分割大小怎麼辦?
我們可以先把「已分割」出來的磁區刪除,合併延伸進去 C 槽,之後再重新分割一次即可,詳細操作步驟如下:
STEP 1
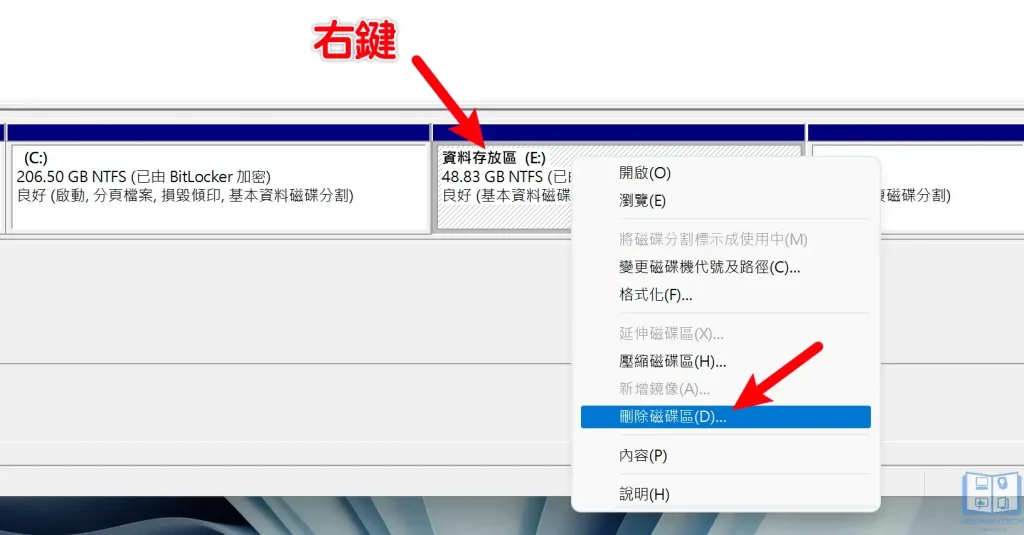
在已分割建立完成的磁區上按右鍵,並選擇「刪除磁碟區」選項。
這個動作會刪除該磁區上所有資料,所以會跳出以下確認視窗,如果已經有資料在裡面,記得先備份。
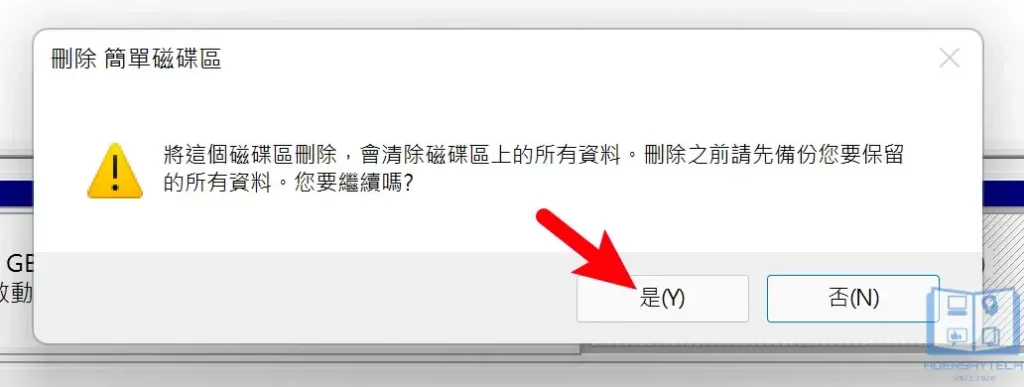
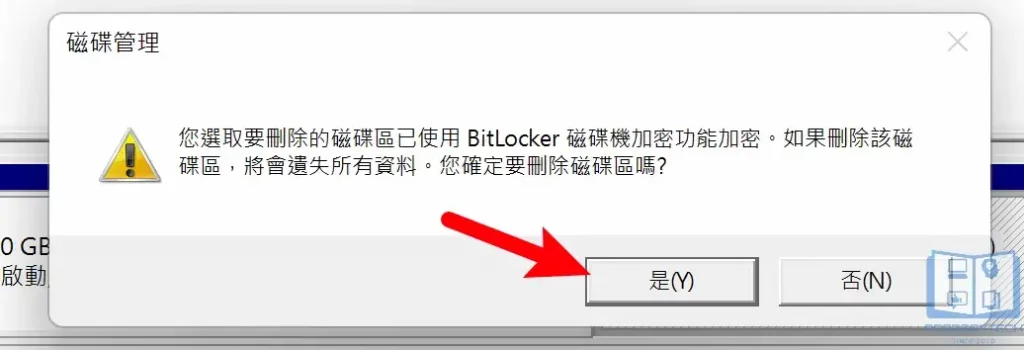
STEP 2
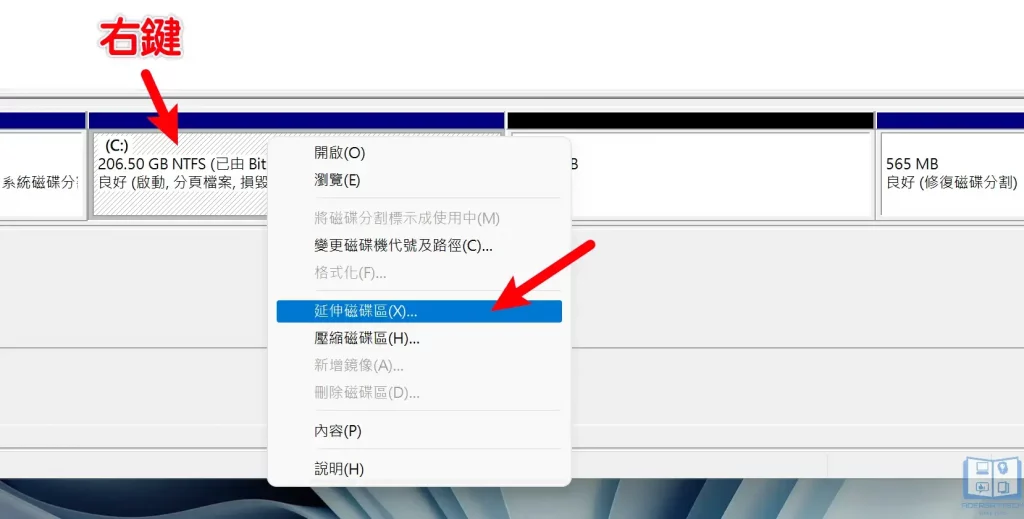
刪除完成後,在 C 槽上按右鍵,並選擇「延伸磁碟區」選項,如上圖。
STEP 3
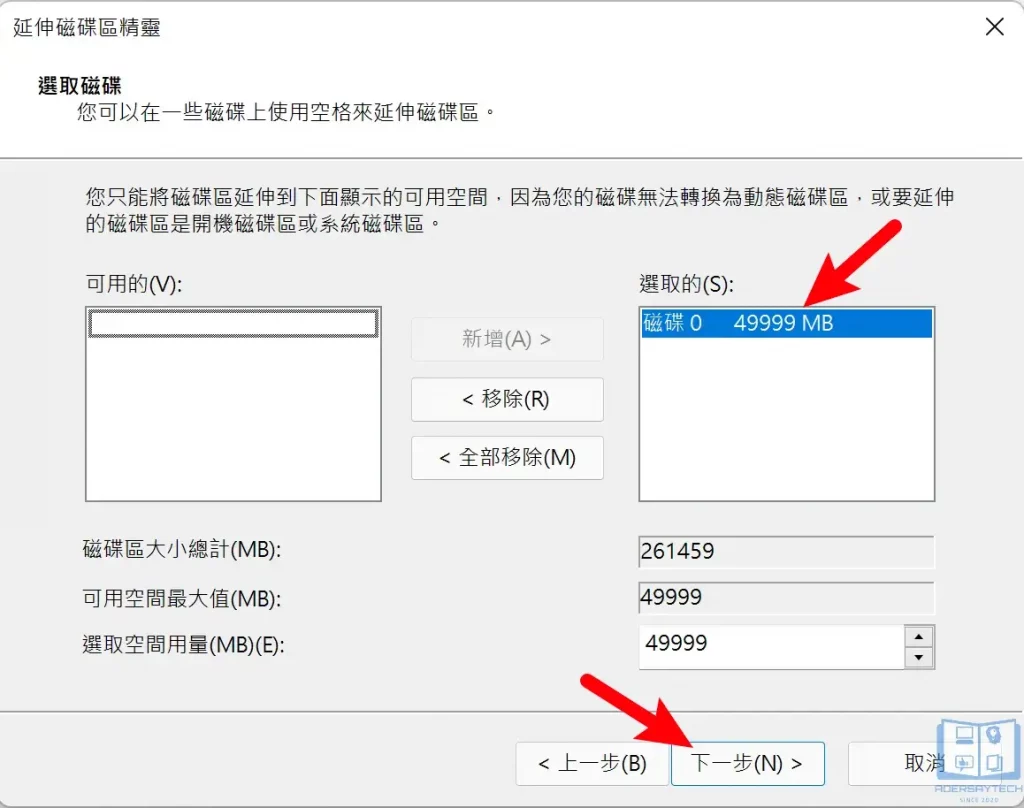
保持預設按下一步,就可以把空間合併到 C 槽上了!
總結
分割硬碟的方式純粹是方便自己儲存資料或是分類資料,畢竟是同一顆 SSD 所分割出來的磁區,一有問題就會全軍覆沒!
最好的作法還是擴充另外一顆 SSD 或是外接一顆儲存裝置,最重要的是要養成備份的好習慣,以免憾事發生!
常見問題
從 C 槽分割出來的空間有什麼不一樣?
最主要就是讓你多出一個槽可以儲存資料,但是「總空間」還是不會變,分割多少出來,C 槽就會減少多少!
為什麼要分割額外的磁區?
沒有一定要額外分割磁區,最主要還是看個人習慣,有些人會習慣在不同磁區分類儲存資料。