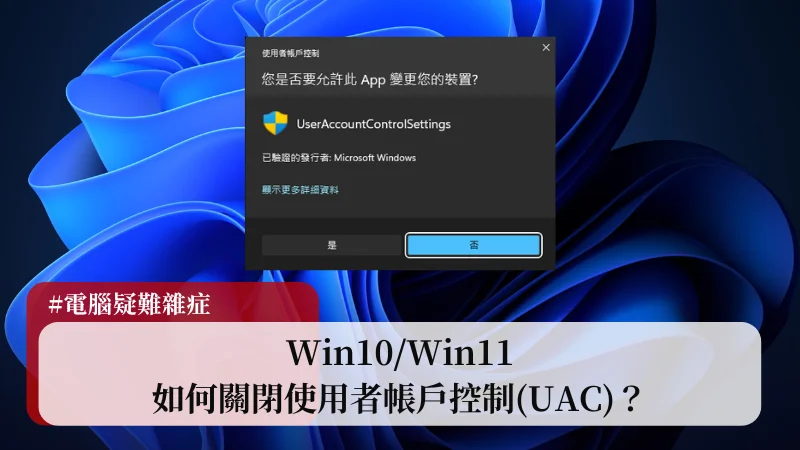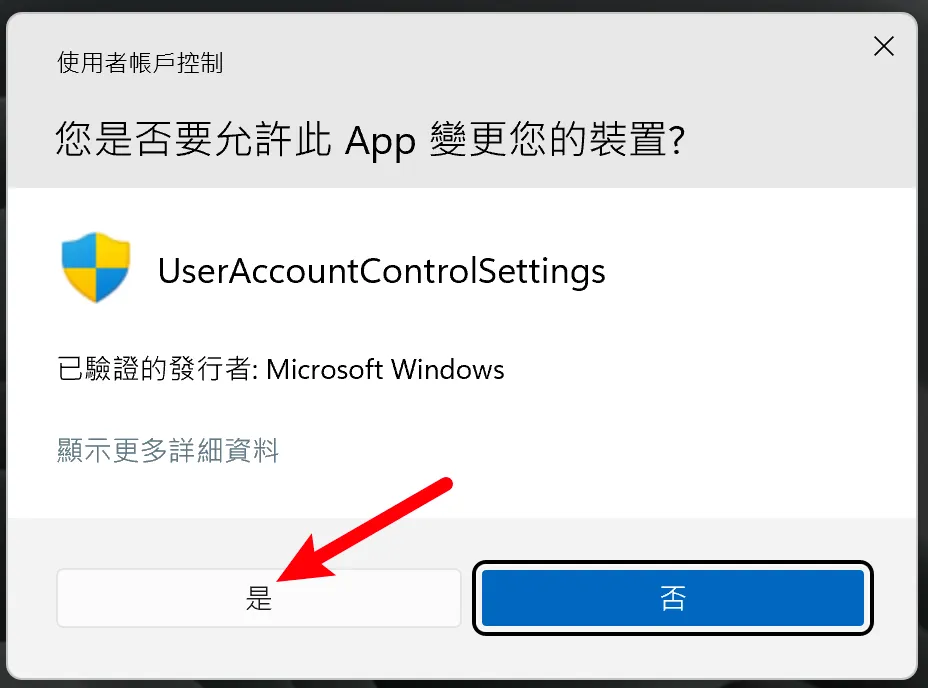最後更新日期:2024年03月07日
本篇文章會教學 Win10/Win11 關閉使用者帳戶控制(UAC)的方法,如果你跟我一樣覺得這項功能很惱人,那接下來的內容將會是你的救星!
延伸閱讀:Win10/Win11 如何關閉防火牆?3種方式輕鬆學!
如果在閱讀文章的過程中有任何問題,可以前往「綜合疑難雜症討論區」尋求幫助,這是一個互助討論的 FB 社群,我有時間也會親自回覆,讓我開始今天的主題吧!
什麼是 UAC?
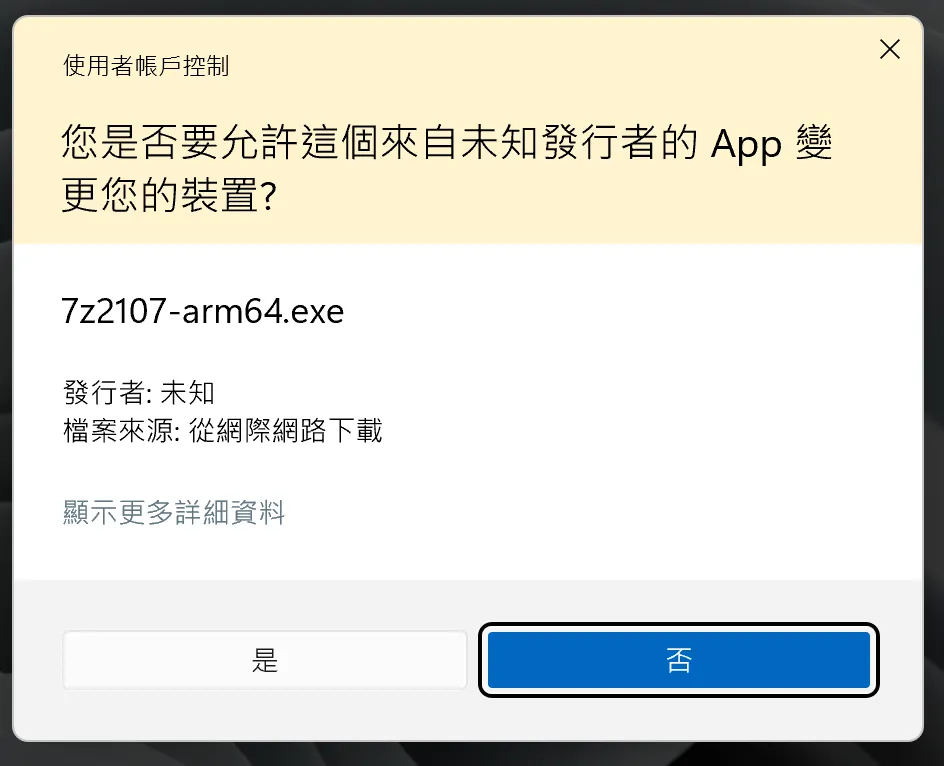
使用者帳戶控制簡稱 UAC,UAC 是 User Account Control 的縮寫,是一項從 Windows Vista 所加入的新功能,其主要目的是限制應用程式軟體存取系統核心的權限,進而達到更好的安全性。
Win10/Win11 預設就是開啟的狀態,當你嘗試安裝新軟體、修改系統設定或是一些有關於系統核心的更動時,就會看到如上圖畫面,會詢問你是否同意執行此操作,等於變相多了一層防護。
雖然微軟的用意是好的,但也惹的不少使用者抱怨,因為每一次都要跳出這個視窗,難免會有點厭煩!幸好微軟也有提供修改 UAC 的方法,甚至可以完全關閉它,這也是本文章的主題,繼續往下看囉!
關閉使用者帳戶控制(UAC)教學

不管是自己重灌電腦完成,或是親朋好友維修電腦,都會主動的把 UAC 功能給關閉,因為我覺得這個功能是非常的「多此一舉」,有時候還會覺得很惱人。
本章節教學會以 Windows 11 示範兩種關閉 UAC 的方法,Windows 10 的做法一樣,請繼續往下看!
預估時間: 5 minutes
STEP 1
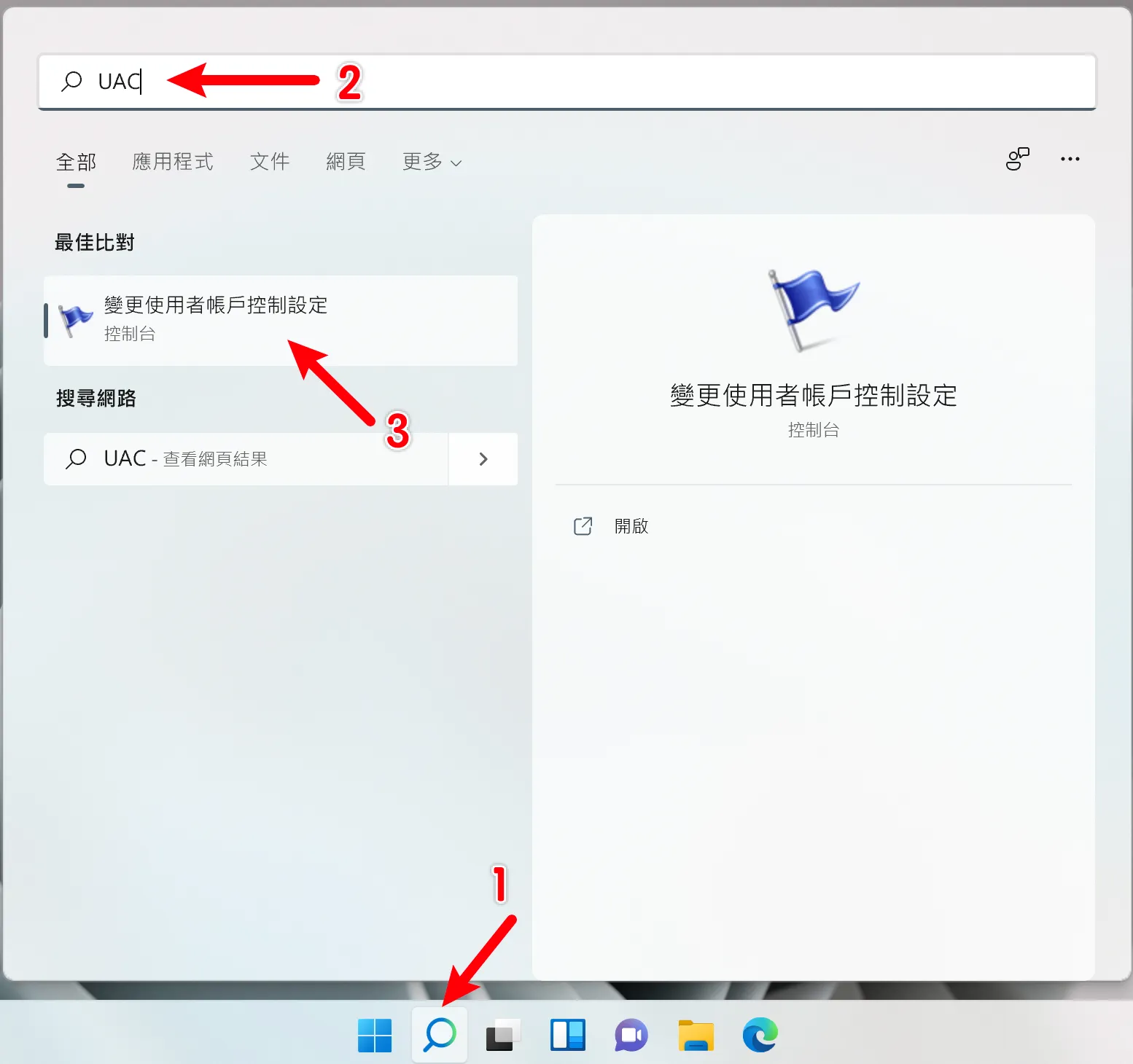
第一種方法是直接搜尋「UAC」,會搜尋到「變更使用者帳號控制設定」的選項,點一下打開。
STEP 2
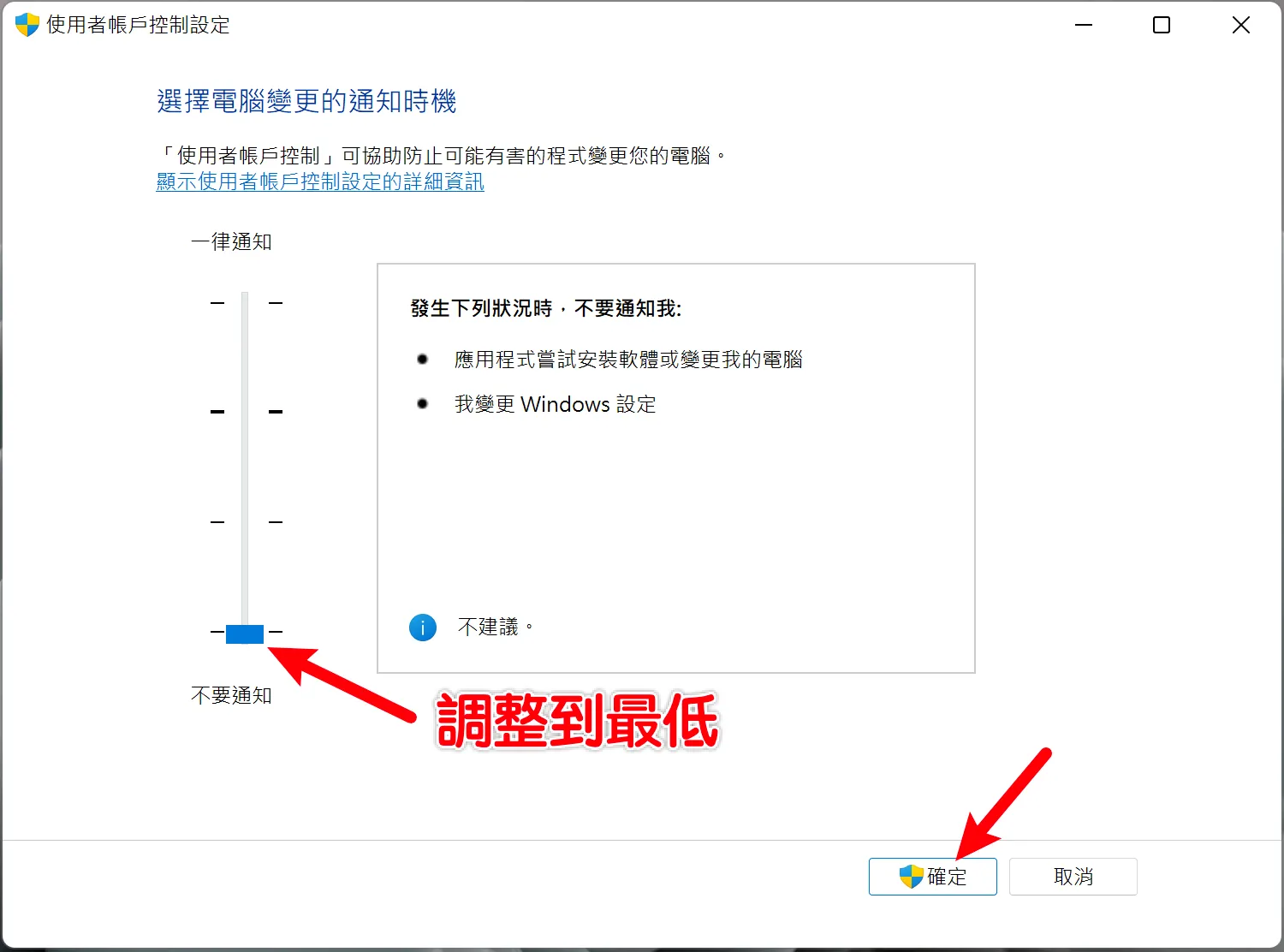
打開之後會看到如上圖畫面,把左方的設定調整到最下方的「不要通知」,按一下「確定」按鈕。
因為在調整之前還是有 UAC 的狀態,所以會跳出 UAC 的確認視窗,按一下「是」之後就關閉完成囉,如下圖。
STEP 3
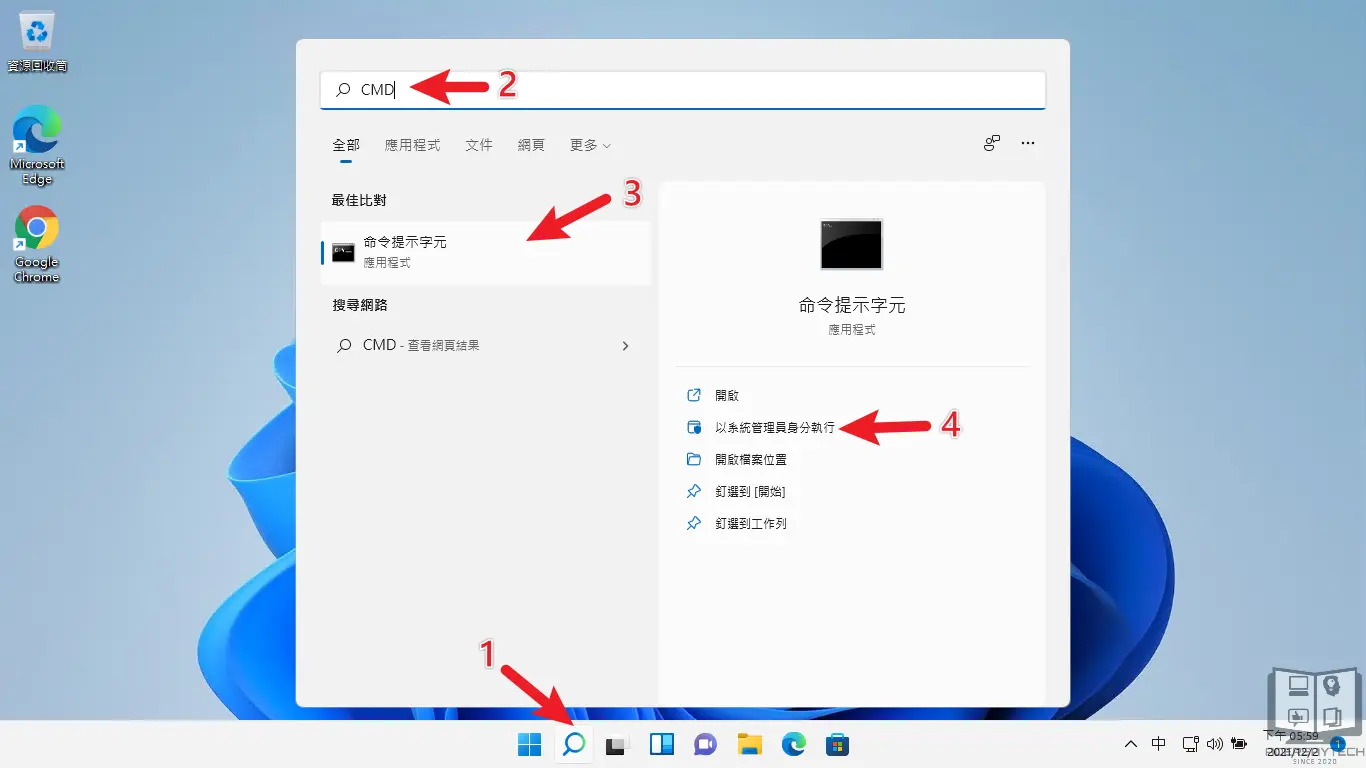
第二種方式則是透過「CMD」指令碼的方始,請搜尋 CMD 並以「系統管理員身份執行」,如上圖。
STEP 4
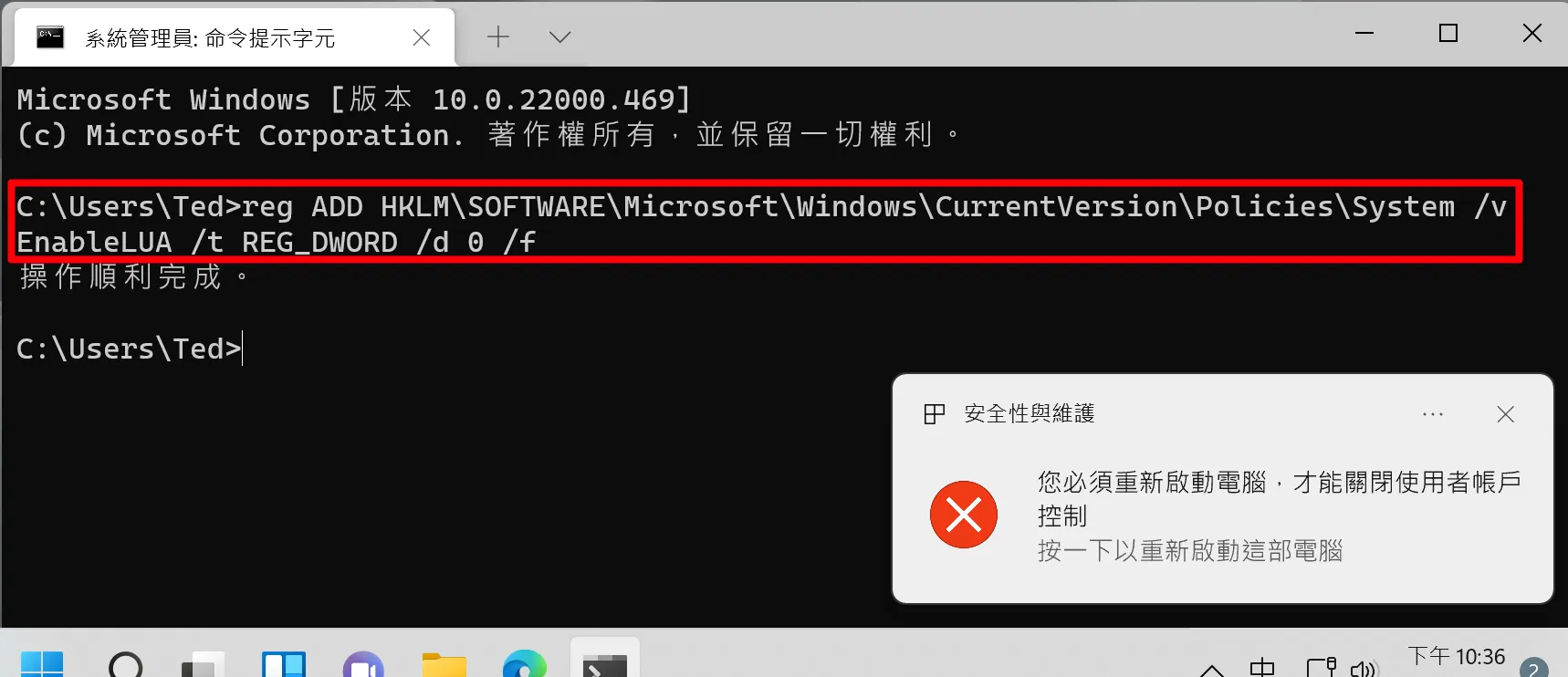
打開 CMD 視窗後,複製並貼上以下指令碼,按一下鍵盤的 Enter,右下角會提示必須重新啟動電腦才能使這項操作生效,重新開機之後就大功告成啦!
reg ADD HKLM\SOFTWARE\Microsoft\Windows\CurrentVersion\Policies\System /v EnableLUA /t REG_DWORD /d 0 /f
Supply:
- 微軟
Tools:
- Windows 10
- Windows 11
總結
「使用者帳戶控制」的出發的是好的,因為多了一層防護,一定可以少了一點風險,相對安全性就提高,但是這番美意並不是所有使用者都能接受,所以後來微軟才開放讓使用者可以自行調整 UAC 等級。
我自己是非常討厭看到 UAC 視窗跳出來,如果你跟我一樣,快點跟著教學一起把它關閉喔!
常見問題
什麼是 UAC?
使用者帳戶控制簡稱 UAC,UAC 是 User Account Control 的縮寫,是一項從 Windows Vista 所加入的新功能,其主要目的是限制應用程式軟體存取系統核心的權限,進而達到更好的安全性。
是否建議關閉 UAC?
如果你本身就對電腦有著一定程度的了解,那就可以關閉,因為絕大部分你會知道自己在做什麼,反之,如果你對電腦一竅不通,建議保持開啟。