微軟的 Win10/Win11 作業系統會透過 Windows Update 來下載與安裝「品質更新」,但是我們常常會遇到安裝某一版本的更新後系統就出現異常,這時候其實我們可以透過「移除系統更新(KB)」的方式,暫時把系統狀態退回之前一個版本,等待微軟官方修正問題後再更新。
本篇文章會教你 Win10/Win11 移除系統更新的方式,如果在閱讀文章的過程中有任何問題,可以前往「綜合疑難雜症討論區」尋求幫助,這是一個互助討論的 FB 社群,我有時間也會親自回覆,讓我開始今天的主題吧!
移除系統更新
這個章節會把 Win10/Win11 兩種系統的移除方式分開說明,但是基本上都是一樣,只是操作界面有些許不宜一樣,因為 Windows 11 在使用者界面上做了大幅度的重新設計,所以會跟 Windows 10 有些許差異。
Windows 11 移除更新方法

首先我們先用 Windows 11 當做示範,我使用的方法是直接透過內建界面就可以達成,當然還可以使用 CMD 的方式,但這不在本篇文章範圍。
預估時間: 3 minutes
步驟一:打開 Windows Update 視窗
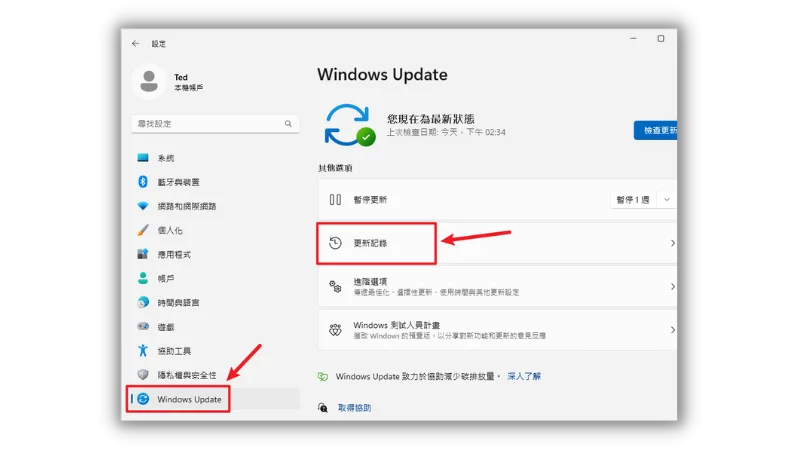
透過鍵盤快捷鍵「Windows + I」打開設定界面,並且在左邊選擇 Windows Update 後,右邊選擇「更新紀錄」。
步驟二:前往解除安裝更新
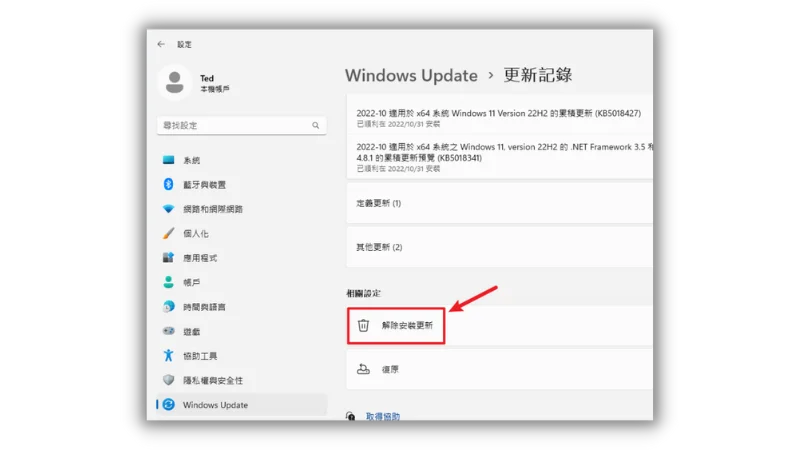
在更新紀錄內,在下方可以找到「解除安裝更新」的選項,點擊進入。
步驟三:移除更新
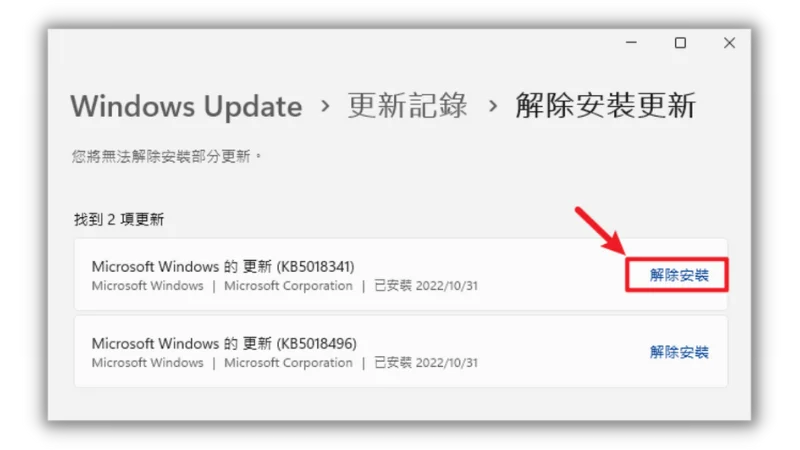
最後就可以針對你想要移除的更新號碼,在右邊點擊「解除安裝」就可以把該 KB 移除,移除後需要重新開機。
Supply:
- Windows 11
Tools:
- Setting
Windows 10 移除更新方法
Windows 10 的方法大同小異,最大差別在於界面上有點不一樣,步驟如下。
步驟一
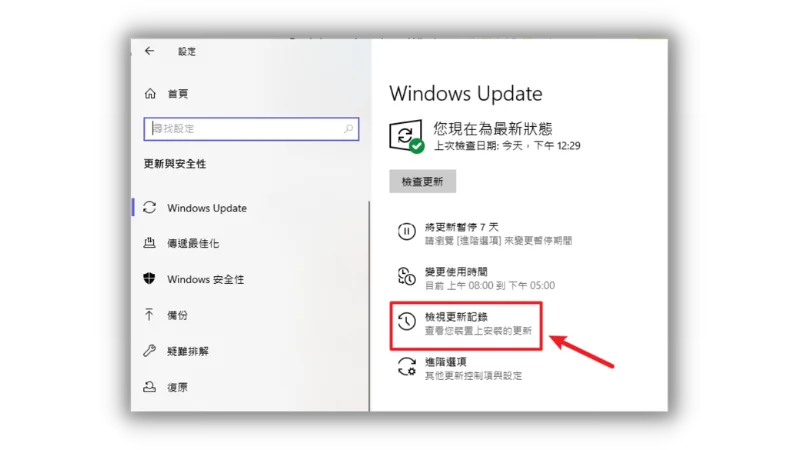
透過鍵盤快捷鍵「Windows + I」打開設定視窗,並且前往「更新與安全性」,在右邊可以找到「檢視更新紀錄」選項。
步驟二
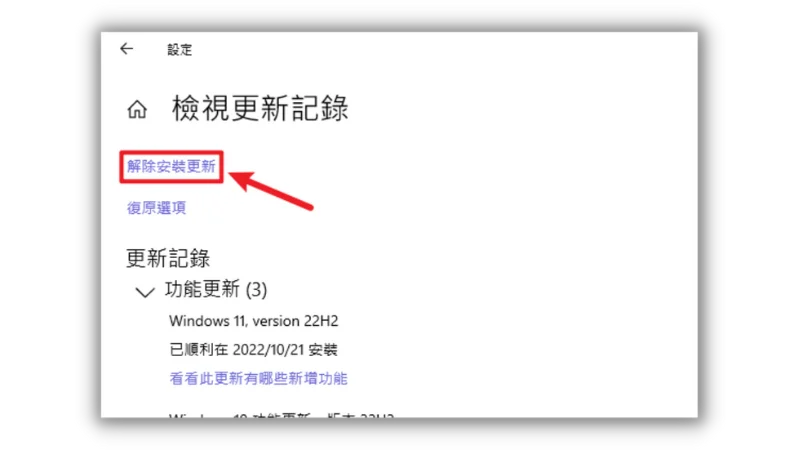
進入檢視更新紀錄後,可以在最上方找到「解除安裝更新」的選項,點擊進入。
步驟三
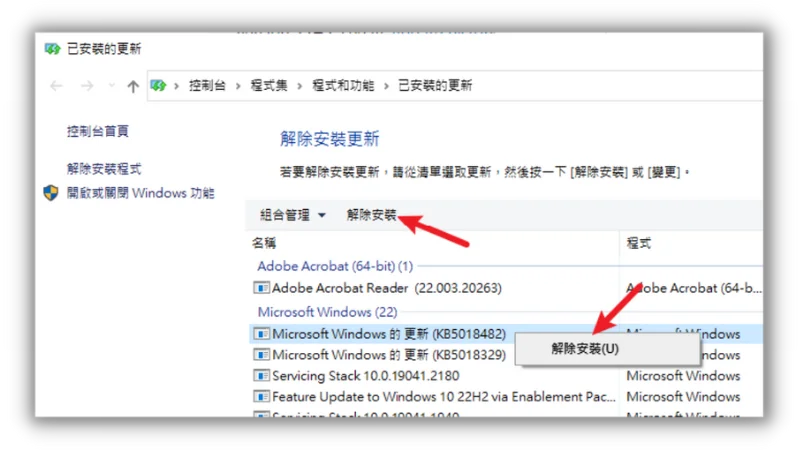
不同於 Windows 11,這邊會開啟另外一個視窗顯示已經安裝的更新,在想要解除安裝的更新上按右鍵就可以解除安裝。
總結
以上就是針對如何解除系統更新的簡單教學,這個方法是直接透過內建界面去操作,還有另外一種方法是透過 CMD 的方式,但這種方式比較困難,之後會額外寫一篇教學,希望可以幫助到大家!
最後就是如果不希望解除安裝後,又被 Windows Update 自動更新安裝回來,可以參考「【教學】Win10/Win11 如何關閉 Windows Update?」暫時停用系統自動更新。

