升級與安裝 Windows 11 的方法有很多種,直接透過 Windows Update 升級 Win11 是最簡單方便的一個,只要電腦有符合最低規格需求就可以!
本篇文章簡單紀錄說明一下 Win10 透過 Windows Update 升級 Win11 的流程,如果在閱讀文章的過程中有任何問題,可以前往「綜合疑難雜症討論區」尋求幫助,這是一個互助討論的 FB 社群,我有時間也會親自回覆,讓我開始今天的主題吧!
檢查電腦規格
想要透過 Windows Update 升級 Win11,你的電腦必須符合「最低硬體規格」要求,下方表格為「最基本」的規格需求,可以參考比較一下。
項目 | 說明 |
處理器/CPU (中央處理器) | 1 Ghz 或更快的 2 個或多個核心,並出現在我們核准的CPU清單中。 |
RAM 記憶體 | 4 GB |
儲存裝置(SSD/HDD) | 64 GB 或更大的儲存裝置 |
系統韌體(BIOS) | UEFI (統一可擴展的固件介面,這是一種新式 PCBIOS) 安全啟動功能 |
TPM | 信任的平臺模組 ( TPM) 版本 2.0 |
顯示卡 | 相容 DirectX 12 或更新版本與 WDDM 2.0 驅動程式 |
螢幕 | 720p 的顯示器,其對角線大於 9",每個色彩通道為 8 位。 如果您的螢幕大小小於 9",可能無法完全Windows使用者介面。 |
網路與微軟帳號 | Windows 11 家用版需要網際網路連接和 Microsoft 帳戶,以在首次使用時完成裝置設定。 |
升級前 Windows 版本 | 裝置必須執行 Windows 10版本 2004 或更新版本,以透過 Windows 升級。 |
但是畢竟不是每個人都對於電腦零件或規格熟悉,我們可以透過以下兩套軟體工具來快速檢查,這樣就可以不用自己一一比對,省掉不少麻煩!
Windows Update 升級 Win11 流程

當你的電腦有符合最低規格需求時,在 Windows Update 界面就可以看到相關升級訊息,這個章節會簡單紀錄一下流程,給各位讀者參考!
預估時間: 5 minutes
步驟一:開啟更新
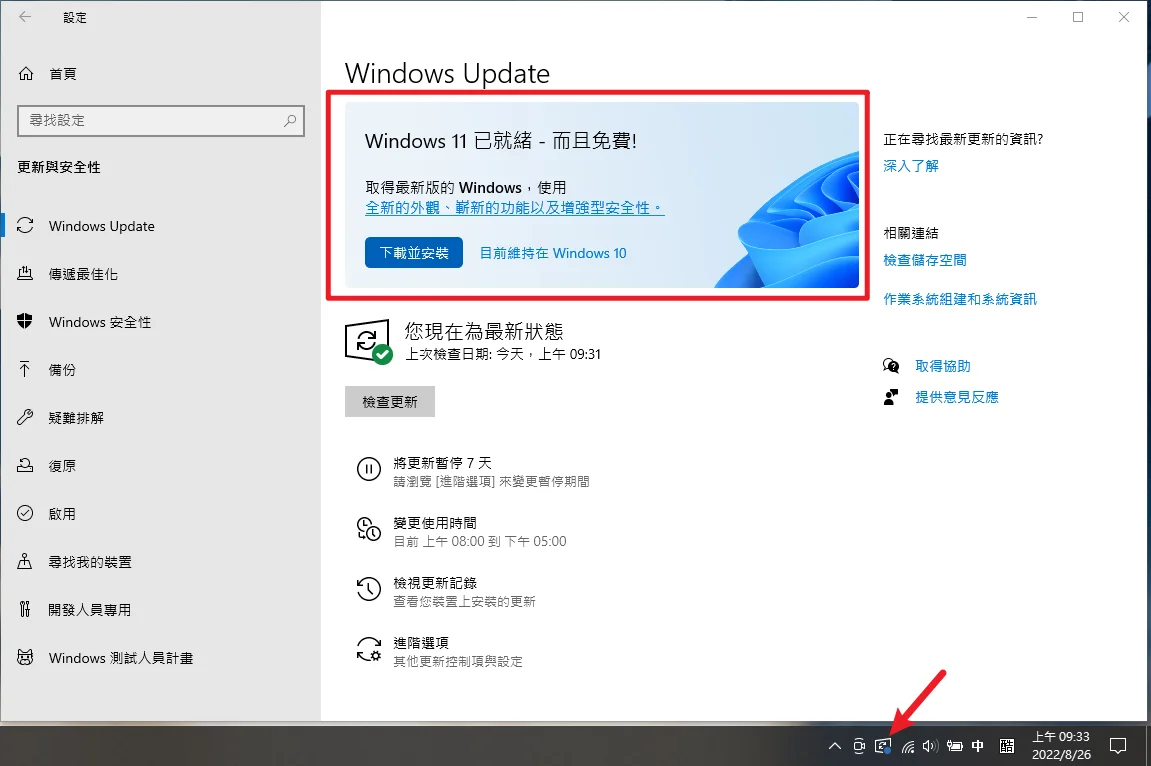
當可以升級 Windows 11 時,右下角會有「藍色」的小圖示,點一下就可以開啟 Windows Update 視窗,在最上方會顯示可以更新升級 Win11 的訊息。
如果你的電腦有符合硬體規格,但沒有「自動」跑出升級訊息,可以手動「檢查更新」試試看。
步驟二:下載並安裝
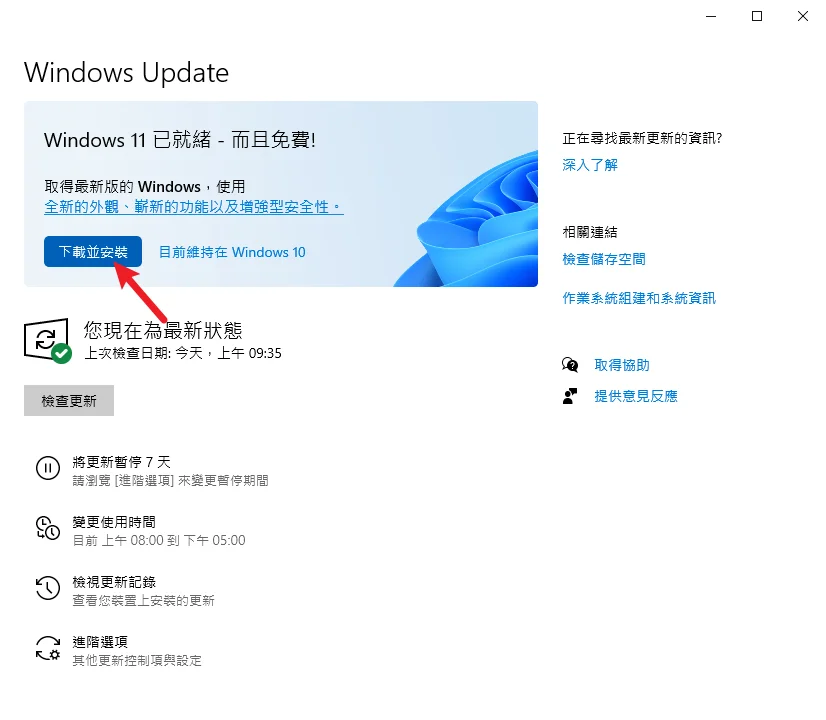
接下來我們直接點擊「下載並安裝」的按鈕來開始升級流程。
步驟三:接受並安裝
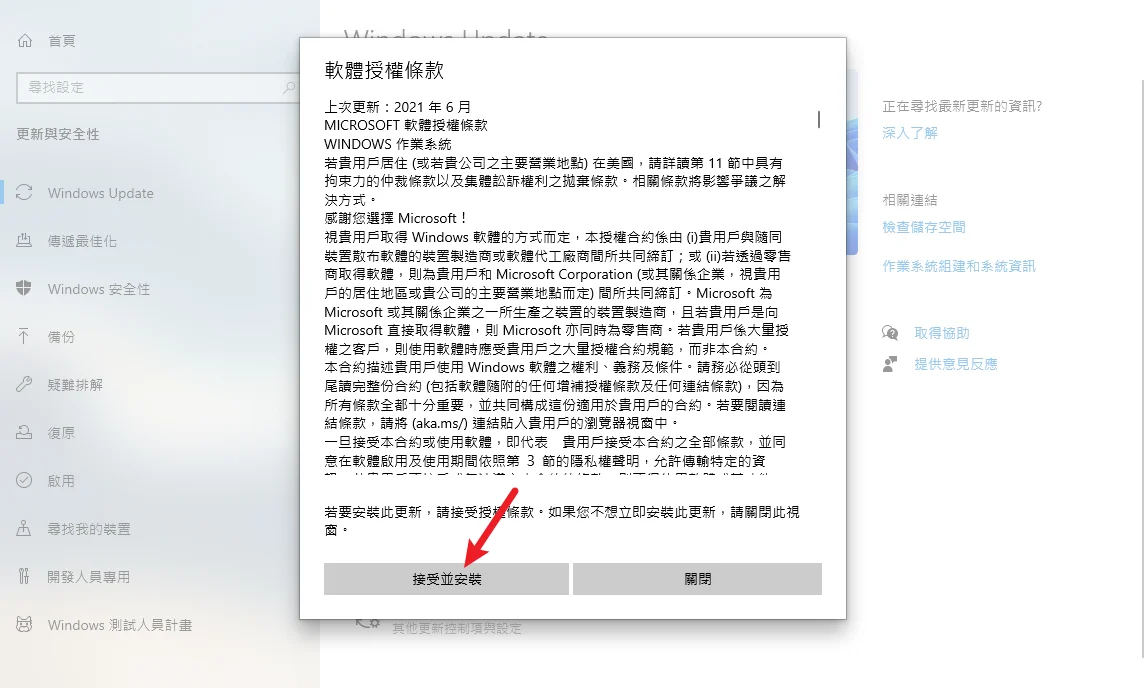
再來會跳出「軟體授權條款」,直接按「接受並安裝」的按鈕。
步驟四:開始下載與安裝
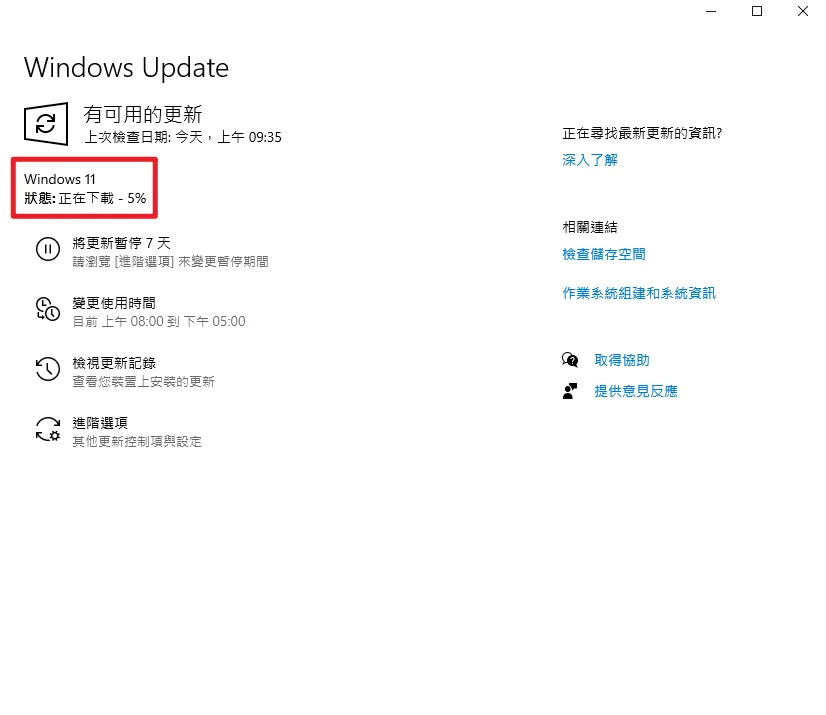
在正式開始升級流程後,會先開始下載 Windows 11 的安裝檔案,之後才會開始安裝,這邊依據網路速度與電腦效能不同,需要花費不一樣的時間,耐心等待即可。
步驟五:重新開機
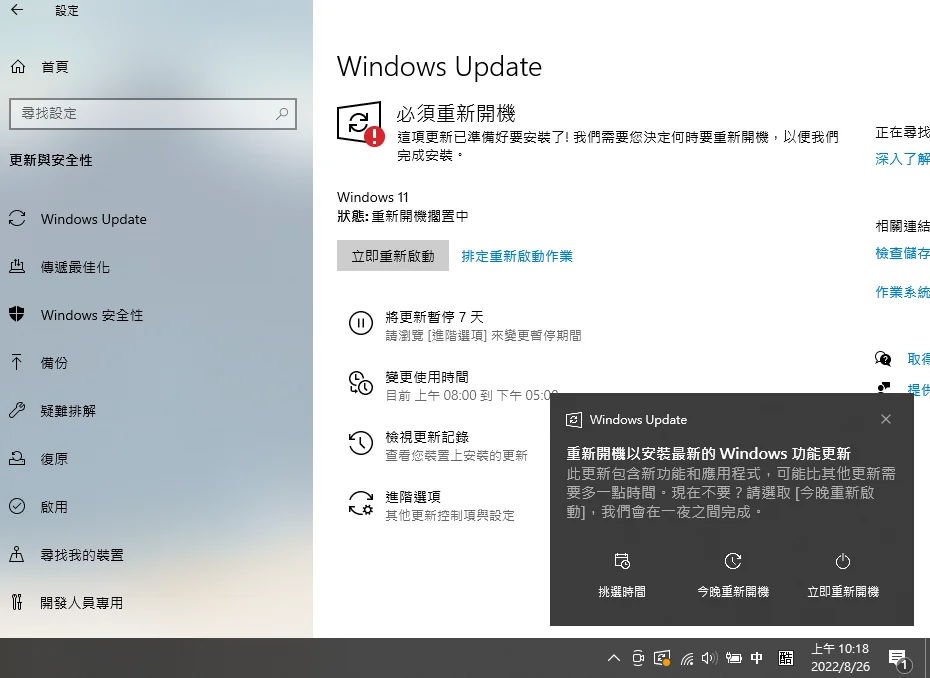
當升級 Windows 11 的流程準備就緒時,會跳出「重新開機」的訊息,選擇重新開機後,會自動開始後續安裝升級流程,我這邊省略相關畫面,過程中保持不斷電即可,最後就可以升級成功囉!
Supply:
- 微軟
Tools:
- Windows Update
維持在 Windows 10
當然你可能會不想要現在升級,微軟也不會強迫你升級,所以還是可以繼續使用目前的 Windows 10 系統,可以點擊「目前維持在 Windows 10」按鈕。
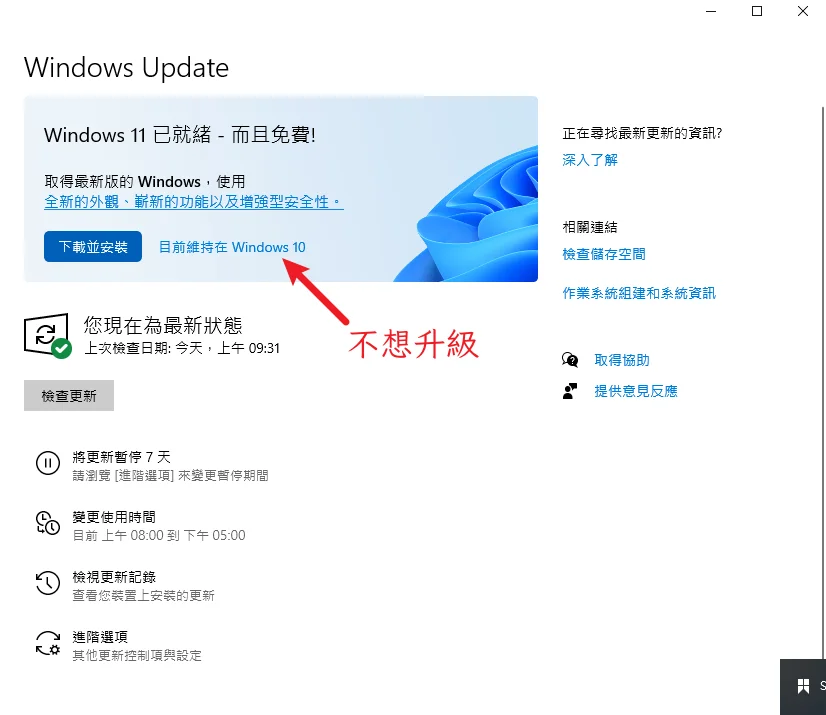
之後升級相關訊息就會消失,但在右方還是會有小提示。
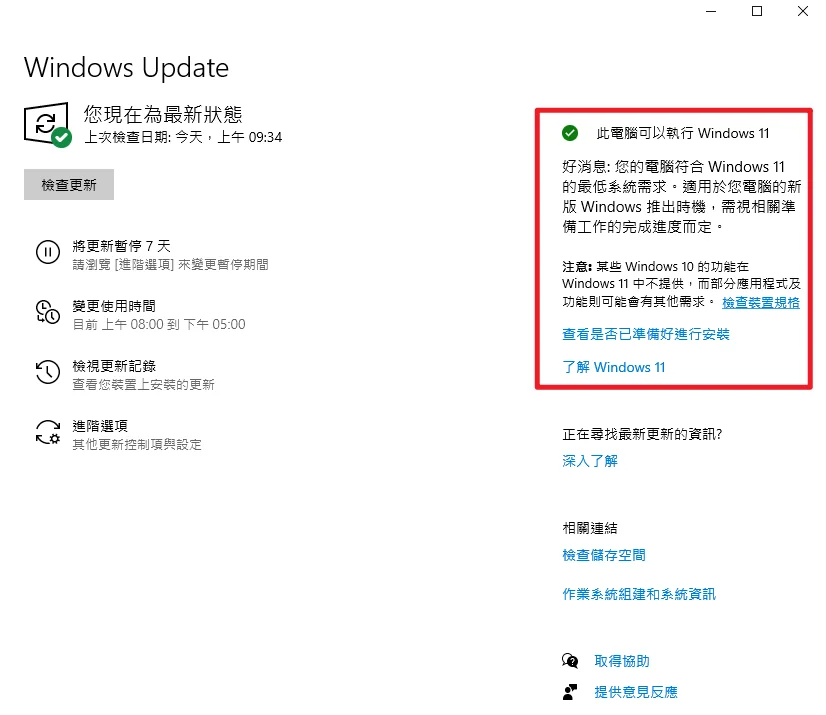
如果想要升級 Windows 11 時,可以直接點擊「查看是否以準備好進行安裝」,之後一樣可以升級!
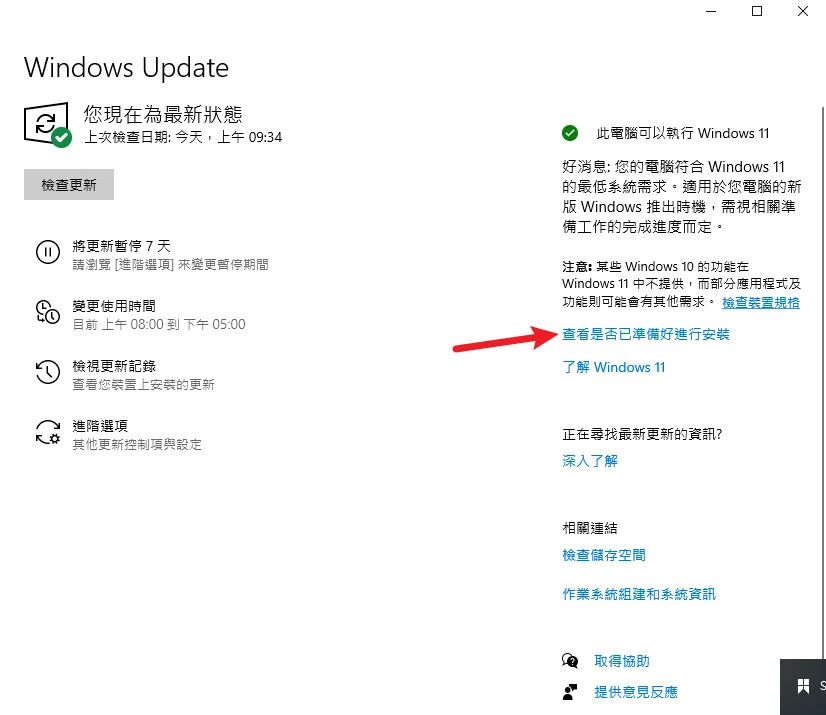
正版序號購買
在正版意識抬頭的社會風氣下,越來越多人願意花錢購買所謂的正版軟體,這是一種對開發商的支持,也是一種對智慧財產權的尊重,如果大家都不願意使用合法正版的軟體序號,那我想開發商也撐不了多久,因為沒了收入來源。
所以支持正版,是我們每個人應該做的,俗話說「免錢的最貴」,不要因為貪小便宜使用非法盜版軟體,屆時有可能需要付法律責任,得不償失!
之前幫大家整理一篇 Win10/Win11 金鑰序號的相關文章,內容包含隨機版與彩盒版的差異,與網路上很便宜的序號到底能不能購買的分析,詳細內容請參考「5分鐘搞懂彩盒版與隨機版的差異,Win10/Win11家用版與專業版選購指南!」
商品名稱 | 銷售平台 | 連結 | 推薦指數 |
Windows 10 家用版 | 蝦皮商城-原價屋 | ||
Windows 10 專業版 | |||
Windows 11 家用版 | |||
Windows 11 專業版 | |||
Windows 10 家用版 | Yahoo! 購物中心 | ||
Windows 10 專業版 | |||
Windows 11 家用版 | |||
Windows 11 專業版 | |||
Windows 11 專業版 | 微軟官網 | ||
Windows 11 家用版 | 微軟官網 |
總結
升級與安裝 Windows 11 的方式不單單只有透過 Windows Update,可以分成官方與非官方、符合硬體需求與不符合等等條件,都可以運用不同方式來升級與安裝,我之前也整理過一篇「Windows 11 安裝與升級全方位指南,11種方法大公開!」,如果有興趣研究其他方法可以參考看看喔!

