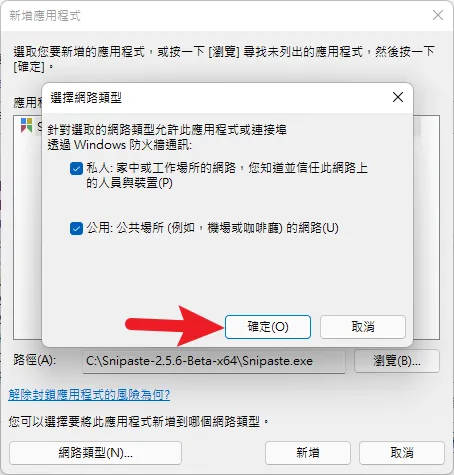本篇文章會教學如何設定 Win10/Win11 上內建的防火牆白名單,如果你有遇到某些程式被內建防火牆擋住,就可以透過今天的教學來加入白名單,也就是把程式加入防火牆的例外清單。
延伸閱讀:Win10/Win11 如何關閉防火牆?3種方式輕鬆學!
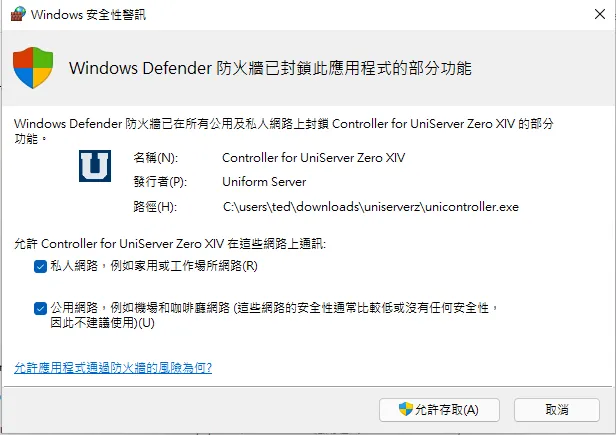
如果在閱讀文章的過程中有任何問題,可以前往「綜合疑難雜症討論區」尋求幫助,這是一個互助討論的 FB 社群,我有時間也會親自回覆,讓我開始今天的主題吧!
設定防火牆白名單教學

如果你在使用某些程式軟體時,發現有被內建防火牆給阻擋,這時候就需要手動把該程式加入白名單內,這樣才能繼續使用,否則所有需要網路的功能都會被阻擋,一起往下看!
預估時間: 5 minutes
步驟 1:開啟 Windows Defender
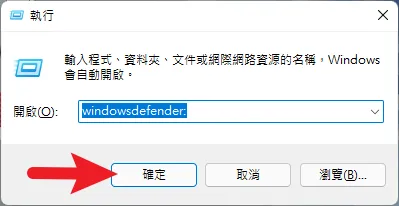
透過鍵盤快捷鍵「Windows + R」開啟執行視窗,輸入「windowsdefender:」後,按一下確定按鈕。
步驟 2:前往防火牆與網路保護
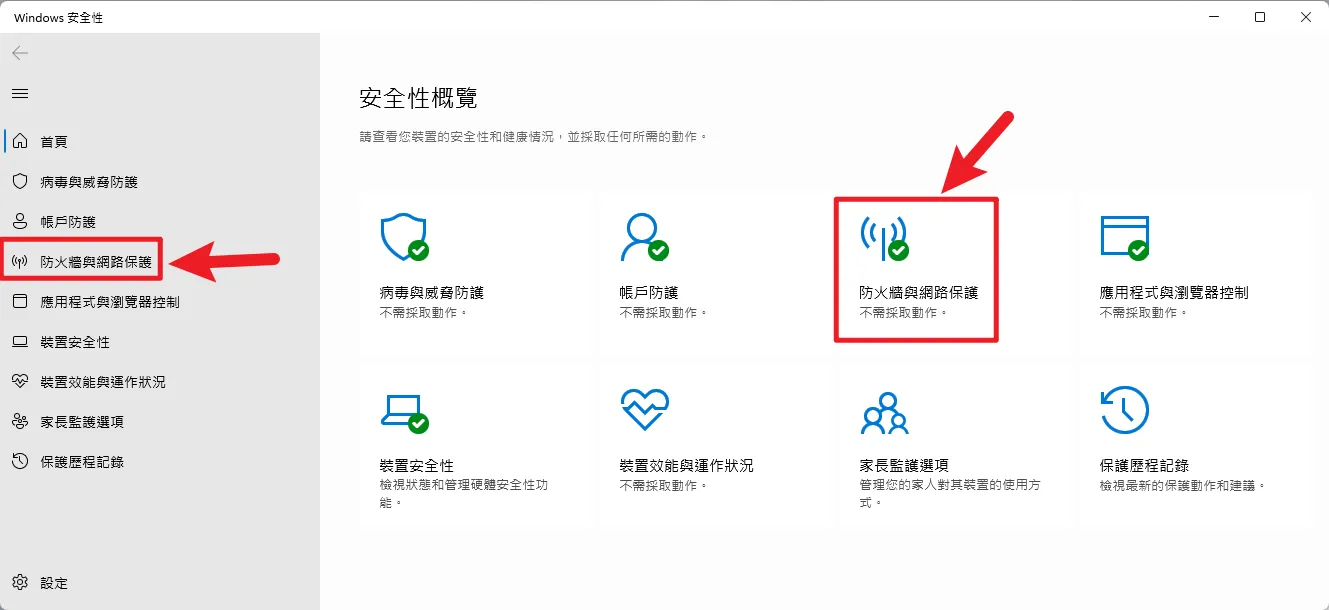
當開啟 Windows Defender 視窗後,找到「防火牆與網路保護」選項,點一下進入。
步驟 3:前往允許應用程式通過防火牆
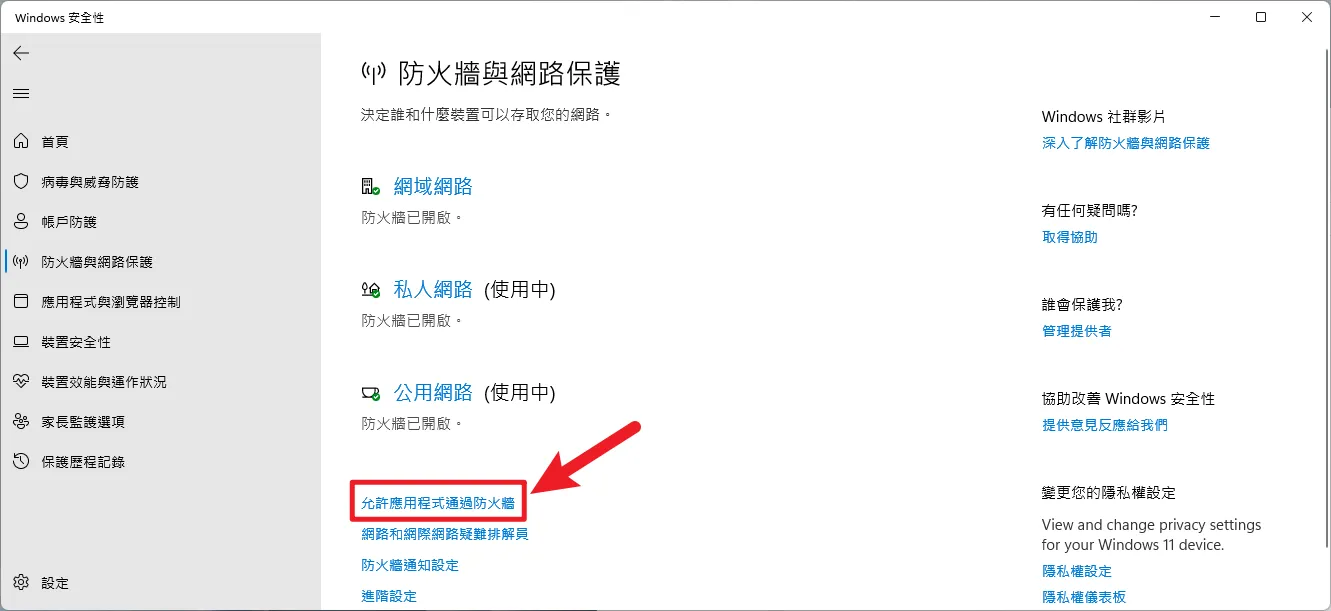
往下拉找到「允許應用程式通過防火牆」選項,點一下進入設定。
步驟 4:變更設定
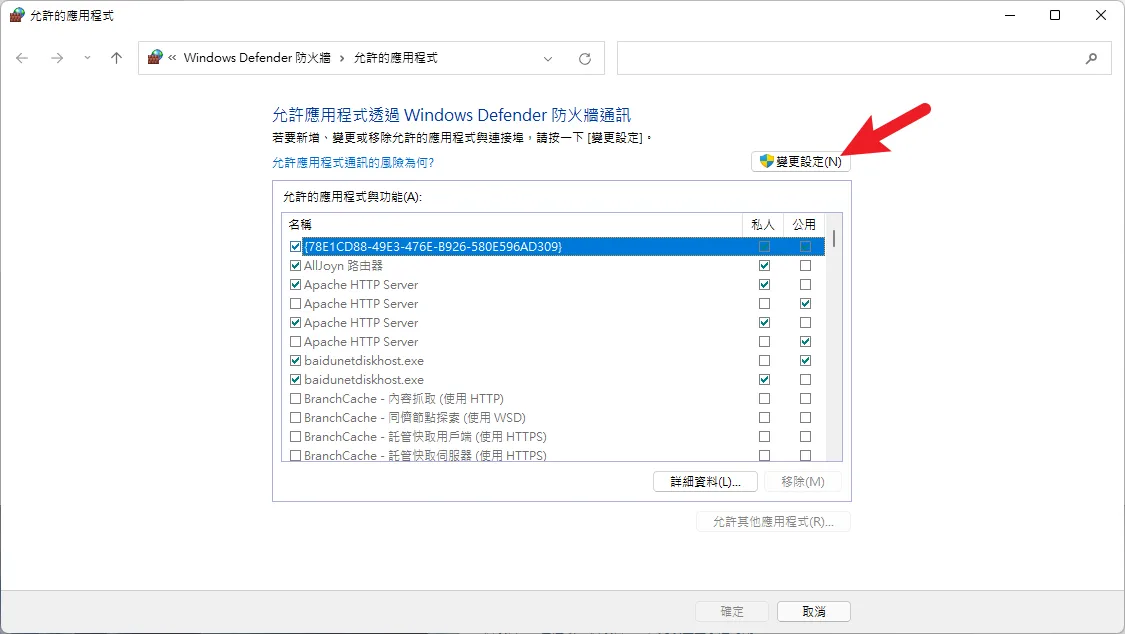
接下來就可以看到目前防火牆所控管的程式列表,如果發現不能調整,必須要先點一下右上角的「變更設定」來開啟權限。
步驟 5:設定防火牆白名單
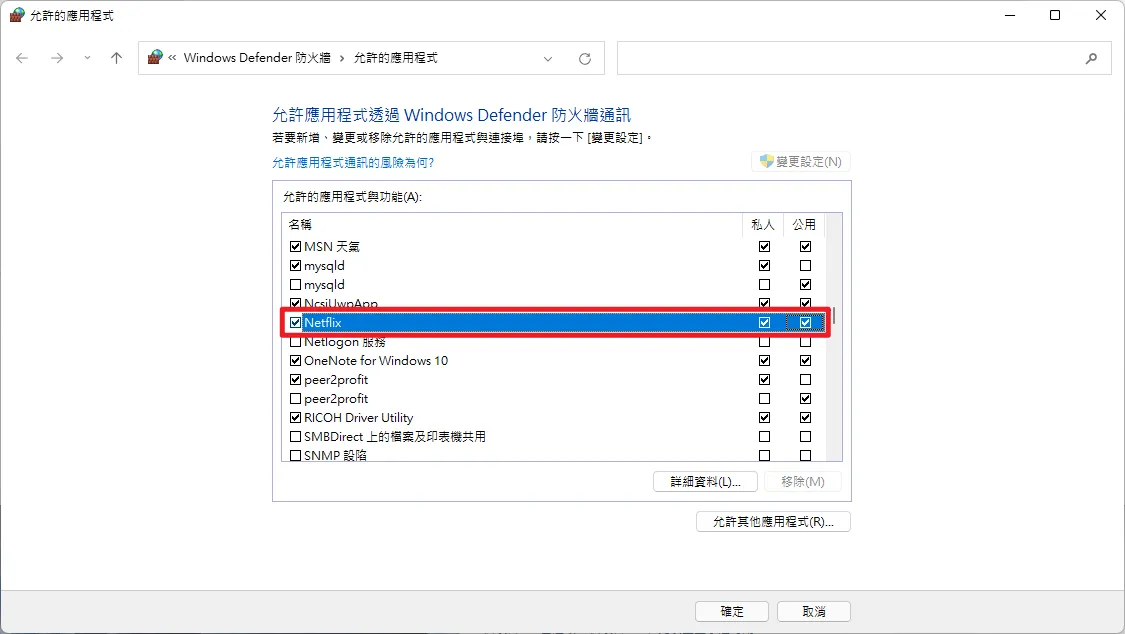
在下方列表中,找到自己想要加入白名單的程式名稱,範例是以 Netflix 為例子,在前方框框打勾後,把後面私人與公用的框框都打勾,最後按一下確定按鈕即可。
如果在列表找不到想要加入白名單的程式,可以透過以下方法手動新增,繼續往下看。
步驟 6:點擊允許其他應用程式
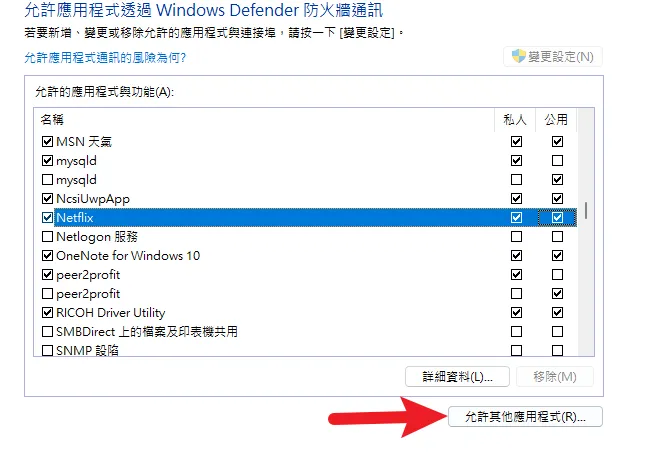
在設定視窗右下角,找到「允許其他應用程式」並點擊開啟設定視窗。
步驟 7:瀏覽應用程式
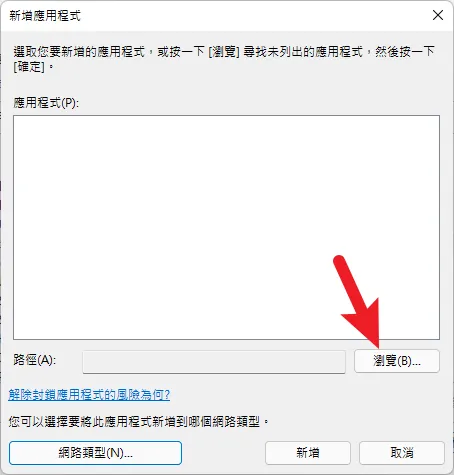
可以透過瀏覽按鈕,來把想要加入白名單的程式加入,也就是 .exe 結尾的執行檔案,這邊不再贅述。
步驟 8:設定網路類型
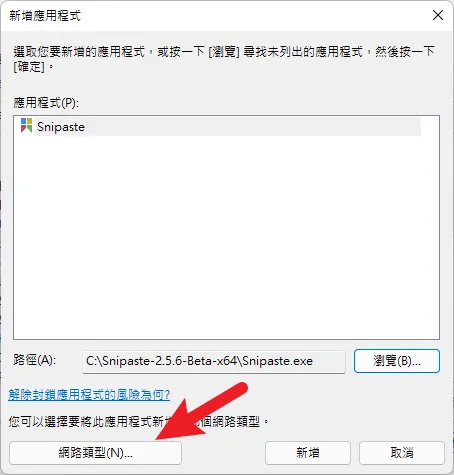
可以點選網路類型來設定私人還是公用,或是兩種規則都新增。
設定視窗如下,依照自己需求調整即可。
步驟 9:開啟防火牆設定視窗

基本上到這邊就設定完成了,這裡提供另外一個方法直接開啟防火牆設定介面,一樣透過透過鍵盤快捷鍵「Windows + R」開啟執行視窗,輸入「control firewall.cpl」後,按一下確定按鈕。
步驟 10:允許應用程式或功能通過 Windows Defender 防火牆
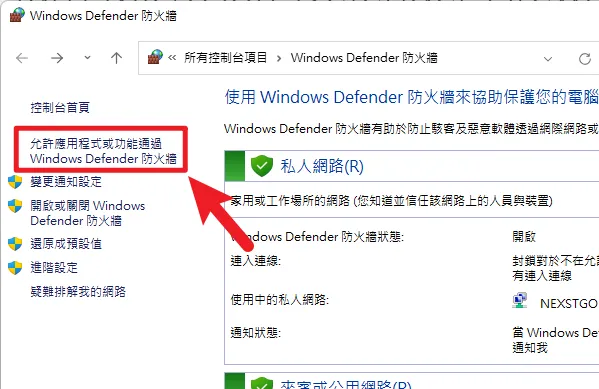
點選左上角的「允許應用程式或功能通過 Windows Defender 防火牆」,一樣可以開啟白名單設定視窗。
Supply:
- Windows 10
- Windows 11
Tools:
- 防火牆
總結
以上就是 Windows 防火牆白名單的設定方式,如果你有某個特定程式被內建防火牆擋住,就可以利用白名單來排除,就可以順利使用網路,但還是要提醒讀者,一定要確定該程式是真的安全且信任,以免有風險喔!