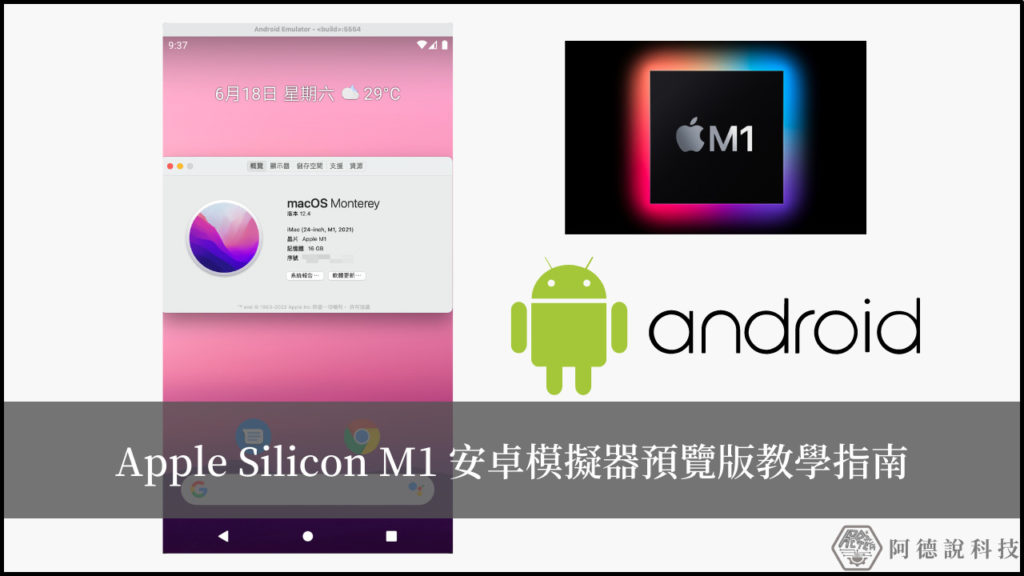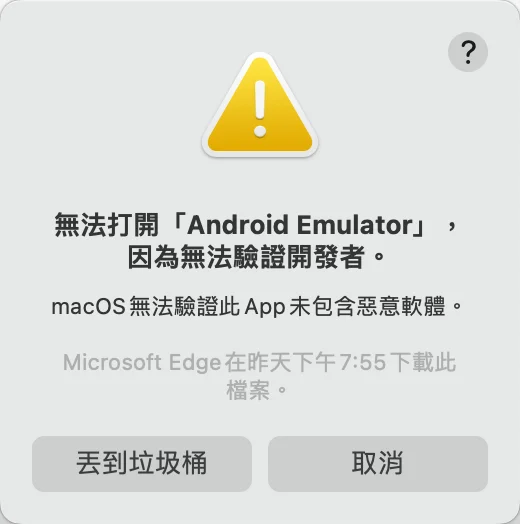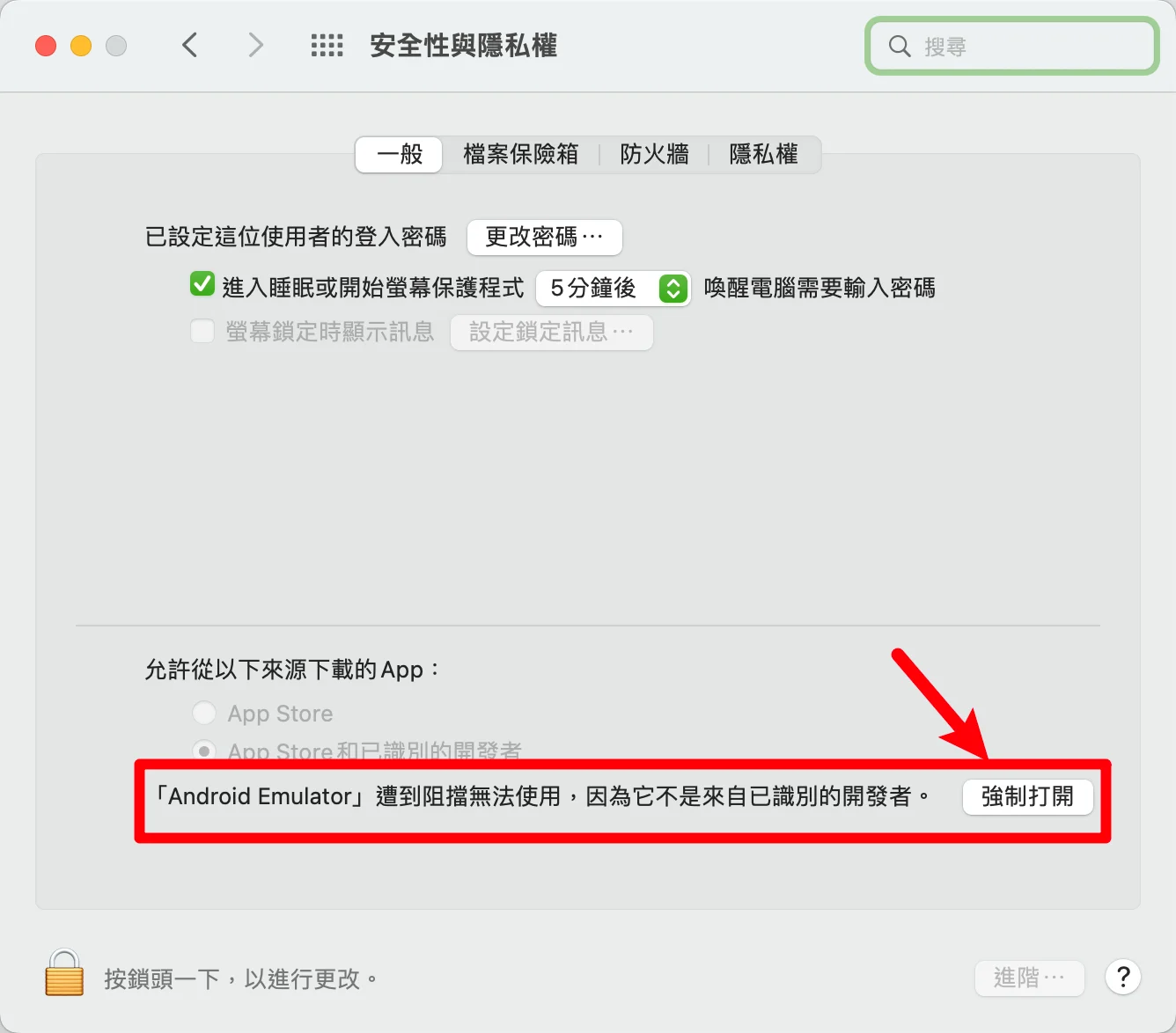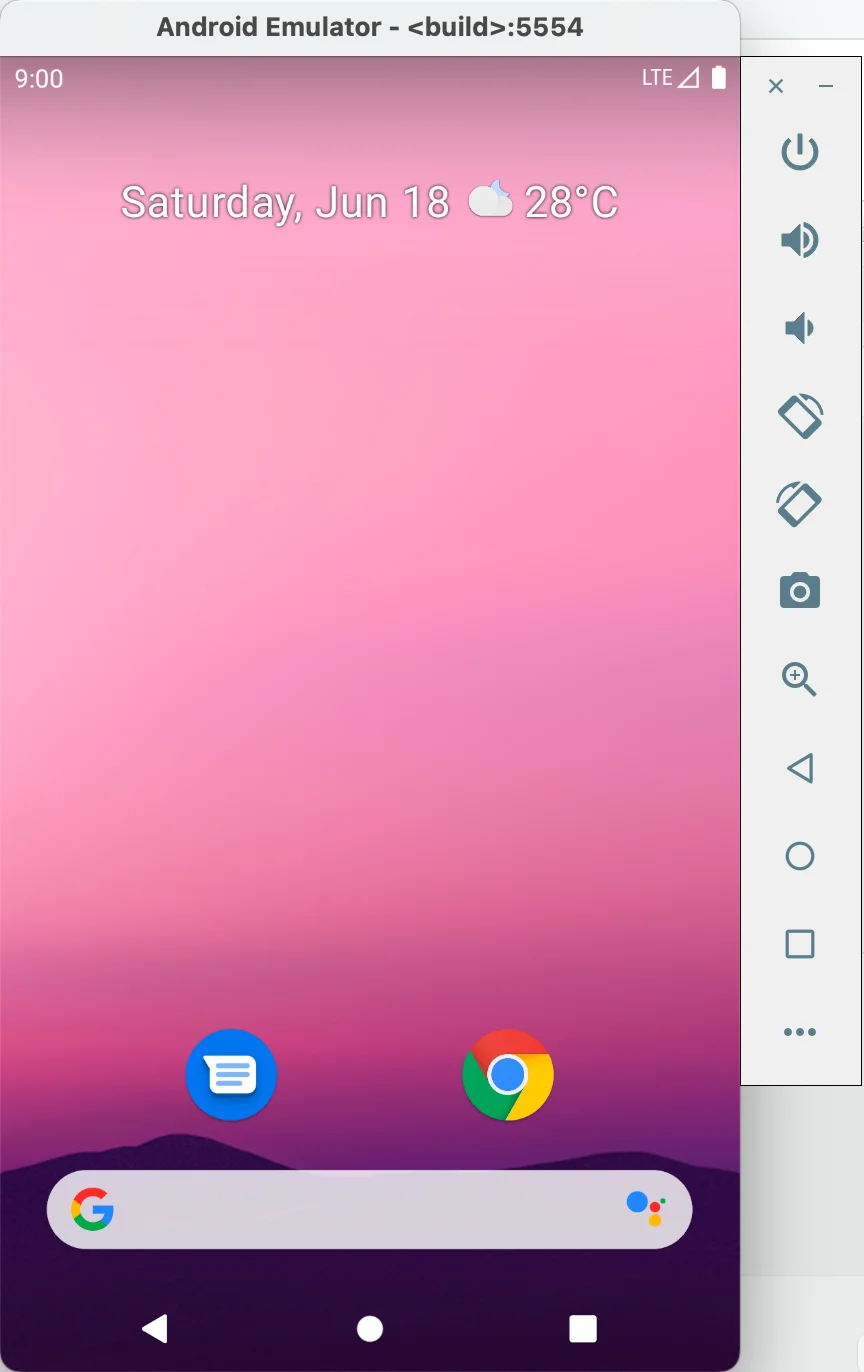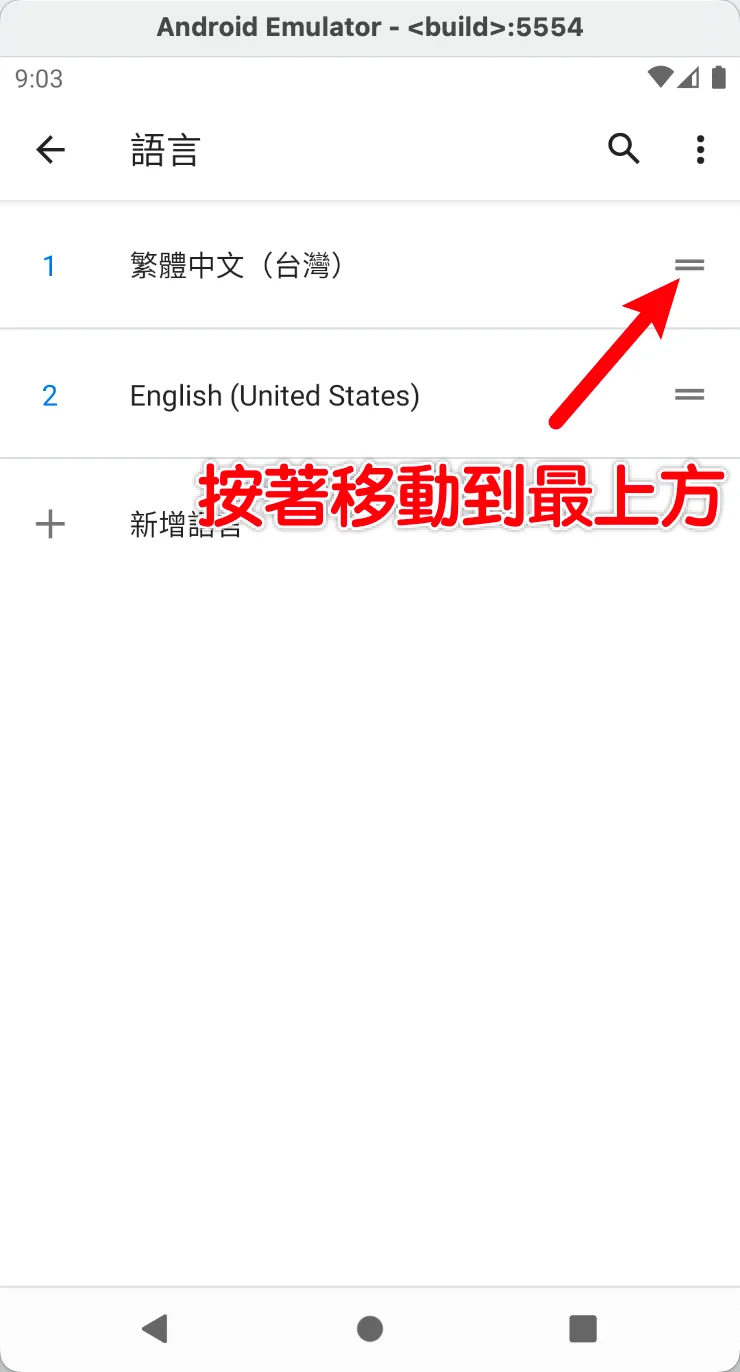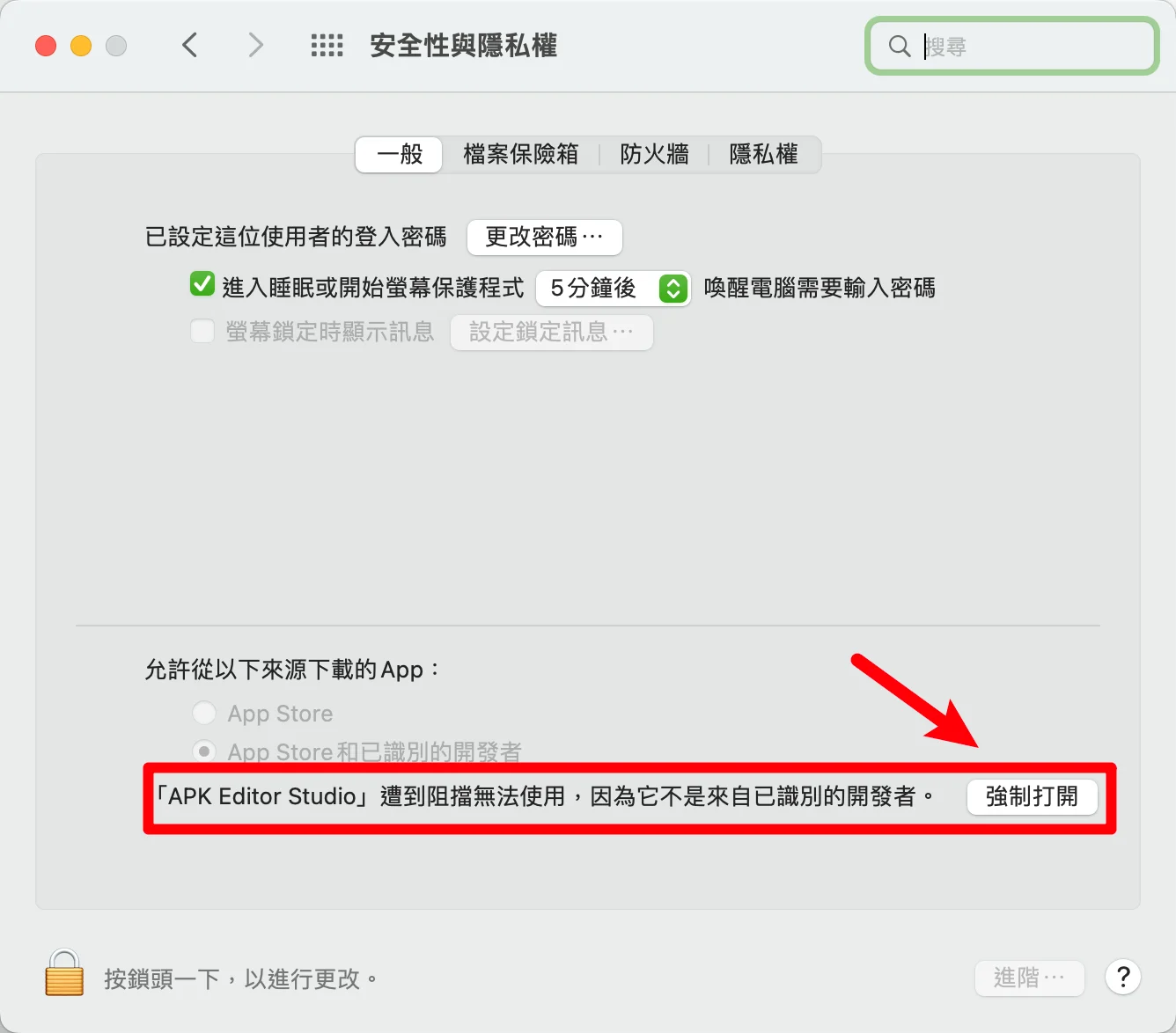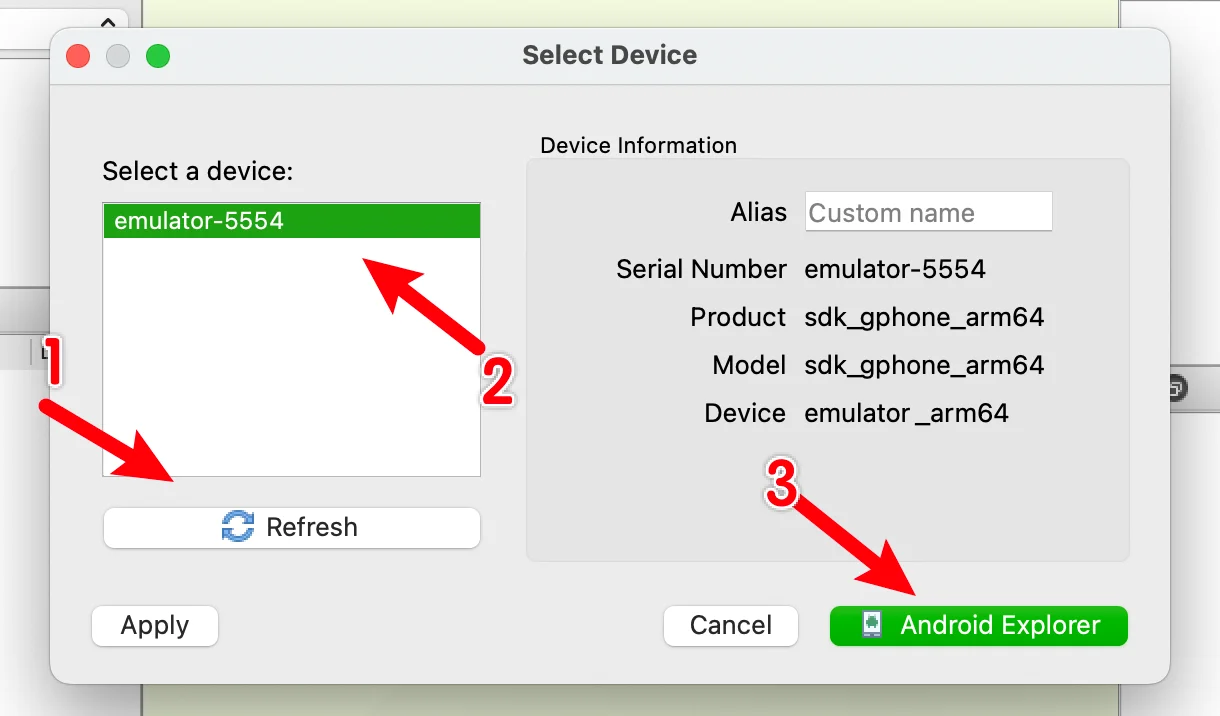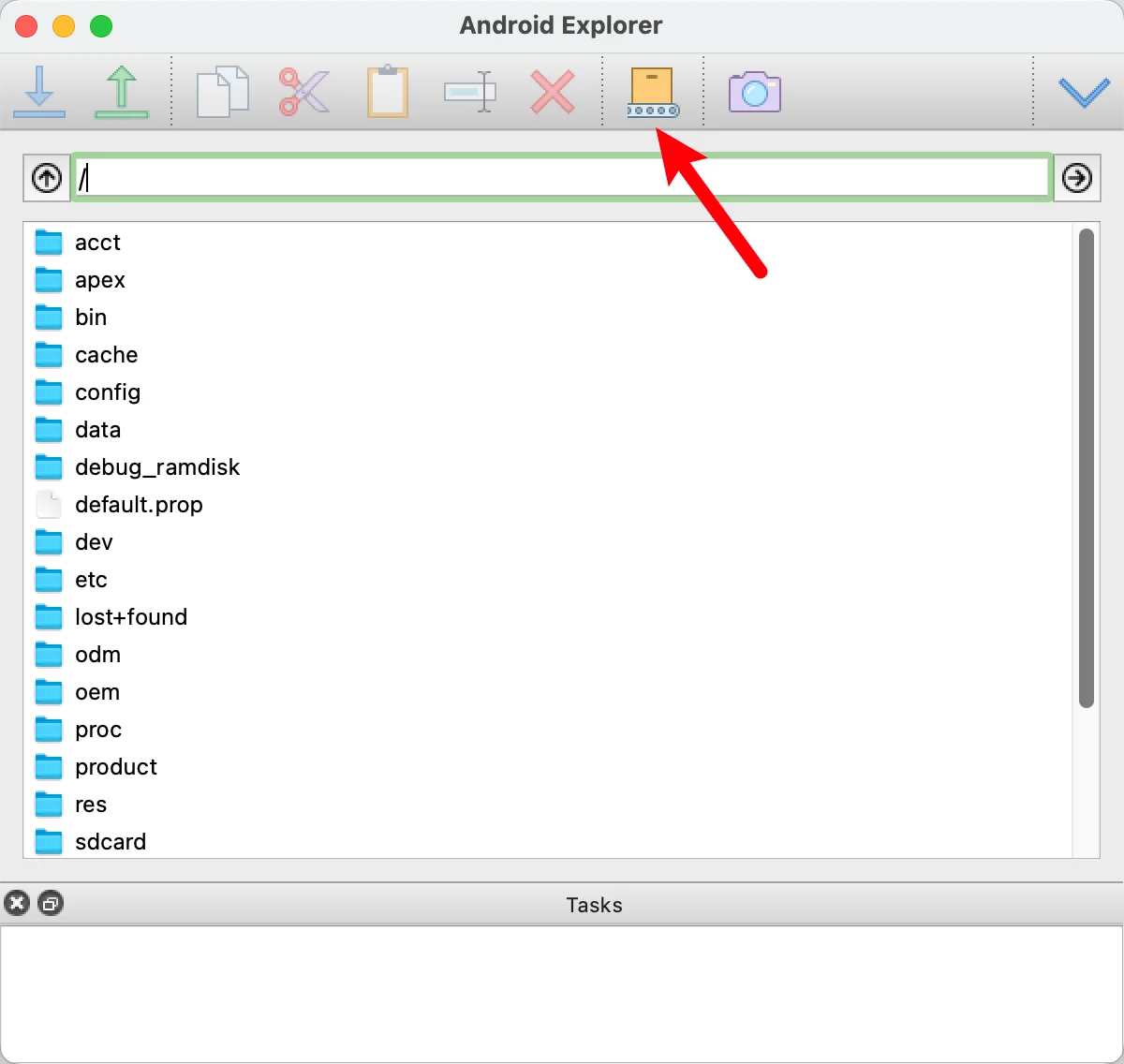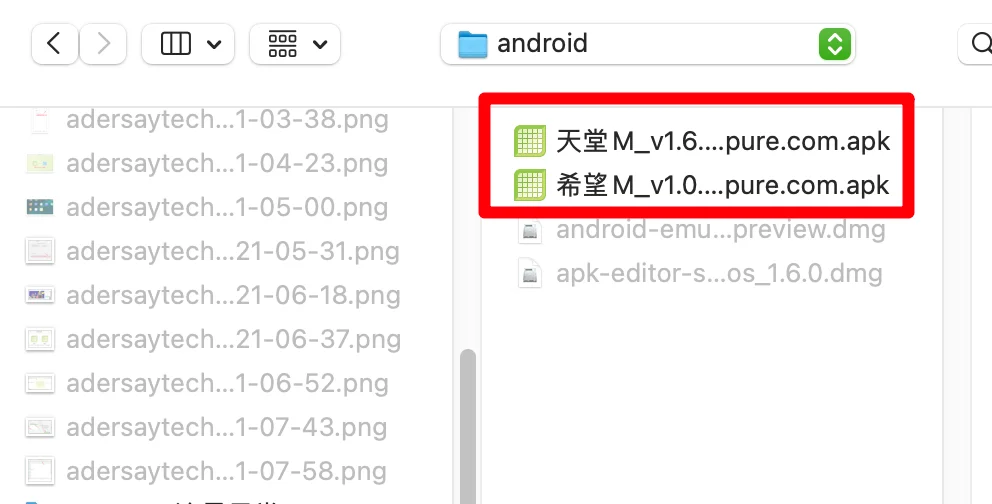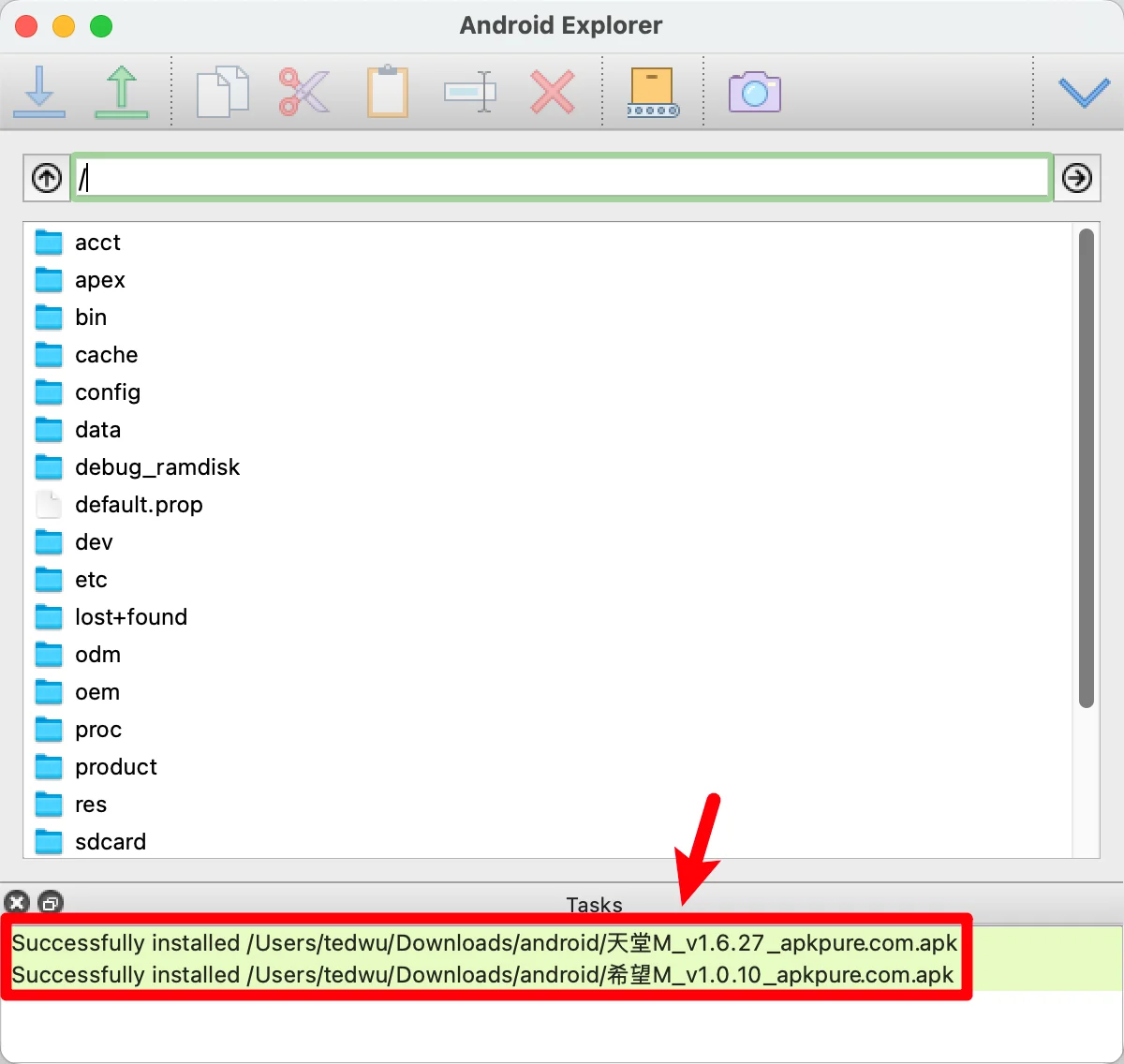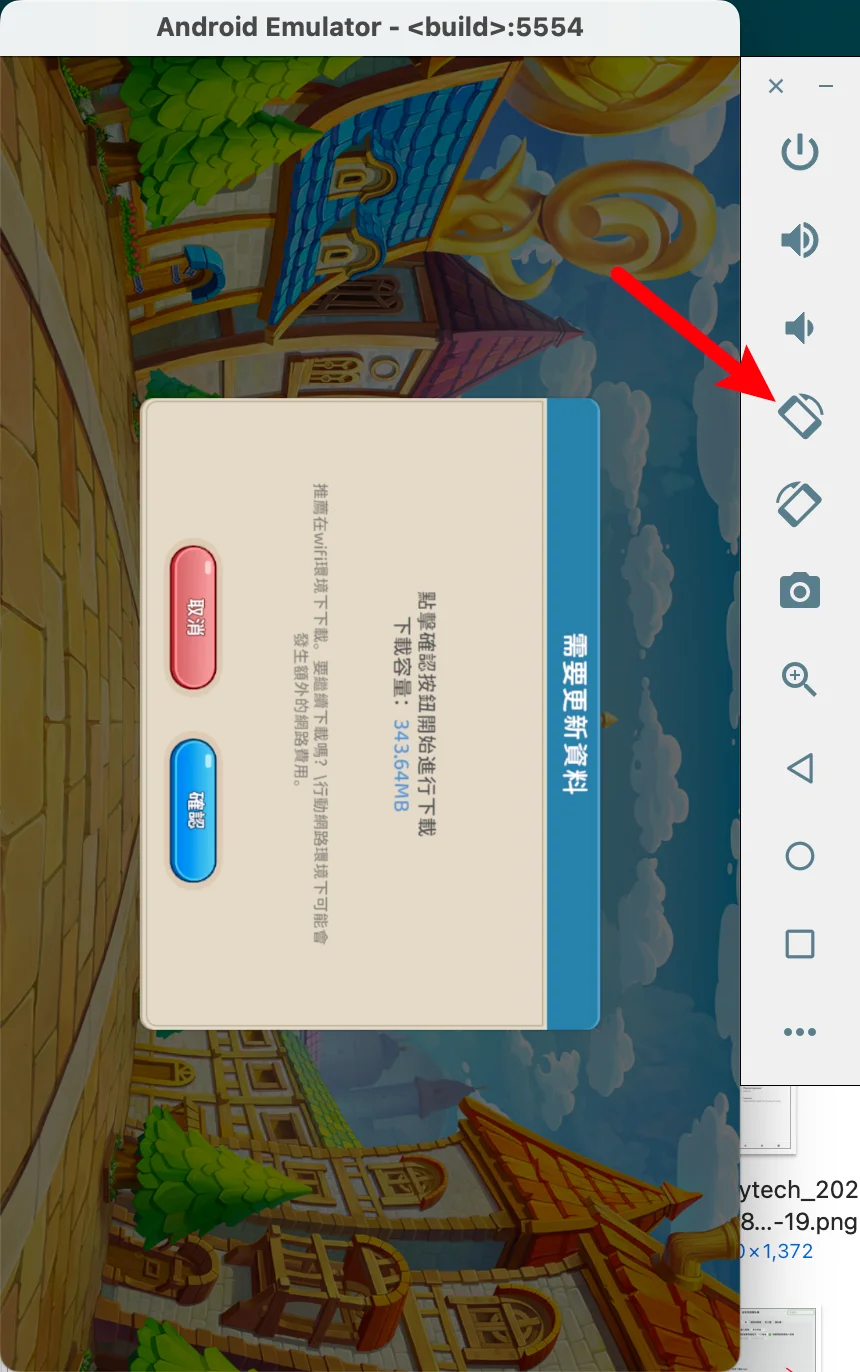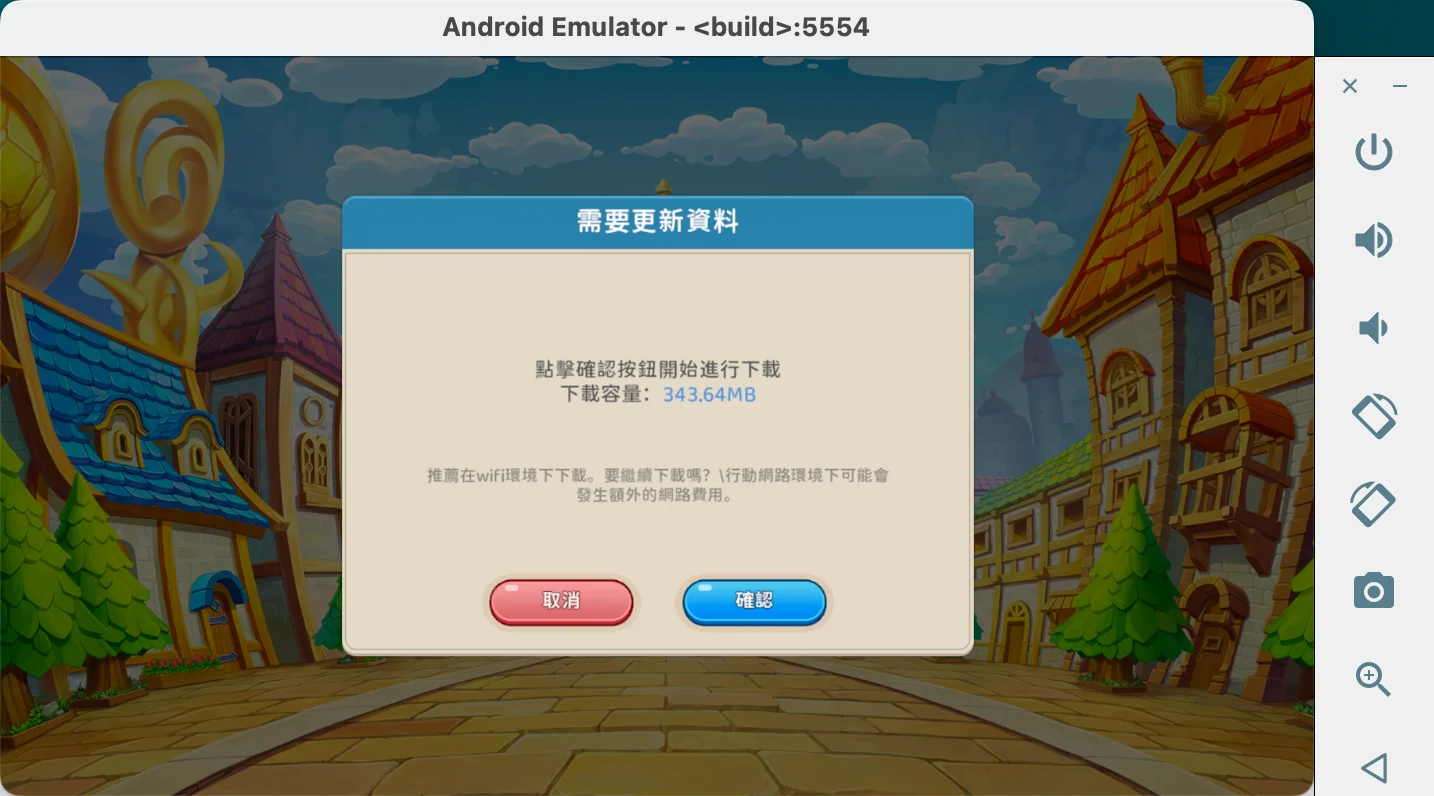最後更新日期:2024年03月07日
蘋果自從推出自家的 CPU 後,例如 M1/M2 等等,原本在 Intel X86 架構上可以執行的「安卓模擬器」,都因為架構的改變而無法在 Apple Silicon 上正常安裝與執行,顯得有點可惜。
延伸閱讀:如何在 M1 CPU 電腦上安裝 Windows 11?Parallels Desktop 讓你輕鬆達成!
今天所要介紹的「M1 安卓模擬器」是一套 GitHub 上的開源軟體,開發者為 Google 本人,醜話先說在前頭,可以正常模擬安卓環境,並不代表可以安裝與正常執行所有 APP,所以建議抱著「學習」的心態來嘗試,以免不符合自己的需求與期待,如果在閱讀文章的過程中有任何問題,可以前往「各類電腦疑難雜症討論區」尋求幫助,一起繼續往下看吧!
事前了解與準備
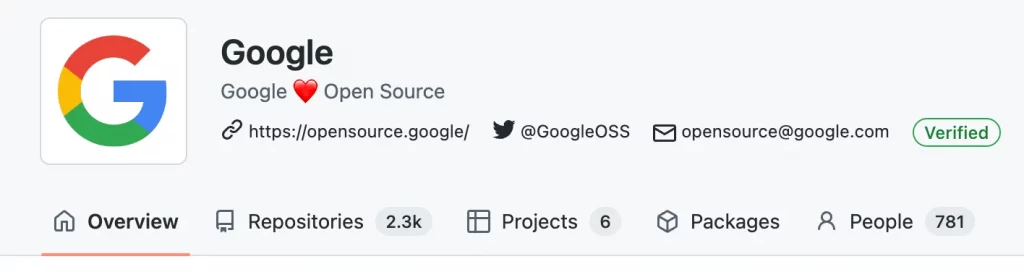
這個是 Google 自己開發的專案,在 GitHib 上可以看到作者為 Google 本人,目前已經停止更新,原因是「Android Studio」裡面的「Android Virtual Device Manager」已經支援 M1 CPU,版本也比這個新且穩定,這個我會再額外寫一篇教學文章,本篇所用的教學版本還是可以使用。
在開始之前,我們必須要下載兩套軟體:
- android-emulator-m1-preview (模擬器主程式)
- apk-editor-studio (APK 編輯器,用來上傳安裝 APK 到模擬器內)
如果你有自己想要測試安裝的 APK,也可以從以下網站下載:
使用教學

本章節會從頭開始教學,如果跟著步驟來做,最後應該都可以成功執行模擬器,我並沒有測試有什麼軟體可以正常執行,這部分可以請讀者自行測試看看。
另外還是再度提醒一下,這個是測試版本的模擬器,並不一定能夠執行所有的 APP,我也沒有責任幫大家測試有哪些軟體或遊戲可以正常運行,建議大家用一個「學習」的心態來看待這個模擬器,以免白忙一場喔!
預估時間: 10 minutes
安裝模擬器
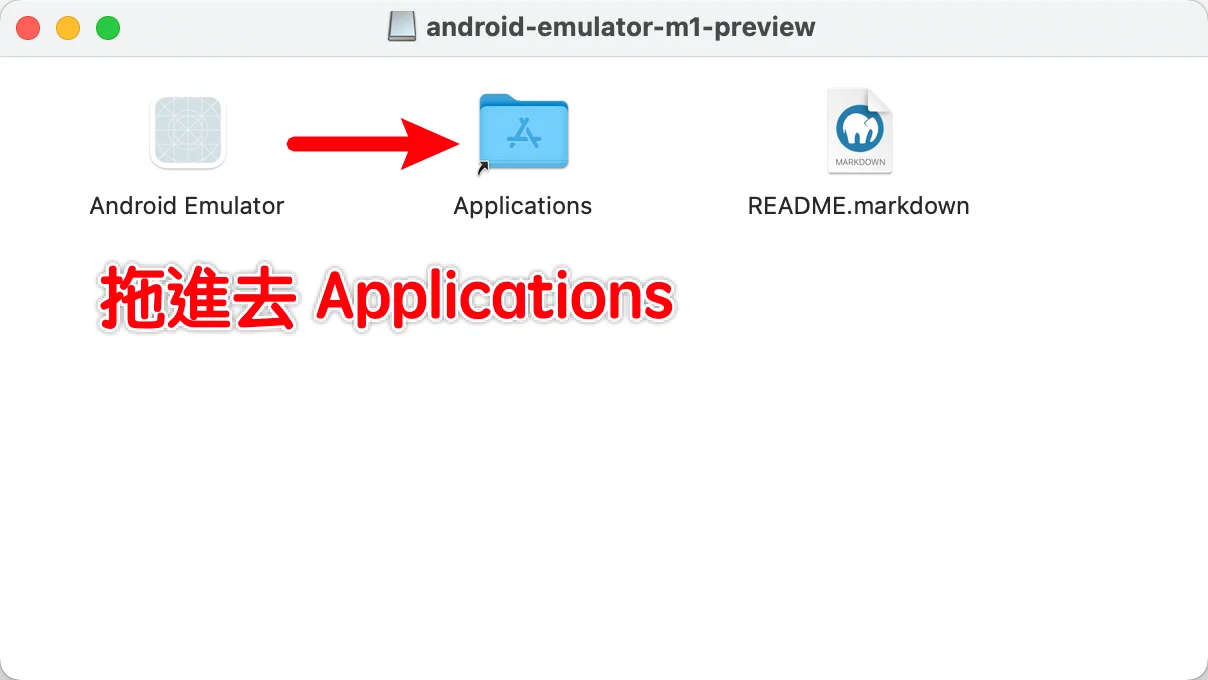
事前準備步驟內有下載模擬器安裝檔案,點兩下打開掛載後,把它拖拉到 Applications 資料夾內開始安裝。
安裝 APK Editor Studio
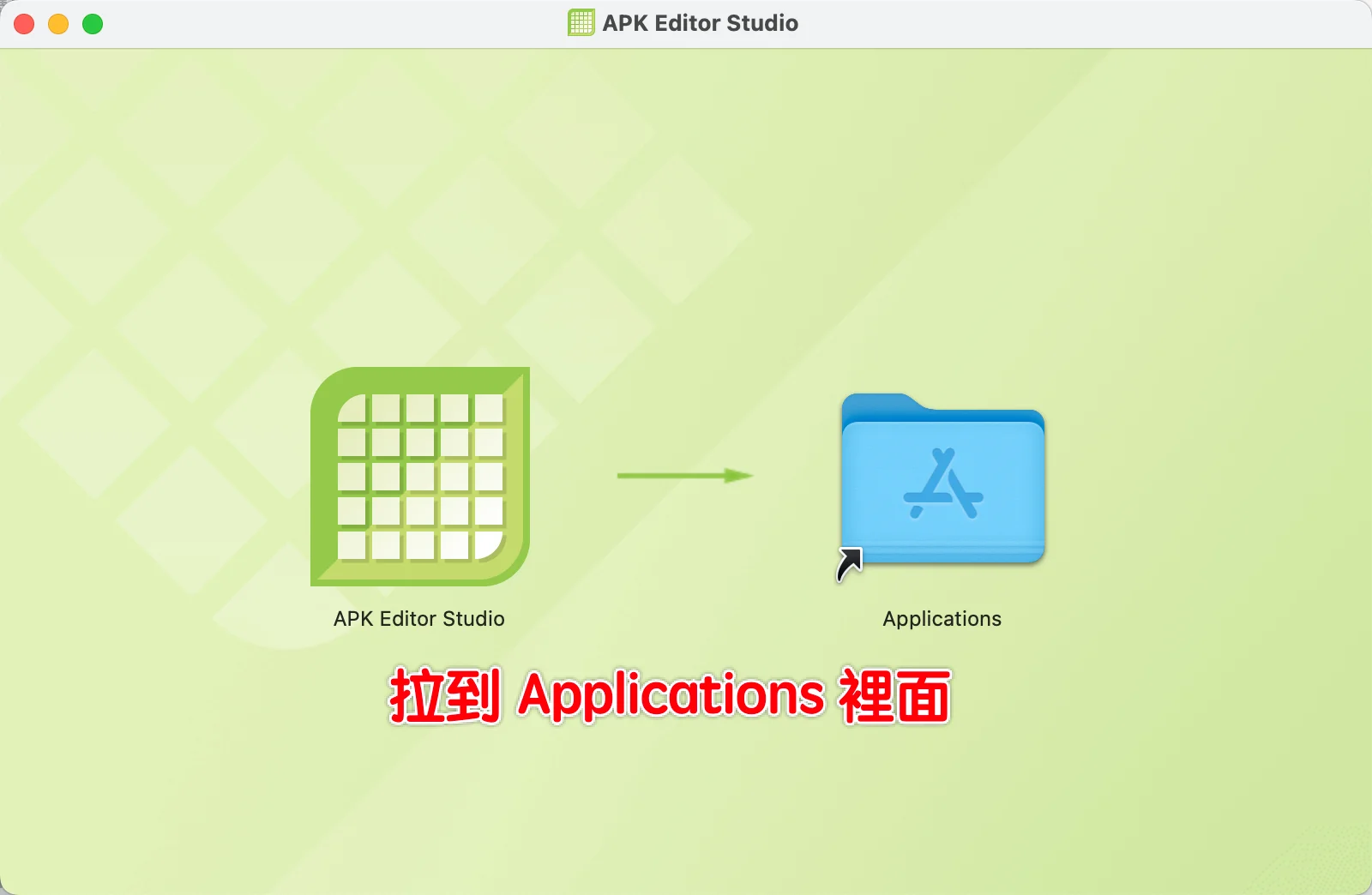
事前準備步驟內有下載 APK Editor Studio 安裝檔案,點兩下打開掛載後,把它拖拉到 Applications 資料夾內開始安裝。
首次打開模擬器設定
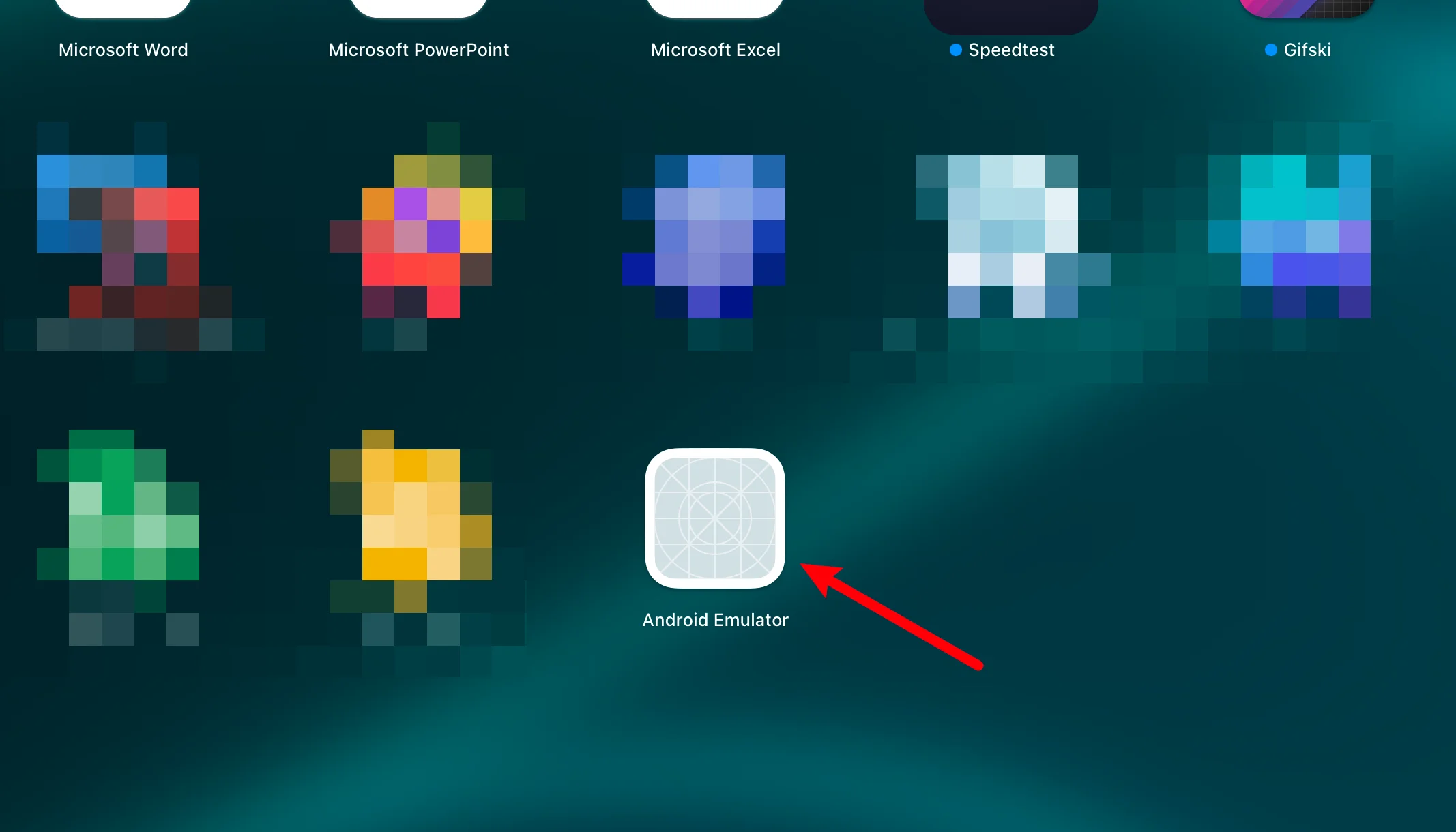
在啟動台內找到「Android Emulator」並開啟,如上圖。
第一次啟動時,會被系統阻擋,如下方圖示。
開啟設定並前往「安全性與隱私權」,在最下方點一下「強制打開」。
之後就可以正常開啟模擬器了。
變更系統顯示語言
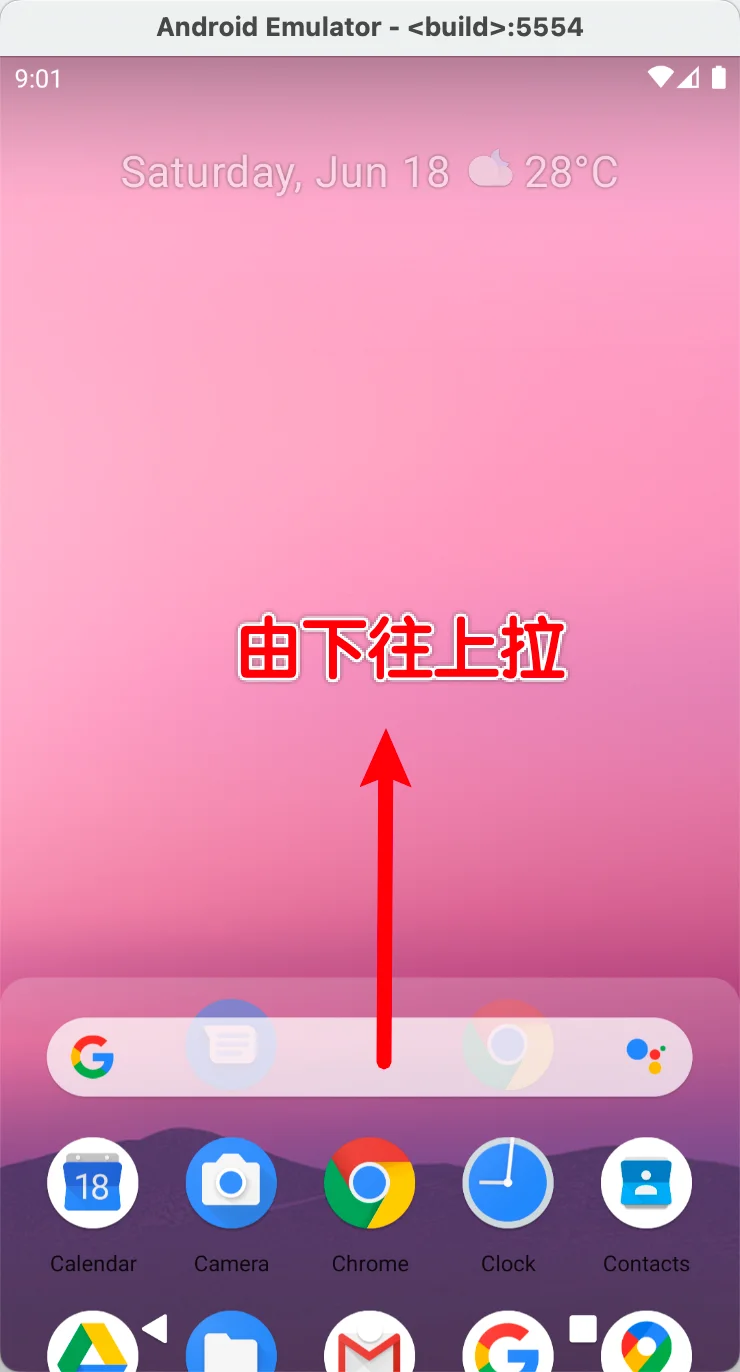
預設系統語言為英文,在螢幕由下往上拉,找到「Settings→System→Language&Input」,就可以新增繁體中文語系。
之後把「繁體中文(台灣)」拉到最上方就可以變成中文系統囉!
開啟 APK Editor 與設定
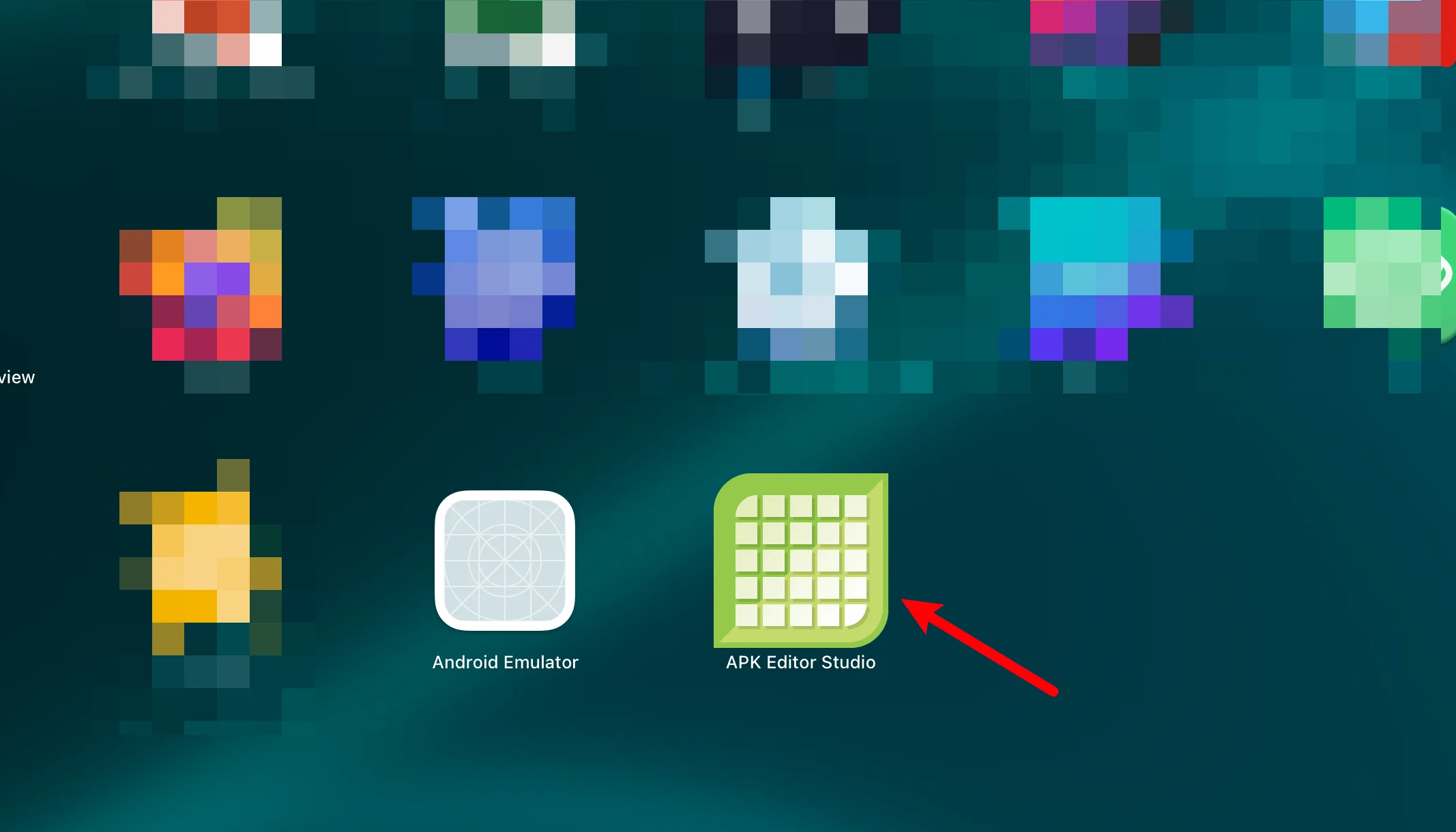
在啟動台內找到「APK Editor Studio」並開啟,如上圖。
首次開啟一樣需要前往設定內的「安全性與隱私權」,在最下方點一下「強制打開」。
安裝 APK 到模擬器
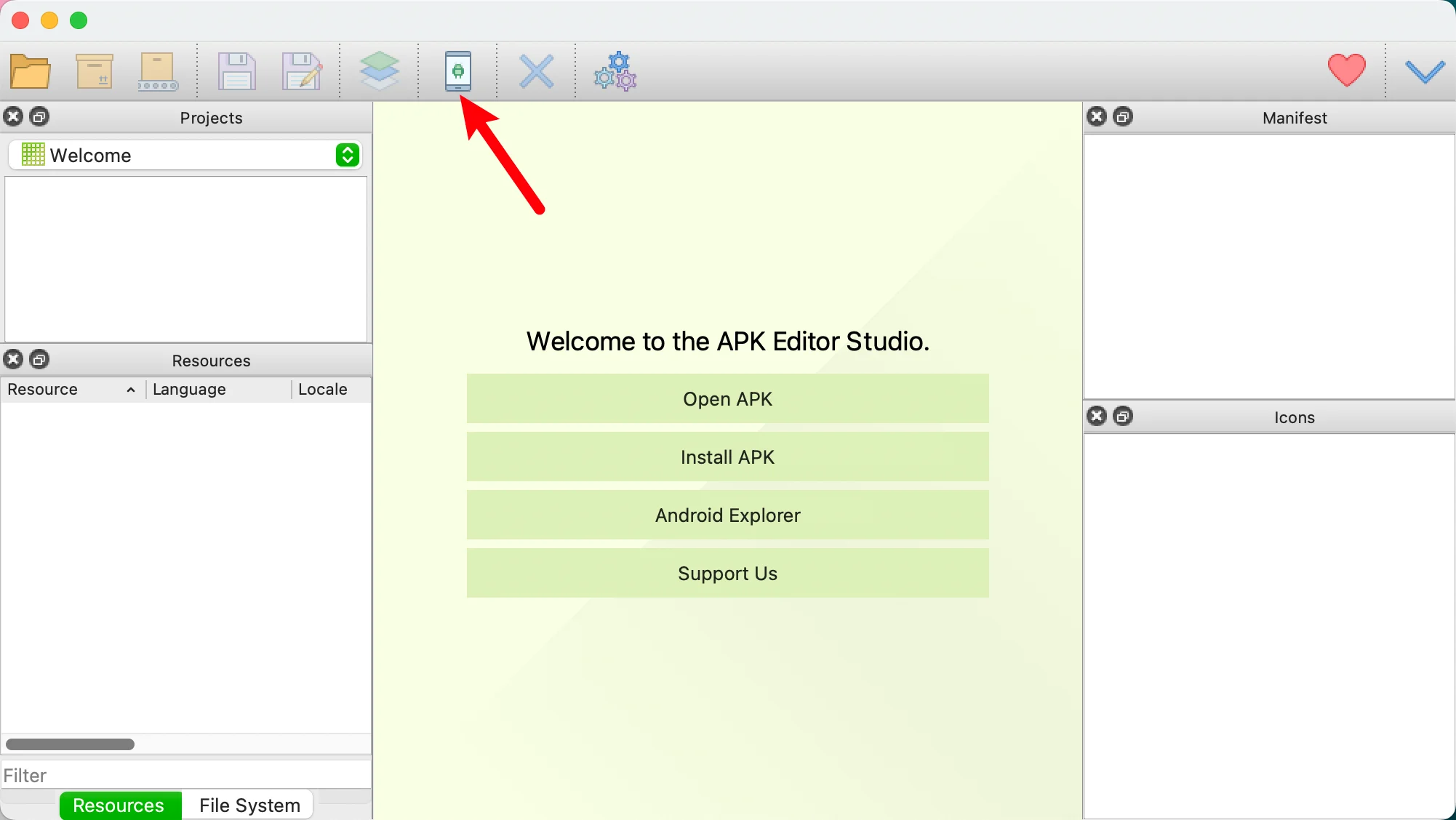
接下來我們需要透過 APK Editor 來把 APK 安裝到模擬器內,點擊紅色箭頭所指處。
如果模擬器裝置沒有出現在列表內,先按一下 Refresh,之後選擇並點擊右下角按鈕加入。
再來我們要上傳自己下載的 APK 檔案,點一下紅色箭頭處。
選擇想要上傳與安裝的 APK。
確認上傳與安裝完成訊息有出現即代表成功。
模擬器執行與測試
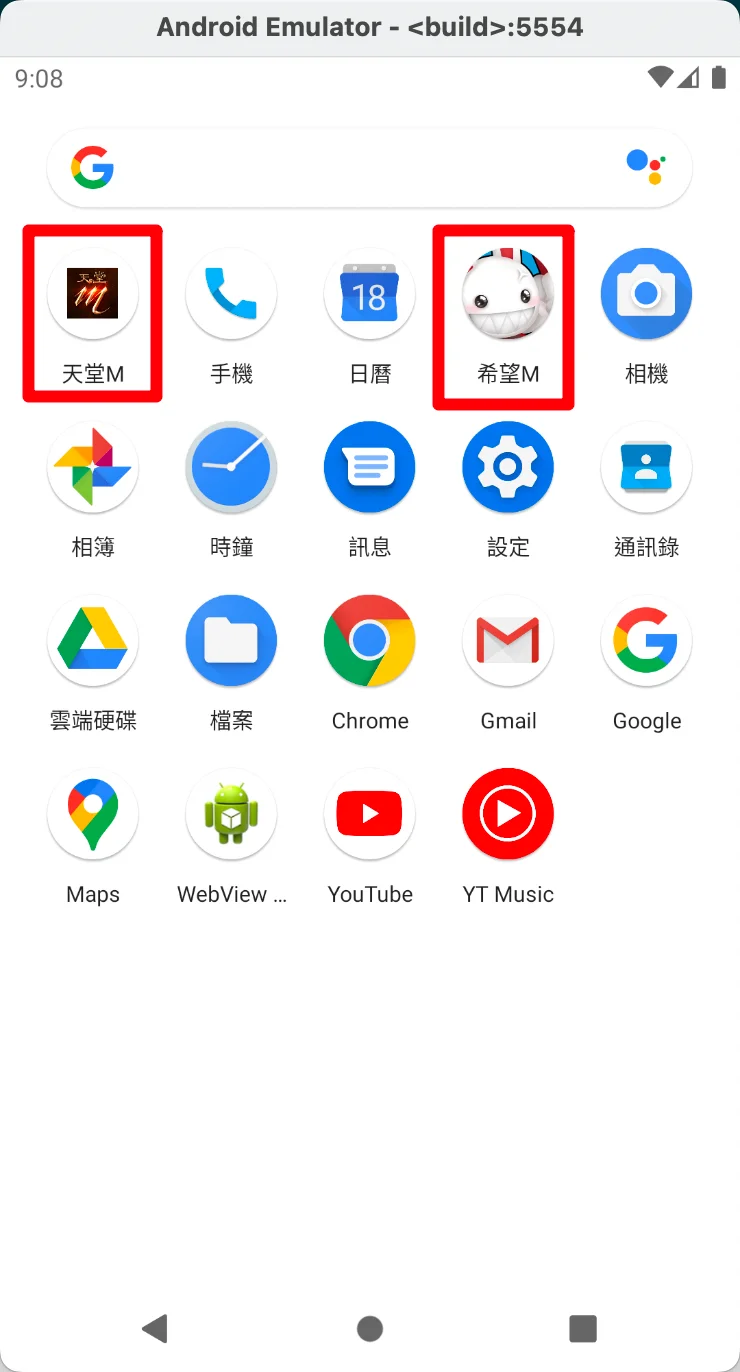
回到模擬器畫面後,就可以發現剛剛所安裝的 APK 都在選單內囉,點一下就可以執行。
執行時並不會自動翻轉畫面,可以點一下右側工具列上的翻轉按鈕。
就可以把畫面翻轉成橫向,大功告成!
Supply:
Tools:
- android-emulator-m1-preview
模擬器硬體修改
模擬器預設配置的硬碟與記憶體大小都不大,可以透過以下步驟來編輯,但會把目前設定檔案都刪除,請自行斟酌。
步驟一
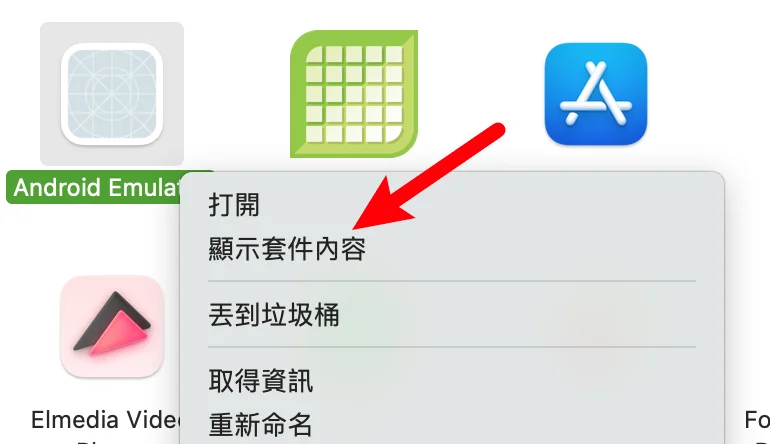
在模擬器圖示上按右鍵,選擇「顯示套件內容」。
步驟二
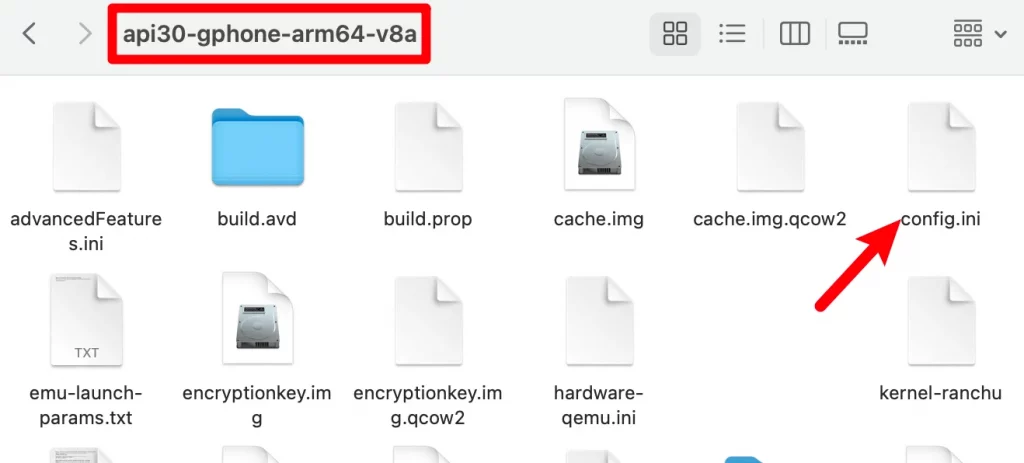
找到如上圖路徑,裡面會有「config.ini」檔案,路徑應該是會在「Contents/MacOS」內,點擊打開編輯。
步驟三
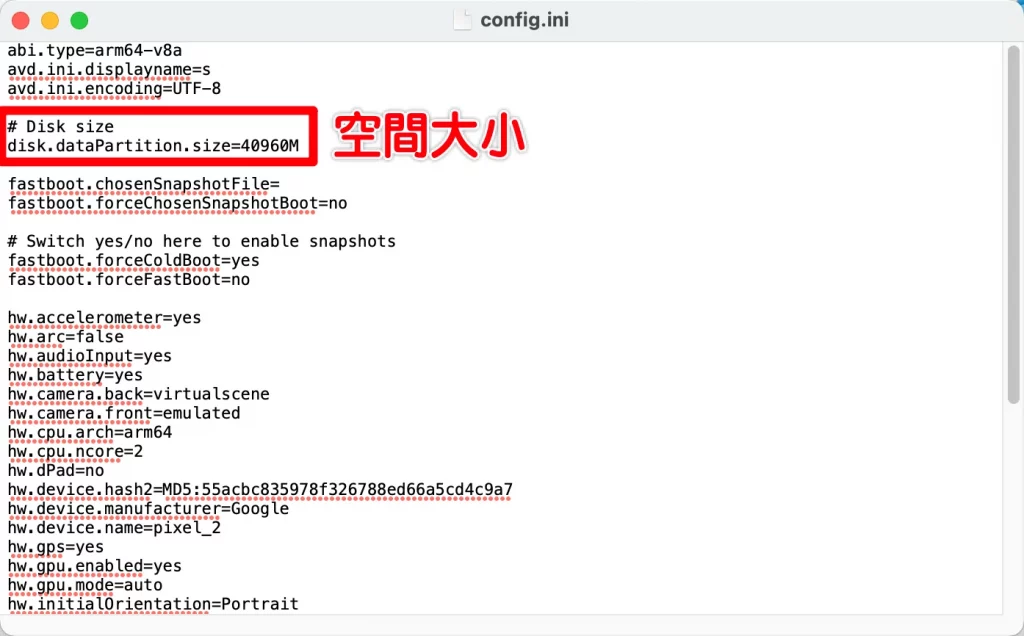
最上方的「disk.dataPartition.size」代表硬碟空間大小,如上圖,以 MB 為單位。
下方有 RAM 可以調整,如下圖。
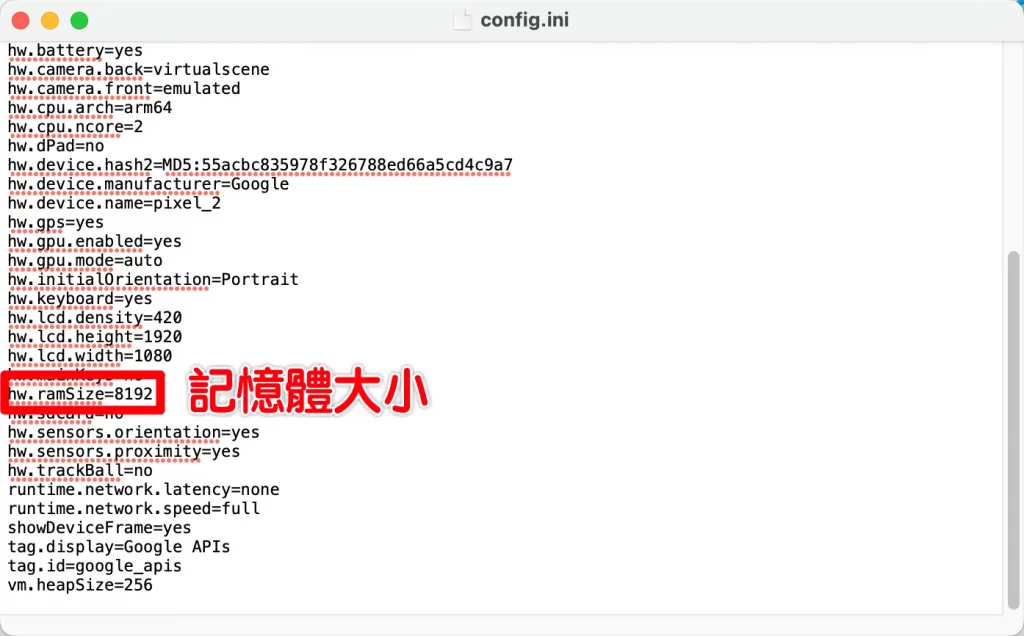
修改後存檔,必須要把資料夾內的「userdata*.img」檔案刪除才會重新載入設定,注意所有資料會清空,等於重新來過喔!
總結
雖然這套模擬器已經中止更新,最後一次更新是在 2020 年 12 月,但這個版本還是可以正常執行,拿來做測試或是學習也是不錯的選擇,之後會再寫一篇有關於 Android Studio 的操作方式,有興趣的讀者再等等吧!
常見問題
這套模擬器是誰開發的?
由 Google 所開發,但已經停止更新,最後更新時間為 2020/12/7。
為什麼停止更新?
因為在這個模擬器已經加入「Android Studio」內,所以沒有必要在 Github 上更新。