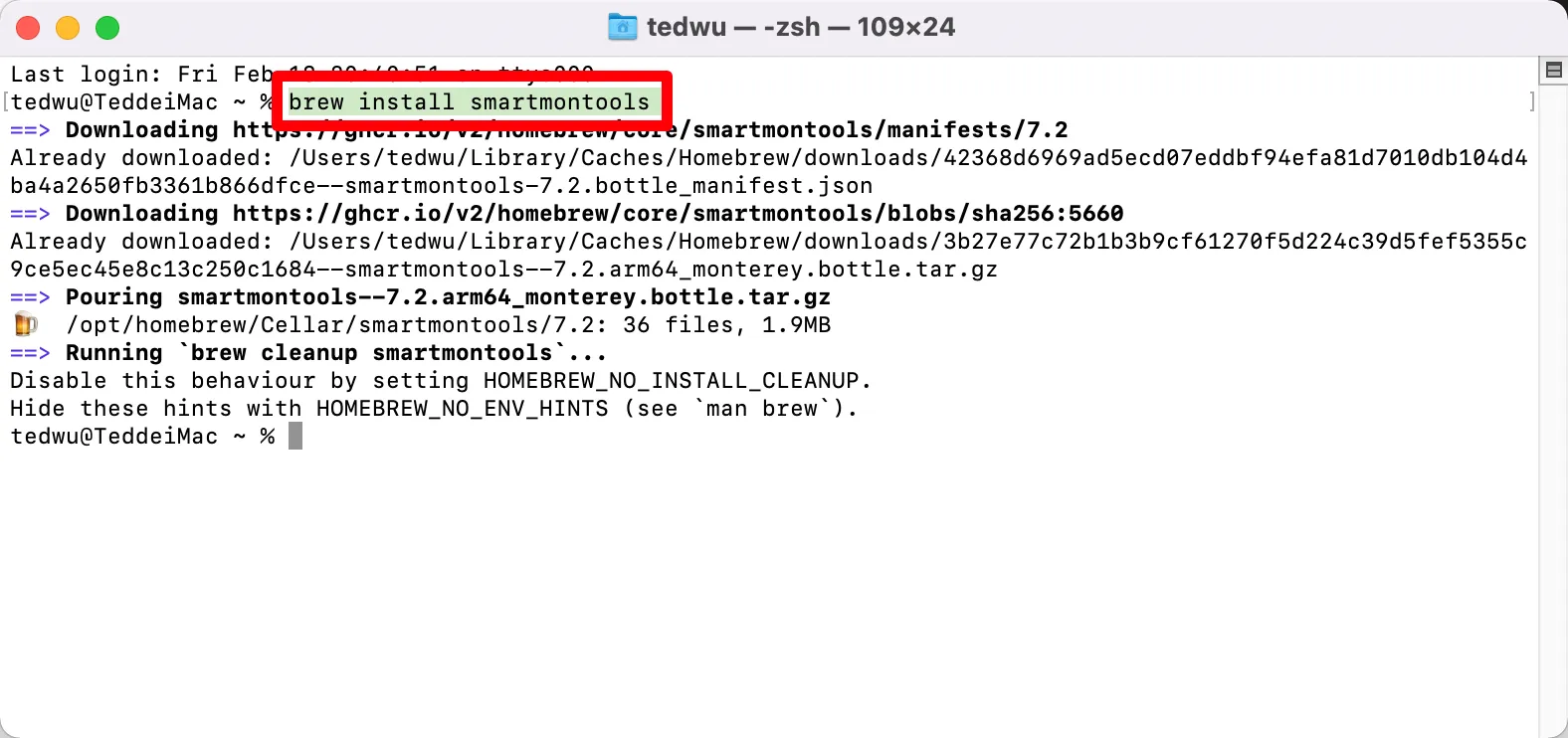最後更新日期:2022年05月28日
在 M1 系列電腦剛推出的時候,就有國外網友發現 SSD 的讀寫數據異常大量,造成 SSD 的壽命下降速度過快,雖然後續蘋果出面澄清這是系統計算錯誤,且已經透過系統更新修正此問題,但難免還是想想要知道目前自己所使用的 SSD 壽命到底是如何!
本篇文章會教學檢查 Mac SSD 壽命的方式,即透過終端機來查詢,如果在閱讀文章的過程中有任何問題,歡迎隨時在底下留言,或是透過聯絡我跟我溝通討論喔!
SSD 壽命有多長?

SSD 的使用壽命長短跟所使用的 NAND Flash 顆粒與使用習慣有關,這邊先不去深入探討顆粒的差異性,以最簡單直白的理解方式來說,就是 SSD 都會有一定次數的「抹寫」上限,當接近或達到這個上限時,就有非常高的機率出現問題或損壞。
上述是以最簡單的概念來理解,之後再專門寫一篇詳細介紹 SSD 的文章,這邊的重點會放在如何查詢,繼續往下看!
查詢教學
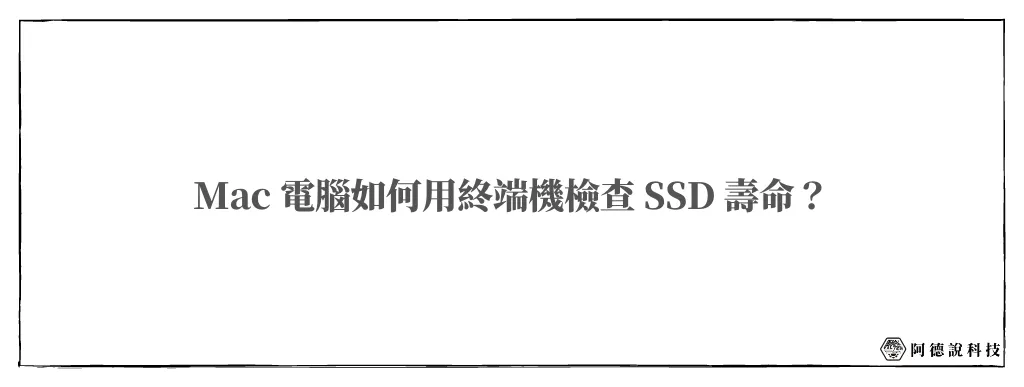
如果你想要知道自己 Mac 電腦上的 SSD 使用壽命狀況,簡單的利用終端機就可以查詢,讓你可以快速的掌握自己 SSD 使用的情況,相當之方便!
預估時間: 5 minutes
步驟 1:開啟終端機
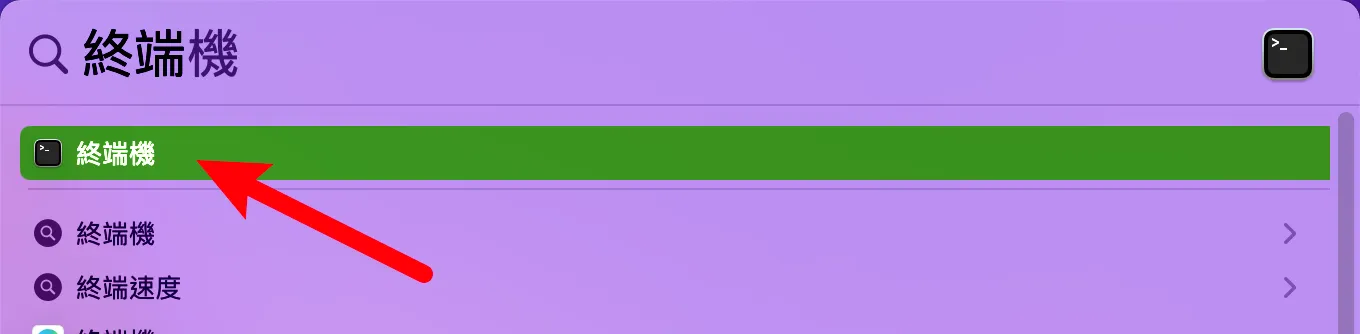
透過鍵盤快捷鍵「command + 空白鍵」開啟 Spotlight 搜尋,輸入終端機並開啟,如上圖。
步驟 2:安裝 Homebrew
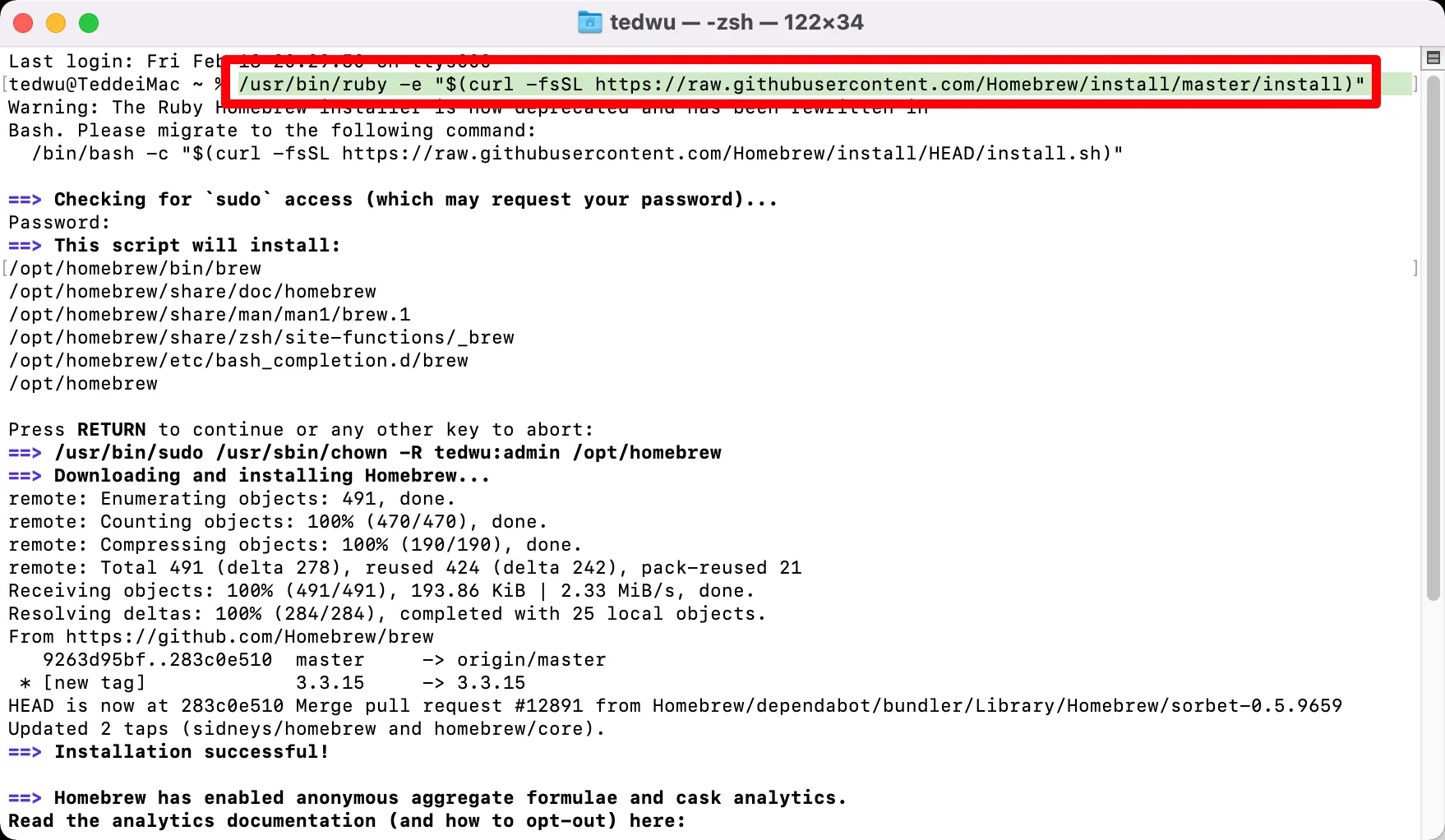
複製並貼上以下指令來安裝 Homebrew 套件,過程中需要輸入密碼才能繼續安裝,耐心等待一下。
/usr/bin/ruby -e "$(curl -fsSL https://raw.githubusercontent.com/Homebrew/install/master/install)"
步驟 3:安裝 Smartmontools
步驟 4:開啟磁碟工具程式
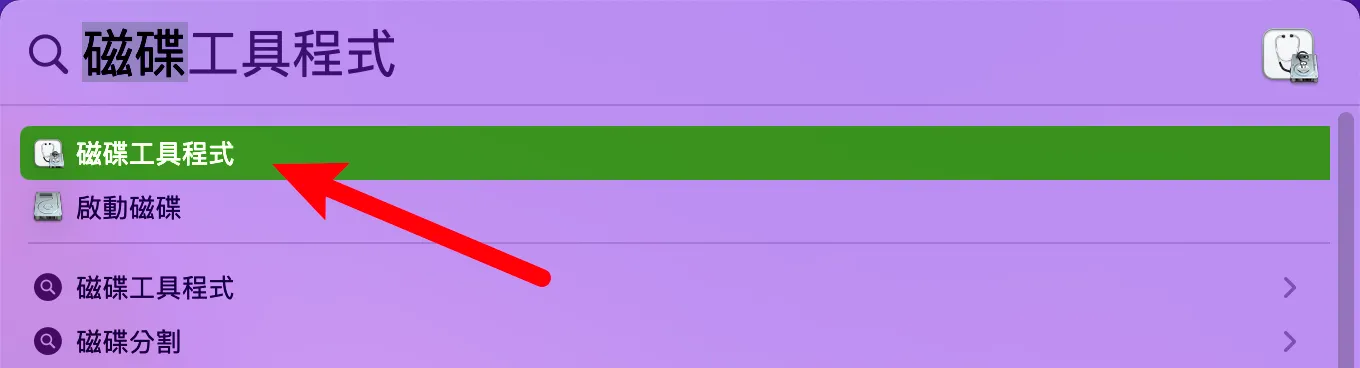
透過鍵盤快捷鍵「command + 空白鍵」開啟 Spotlight 搜尋,輸入磁碟工具程式並開啟,如上圖。
步驟 5:確認 SSD 代號
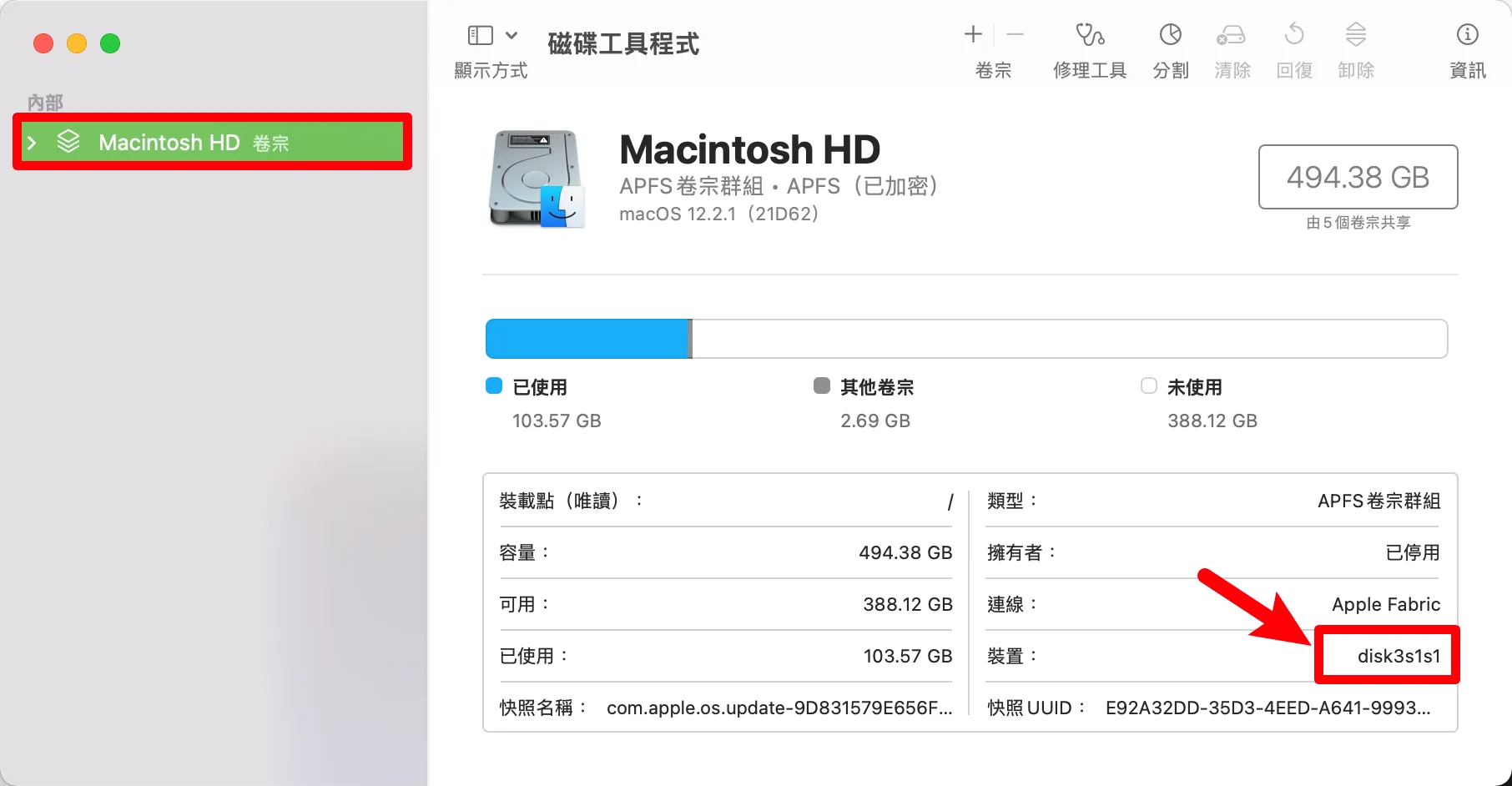
開啟磁碟工具程式後,找到 SSD 裝置的代碼,像我的圖片就是「disk3s1s1」,把它複製或記錄下來,下個步驟需要用到。
步驟 6:查詢 SSD 詳細資訊
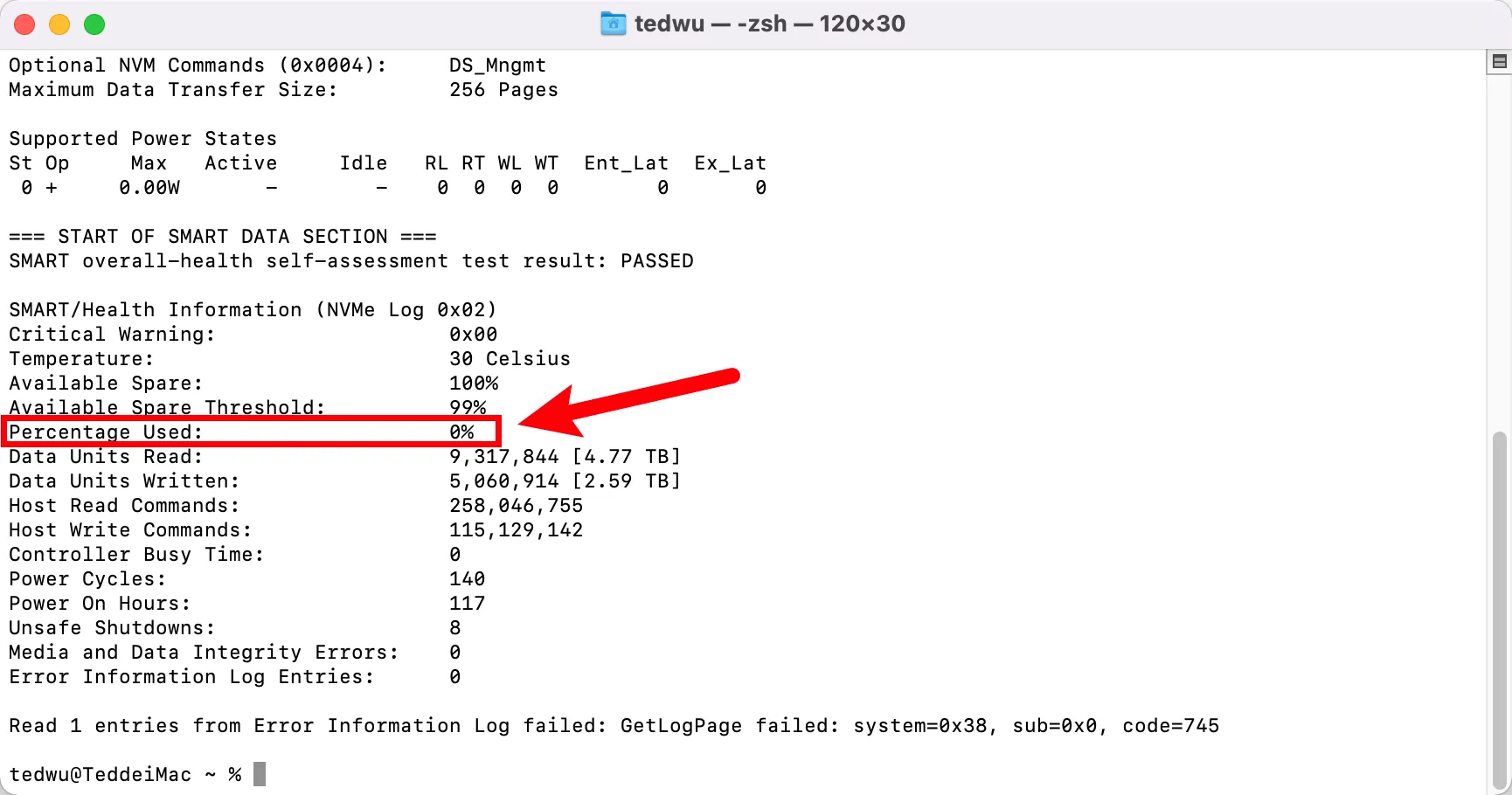
接下來我們再回到終端機畫面,輸入以下指令查詢,記得把最後的「disk3s1s1」置換成你電腦上的 SSD 代號。
smartctl -a disk3s1s1
資料跑出來後,找到「Percentage Used」這個欄位,就代表你電腦上 SSD 目前的健康狀況,數字越大代表越不健康,越有可能出現問題!
Supply:
- macOS
Tools:
- 終端機
總結
今天的教學就到這邊,透過終端機就可以快速查詢相關的資訊,讓你可以清楚的知道目前電腦上固態硬碟上的健康狀況,快點跟著教學一起試試看吧!