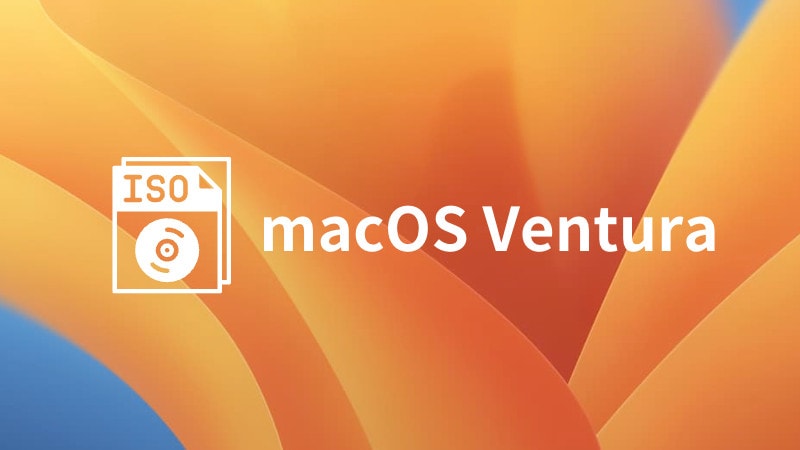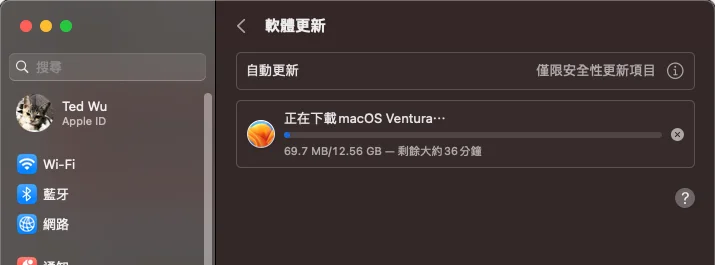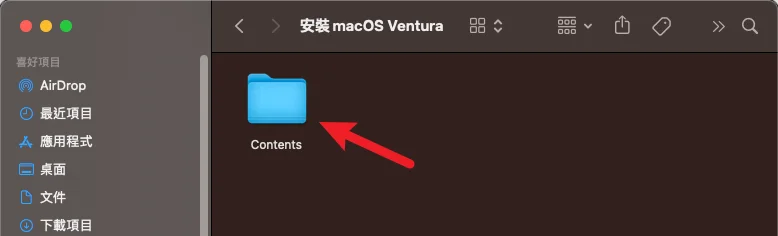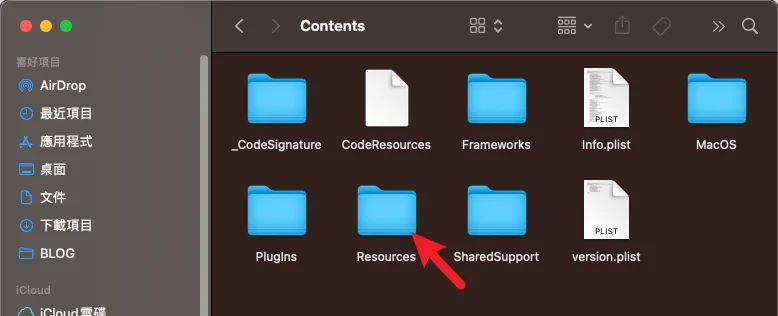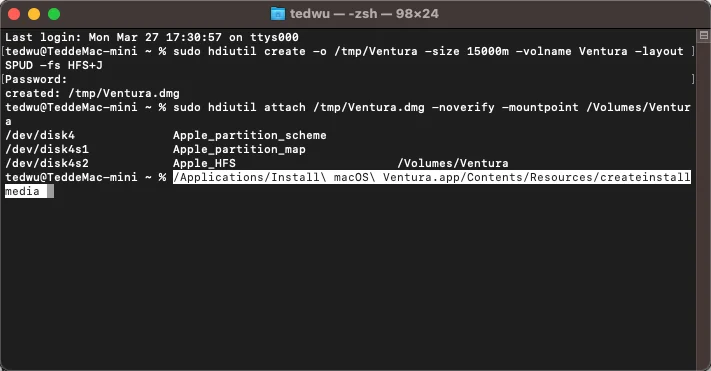最後更新日期:2024年03月07日
如果我們想要重灌電腦,一般來說都會需要用到 ISO 映像檔,以 Windows 作業系統來說,ISO 檔案的取得方式相對容易也多元,曾經整理過一篇「Windows ISO 映像檔下載方式總整理,6 種方式任君挑選!」文章,裡面就介紹六種取得 Windows ISO 映像檔的方式。
至於 macOS ISO 映像檔案的使用機會比較少,但如果想要在虛擬電腦上安裝 macOS,一樣需要 ISO 檔才可以達成,先前曾經介紹過「製作 macOS Monterey 12 ISO/DMG」的方式,而本篇文章會介紹教學「如何製作 macOS Ventura ISO/DMG 安裝映像檔」,如果有需要最新的 macOS 系統的映像檔的讀者,可以參考此篇的做法。
如果在閱讀文章的過程中有任何問題,可以前往「綜合疑難雜症討論區」尋求幫助,這是一個互助討論的 FB 社群,我有時間也會親自回覆,讓我開始今天的主題吧!
ISO 檔案是什麼?
ISO 映像檔是一種檔案格式,用於儲存光碟或其他儲存媒體的完整複製,ISO 映像檔包含了光碟上的所有資料,包括檔案系統、目錄結構、檔案屬性和內容。
ISO 映像檔的名稱來自於國際標準化組織(ISO)制定的光碟檔案系統(ISO 9660)規範,該規範定義了光碟上的資料組織方式,ISO 映像檔通常有 .iso 的副檔名,可以使用專門的軟體來建立或讀取,ISO 映像檔的用途有很多,例如備份光碟、製作可開機的光碟、安裝作業系統或軟體等。
我們比較常使用的 ISO 映像檔的時機是「重灌電腦」的時候,或者是想要在虛擬電腦上安裝作業系統時,都會需要使用到 ISO 映像檔來當作安裝的媒介。
macOS Ventura ISO 製作教學

這個章節會教學如何在 Mac 電腦上製作 Ventura 的 ISO 映像檔,這種方法只能在 macOS 上製作,並不支援 Windows 系統,製作完成的 ISO 映像檔可以在 Mac 或 Windows 系統上使用,比較常見的例子是在虛擬電腦上安裝 macOS,以下為兩篇相關教學:
1. 10分鐘學會在 Windows VMware 安裝 macOS Monterey!(完整教學)
2. 10分鐘學會如何在 VirtualBox 安裝 macOS Monterey!
預估時間: 10 minutes
步驟一
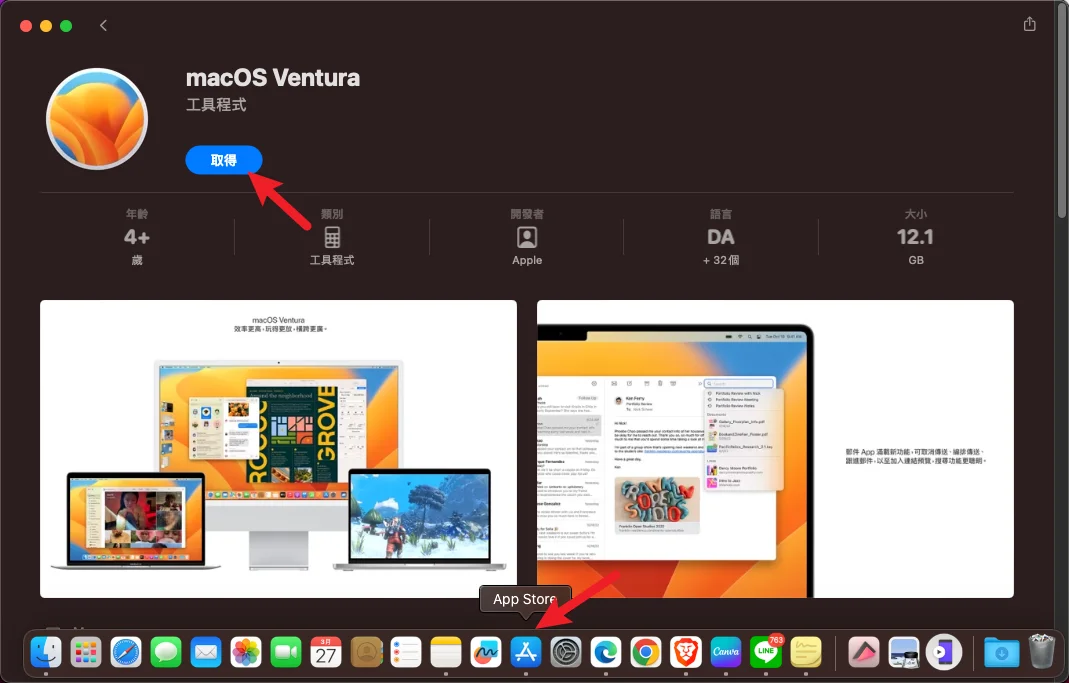
打開 App Store 並搜尋 Ventura,可以看到 macOS Ventura 工具程式,點擊取得按鈕來進行下載。
步驟二
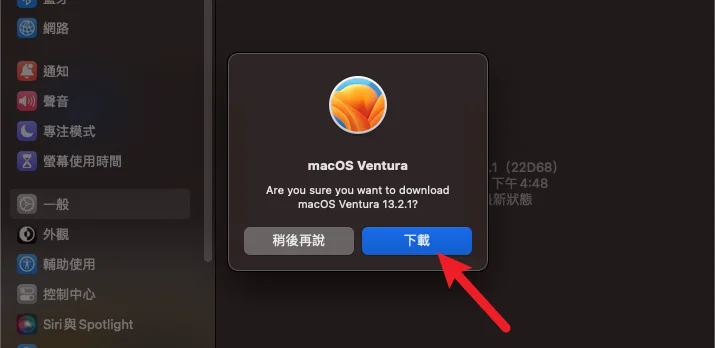
接下來會跳出需要下載的視窗,請點擊「下載」按鈕。
下載的檔案大小大約 12.56 GB,下載需要一段時間,請耐心等候下載完畢。
步驟三
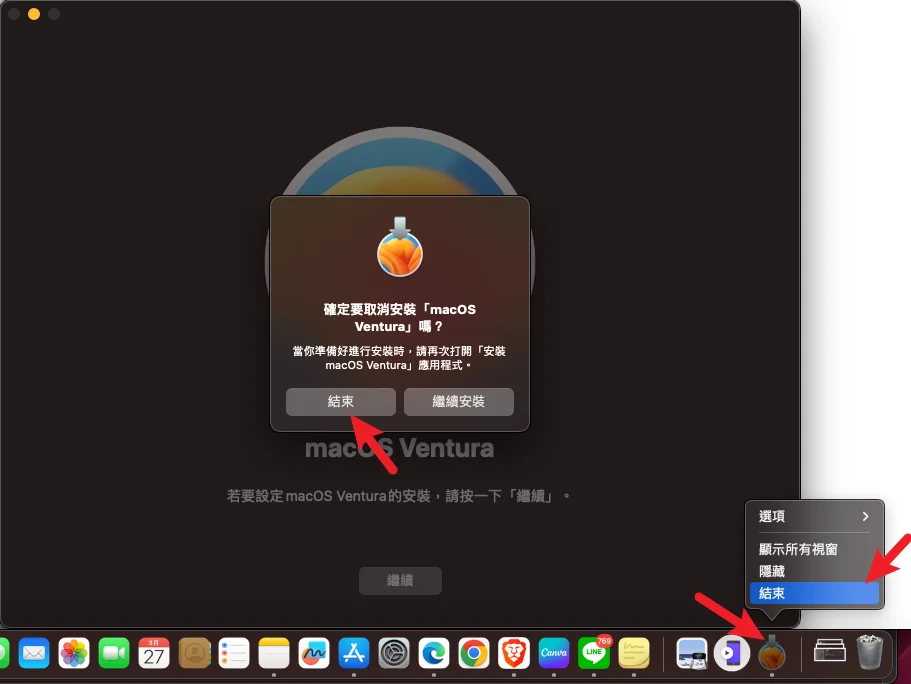
當下載完成時,會自動跳出安裝視窗畫面,這時候請透過 Dock 上找到 macOS Ventura 安裝程式並右鍵選擇結束。
步驟四
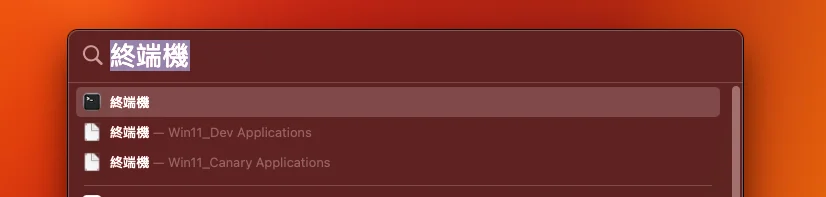
接下來我們會需要用到「終端機」指令來操作,按下鍵盤上的快捷鍵「commad + 空白鍵」開啟搜尋,輸入「終端機」就可以找到並開啟。
步驟五
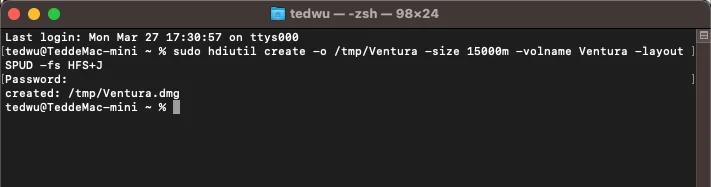
在終端機內輸入以下指令,目的是要創建一個「虛擬硬碟」給安裝檔案使用,這邊我抓「15000M」,也就是 15GB 的空間。
sudo hdiutil create -o /tmp/Ventura -size 15000m -volname Ventura -layout SPUD -fs HFS+J
步驟六
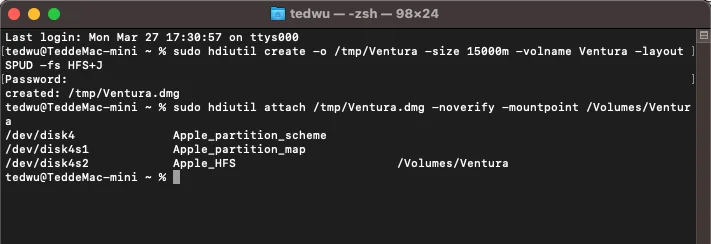
接下來透過以下指令,把剛剛建立的虛擬硬碟掛載到 Ventura 目錄。
sudo hdiutil attach /tmp/Ventura.dmg -noverify -mountpoint /Volumes/Ventura
步驟七
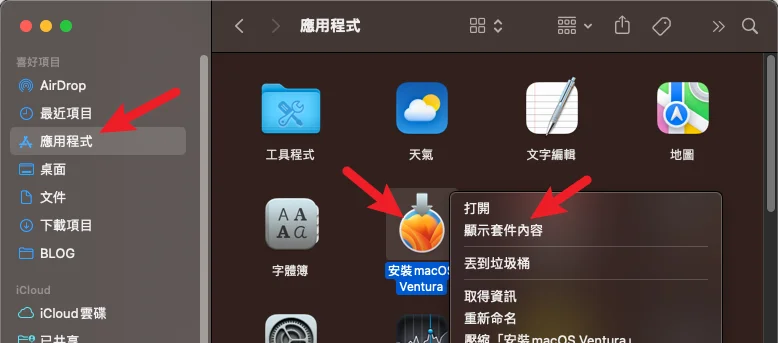
再來請開啟 Finder 內的應用程式目錄,找到「安裝 macOS Ventura」的程式並點右鍵,選擇「顯示套件內容」。
打開之後會看到 Contents 資料夾,點兩下進入。
接下來請點兩下進入「Resources」資料夾,如下圖。
步驟八
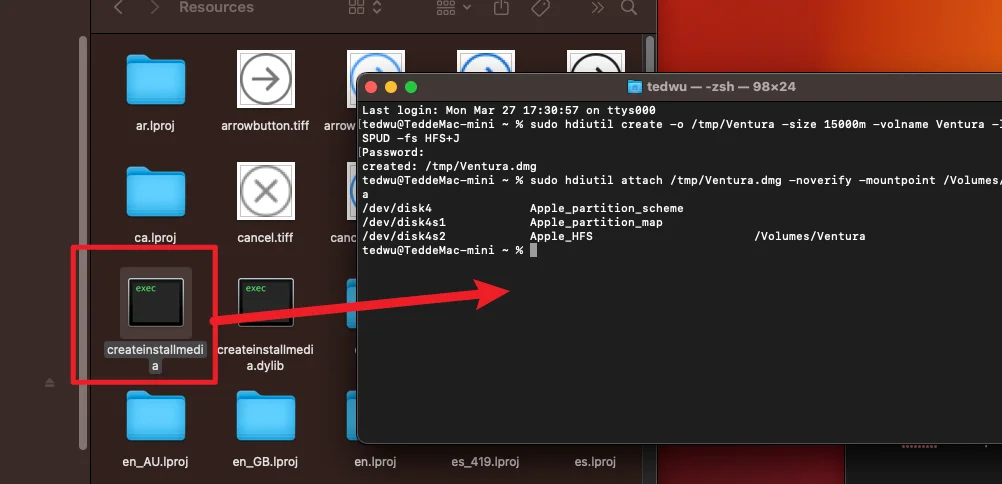
找到「createinstallmedia」並把它拖拉到終端機視窗內,如上圖。
拖拉進去後,你應該可以看到終端機視窗內顯示以下路徑,先別急著按下 Enter,我們還需要稍微修改一下,請看下一步。
步驟九
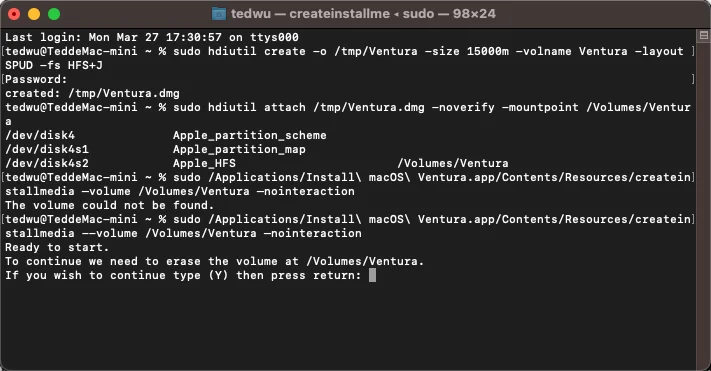
在路徑前後加上如下指令,我用紅色標記:
sudo /Applications/Install\ macOS\ Ventura.app/Contents/Resources/createinstallmedia –volume /Volumes/Ventura –nointeraction
加入之後請按下 Enter,會需要你輸入「Y」才會開始。
步驟十
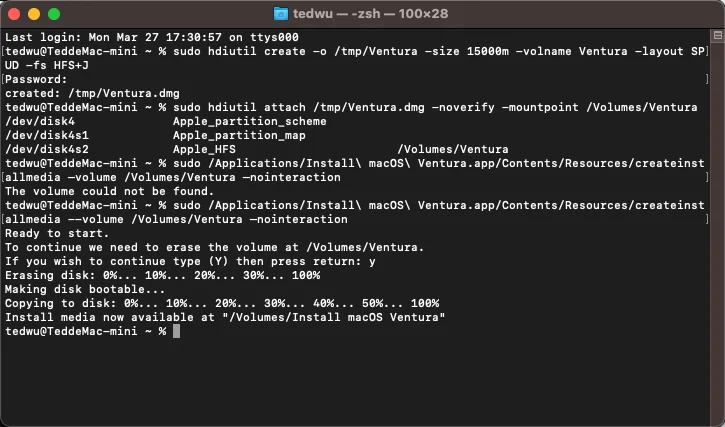
當上一個步驟輸入「Y」並按下 Enter 鍵後,就會開始製作,過程需要一點時間,當完成時會看到「Install media now available at xxx」的字樣,就代表已經跑完。
步驟十一
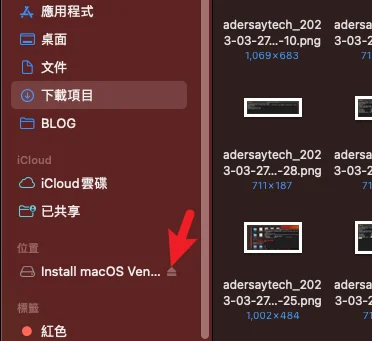
接下來開啟 Finder 視窗,把剛剛掛載的虛擬硬碟退出,請按紅色箭頭處標示。
步驟十二
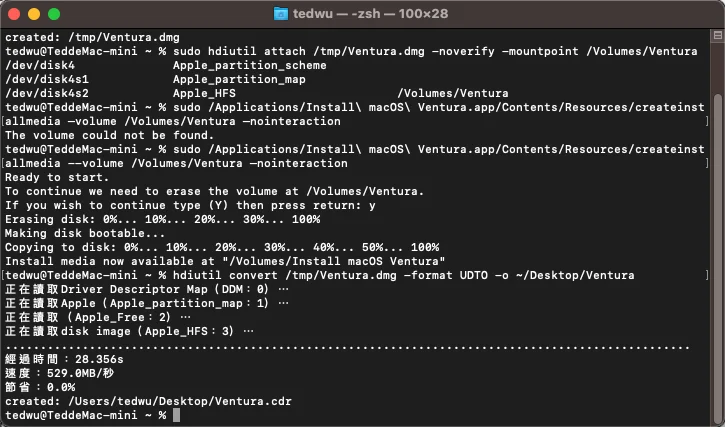
回到終端機畫面,輸入以下指令把 DMG 格式轉換成 CDR 格式並移動到桌面。
hdiutil convert /tmp/Ventura.dmg -format UDTO -o ~/Desktop/Ventura
步驟十三
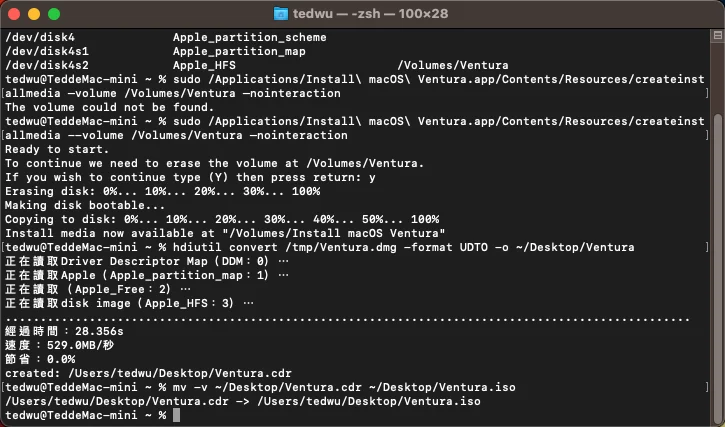
最後透過以下指令,把桌面 CDR 格式轉換成 ISO 格式就大功告成囉!
mv -v ~/Desktop/Ventura.cdr ~/Desktop/Ventura.iso
Supply:
- macOS Ventura
Tools:
- macOS Ventura
ISO/DMG 檔案在哪裡
製作完成的 ISO 檔案會直接在桌面可以找到,但如果你需要 DMG 檔案,可以開啟 Finder 視窗,並且按下「Shift+Command+G」開啟路徑,並且輸入「/tmp」前往。
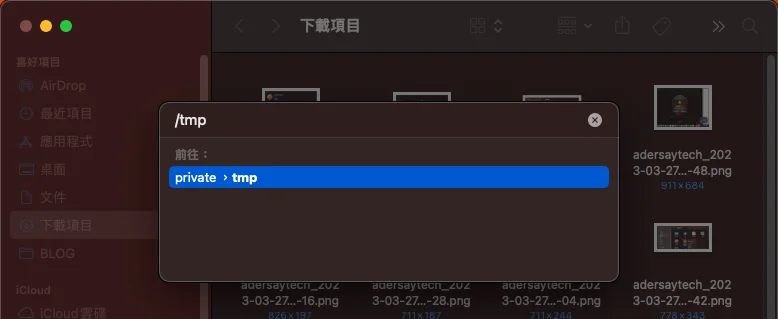
之後就可以在 tmp 資料夾內找到 DMG 檔案了,ISO 檔案則會在桌面。
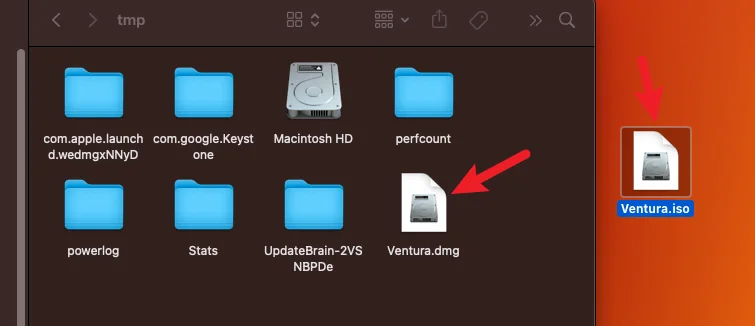
總結
以上就是透過 Mac 電腦來製作 macOS Ventura ISO/DMG 映像檔的方式,雖然透過終端機下指令有些複雜,但如果跟著步驟做應該可以順利製作出 ISO 檔案來,希望有幫助到你喔!