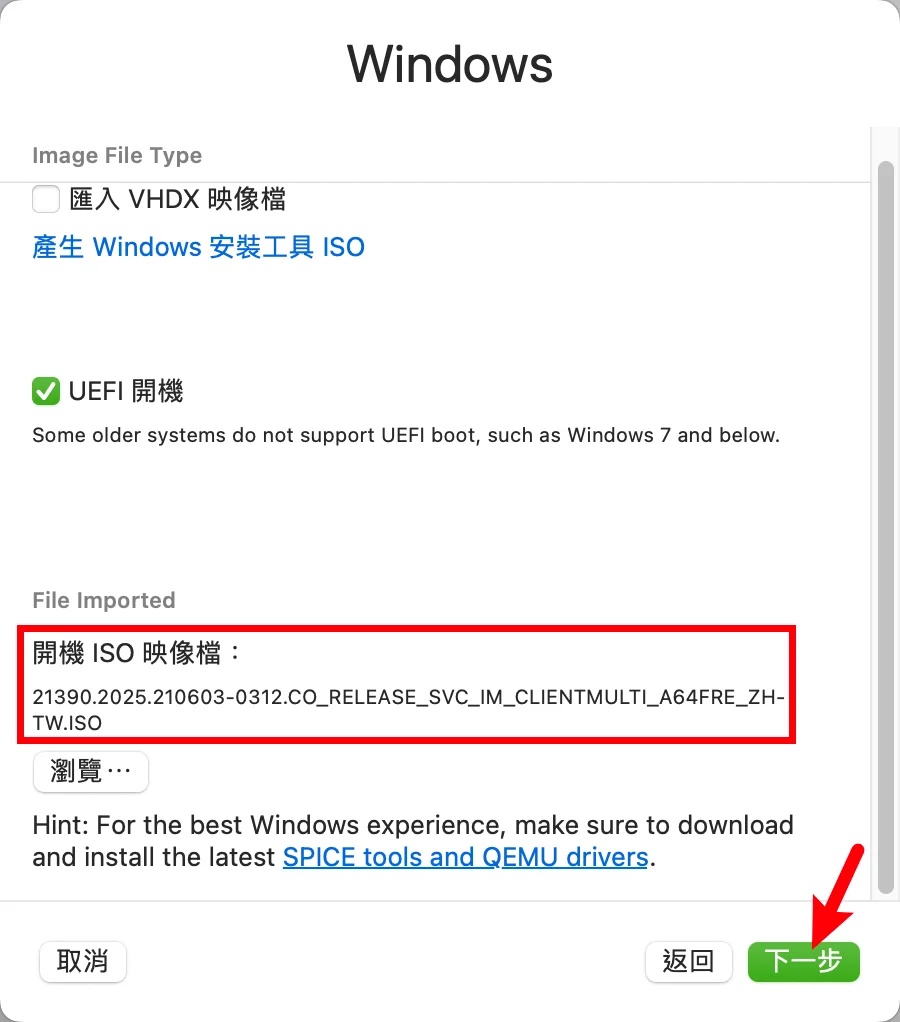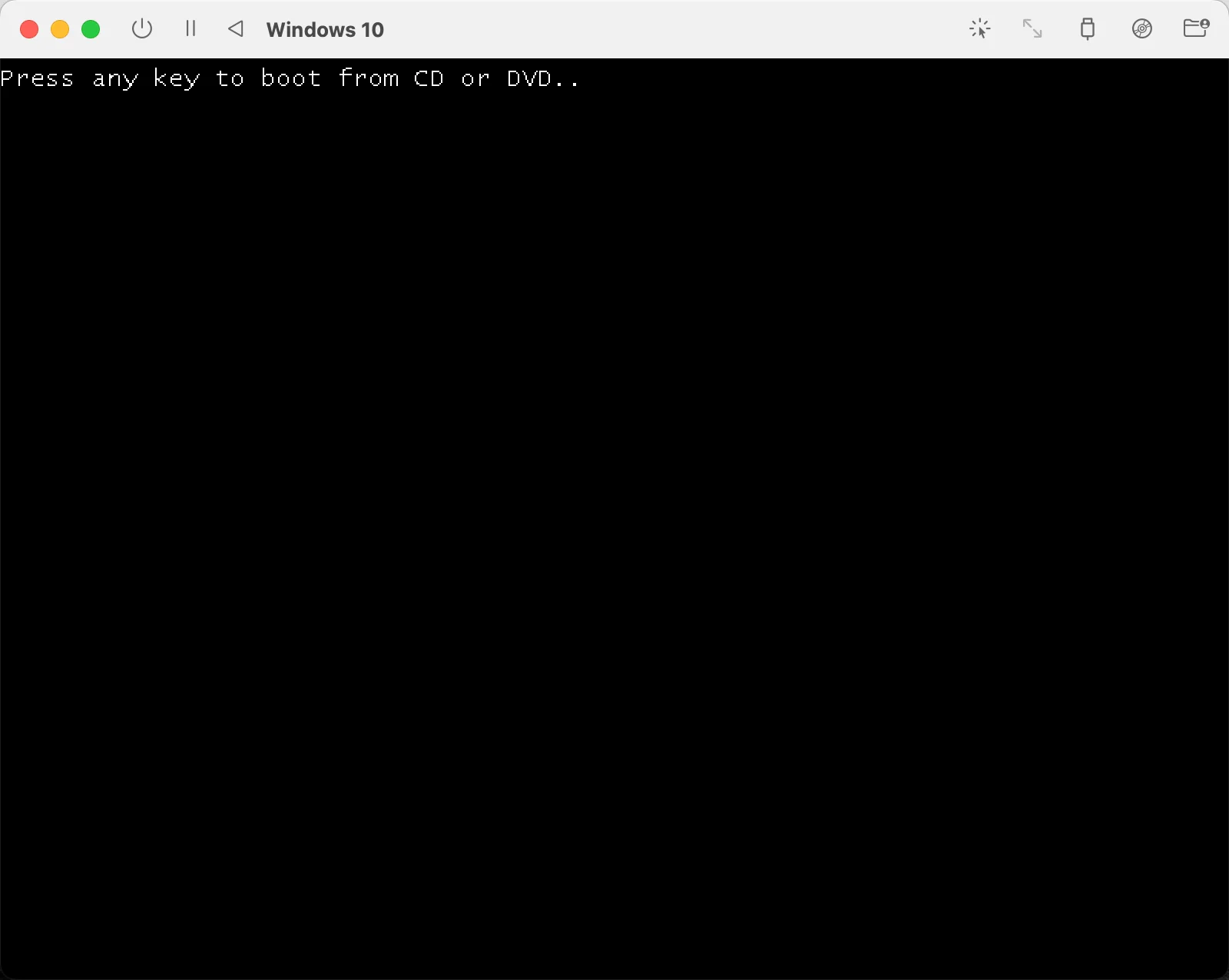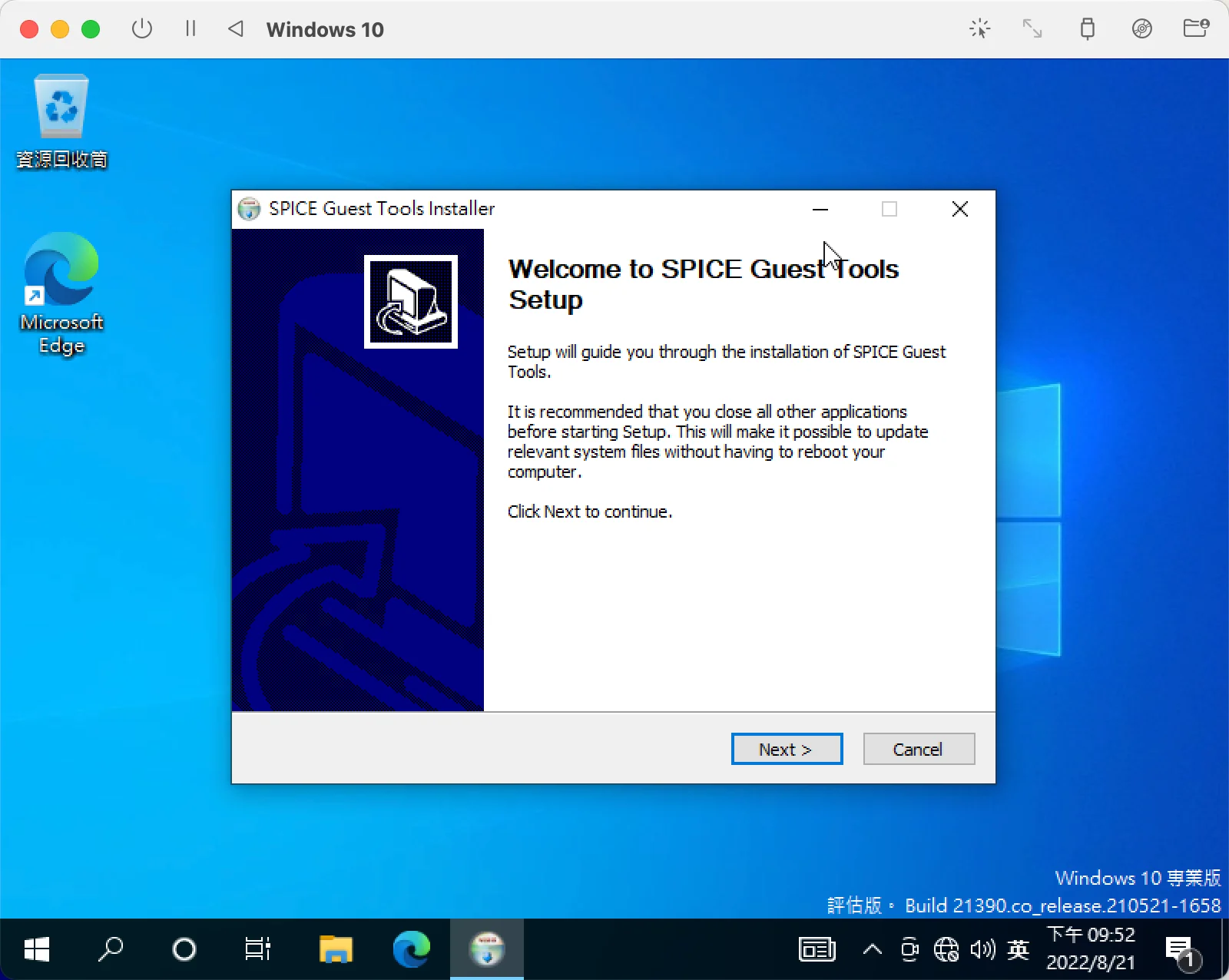最後更新日期:2024年03月07日
UTM 是 Mac 上的一套免費虛擬電腦,先前曾經介紹過在 UTM 安裝 Windows 11 ARM 的方法,今天這篇文章則是要來介紹教學在「UTM 虛擬機安裝 Windows 10 ARM」的方法,測試的電腦一樣是 M 系列的 CPU。
延伸閱讀:【UTM】Mac 上的免費虛擬機器,Apple Silicon 也可以安裝 Windows 11!
為什麼要把 Win10 ARM 特別拿出來寫一篇文章?最主要的因素是微軟已經不提供 Win10 ARM 的支援,所以在安裝上可能不會太順利,如果在閱讀文章的過程中有任何問題,可以前往「綜合疑難雜症討論區」尋求幫助,這是一個互助討論的 FB 社群,有時間我也會親自回覆,讓我開始今天的主題吧!
UTM 是什麼?
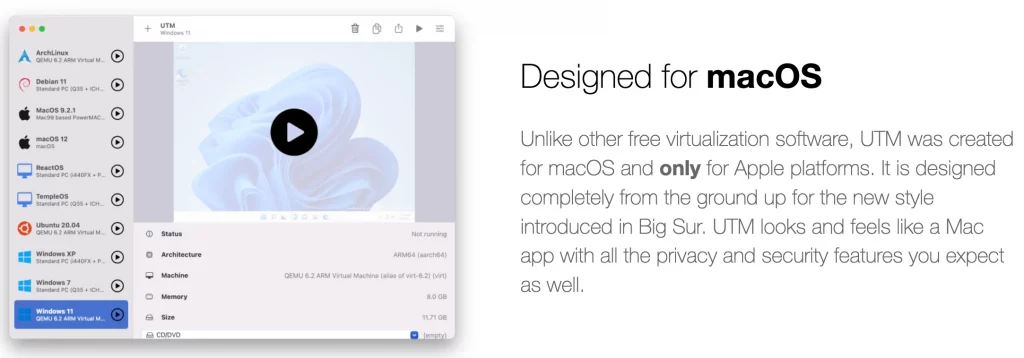
UTM 是一款針對蘋果系統所設計的虛擬機器,完整支援蘋果系列產品,不僅僅只有在 macOS 上可以使用,也可以在 iOS 與 iPadOS 上使用,是一套非常強大的虛擬機器!
蘋果這幾年逐漸把自己的產品 CPU 換成自家研發的 Apple Silicon,因爲其架構不是以往大家熟悉的 Intel x86 架構,所以想要在 Apple Silicon 上安裝 Windows 作業系統不像以往可以用 Boot Camp 來達成,這時候就可以透過 UTM 來安裝 Windows 10 與 Windows 11 的 ARM 版本,讓你一樣可以在 M 系列處理器上使用 Windows 系統,重點是完全免費!
事前須知
目前微軟已經針對 Windows 10 ARM 停止支援,所以 UTM 本身軟體也不會支援,所以如果是在 M1/M2 Mac 有需要使用 Windows 系統的人,一般來說都是直接使用 Windows 11 ARM 版本,會穩定許多!
但在這個轉換過渡期,相信很多人還是有使用 Windows 10 的需求,如果你自己在網路上下載 Windows 10 ARM 版本的 ISO 來安裝,可能會發現無法正常安裝且持續出現 BSOD,如下圖。
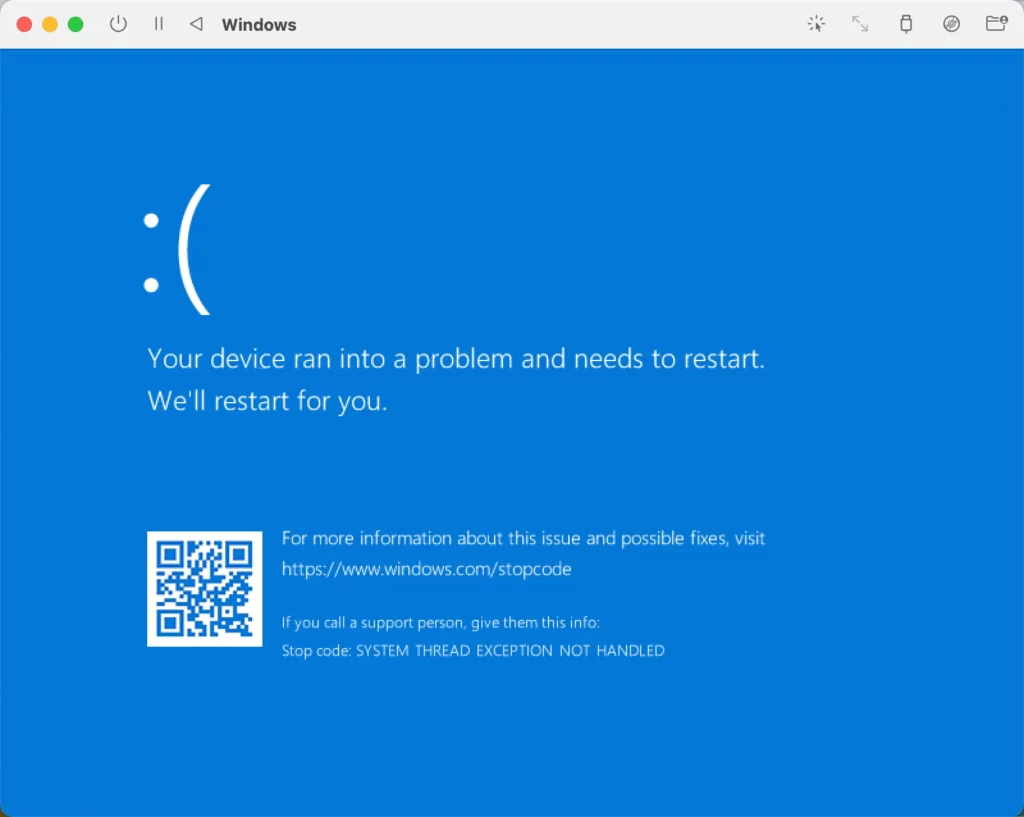
這是因為你所使用的 Windows 10 ARM ISO 是「正式發行版」,也就是 1904x 版本,這種版本就無法支援 M 系列的 CPU,那該怎麼辦?請往下看「事前準備」章節。
事前準備
在正式開始之前,有三件事情必須要先準備好,這樣在後續的安裝流程上會順利很多,如下。
安裝 UTM
點我前往官方網站,按 Download 按鈕進行下載。
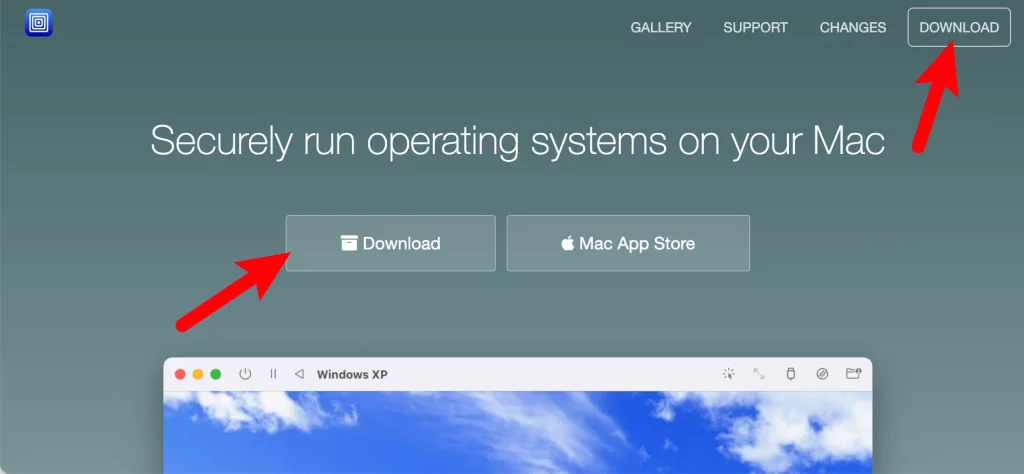
下載回來後先安裝,如下圖。
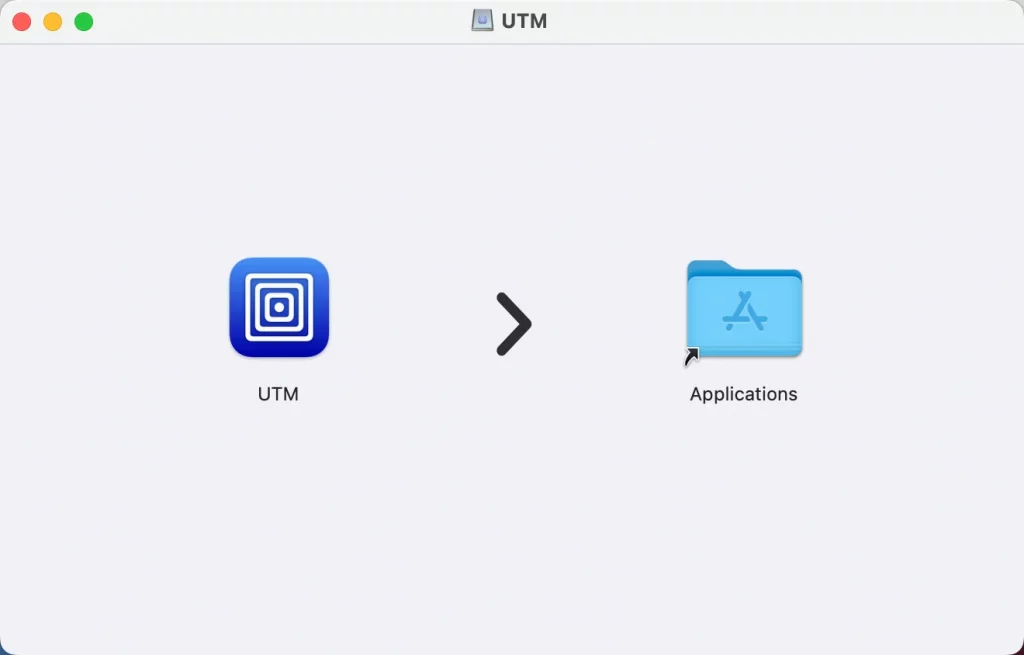
下載驅動包
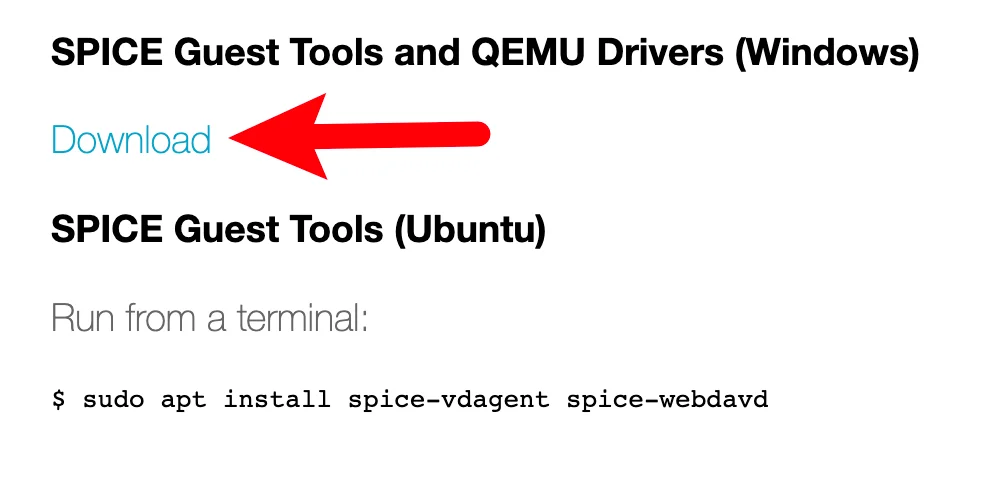
UTM 有針對 Windows 系統推出驅動安裝包,應該說是一些功能上的增強與補足(SPICE Guest Tools and QEMU Drivers),安裝之後就可以使用網路或調整解析度等等,這部分後面也會教學,請先前往官網下載保存。
下載 Win10 ARM ISO
就如同上面所說,目前「正式發行版」的 Windows 10 ARM 無法安裝在 M 系列 CPU 上,那應該使用哪種版本?答案就是「測試預覽版(Insider Preview)」,版本為 22xxx 的。
ISO 取的方式我們可以透過 UUP Dump 來取得,直接搜尋 Windows 10 insider preview 就可以找到 ARM 版本並下載,這邊我就不贅述,詳細的使用教學請參考「UUP dump|3分鐘學會如何下載整合更新的Win10/Win11映像檔(ISO)」一文。
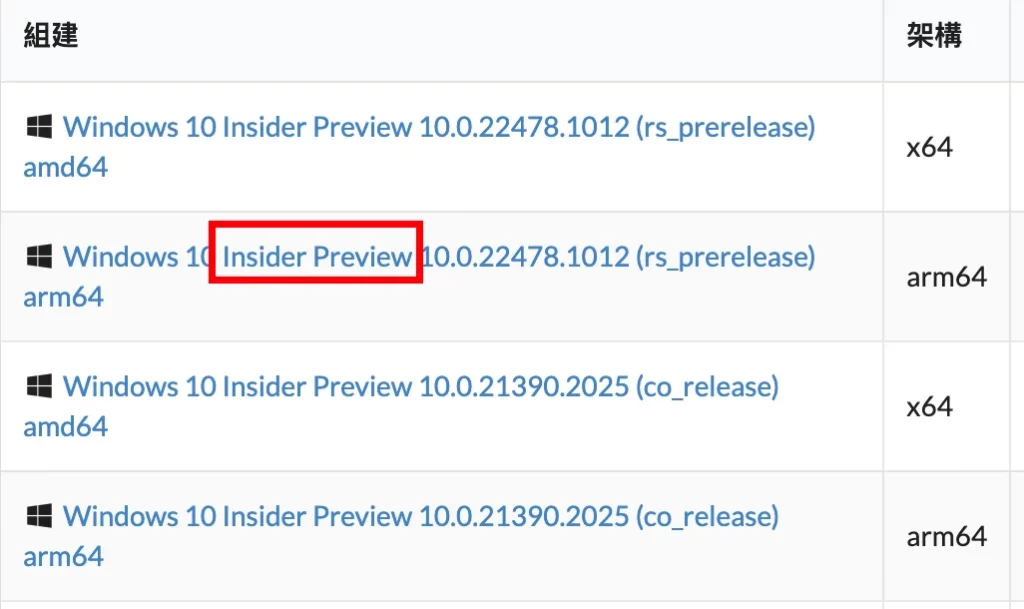
會在 M 系列 CPU 上使用 Windows 10 是情非得已,非必要建議都使用 Windows 11,也因為是測試預覽版,所以都會有使用時間限制,時間一到就會跳出提醒,但關閉後還是可以繼續使用。
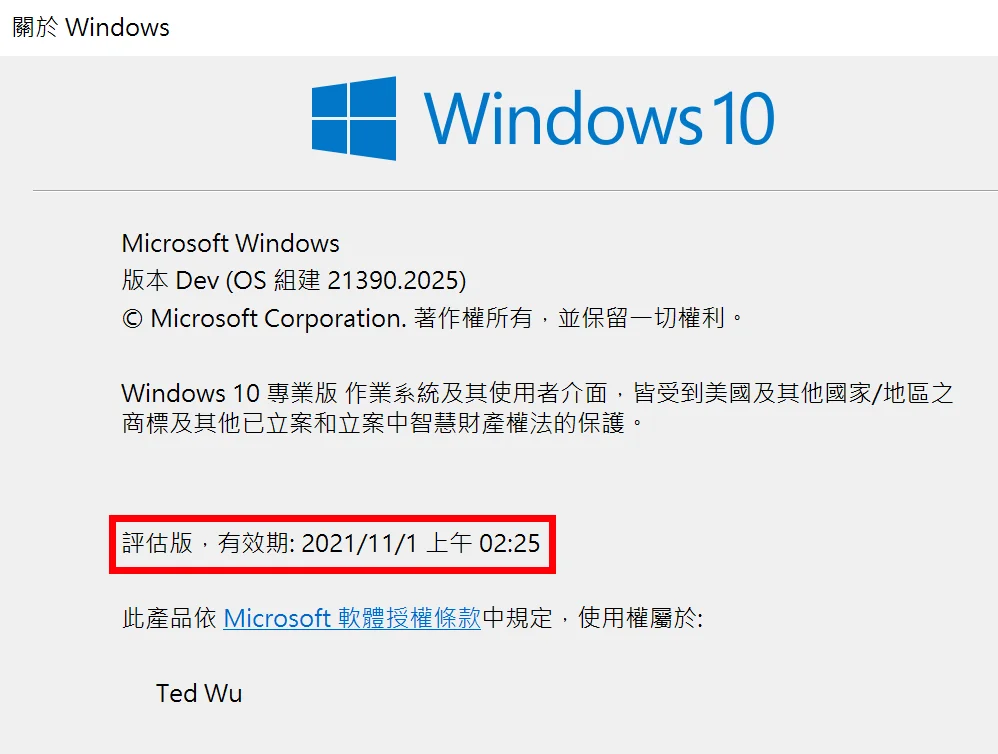
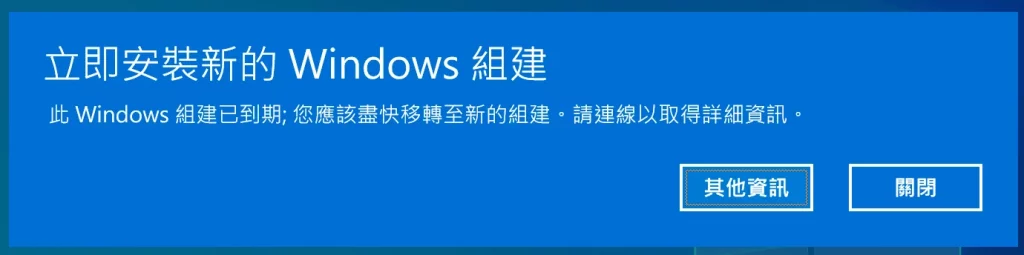
UTM 虛擬機安裝 Windows 10 ARM 教學

這個章節會開始正式教學在 M 系列 CPU 上利用 UTM 安裝 Windows 10 ARM 的方法,再度重申一次,非必要不要在 M1/M2 上使用 Windows 10 ARM,因為微軟已經不支援且 Win11 ARM 的支援度與相容性現在都非常高,建議直接使用 Windows 11 即可。
預估時間: 15 minutes
步驟一:建立虛擬機
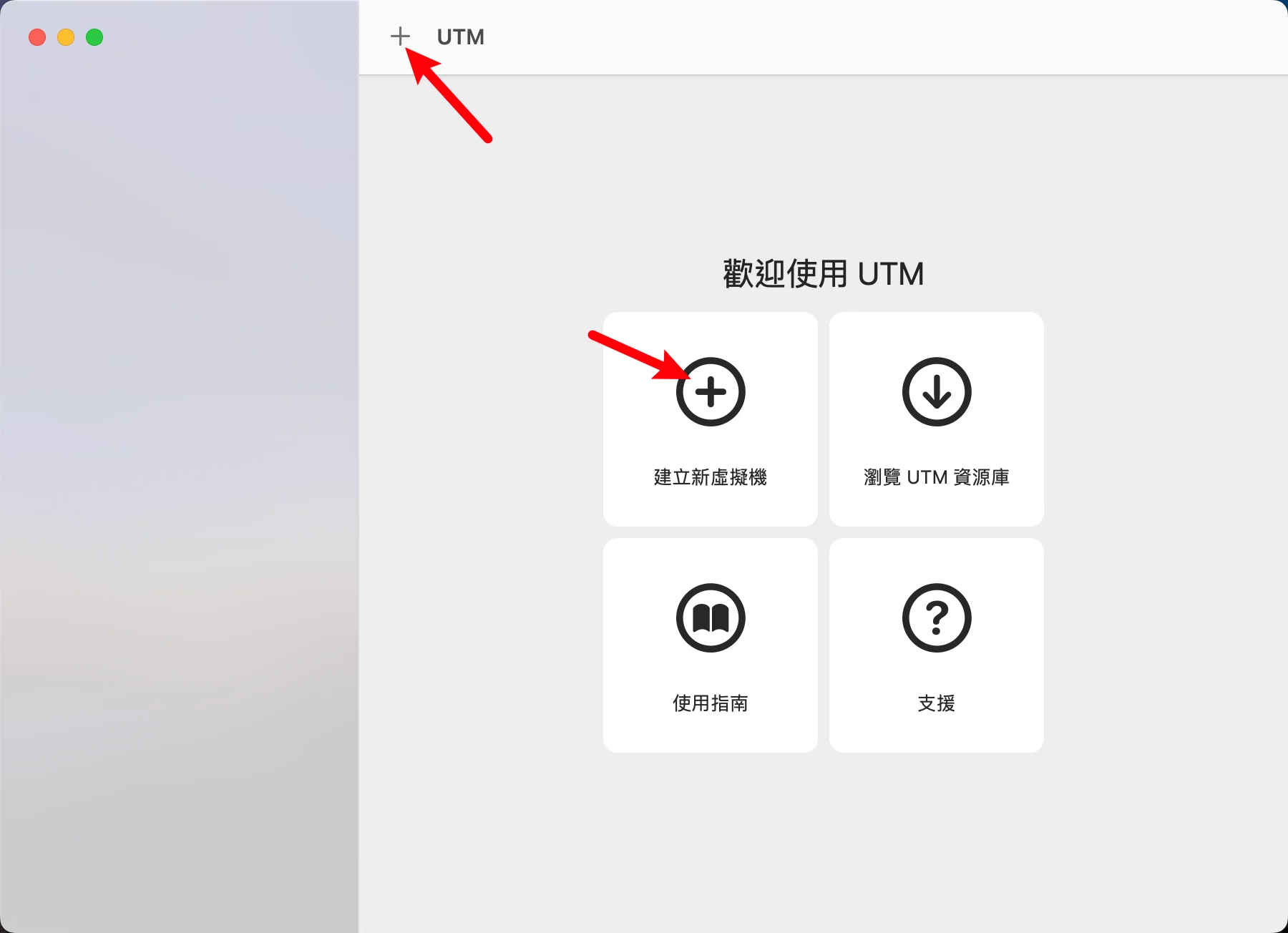
開啟 UTM 主程式畫面,點擊「建立新虛擬機」來建立。
步驟二:選擇虛擬化
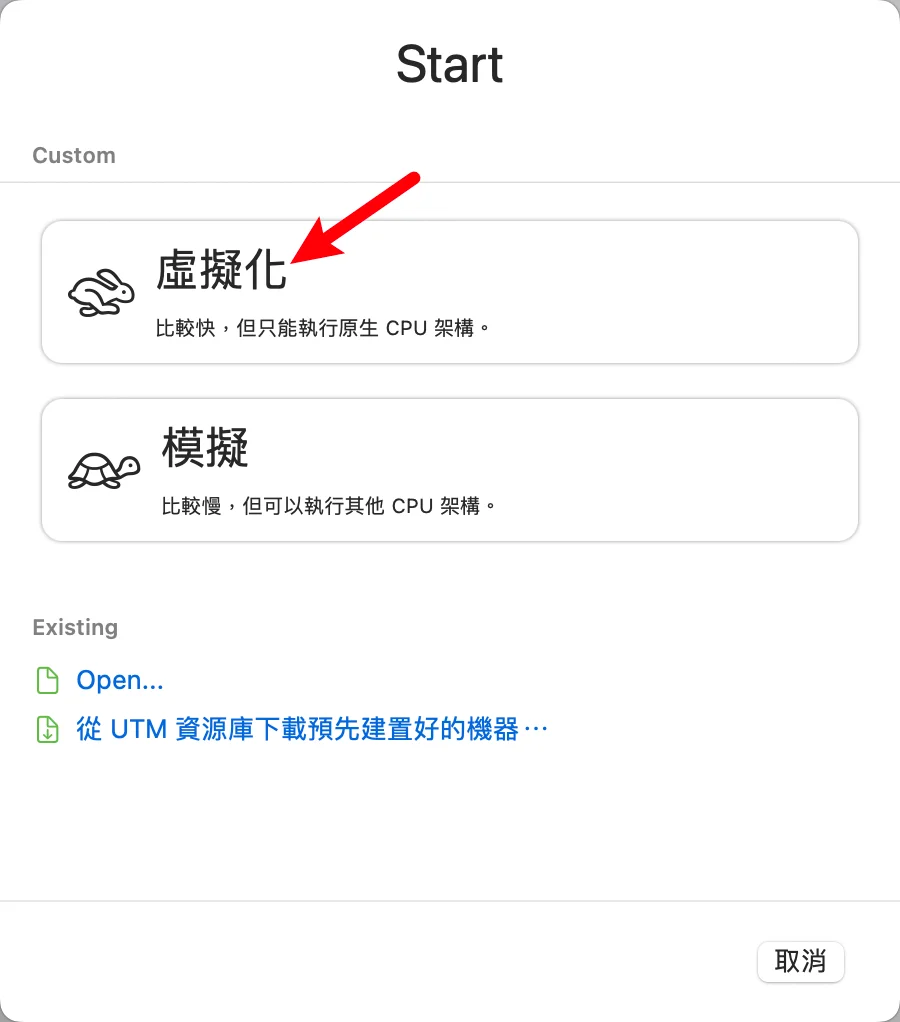
選擇第一個選項「虛擬化」,執行的速度會比「模擬」來得快上許多!
步驟三:選擇 Windows
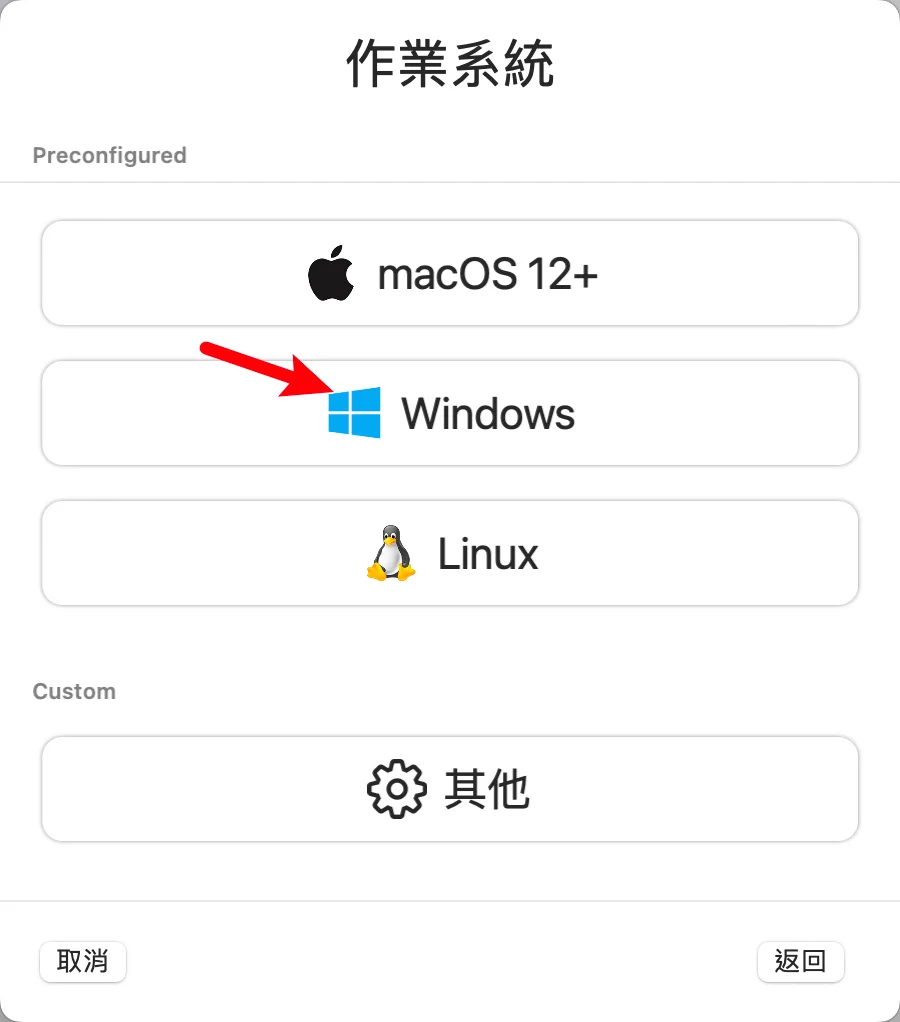
我們教學目標是以 Windows 10 ARM 版本為主,所以我們選擇中間的 Windows 選項。
步驟四:選擇 ISO 檔案
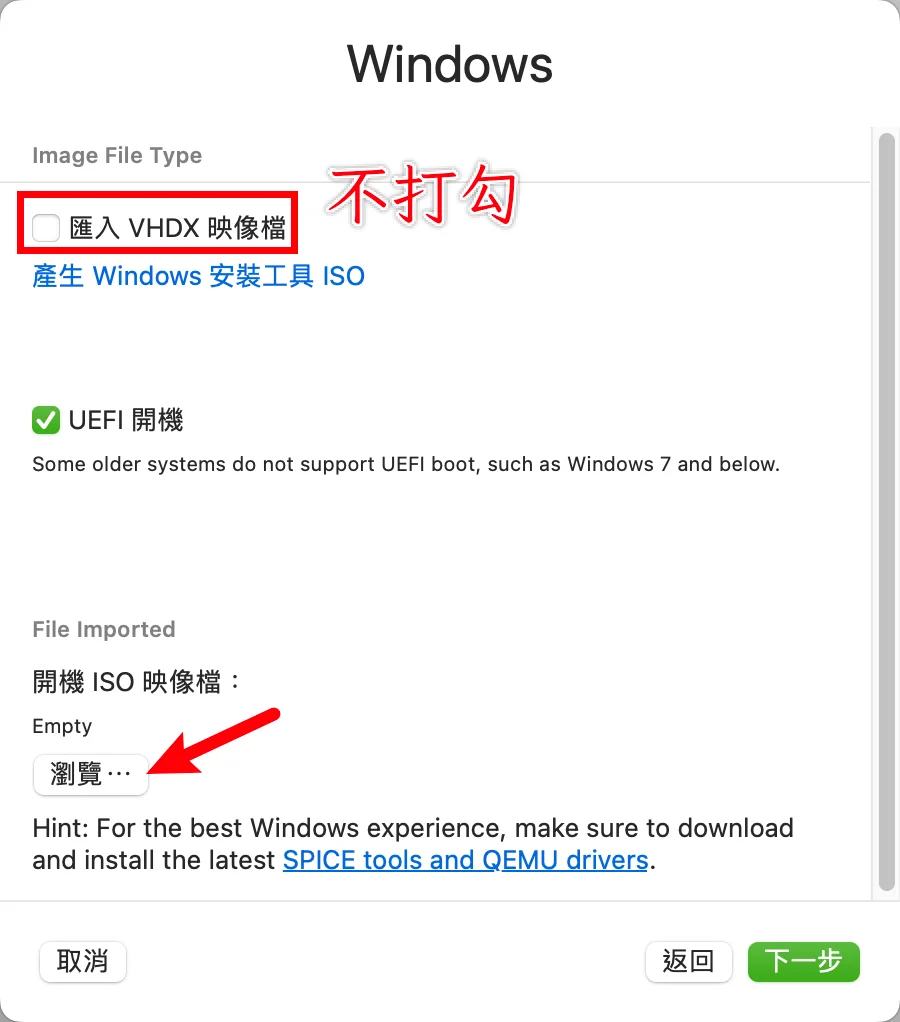
首先,我們把「匯入 VHDX 映像檔」取消勾選,並在下方瀏覽新增自己所下載的 ISO 映像檔。
選定之後就可以按下一步。
步驟五:設定記憶體與核心數目
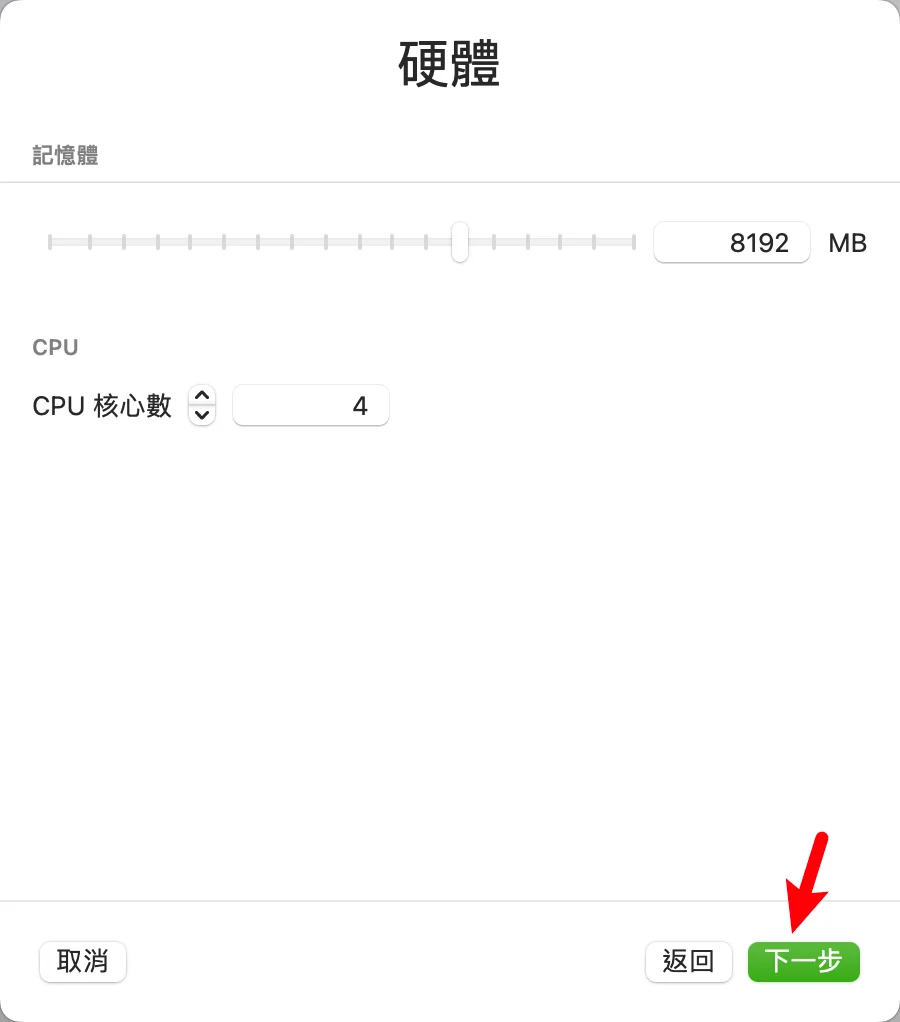
CPU 與 RAM 的大小自己斟酌即可,以我自己為例子,配給 UTM 的如下:
CPU:4 核心
RAM:8192 MB
步驟六:設定硬碟大小
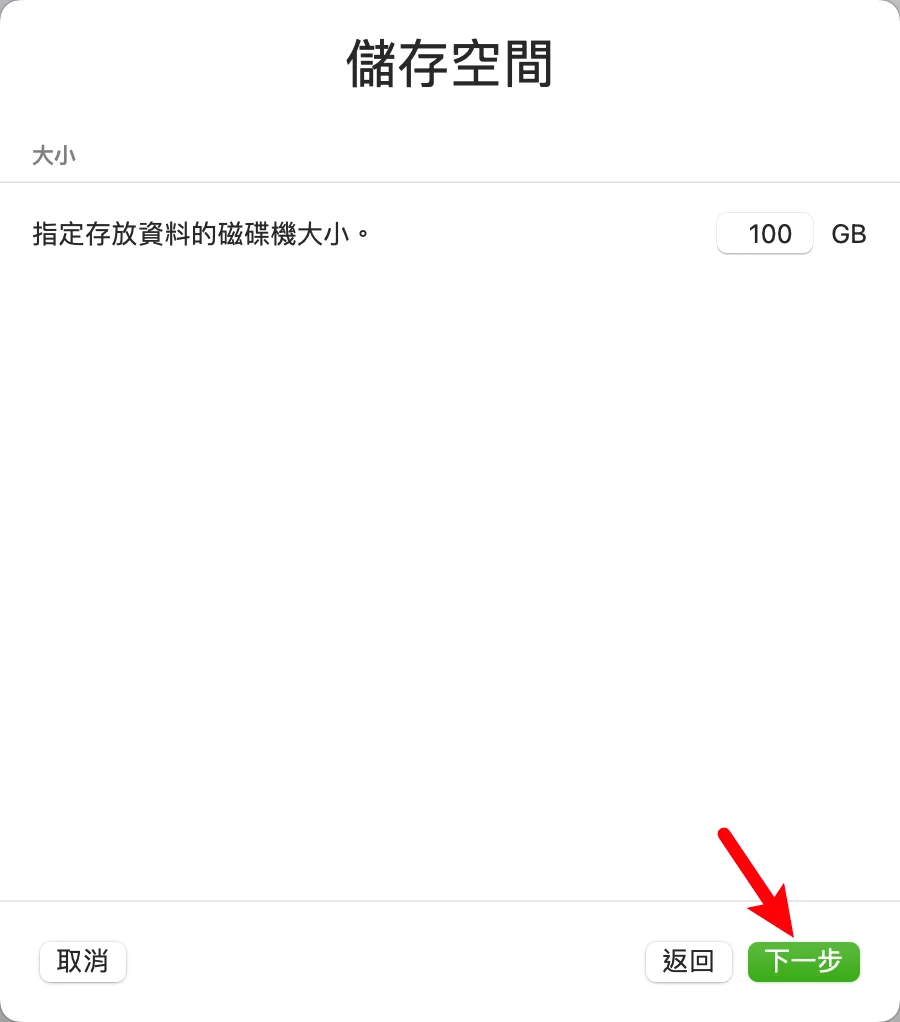
儲存空間就是你要給 UTM 的硬碟大小,這邊我修改成 100GB,自己斟酌即可。
步驟七:設定共享檔案夾
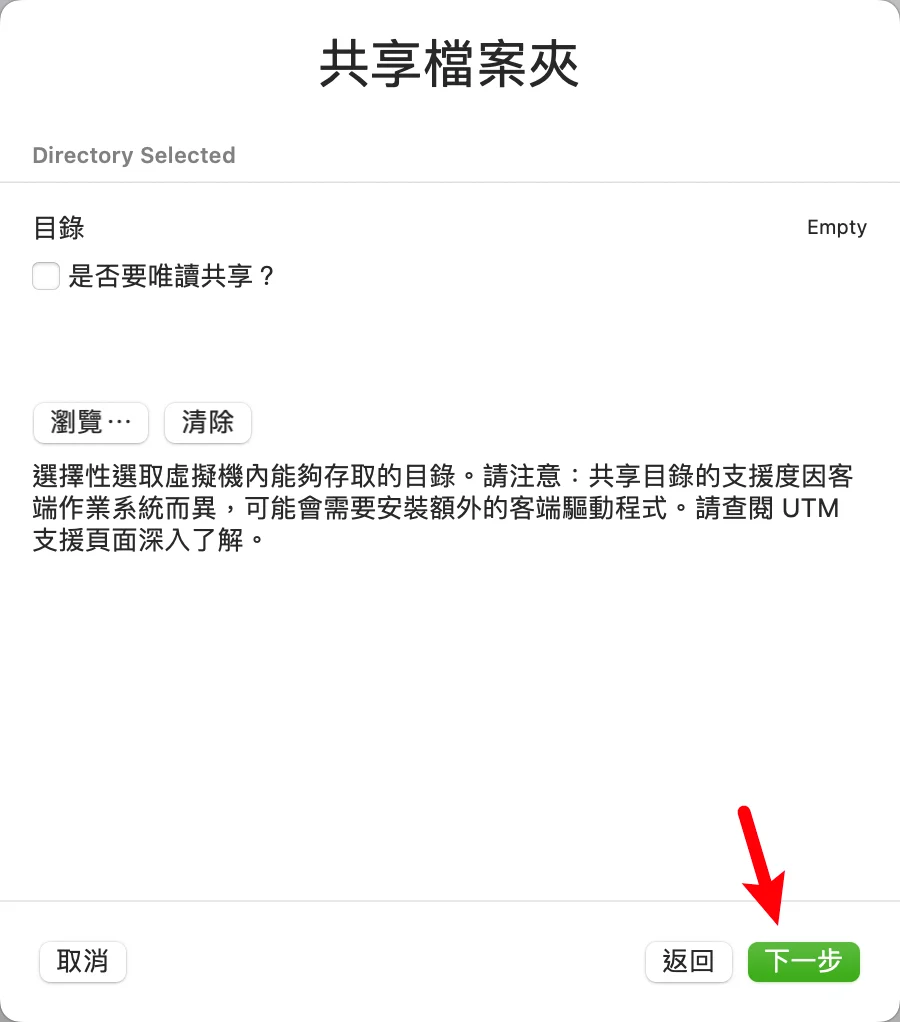
共享檔案夾的功能,是可以設定一個資料夾,可以在 UTM 與 macOS 間共用,用以互相傳輸檔案資料的用途。
步驟八:儲存設定
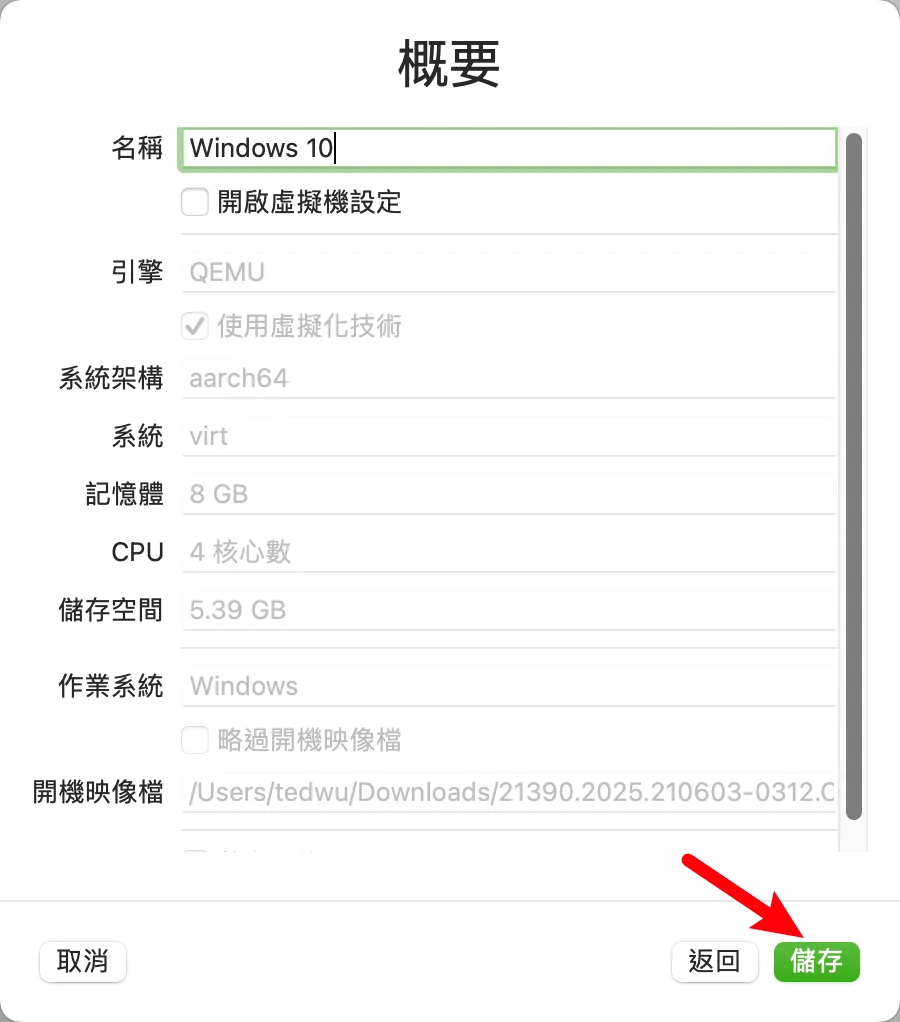
最後名稱可以自己命名,沒問題就點一下儲存。
步驟九:運行虛擬機
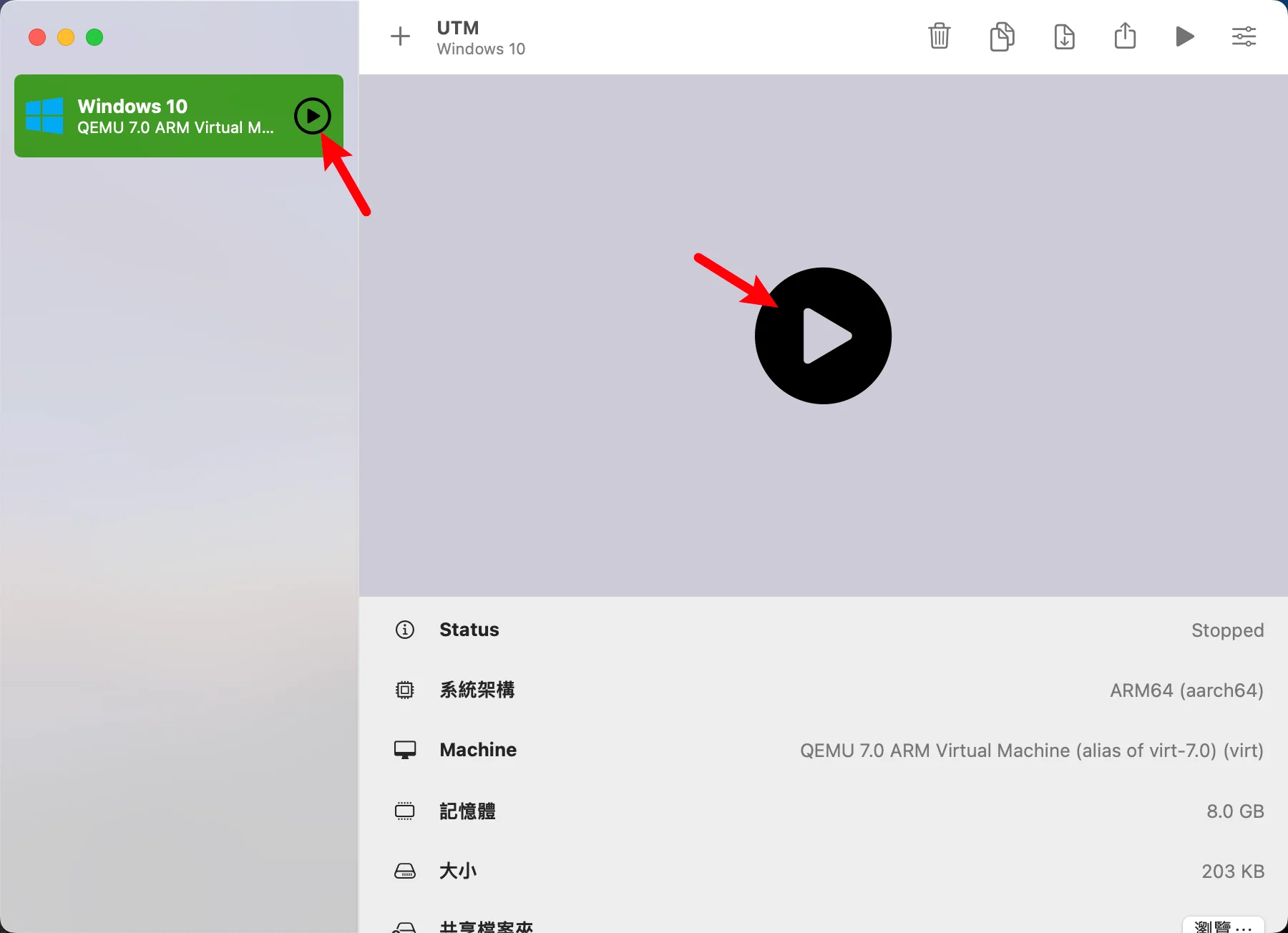
回到 UTM 主畫面,點擊播放按鈕來啟動虛擬電腦。
啟動後會需要按一下鍵盤上的「任意鍵」,才可以順利從 ISO 檔案開機啟動。
步驟十:安裝 Windows 10
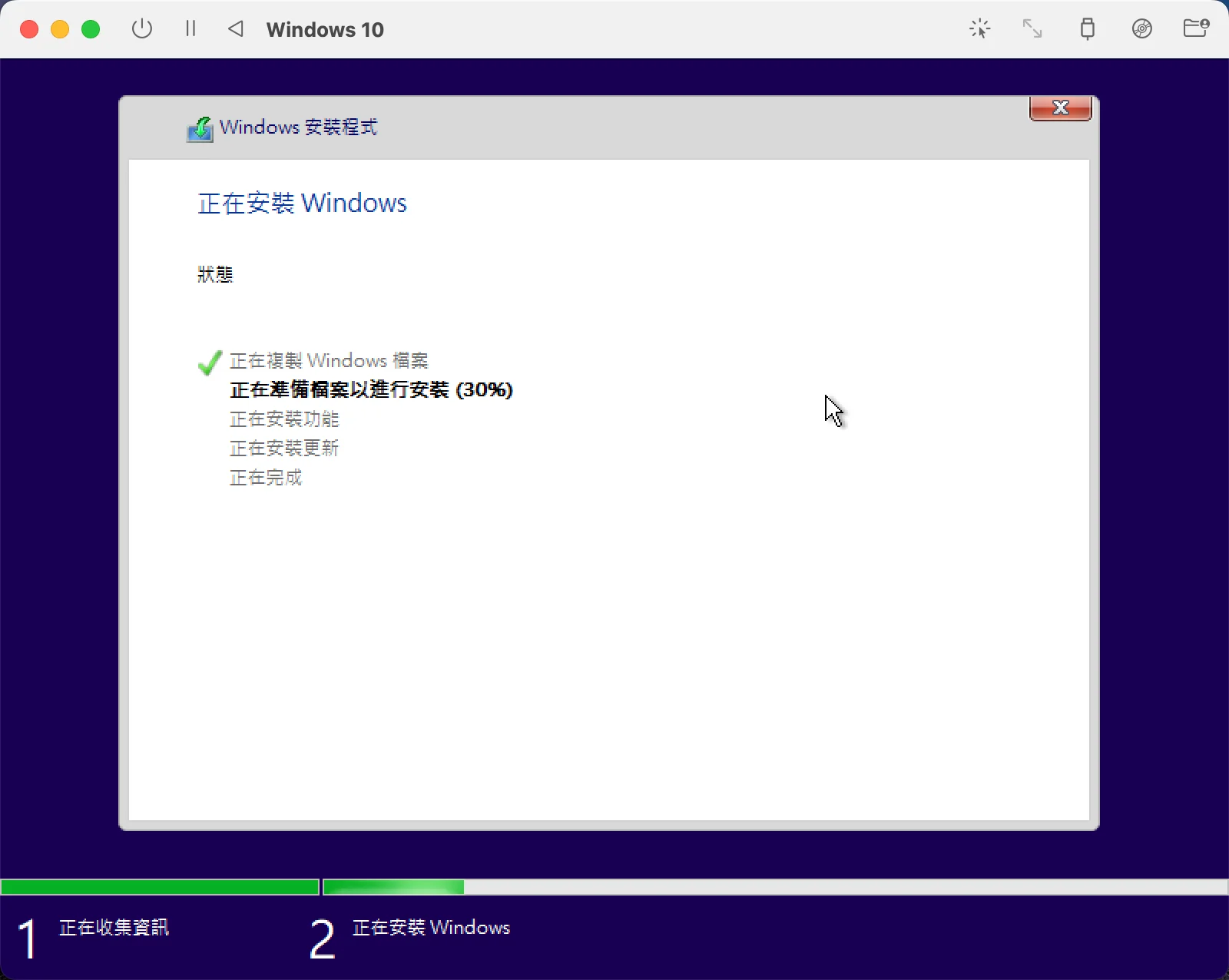
安裝過程與步驟我這邊就跳過不贅述,如果想要了解詳細流程,可以參考「教學|如何重灌電腦?重灌 Win10 不求人 2種方式完整教學大公開」一文。
步驟十一:安裝驅動包
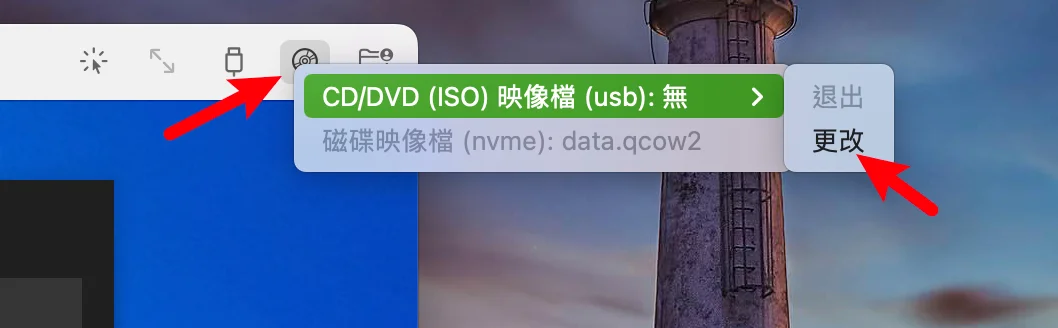
還記得事前準備的時候,有下載驅動安裝包嗎?當 Windows 10 安裝完成進入桌面時,就可以在 UTM 視窗右上角,把 ISO 檔案替換成剛剛所下載的驅動包。
更換之後就可以使安裝,安裝完成後必須重新啟動系統。
步驟十二:安裝完成
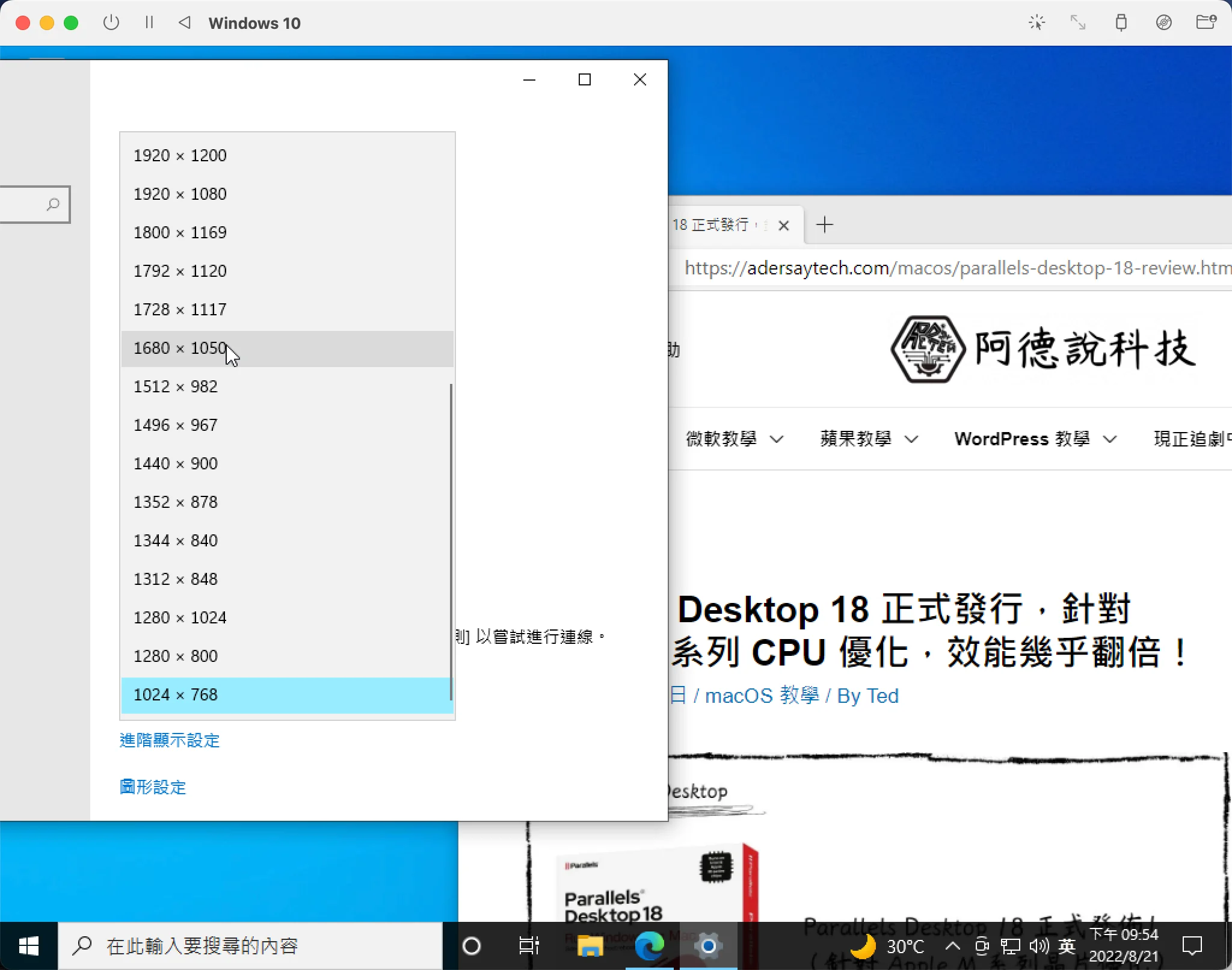
虛擬電腦在安裝完成驅動包,並且重啟之後,就可以正常變更解析度與使用網路囉,大功告成,請開始體驗吧!
Supply:
- UTM
Tools:
- UTM
關閉系統更新(Windows Update)
我在文章內有說過,微軟已經不對 Windows 10 ARM 版本做支援,所以你會看到 Windows Update 會強制你安裝 Windows 11 的測試預覽版,記得在安裝完成時,要設定一下把 Windows Update 關閉,以免自動更新到 Windows 11!
詳細的關閉 Windows Update 方法,可以參考以下文章:
- 【教學】Win10/Win11 如何關閉 Windows Update?
- 用 StopUpdates10 一鍵完全關閉 Win10/Win11 自動更新(Windows Update)!
- 一鍵關閉 Win10/Win11 系統更新免費工具(Windows Update Blocker)
Windows 序號購買管道
實體通路如原價屋、燦坤等都有在販售,下方幫大家整理「線上通路」,不用出門一樣可以買到正版的金鑰序號喔!
商品名稱 | 銷售平台 | 連結 | 推薦指數 |
Windows 10 家用版 | 蝦皮商城-原價屋 | ||
Windows 10 專業版 | |||
Windows 11 家用版 | |||
Windows 11 專業版 | |||
Windows 10 家用版 | Yahoo! 購物中心 | ||
Windows 10 專業版 | |||
Windows 11 家用版 | |||
Windows 11 專業版 | |||
Windows 11 專業版 | 微軟官網 | ||
Windows 11 家用版 | 微軟官網 |
總結
以上就是今天的教學,如果你不是有急迫需求想要使用 Windows 10,那我會建議直接使用 Windows 11 就好,因為在 M 系列晶片上的 Mac,相容性與穩定性會比 Win10 好太多,但如果你還是想要使用 Windows 10,就跟著本篇教學做就對囉!
常見問題
UTM 是什麼?
UTM 是一款針對蘋果系統所設計的虛擬機器,完整支援蘋果系列產品,不僅僅只有在 macOS 上可以使用,也可以在 iOS 與 iPadOS 上使用,是一套非常強大的虛擬機器!
建議在 M 系列 CPU 使用 Windows 10 ARM 嗎?
不建議,請以 Windows 11 為主,因為相容性與支援度很高,除非逼不得已才使用 Windows 10 ARM。