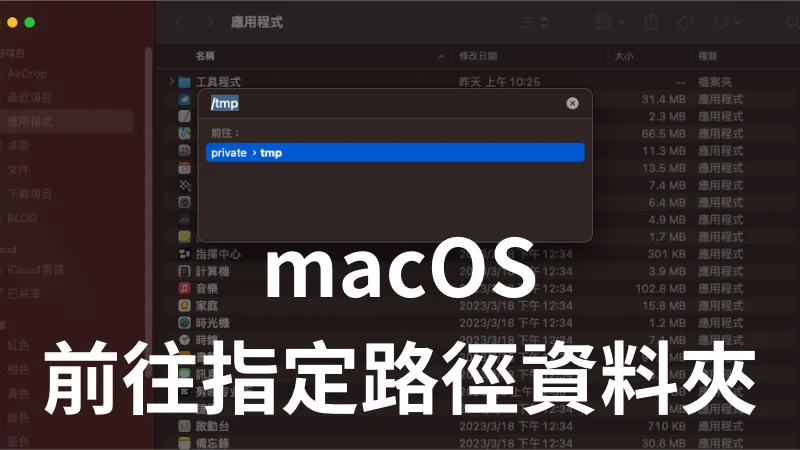最後更新日期:2024年03月07日
在 Windows 系統內,如果想要前往指定路徑資料夾,你只要知道路徑或是複製路徑,隨便開啟一個資料夾或是檔案總管,把路徑貼上就可以前往,但是 macOS 指定路徑資料夾的尋找方式不像 Windows 一樣,可以在開啟 Finder 後就有地方貼上路徑。
本篇文章會教學 macOS 前往開啟指定路徑資料夾的方式,雖然內容屬於非常基本簡單,但如果是剛接觸 Mac 電腦的人一定不知道,如果在閱讀文章的過程中有任何問題,可以前往「綜合疑難雜症討論區」尋求幫助,這是一個互助討論的 FB 社群,我有時間也會親自回覆,讓我開始今天的主題吧!
內容目錄
顯示
macOS 指定路徑資料夾前往方式
如果你有一個資料夾路徑想要前往,但是在 Finder 裡面找不到,就可以利用以下方式來達成,共有兩種方式,但結果都是一樣的。
快捷鍵
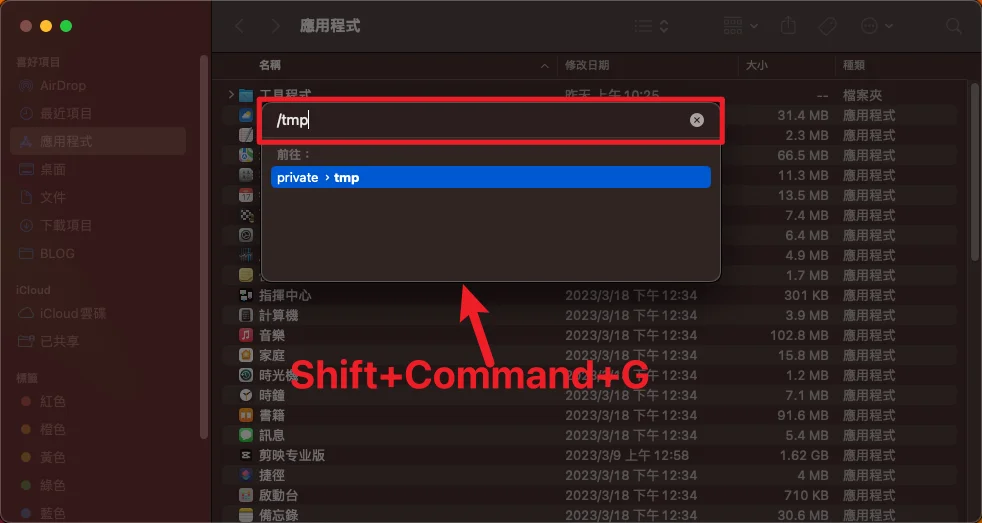
第一種方法是透過鍵盤快捷鍵,在打開 Finder 後,按下鍵盤的「Shift + command + G」組合鍵,就可以呼叫出「前往檔案夾」的視窗,在框框內輸入指定路徑後按下 Enter 就可以前往,範例是以 /tmp 資料夾為例。
透過介面
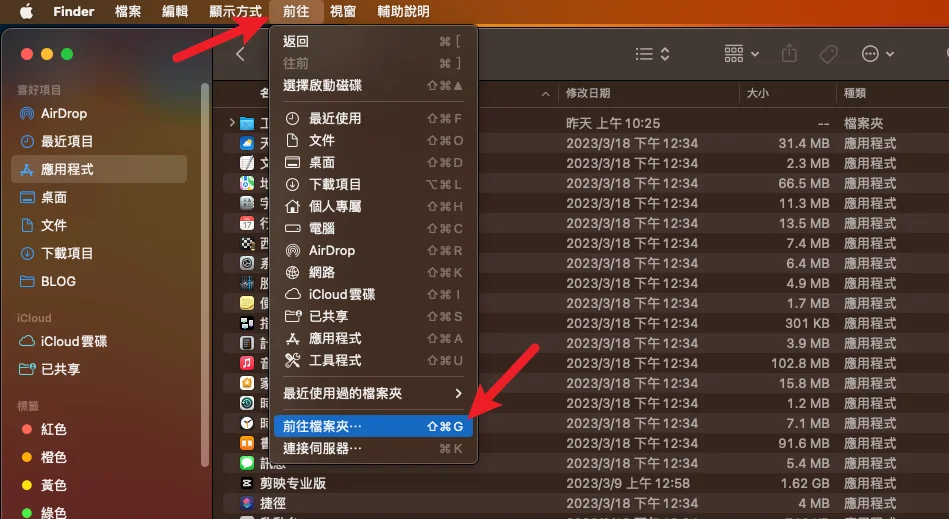
如果你不想要使用鍵盤快捷鍵,也可以在開啟 Finder 後,在最上方的「選單列」選擇「前往」,並且選擇「前往檔案夾」一樣可以呼叫出視窗,輸入路徑後按下 Enter 就可以前往指定路徑資料夾。
總結
以上就是針對 macOS 前往指定路徑資料夾的方式,如果你是剛接觸 Mac 的新手,快點學起來吧,希望有幫助到大家喔!