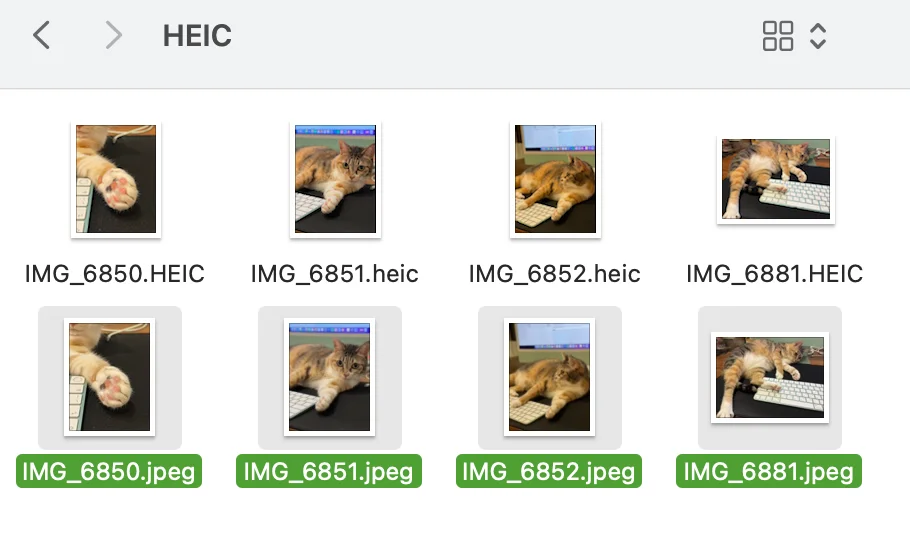蘋果從 iOS 11 開始,就預設把內建照片格式存檔成「HEIC」格式,最大好處是比其他照片格式來的節省空間,所以當我們從手機把照片傳送到電腦時,也會以 HEIC 格式呈現,但是因為支援度目前還不廣泛,所以在使用上也就沒那麼方便!
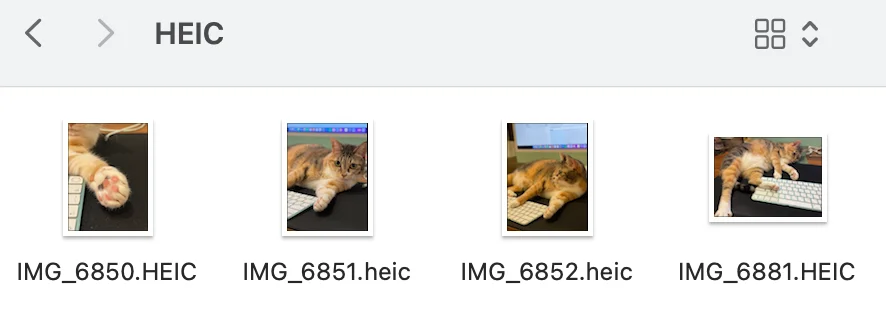
延伸閱讀:iPhone GIF 捷徑,快速把照片或影片製作成GIF檔案!
市面上有許多協助幫忙把 HEIC 轉 JPG、PNG 等其他格式的軟體或線上工具,但如果你是使用 macOS 的讀者,直接在系統內就可以進行轉換,不用透過第三方工具,本篇文章會提供兩種方法,一起繼續往下看吧!
HEIC 轉 JPG 教學

這個章節會提供兩種 macOS「內建」的方式,都可以輕鬆的把 HEIC 轉換成 JPG、PNG 等其他格式,如果你不想要透過第三方工具、剛好又是 macOS 使用者,可以跟著教學一起試試看喔!
預估時間: 5 minutes
第一種方法:步驟一
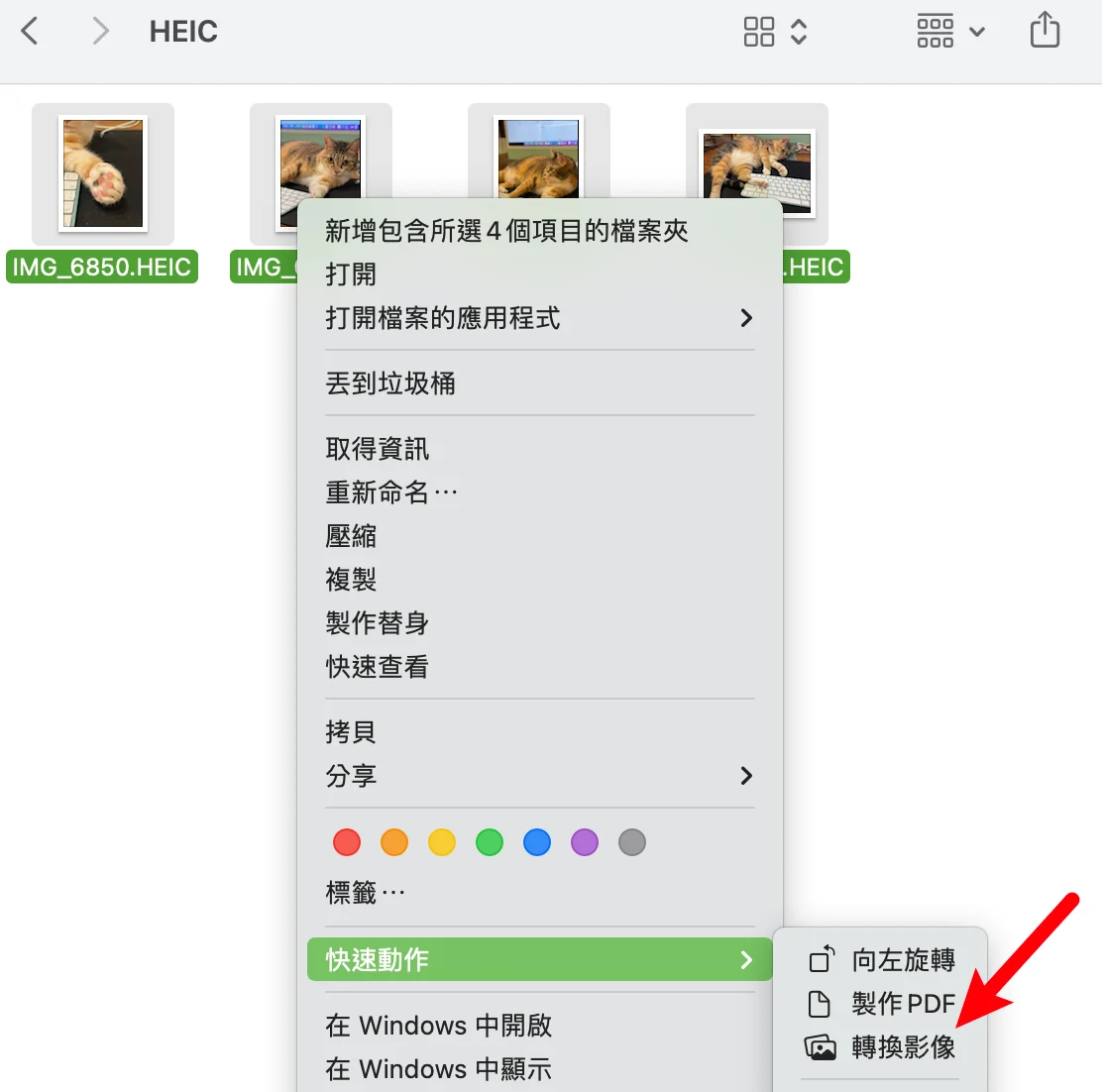
第一種方法很簡單,把想要轉換格式的照片選定後,按一下右鍵,在「快速動作」下選擇「轉換影像」的功能。
第一種方法:步驟二
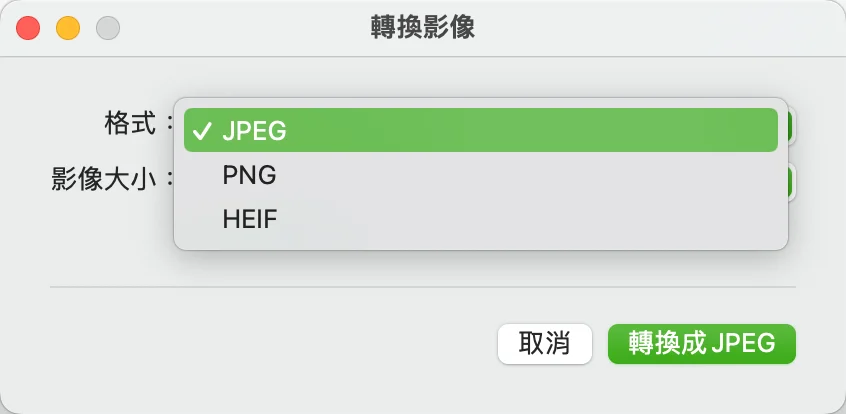
接下來就會跳出「轉換影像」的小視窗,在格式內可以選擇 JPEG 或 PNG 格式,如上圖。
第一種方法:步驟三
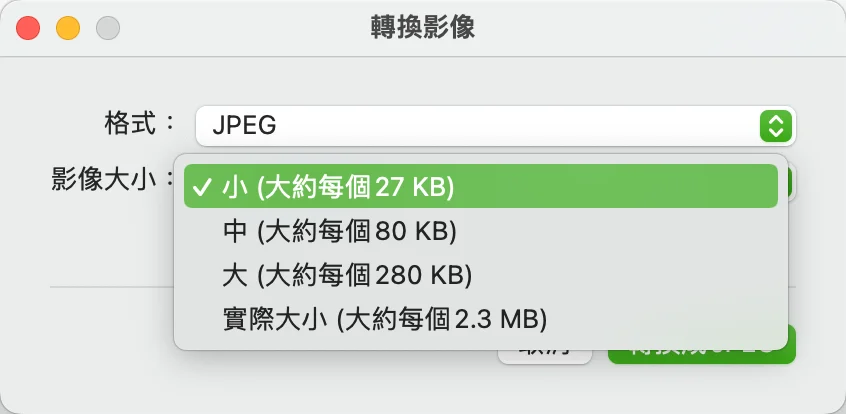
而在「影像大小」內,可以選擇四種大小,分別是小、中、大與實際大小,右方括弧內都會有轉換後的預估檔案大小可以參考。
第一種方法:步驟四
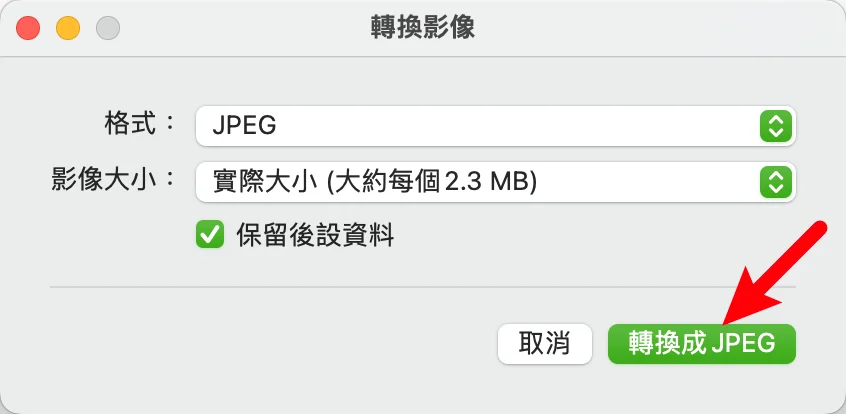
設定都選擇完畢後,點一下右下角的「轉換」按鈕,就會開始進行照片格式的轉換囉!
轉換完成後會自動儲存在相同路徑下,大功告成!
第二種方法:步驟一
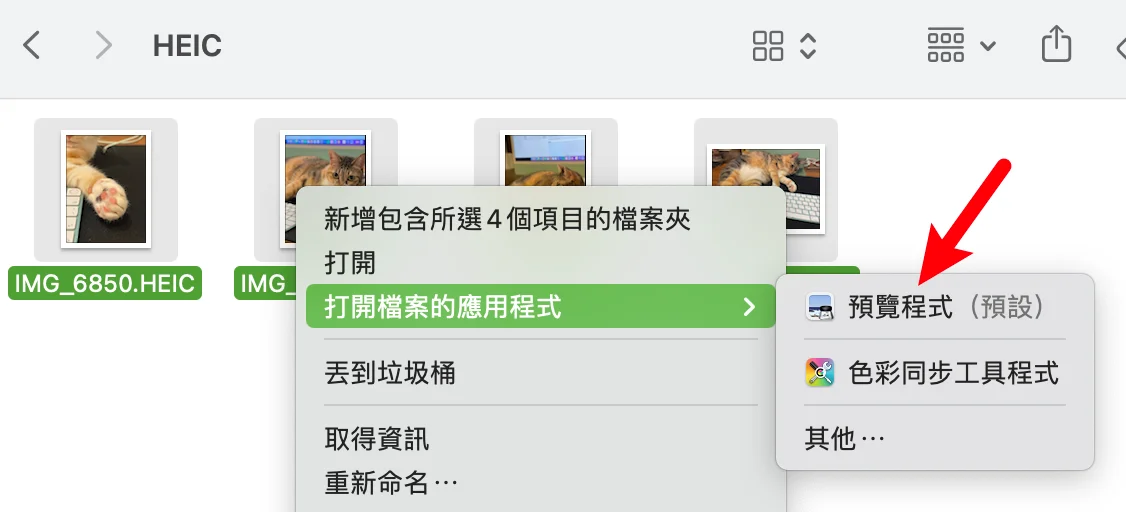
第二種方法則是透過內建的「預覽程式」來轉換,一樣選擇想要轉換的照片後,右鍵在「打開檔案的應用程式」內選擇「預覽程式」。
第二種方法:步驟二
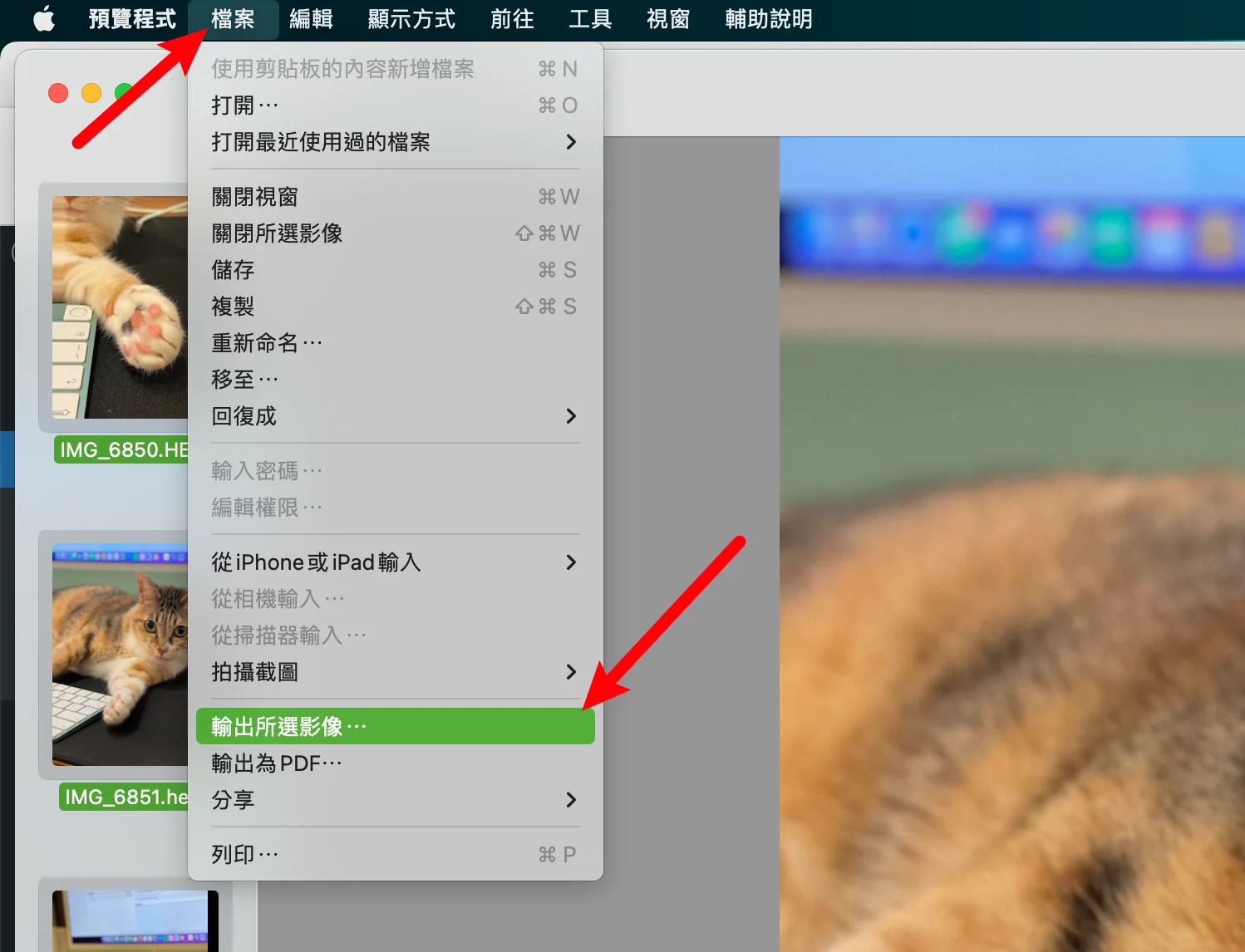
接下來記得把左方預覽照片列表內的都圈選起來,在上方工具列的「檔案→輸出所選影像」就可以開始轉換。
第二種方法:步驟三
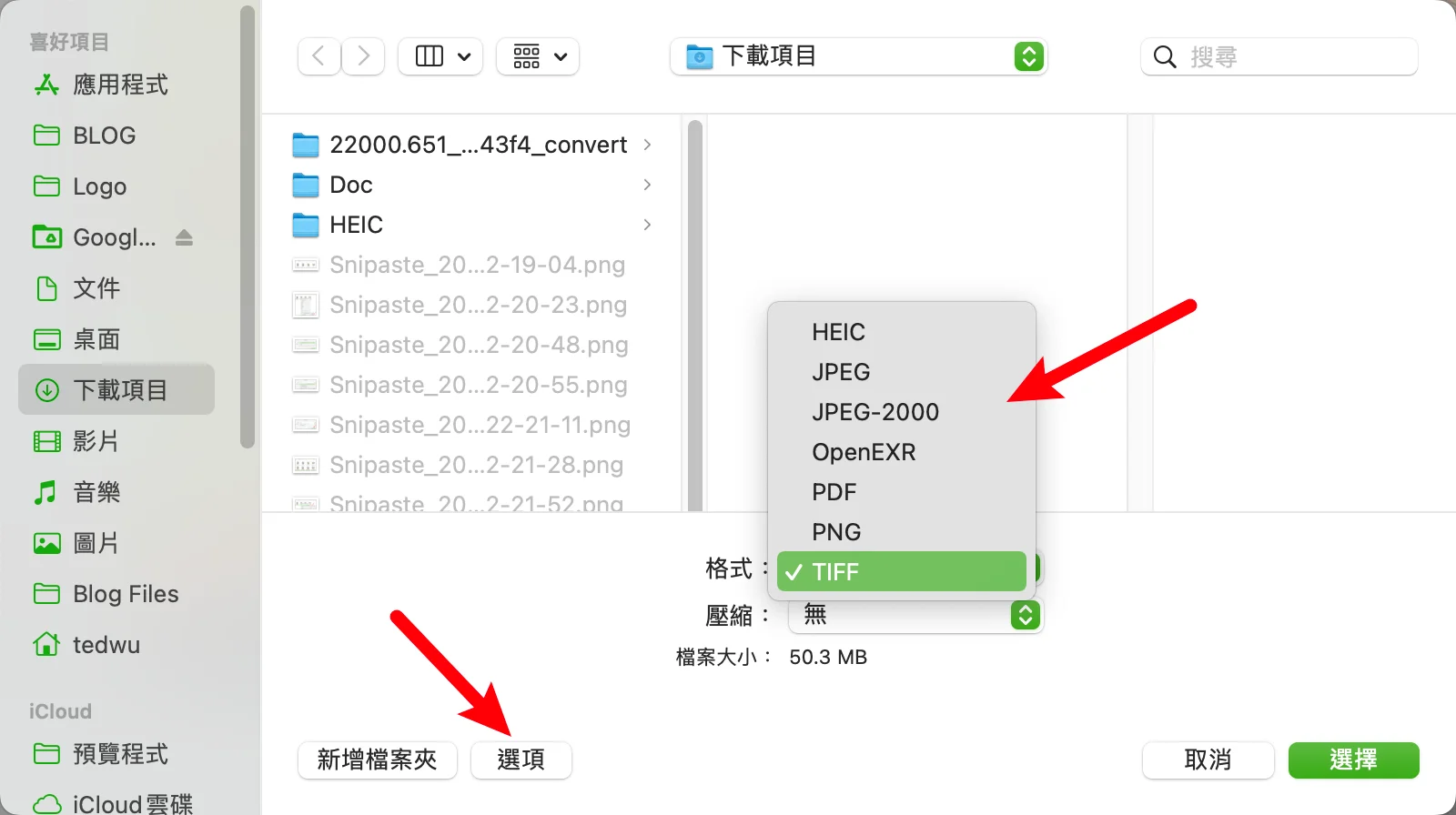
點一下「選項」,就會跳出格式、壓縮可以選擇,格式總共有六種可以選擇。
第二種方法:步驟四
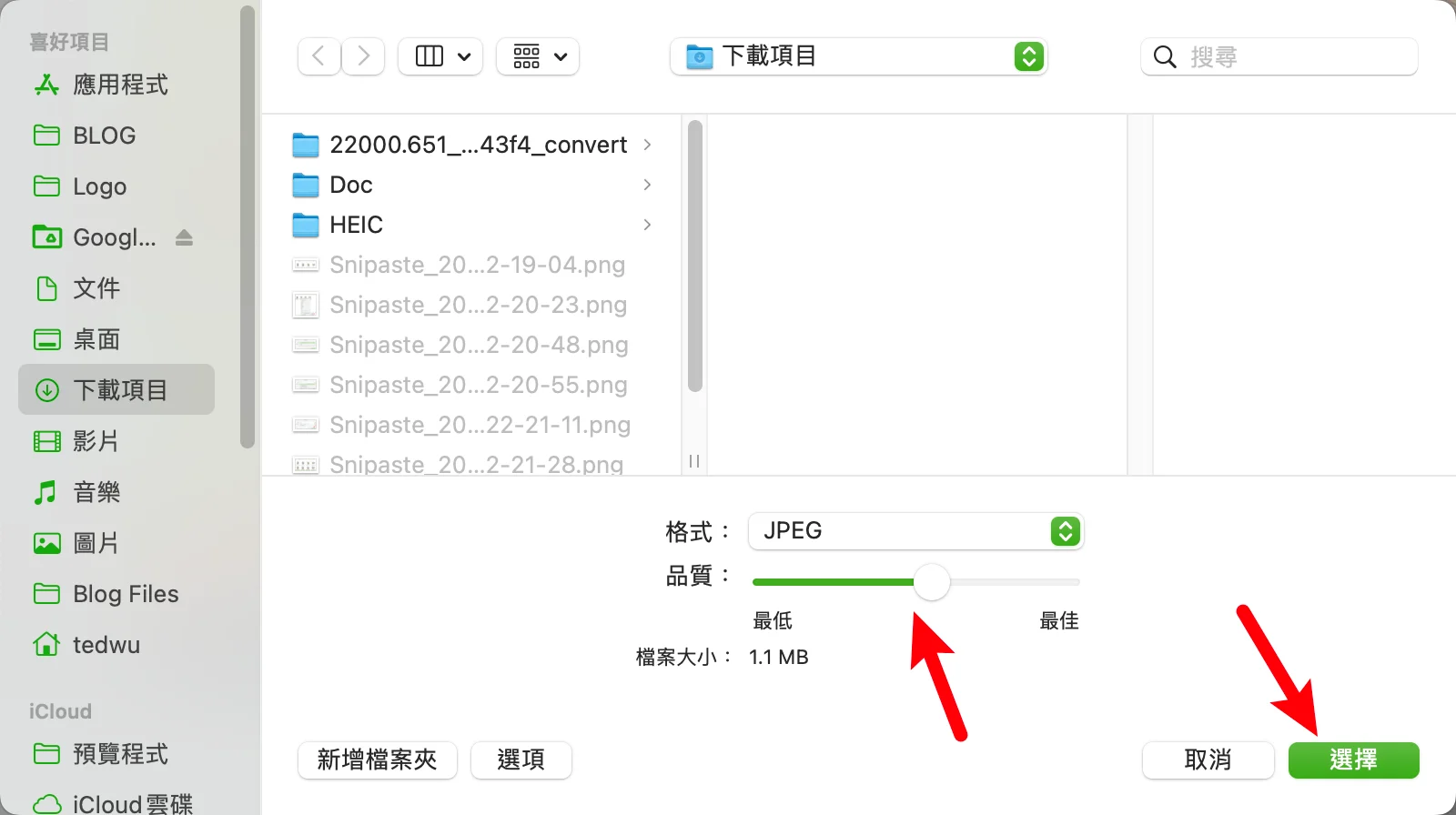
選擇完格式後,也可以針對轉換品質進行調整,下方的檔案大小也可以看到轉換後大約會佔用多少空間,沒問題就可以點擊右下角「選擇」開始進行照片格式轉換,大功告成!
Supply:
- Apple
Tools:
- macOS
調整 iPhone 拍照預設格式
如果你想要把手機拍照後的存檔「預設格式」換成 JPEG,可以在相機的「格式」設定內,選擇「最相容」的模式即可,但是如果想要拍攝「4K/60 fps」、「1080p/240 fps」與「HDR」影片,則必須使用高效率模式喔!
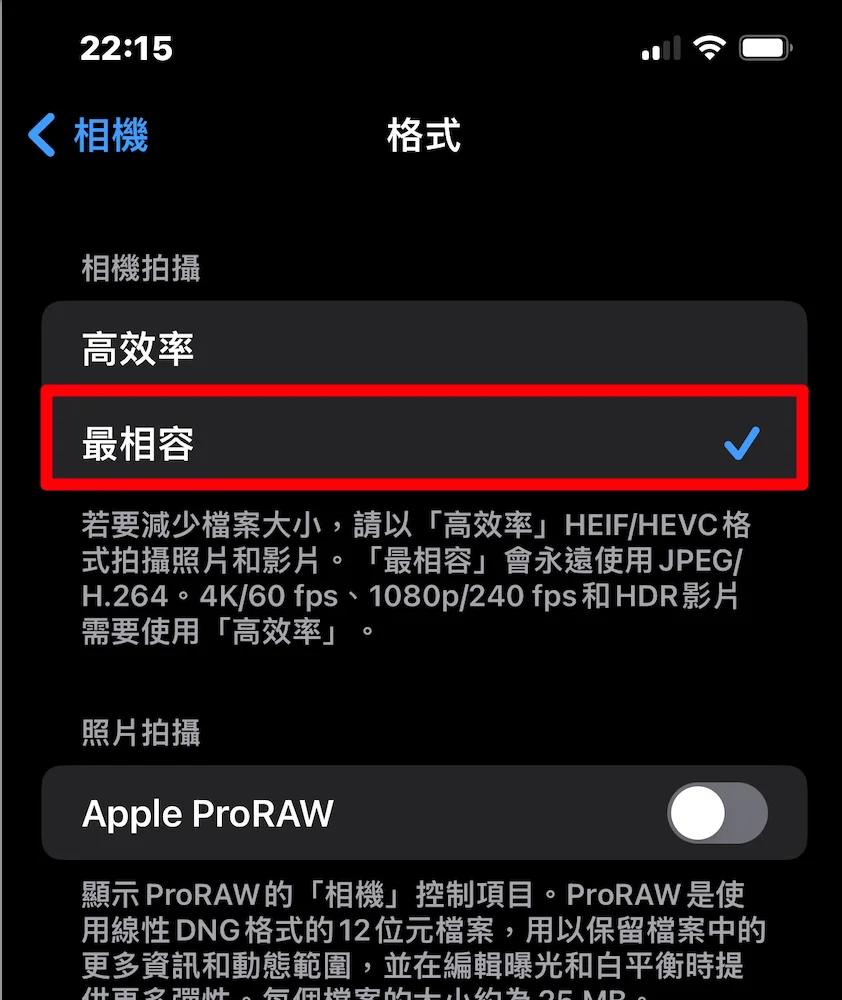
總結
以上就是今天的教學,雖然 HEIC 格式可以帶來「檔案大小」的優勢,相比於 JPEG 照片格式,可以減少將近 50% 的檔案大小,但由於現在的支援度並不廣,如果想要直接瀏覽,很多時候都必須安裝額外的軟體或外掛,相比於其他格式來的較為不方便,所以在沒辦法「兼顧」的情況下,選擇一種自己喜歡且方便的格式就可以囉!