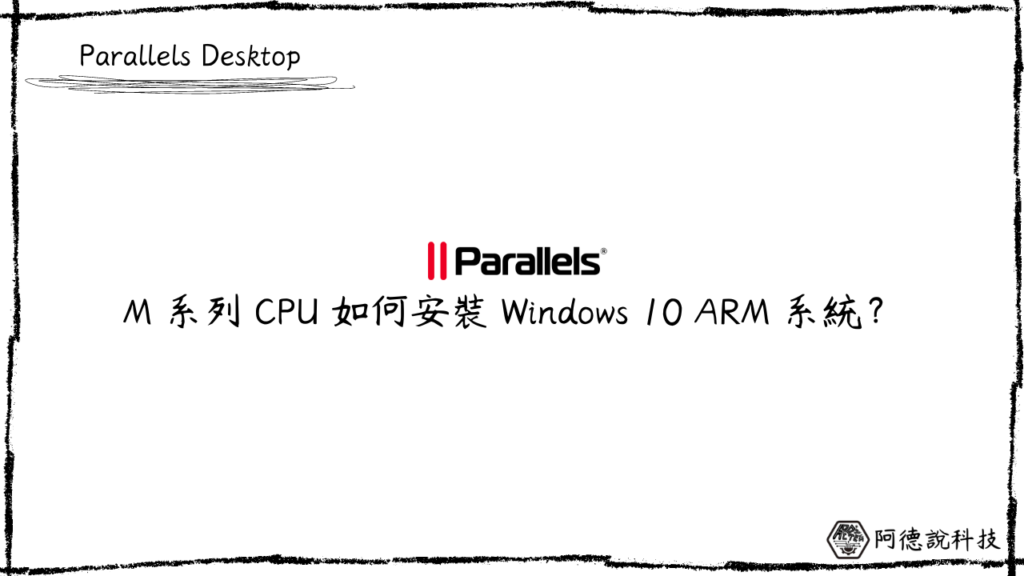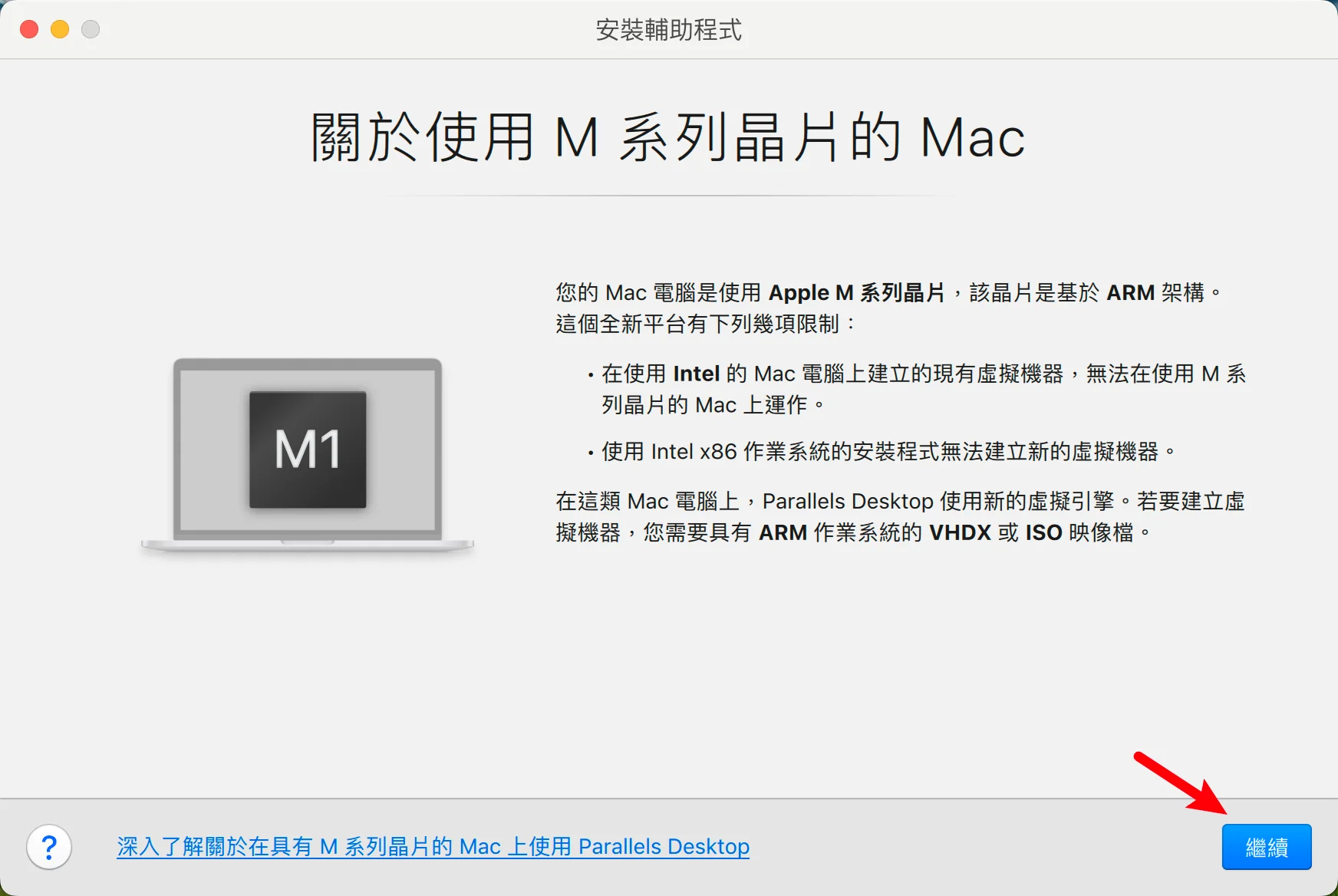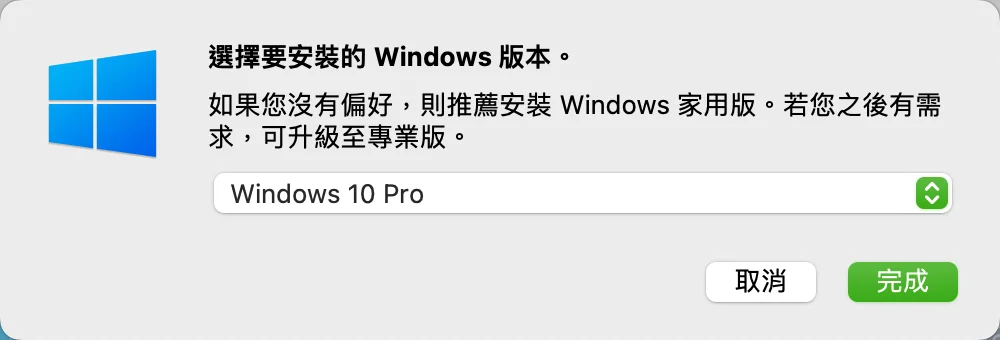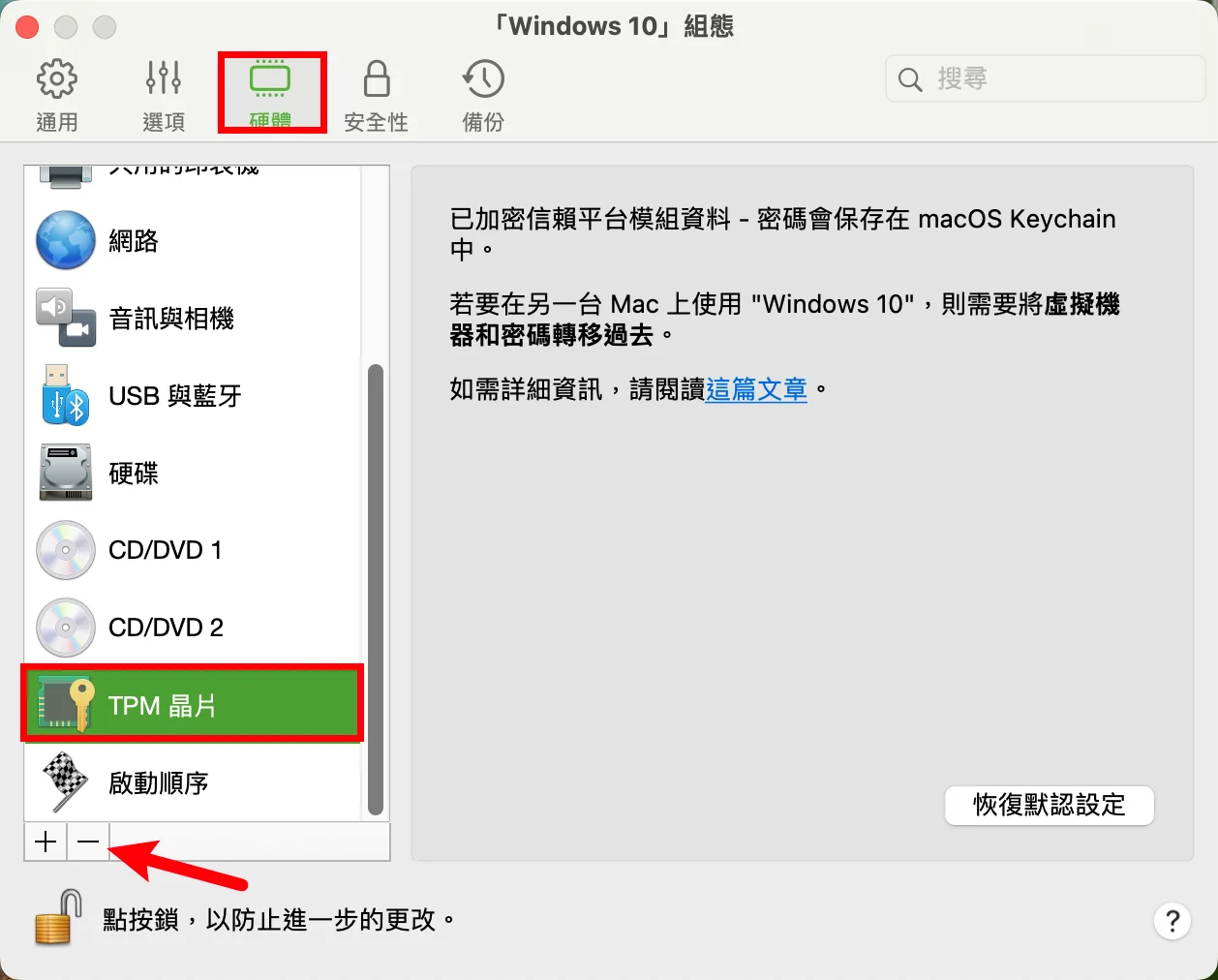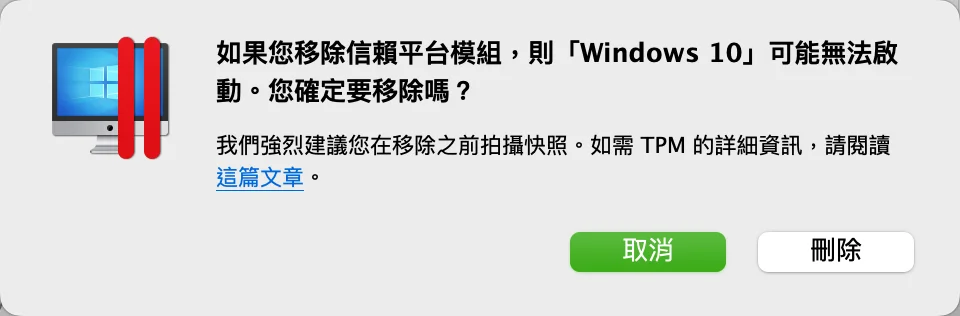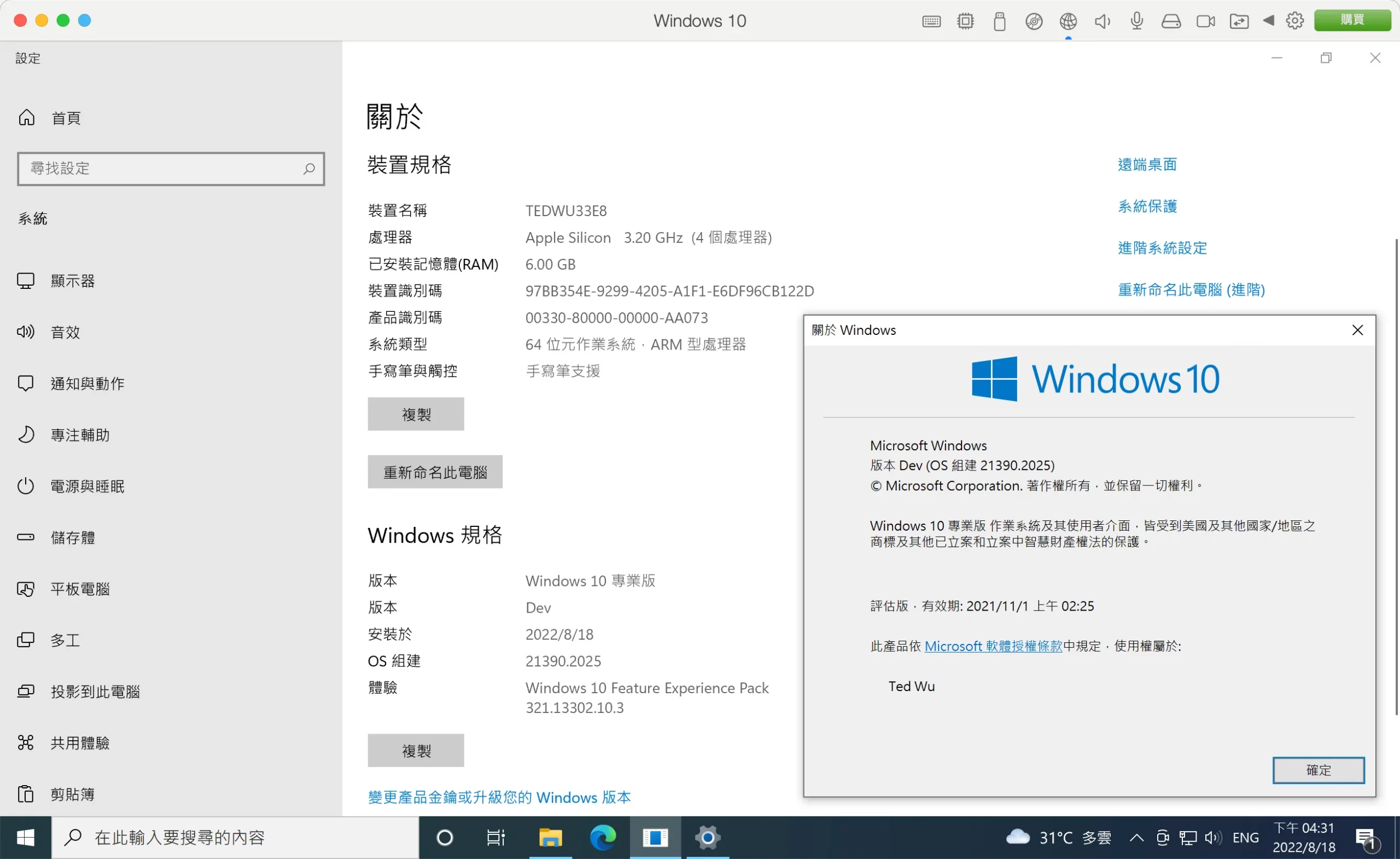最後更新日期:2024年03月07日
這是一篇如何利用 Parallels Desktop 在「M1/M2 安裝 Windows 10 ARM」的完整教學,因為預設方式為安裝 Windows 11 ARM,所以想要安裝 Win10 必須使用 ISO 的方式,但因為微軟已經不提供 Win10 ARM 的支援,所以在安裝上可能不會太順利!
如果在閱讀文章的過程中有任何問題,可以前往「綜合疑難雜症討論區」尋求幫助,這是一個互助討論的 FB 社群,有時間我也會親自回覆,讓我開始今天的主題吧!
Parallels Desktop 是什麼?
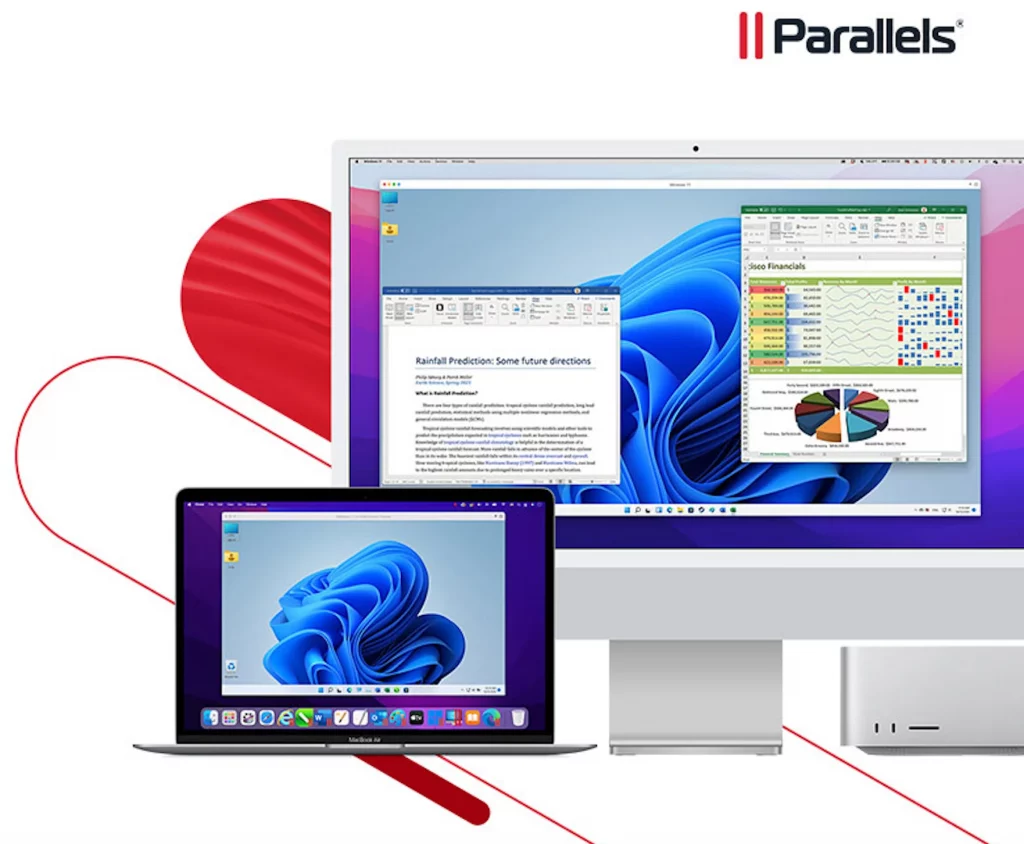
Parallels Desktop 是一套可以在 macOS 上執行虛擬機器的軟體,可以安裝運行 Windows、macOS 與 Linux 作業系統,同時與你目前所使用的 macOS 並行與共存,相互切換使用,不用另外買實體電腦!
透過虛擬機器的功能,可以在 Parallels Desktop 安裝的 Windows 系統內執行超過 20 萬個應用程式,並且任何檔案都可以在 macOS 與 Parallels Desktop 間透過拖曳的方式快速傳送,非常的方便,更多詳細的特色與功能請前往官網參考。
目前最新版本的 Parallels Desktop 可以支援蘋果的 M 系列 CPU,讓使用 ARM 架構的蘋果用戶也可以安裝 Windows 系統跟 macOS 一起使用,對於有需要的人來說是一大福音!
雖然不是免費軟體,但官方有提供 14 天的免費試用期限,可以下載先試用過後,效果滿意再購買授權即可,詳細的方案比較可以參考官網,全部方案都有 30 天不滿意保證退款機制!
事前須知
根據 Parallels Desktop 官方知識庫文章,目前微軟已經針對 Windows 10 ARM 停止支援,所以 PD 本身軟體也不會支援,官方建議直接使用 Windows 11 ARM 版本,因為有最完整的相容性!
但在這個轉換過渡期,相信很多人還是有使用 Windows 10 的需求,如果你自己在網路上下載 Windows 10 ARM 版本的 ISO 來安裝,可能會發現無法正常安裝且持續出現 BSOD,如下圖。
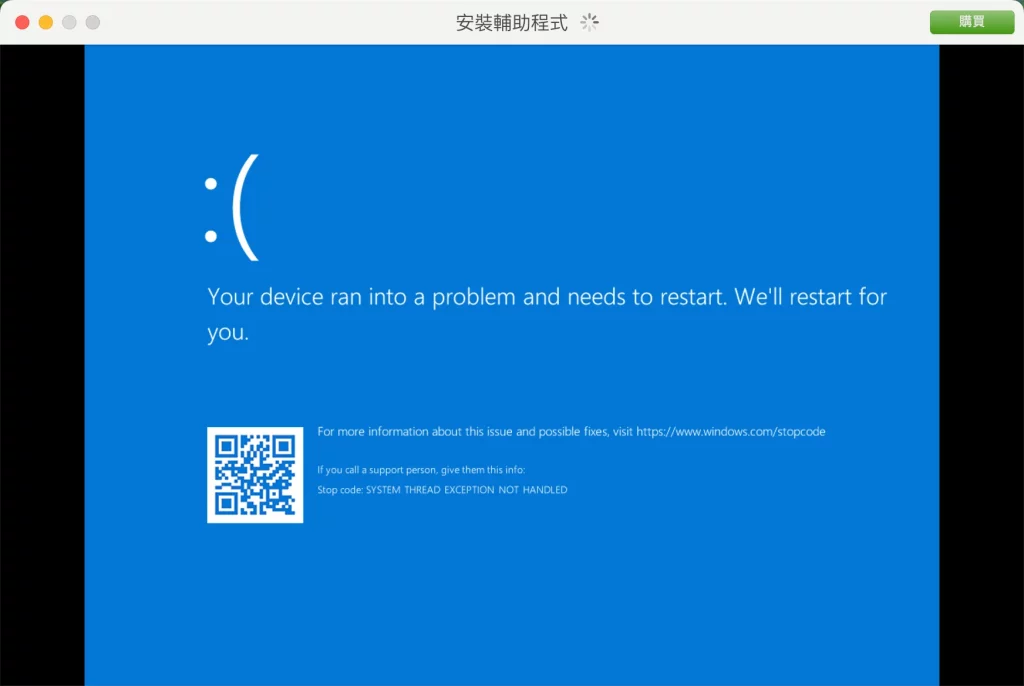
這是因為你所使用的 Windows 10 ARM ISO 是「正式發行版」,也就是 1904x 版本,這種版本就無法支援 M 系列的 CPU,那該怎麼辦?請往下看「事前準備」章節。
事前準備
就如同上面所說,目前「正式發行版」的 Windows 10 ARM 無法安裝在 M 系列 CPU 上,那應該使用哪種版本?答案就是「測試預覽版(Insider Preview)」,版本為 22xxx 的。
ISO 取的方式我們可以透過 UUP Dump 來取得,直接搜尋 Windows 10 insider preview 就可以找到 ARM 版本並下載,這邊我就不贅述,詳細的使用教學請參考「UUP dump|3分鐘學會如何下載整合更新的Win10/Win11映像檔(ISO)」一文。
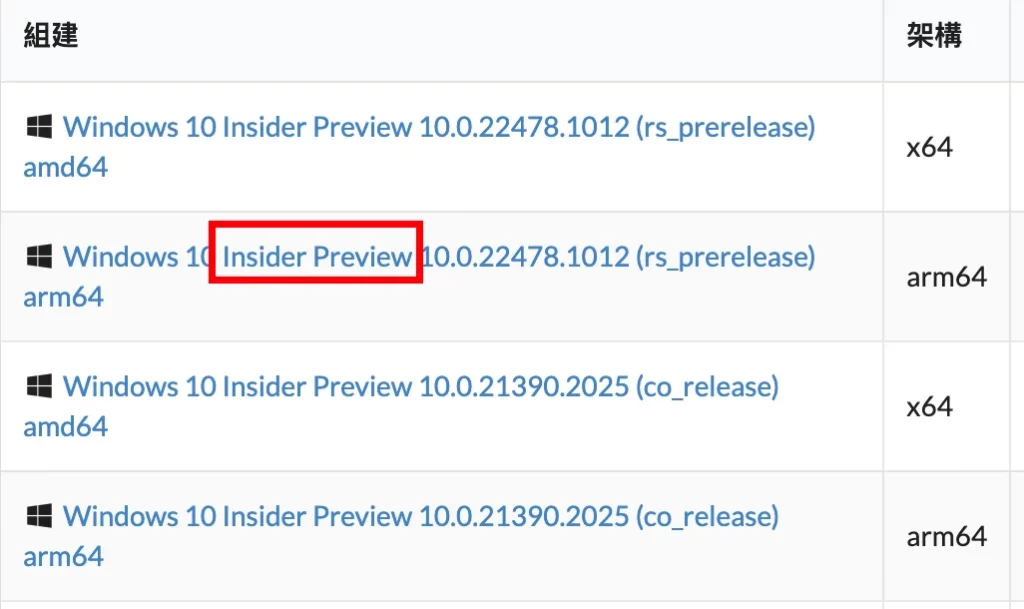
會在 M 系列 CPU 上使用 Windows 10 是情非得已,非必要建議都使用 Windows 11,也因為是測試預覽版,所以都會有使用時間限制,時間一到就會跳出提醒,但關閉後還是可以繼續使用。
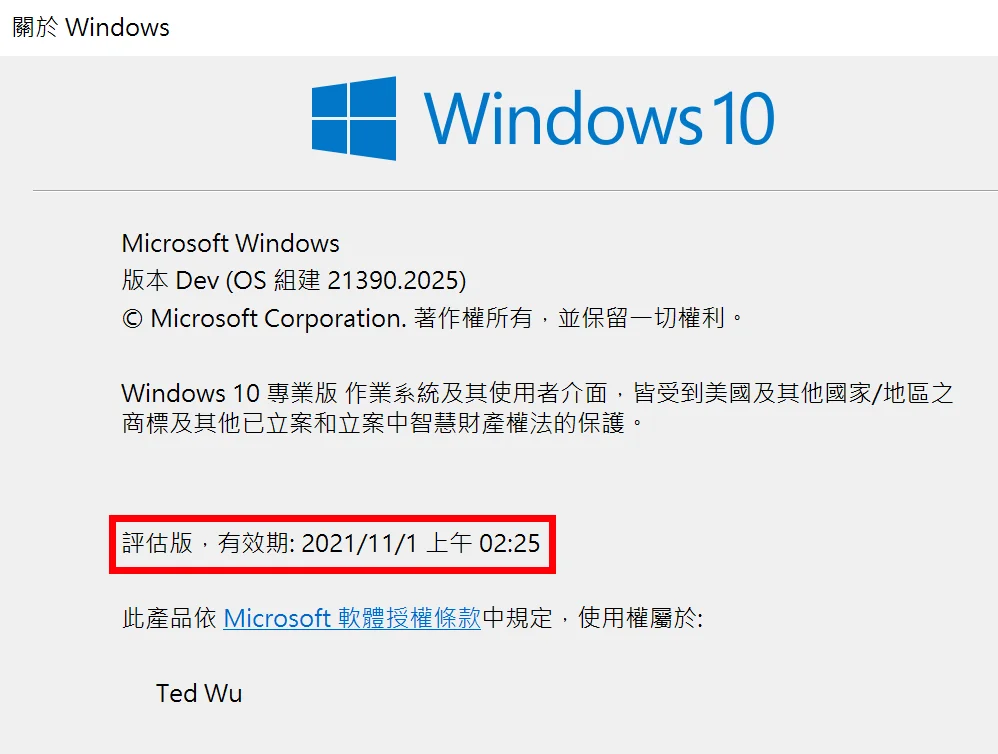
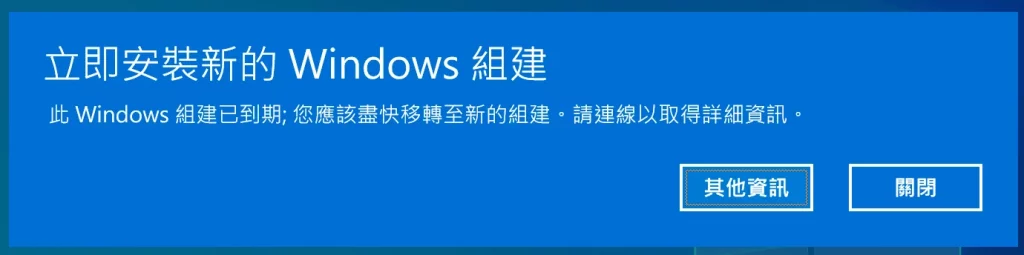
最後就是 Parallels Desktop 工具軟體的安裝,雖然是收費工具,但可以免費試用 14 天,請點我前往官網下載並安裝,如果試用滿意再購買授權即可。
安裝教學
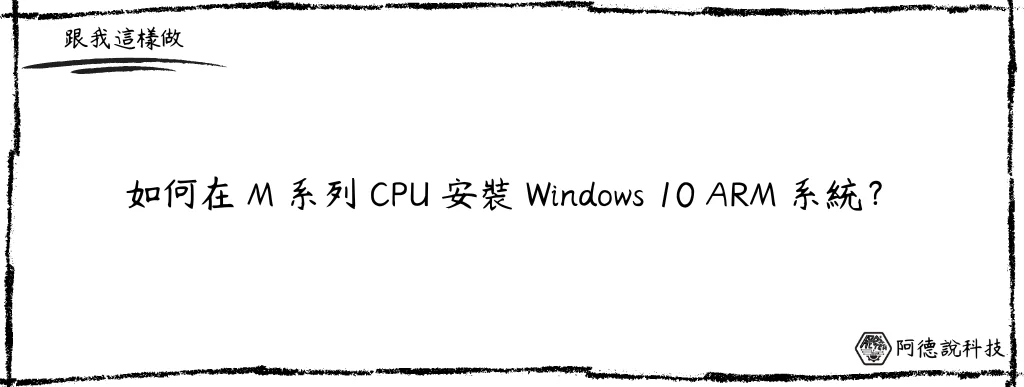
這個章節會開始正式教學在 M 系列 CPU 上利用 Parallels Desktop 安裝 Windows 10 ARM 的方法,再度重申一次,非必要不要在 M1/M2 上使用 Windows 10 ARM,因為微軟已經不支援且 Win11 ARM 的支援度與相容性現在都以個非常高。
預估時間: 15 minutes
步驟一:建立虛擬機
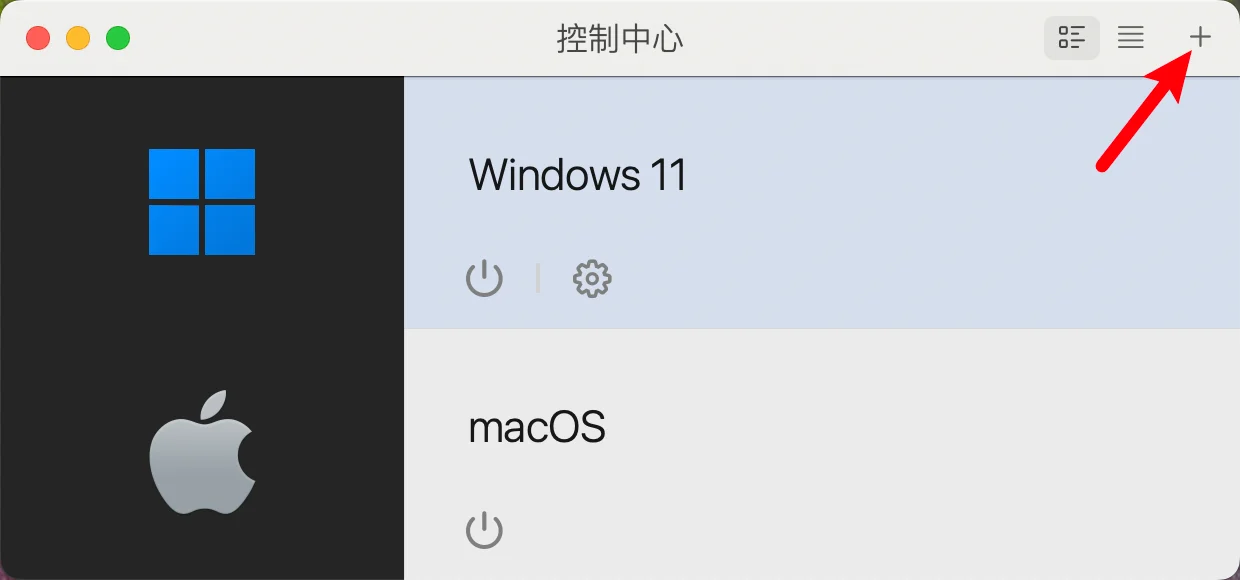
Parallels Desktop 軟體工具的安裝我就略過,打開控制中心後,點一下右上角的「+」來新增。
初始畫面如下,直接下一步即可。
步驟二:選擇安裝 Windows 選項
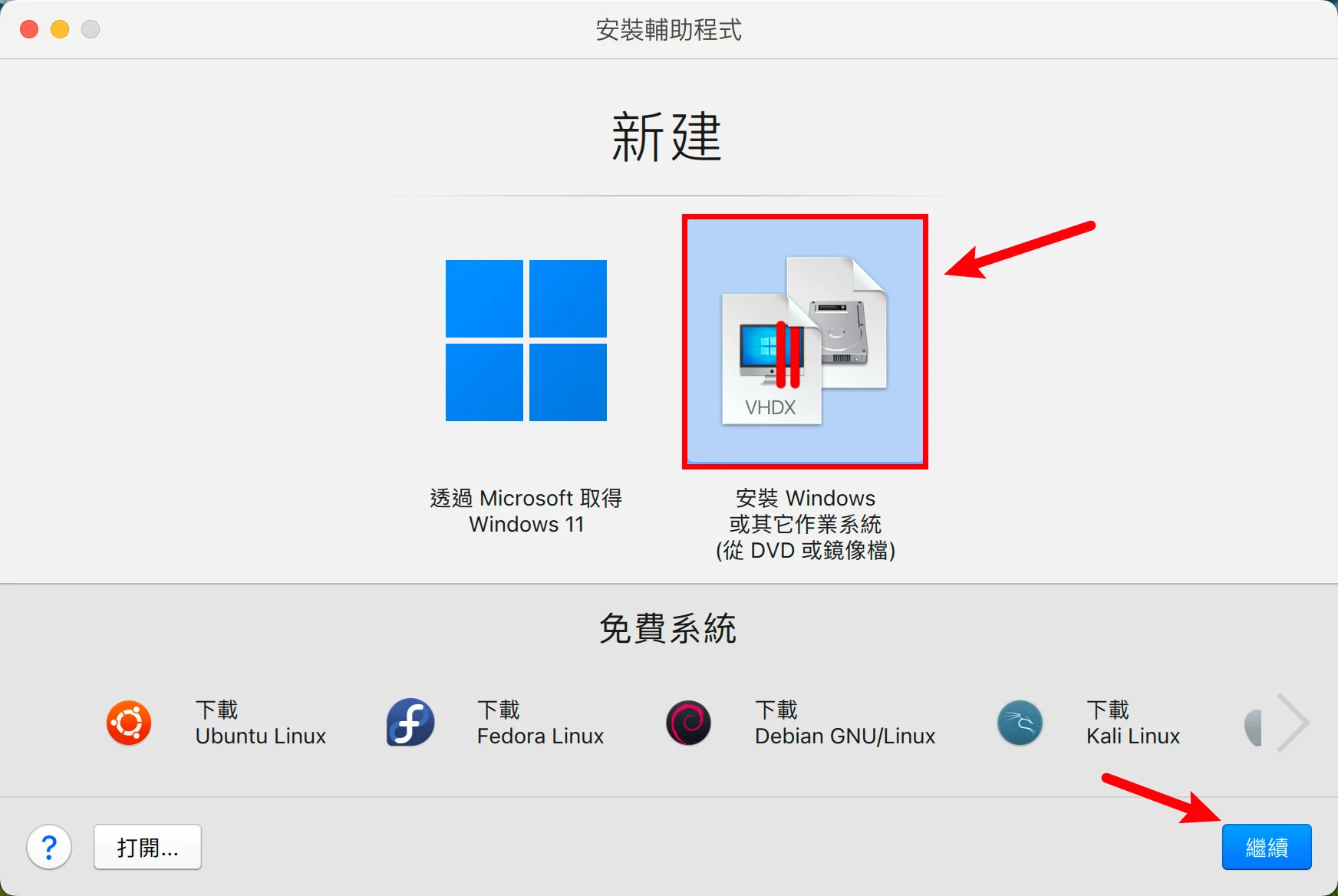
接下來請選擇右邊的「安裝 Windows 或其他作業系統」的選項,並點擊右下角「繼續」按鈕。
步驟三:選擇 ISO 來源
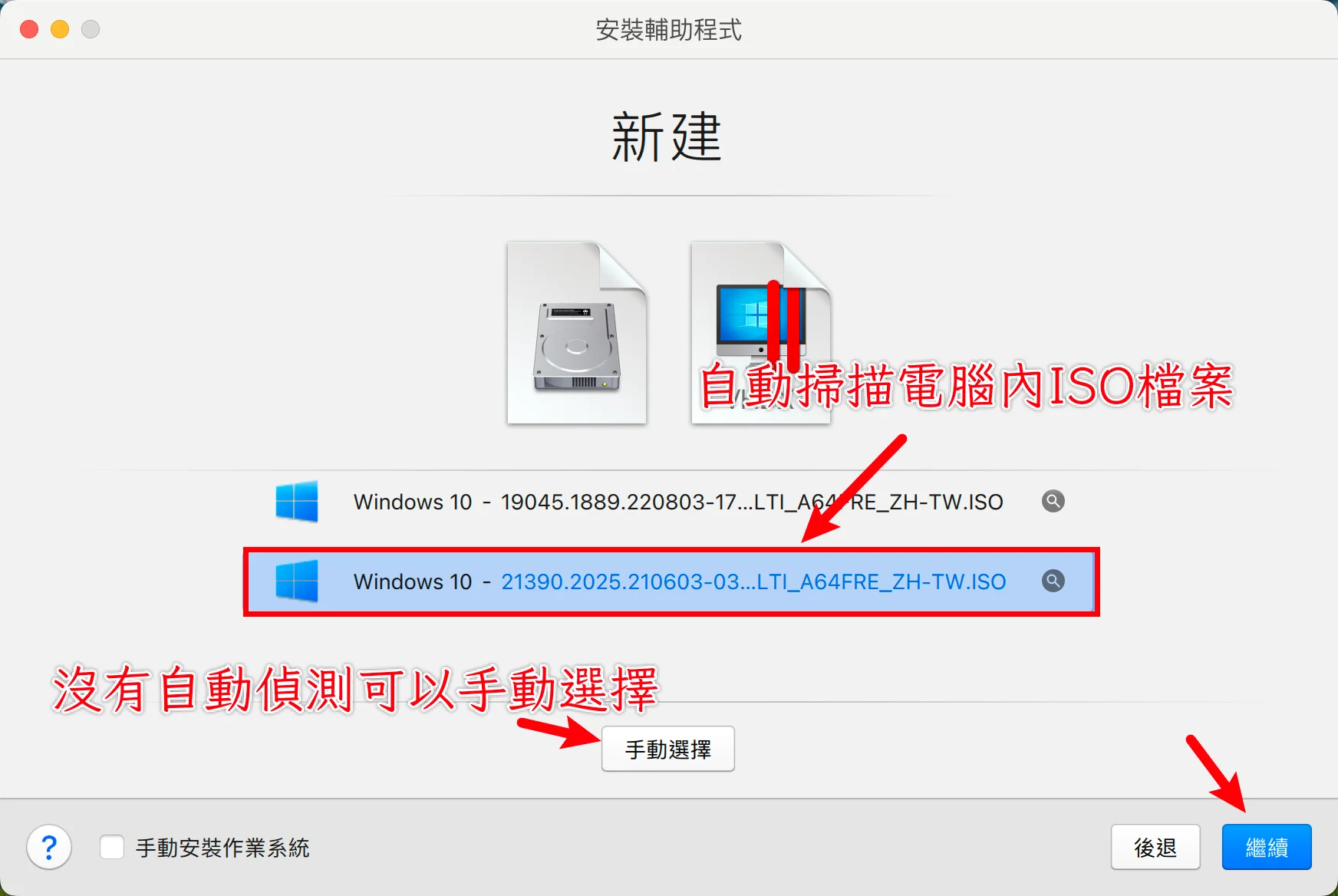
這邊會自動偵測你電腦內的 ISO 檔案,如果你已經透過 UUP Dump 下載 Windows 10 Arm Insider Preview 版本的 ISO,這邊應該就會順利被偵測到,如果沒有的話,可以點擊下方「手動選擇」來選取。
左下方有個「手動安裝作業系統」的選項,這個是指安裝過程中是否要自己分割硬碟等細項設定,我自己是都不打勾,就會一路全自動安裝到桌面,方便很多!
按下繼續按鈕後,如果你的 ISO 包含多種版本,會需要選擇想要安裝的版本,這邊用 Windows 10 Pro 專業版當作示範。
步驟四:選擇使用情境
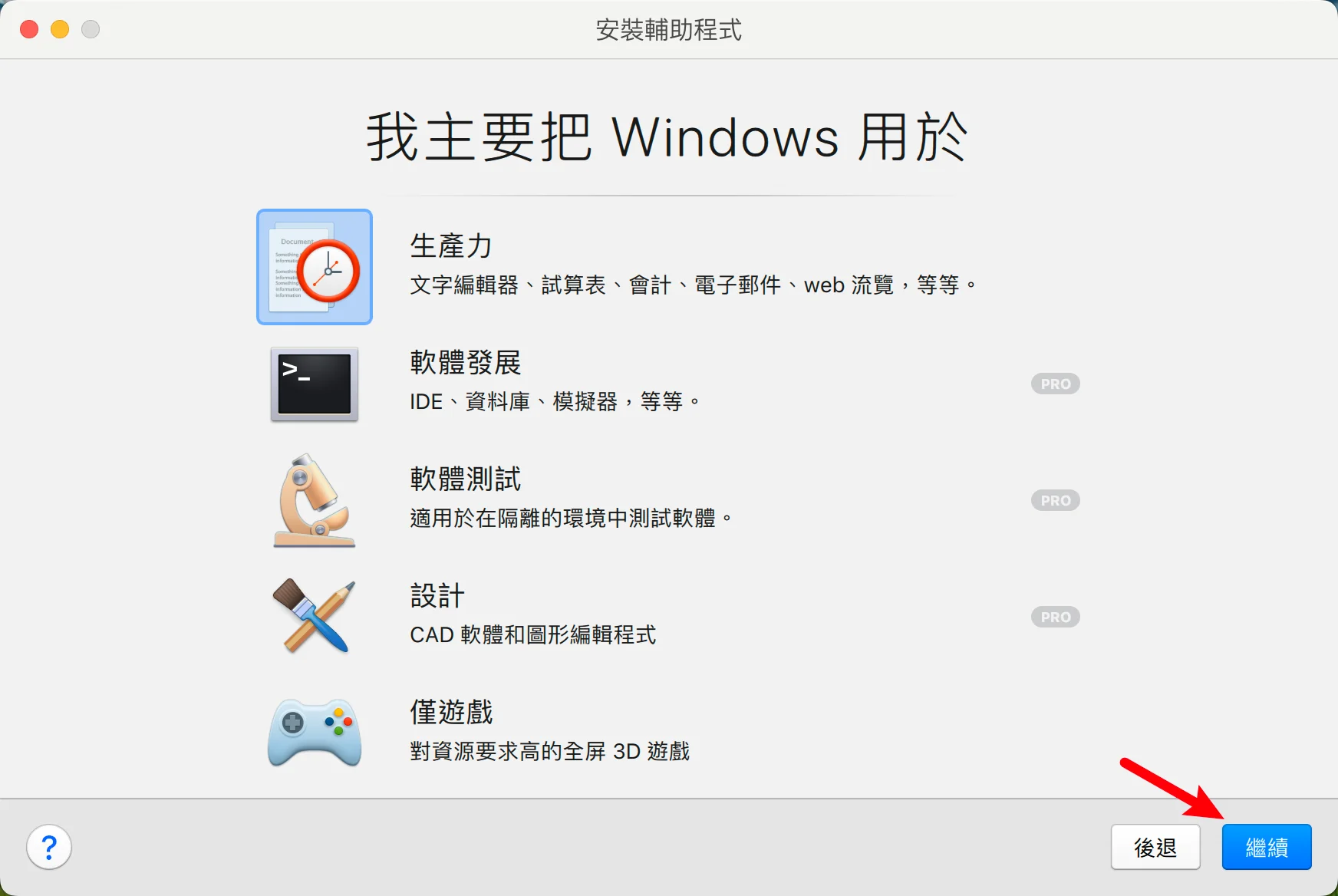
這邊依照自己需求選擇就好了,有些模式需要付費才可以使用,我這邊用「生產力」當作示範。
步驟五:設定名稱和位置
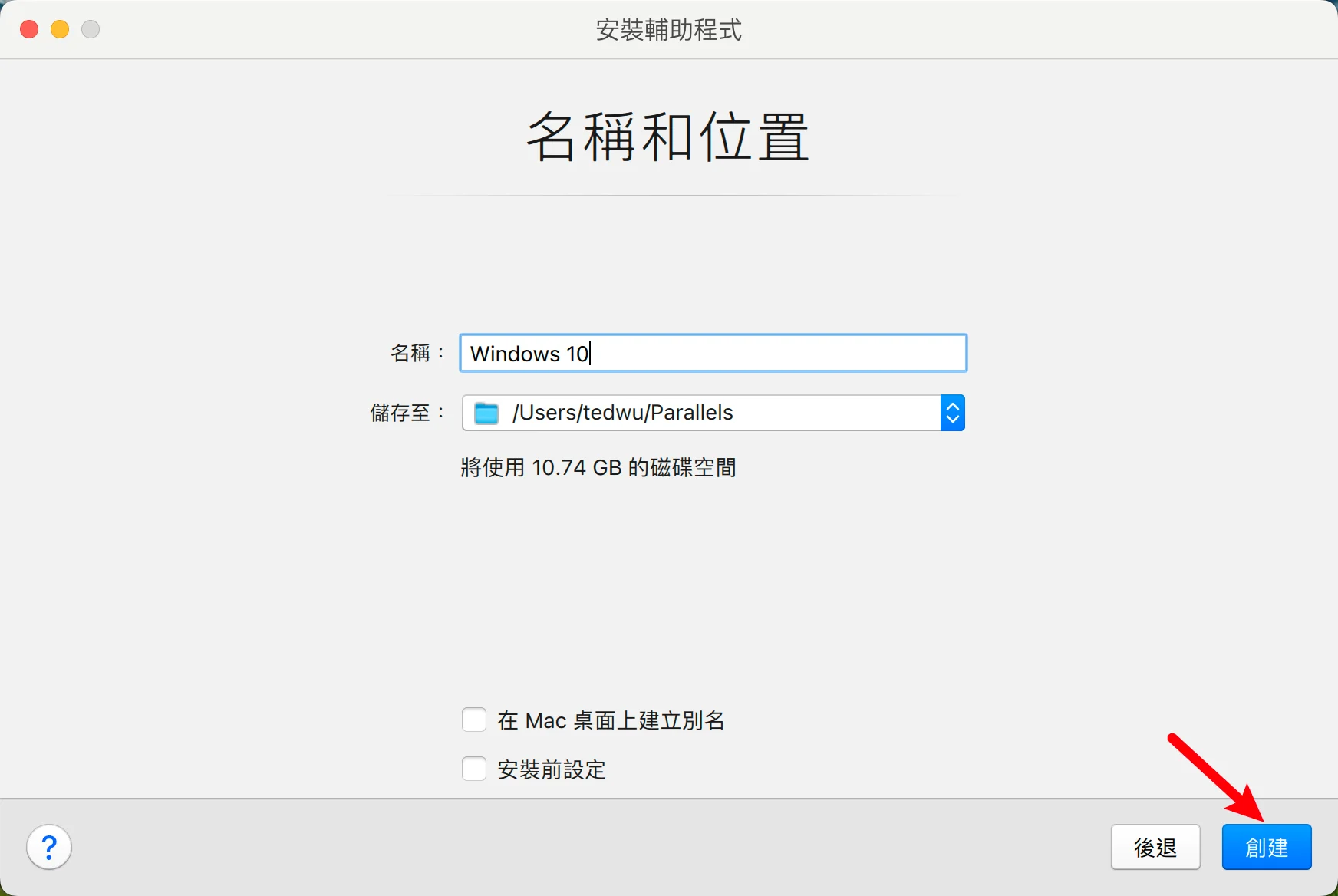
最後,設定一下這台虛擬機器的名稱與儲存位置,如果都沒有特殊需求,直接預設就可以囉!
步驟六:刪除 TPM
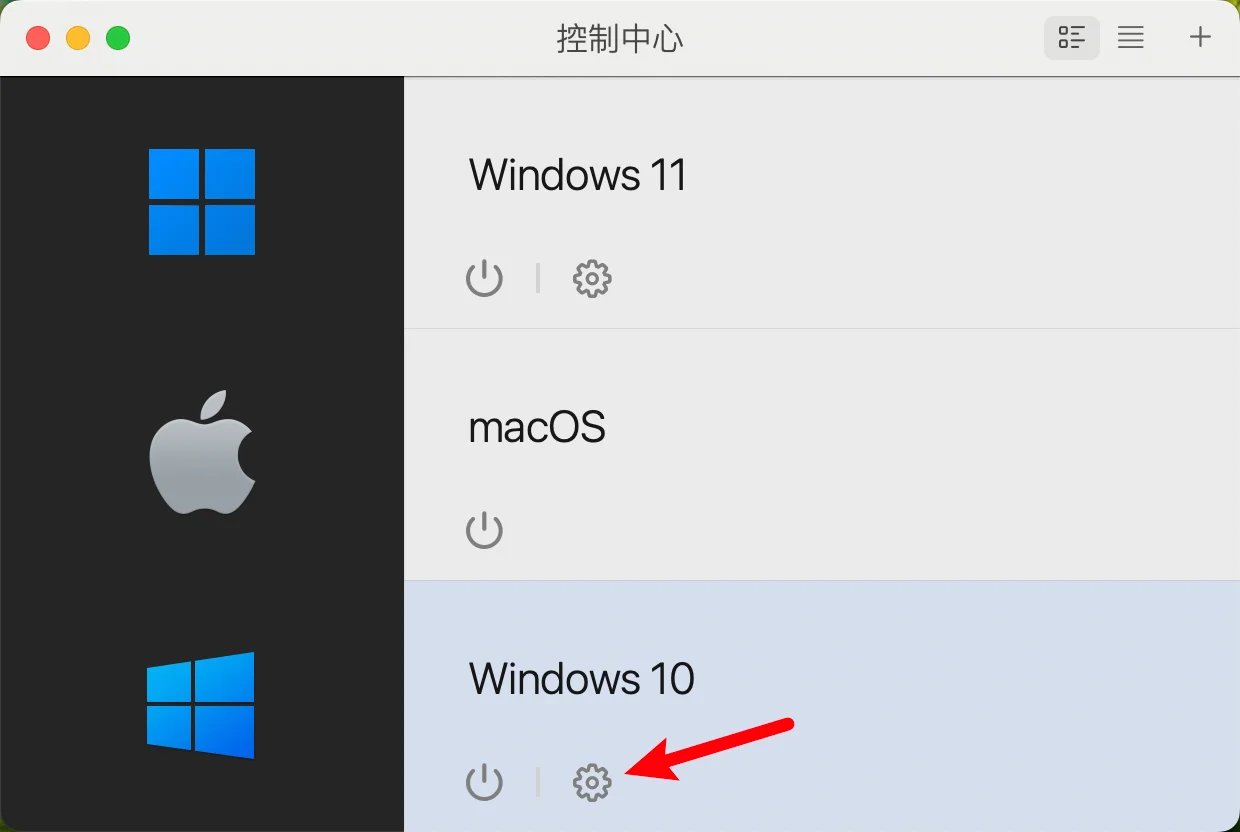
接下來回到控制中心,在你剛剛創建的虛擬電腦上,點一下齒輪進入設定。
在硬體設定內,找到 TPM 晶片並點一下「-」來刪除。
刪除時會看到以下警告訊息,直接點擊刪除按鈕即可。
步驟七:開始安裝
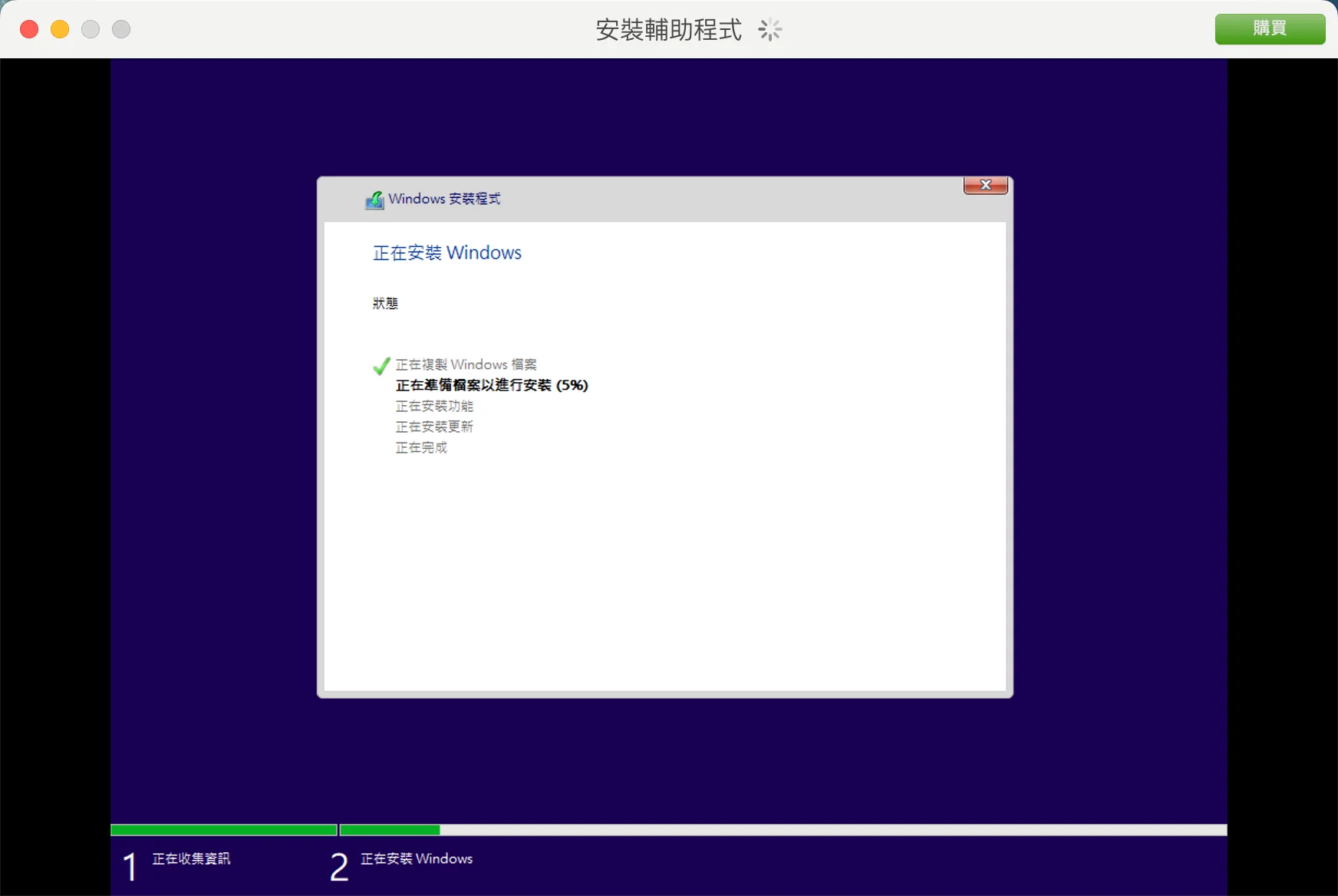
啟動虛擬電腦,就會自動進入安裝流程,如果你在步驟三時沒有勾選手動安裝,這邊就完全不用自己設定,只要等它自動跑完即可。
步驟八:安裝完成
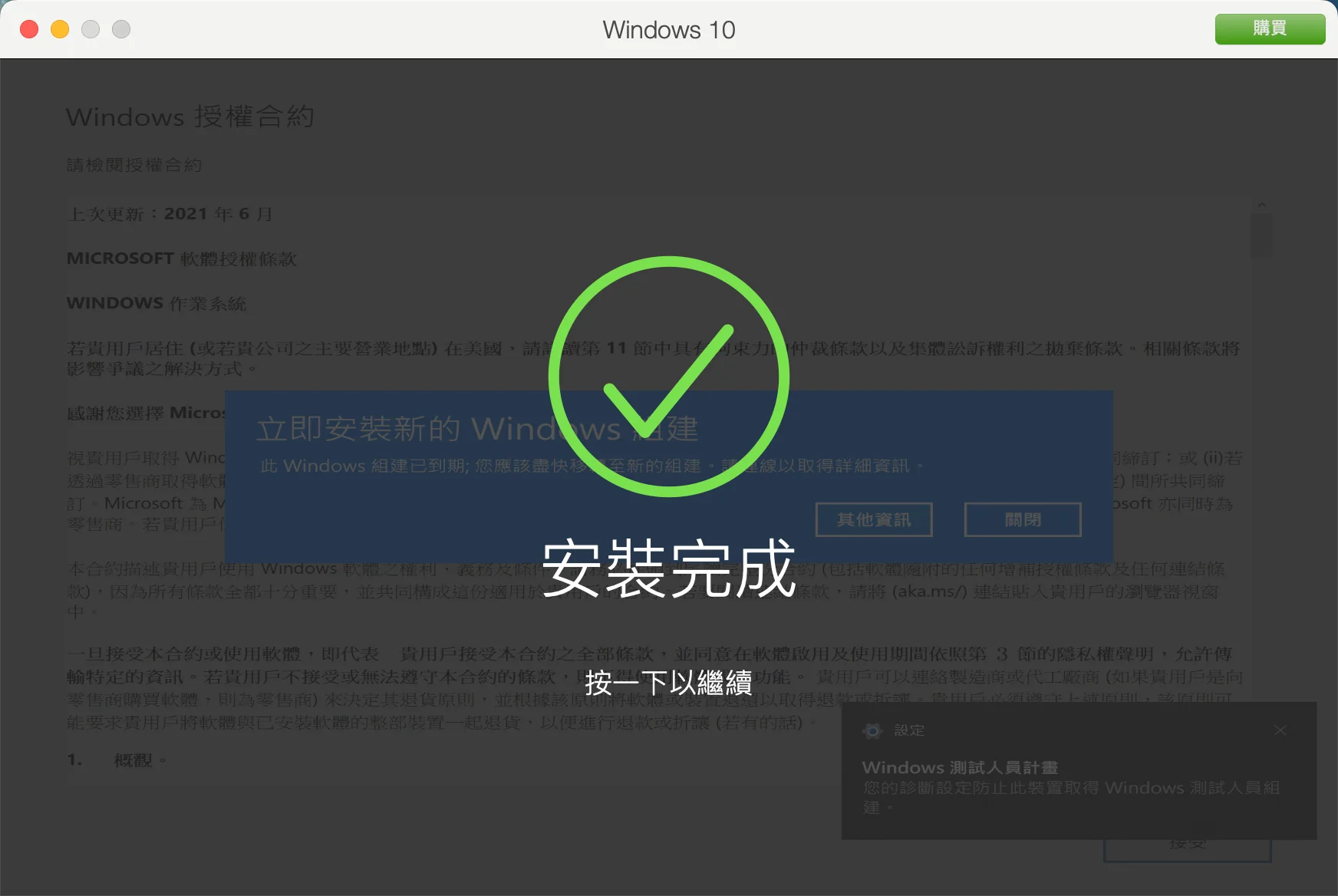
全自動安裝的好處就是完全不用自己設定,安裝完成時就會看到如上圖畫面,大功告成!
之後就可以開始使用 Windows 10 ARM 系統囉!
Supply:
- Parallels Desktop
Tools:
- Parallels Desktop
關閉系統更新
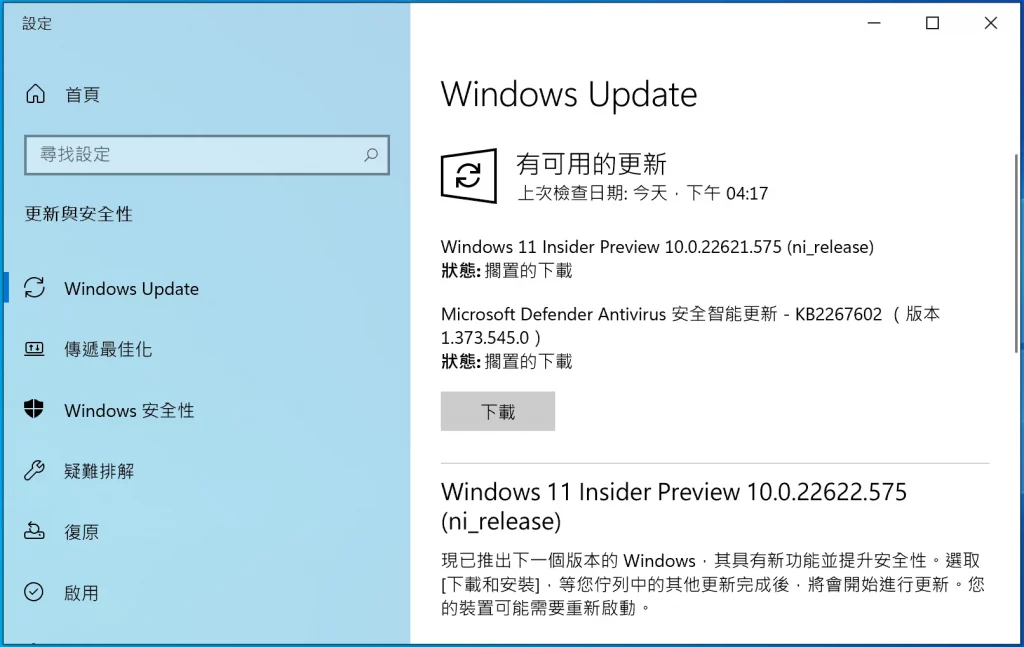
我在文章內有說過,微軟已經不對 Windows 10 ARM 版本做支援,所以你會看到 Windows Update 會強制你安裝 Windows 11 的測試預覽版,記得在安裝完成時,要設定一下把 Windows Update 關閉,以免自動更新到 Windows 11!
詳細的關閉 Windows Update 方法,可以參考以下文章:
- 【教學】Win10/Win11 如何關閉 Windows Update?
- 用 StopUpdates10 一鍵完全關閉 Win10/Win11 自動更新(Windows Update)!
- 一鍵關閉 Win10/Win11 系統更新免費工具(Windows Update Blocker)
Windows 序號購買管道
實體通路如原價屋、燦坤等都有在販售,下方幫大家整理「線上通路」,不用出門一樣可以買到正版的金鑰序號喔!
商品名稱 | 銷售平台 | 連結 | 推薦指數 |
Windows 10 家用版 | 蝦皮商城-原價屋 | ||
Windows 10 專業版 | |||
Windows 11 家用版 | |||
Windows 11 專業版 | |||
Windows 10 家用版 | Yahoo! 購物中心 | ||
Windows 10 專業版 | |||
Windows 11 家用版 | |||
Windows 11 專業版 | |||
Windows 11 專業版 | 微軟官網 | ||
Windows 11 家用版 | 微軟官網 |
總結
以上就是針對 M 系列 CPU 用 Parallels Desktop 安裝 Windows 10 ARM 的教學,最後再度重申一次,除非不得已,還是建議使用 Windows 11,因為相容性與支援度會高很多,畢竟微軟自身都已經對 Win10 ARM 不支援了!
如果 Parallels Desktop 的使用上還滿意,在試用期過後也可以考慮入手正式版,心動不如馬上行動!
常見問題
為什麼在 M 系列 CPU 用 Parallels Desktop 安裝 Windows 10 ARM 會 BSOD?
主要原因還是微軟已經不支援 Win10 ARM,所以 PD 官方自然也就不會支援,但目前還是可以透過安裝 Insider Preview 版本來使用 Windows 10。
建議在 M 系列 CPU 使用 Windows 10 ARM 嗎?
不建議,請以 Windows 11 為主,因為相容性與支援度很高,除非逼不得已才使用 Windows 10 ARM。