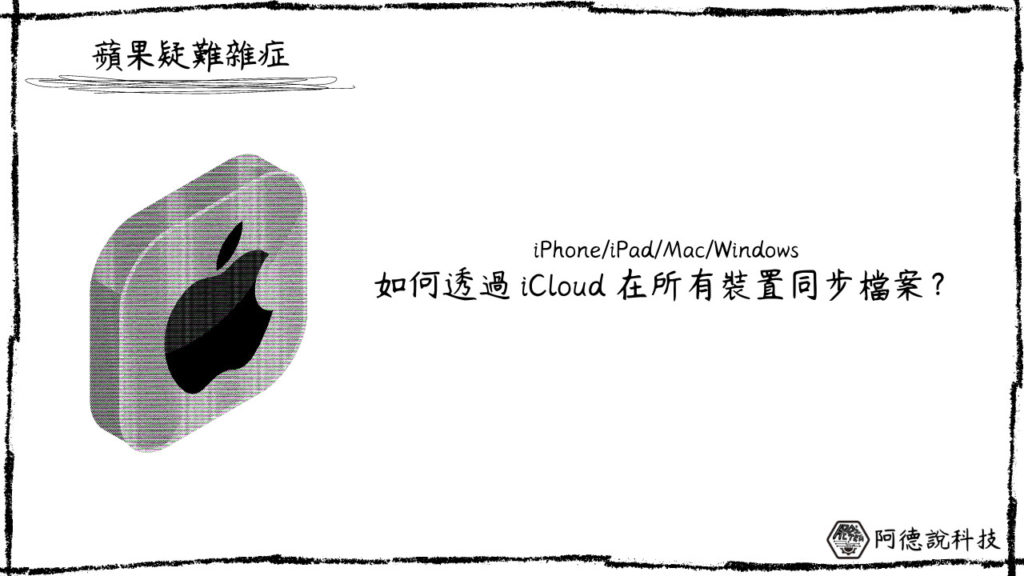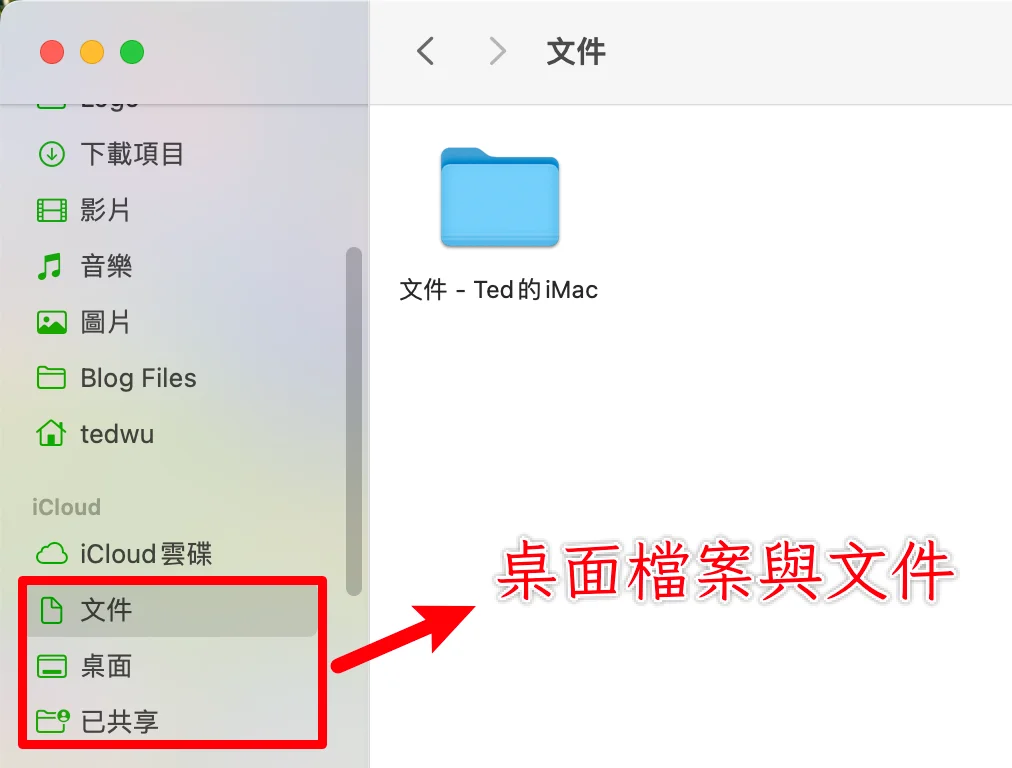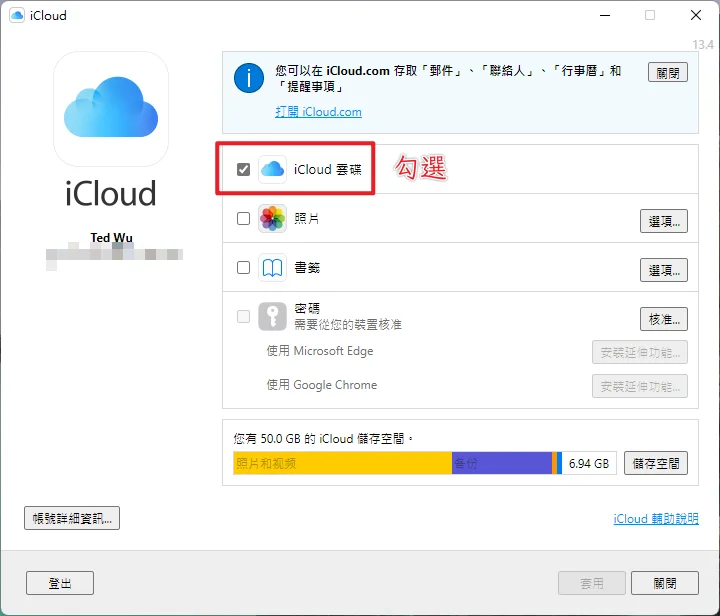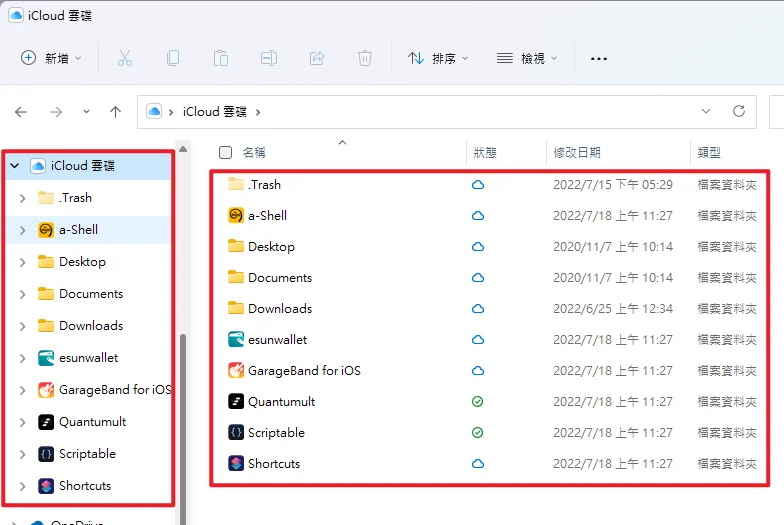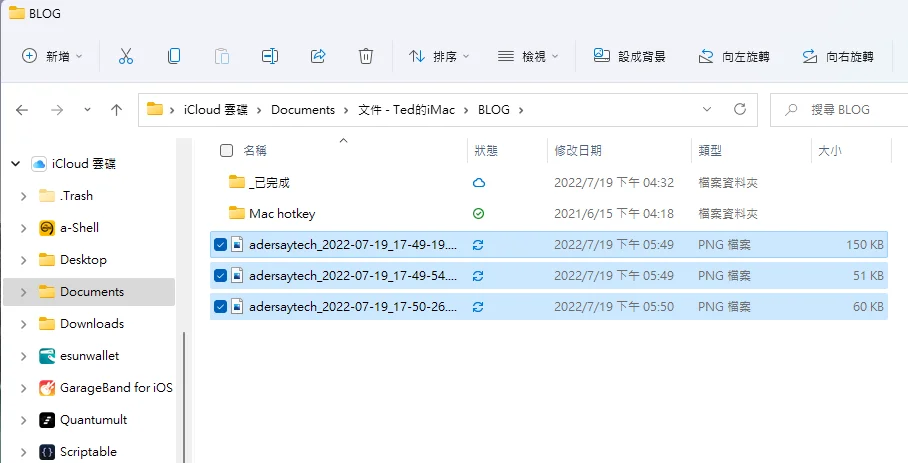最後更新日期:2024年03月07日
這是一篇有關於「iCloud 同步」的教學文章,其主要目的是要透過 iCloud 雲碟達成在所有裝置間「同步」文件或檔案,不管是在 iPhone、iPad、Mac、Windows 等不同裝置都可以共同編輯存取相同檔案,不會因為裝置或系統不同而無法第一時間編輯或存取。
如果在閱讀文章的過程中有任何問題,可以前往「各類電腦疑難雜症討論區」尋求幫助,這是一個互助討論的 FB 社群,我如果有時間也會親自回覆,讓我開始今天的主題吧!
延伸閱讀:如何檢查 Mac SSD 壽命?用終端機就可以快速查詢!
問題描述
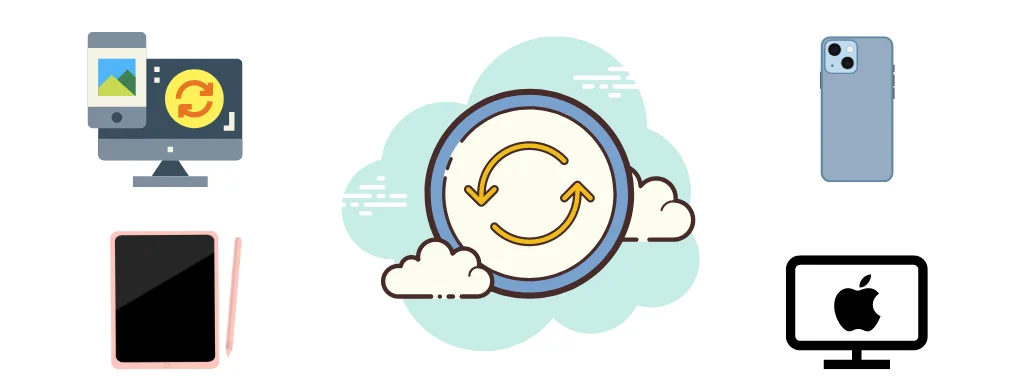
以我自己本身為例子,總共有 Windows、macOS、iOS、iPadOS 等四種不同的系統裝置,平常主要使用 macOS 為撰寫文章的電腦,但常常會因為特定教學文章主題,需要切換不同的系統來取材,所以很容易導致取材的檔案凌亂或是有不同步的情形。
比較常見的情況是今天我在 macOS 上取材,隔天因為在公司的電腦是使用 Windows 系統,如果想要撰寫文章,必須把所有素材都透過隨身碟或雲端轉移,這樣我才有辦法寫下去,但有時候就是會忘記做轉移的工作。
透過 iCloud 雲碟的同步功能,我只要把檔案固定放置在桌面的資料夾內或是文件夾內,只要檔案有更新,就會自動同步到雲端,只要有安裝 iCloud 雲碟軟體的裝置,在有網路的情況下,都會自動同步,讓我的文章撰寫不會因為自己忘記檔案轉移而暫時中斷。
簡單來說,在所有裝置上只要對「同步的資料夾」做更新的動作,所有裝置都會同步更新,可以說是非常的方便!
使用教學
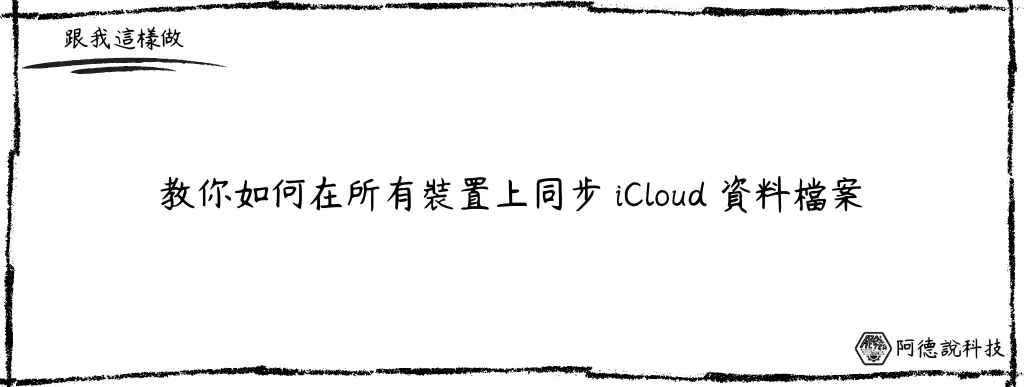
本章節教學會以 macOS 為設定例子,並會在 iPhone 與 Windows 系統上示範如何同步資料,如果跟我一樣有這需求的讀者,可以一起這樣設定喔!
預估時間: 5 minutes
步驟一:進入 Apple ID
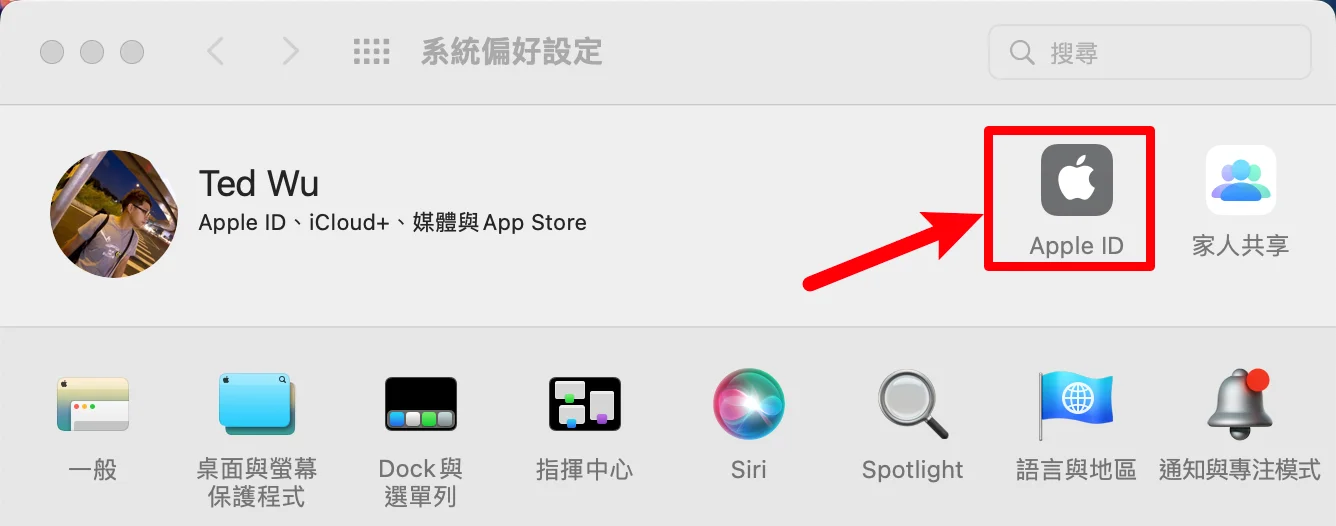
在 macOS 上開啟「系統偏好設定」,並點擊「Apple ID」進入。
步驟二:進入 iCloud 雲碟設定
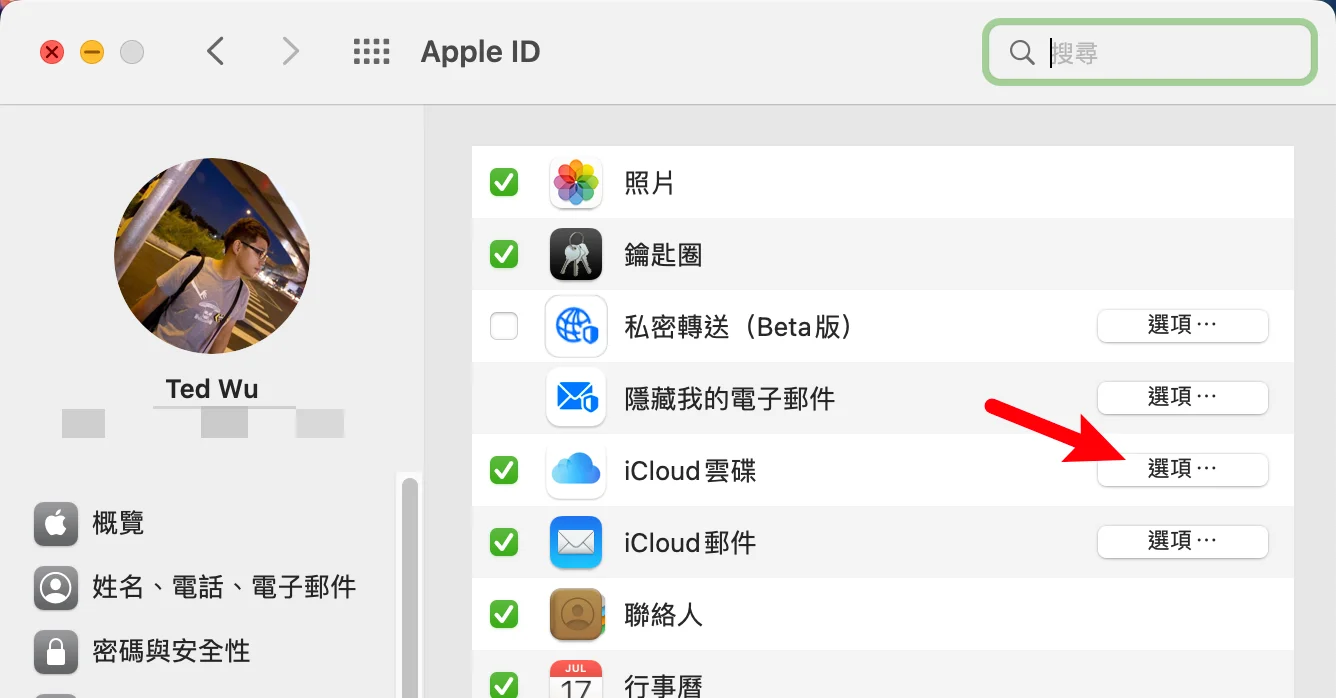
接下來找到「iCloud 雲碟」,點擊右邊的「選項」按鈕。
步驟三:勾選桌面與文件檔案夾
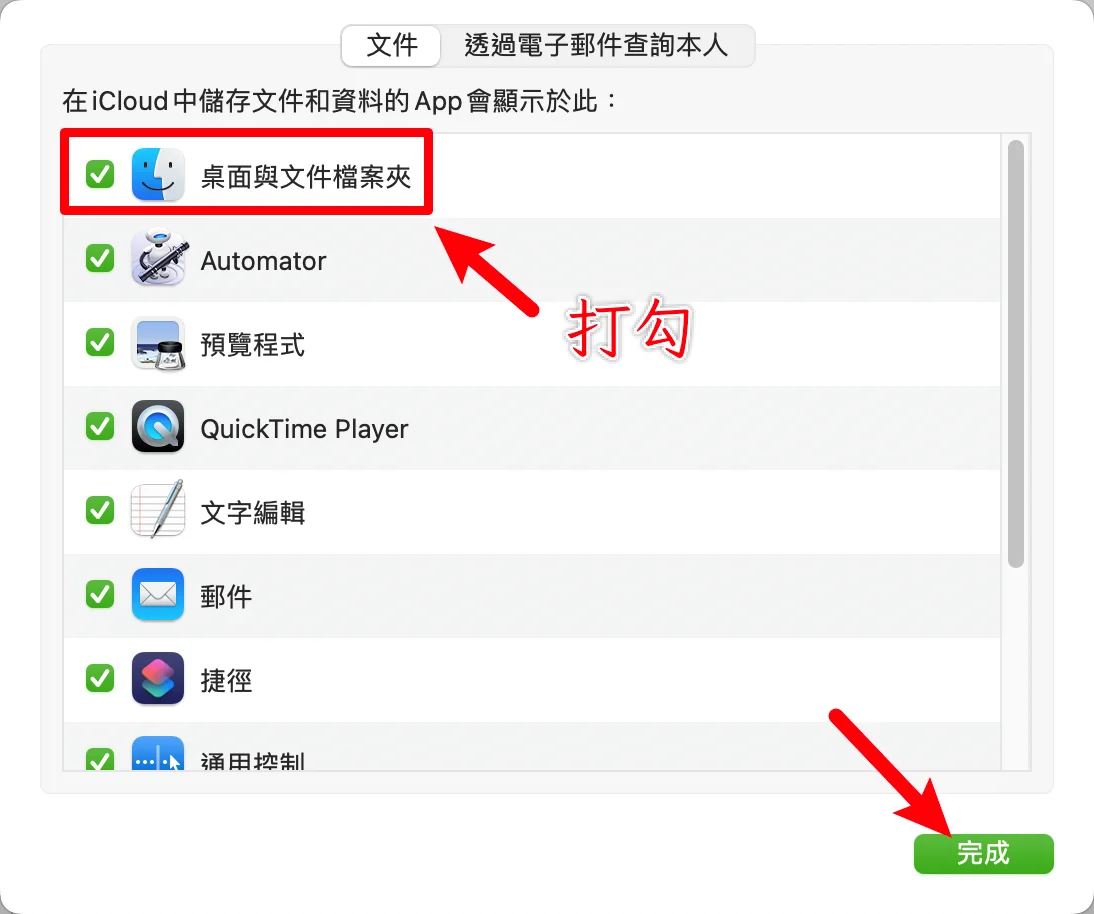
進入選項設定後,把第一個「桌面與文件檔案夾」選項打勾,點擊右下角「完成」按鈕。
到這邊就設定完成,只要是在「桌面」的檔案或文件夾,或是系統內建的文件夾,都會被同步到 iCloud 雲碟,如果你有另外一台 Mac 電腦,檔案也會自動同步過去喔!
步驟四:設定 Windows 電腦
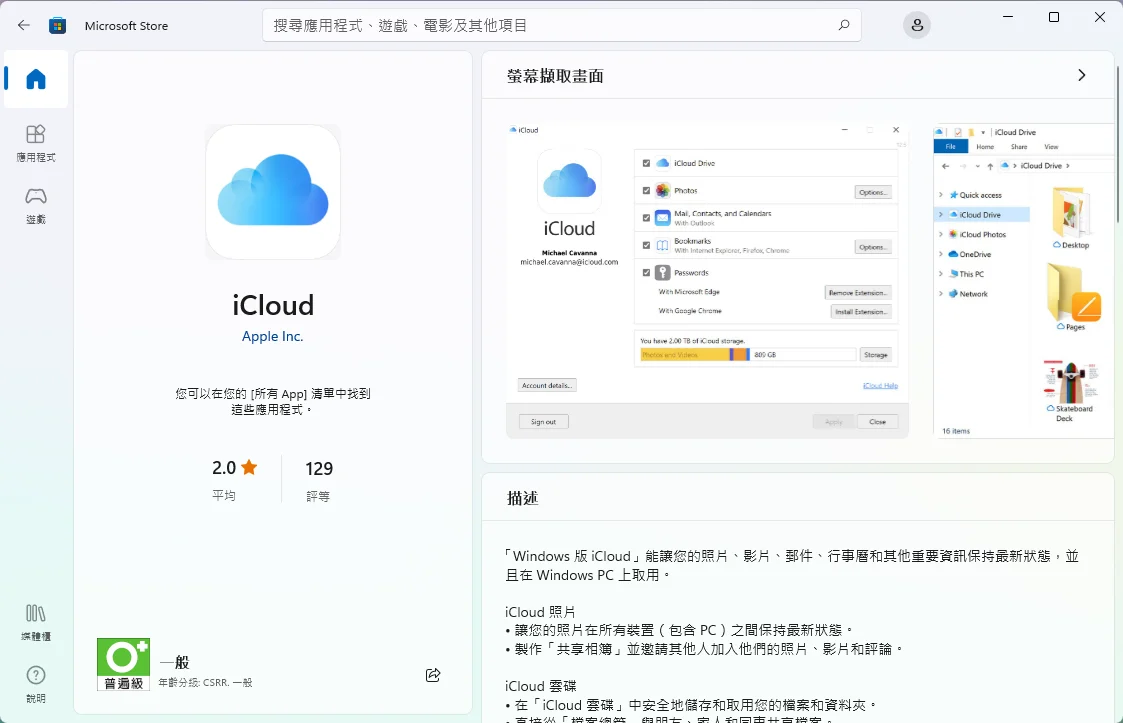
再來以不同系統裝置做個示範,我自己是很常在 macOS 與 Windows 系統間來回切換使用,這時候我們只要透過 Microsoft Store 安裝 iCloud 應用程式,登入帳號後就可以同步檔案。
在等入 iCloud 帳號後,只要把第一個「iCloud 雲碟」打勾即可。
這樣就會自動在 Windows 電腦上同步檔案資料囉,如下圖。
當 Windows 系統內有檔案想要同步到 macOS 或 iPhone,直接把檔案拉進去同步的資料夾,就會自動上傳同步囉!
步驟五:設定 iPhone
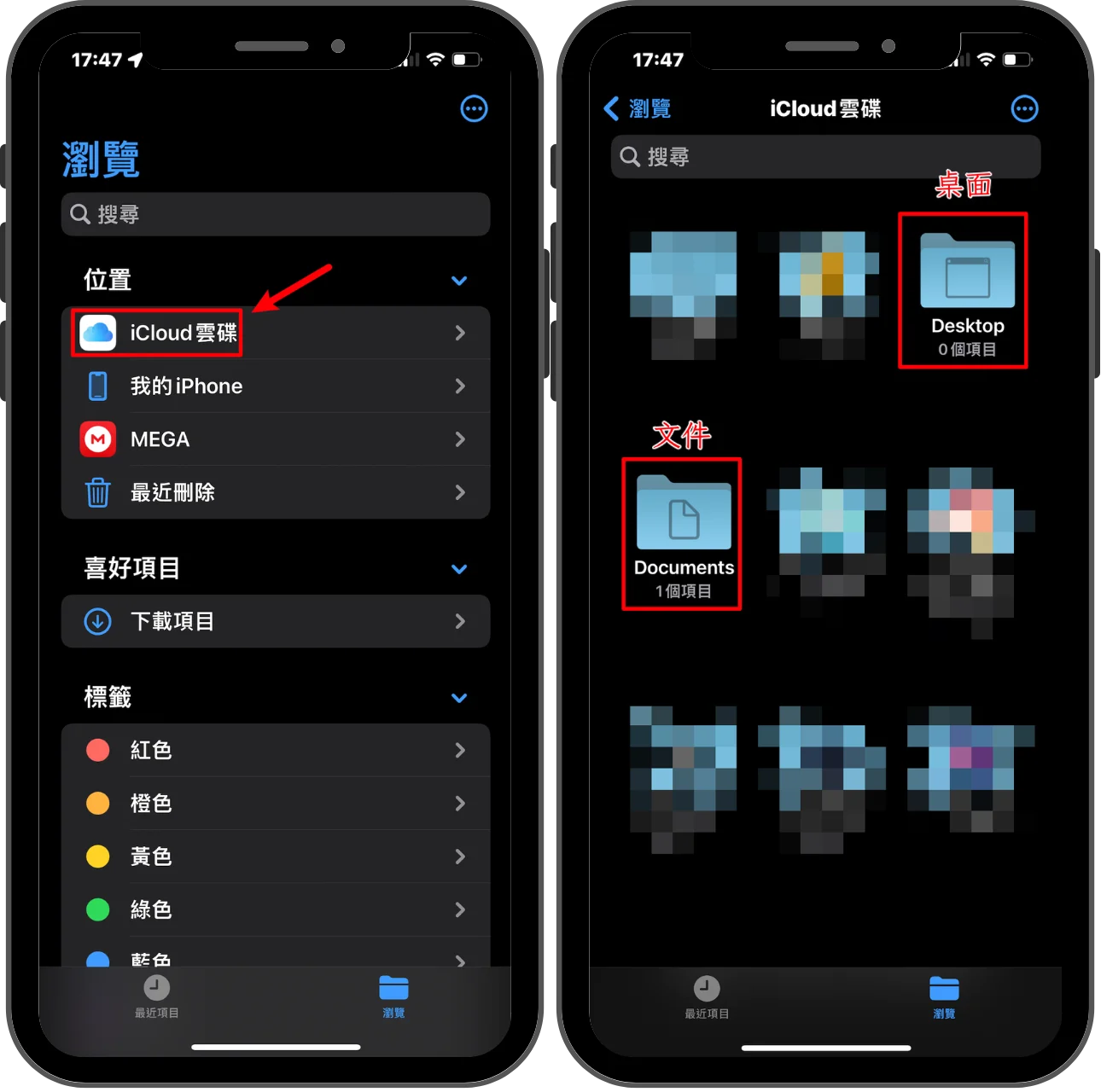
iPhone 上也可以透過 iCloud 雲碟來同步或存取檔案,這邊我就不贅述,如上圖。
Supply:
- Apple
Tools:
- iCloud
總結
以上就是今天的教學,簡單透過 iCloud 雲碟,就可以在所有裝置間同步所有資料檔案,對於我這種常常在「不同裝置」間遊走的人來說,真的是一個非常實用的功能,大家快點一起學起來吧!
常見問題
iCloud 雲碟需要收費嗎?
免費空間有 5GB 可以使用,對於一般檔案同步已經非常足夠。
我可以在 Windows 10 或 Windows 11 使用 iCloud 雲碟同步功能嗎?
可以,在 Microsoft Store 內有免費提供應用程式讓你安裝,只要登入自己的帳號即可使用。