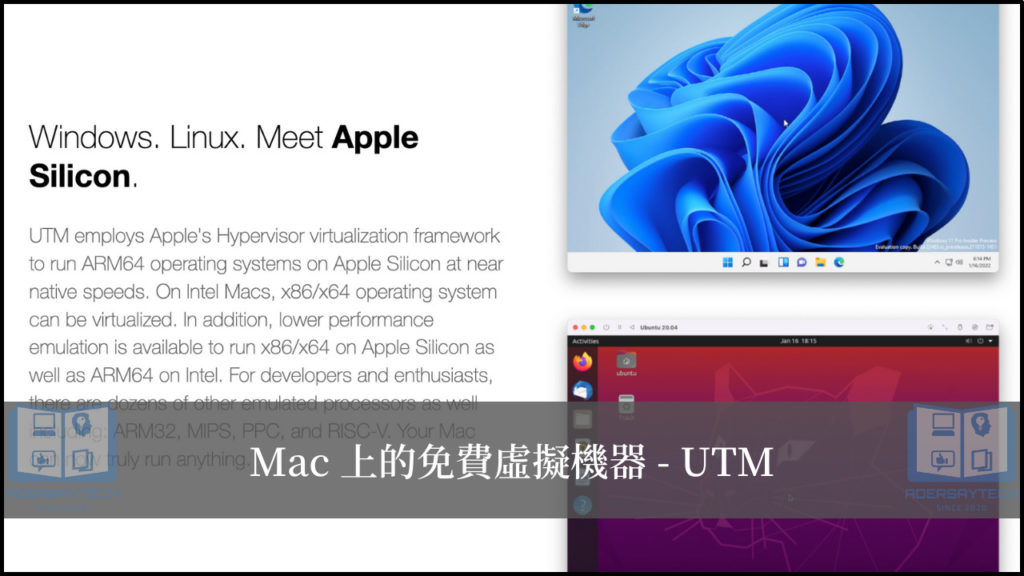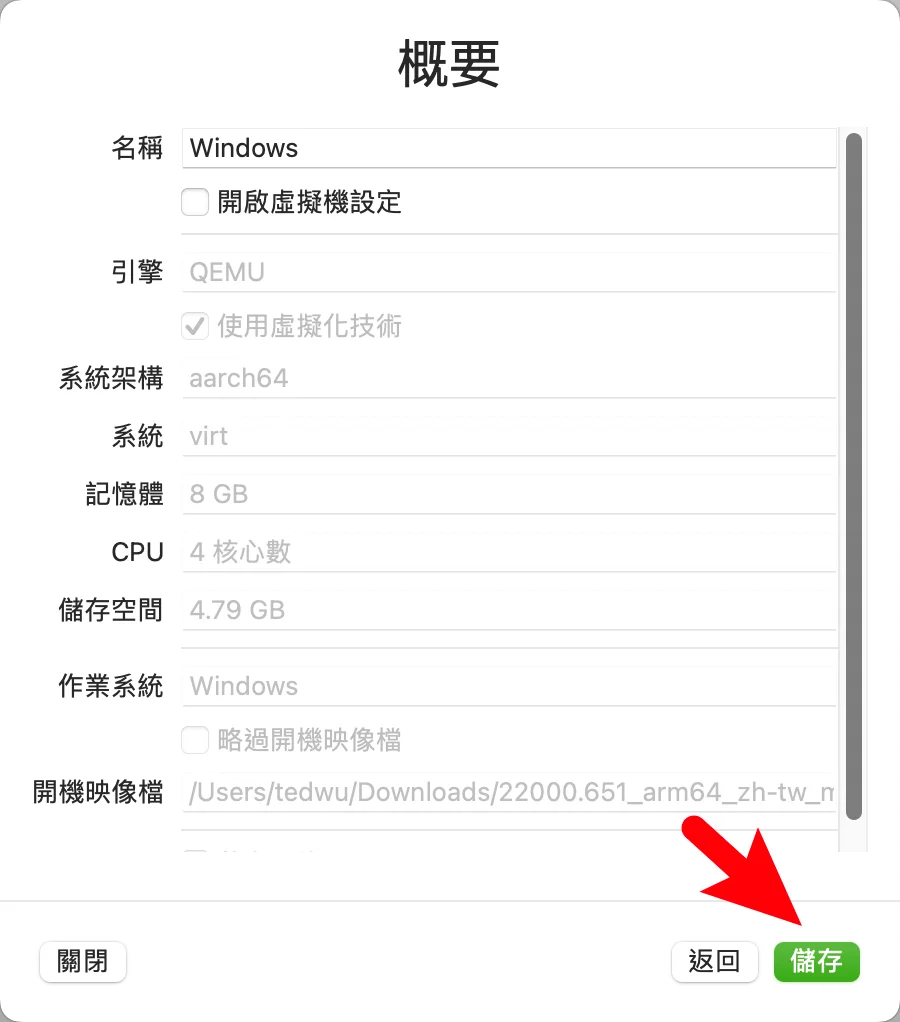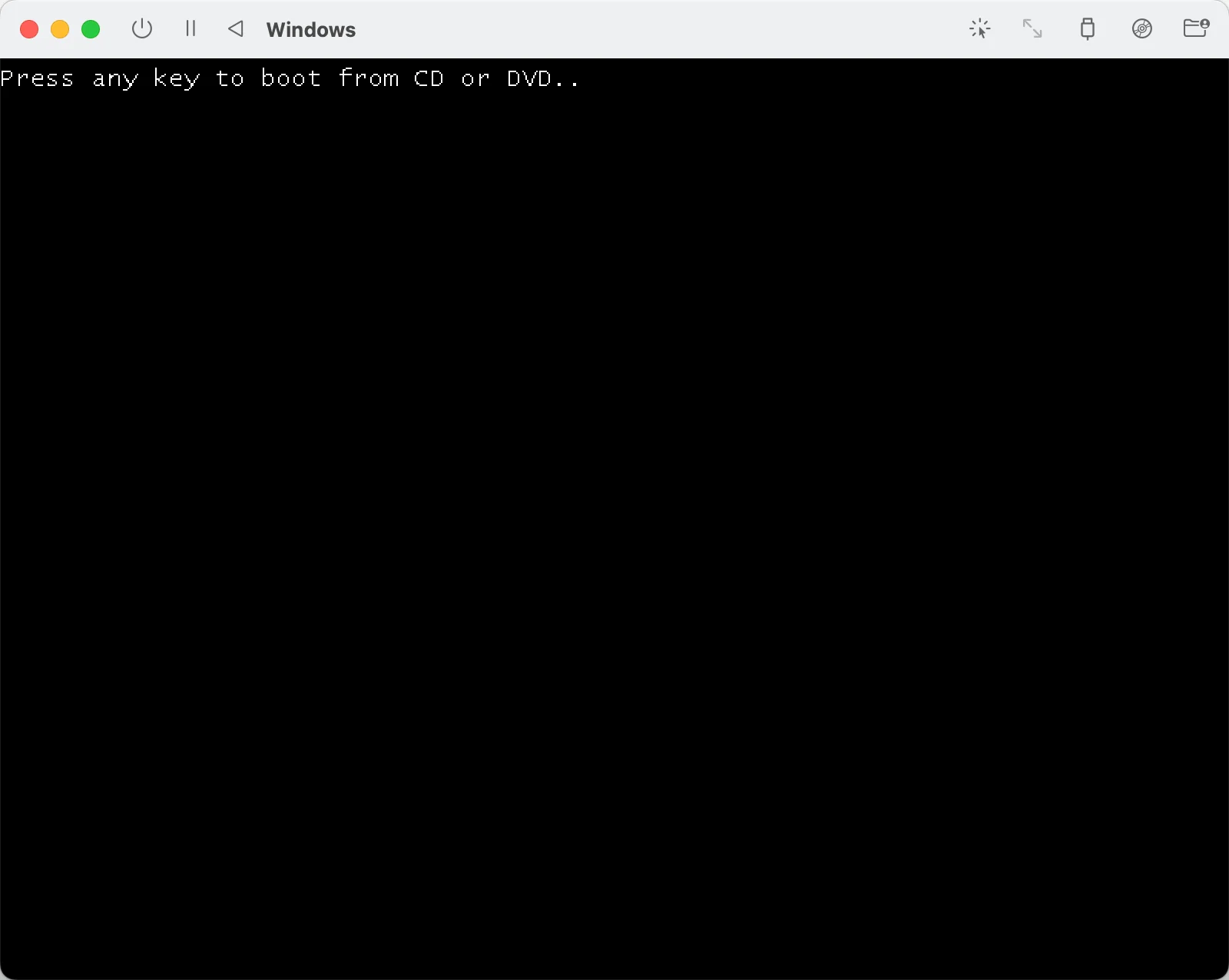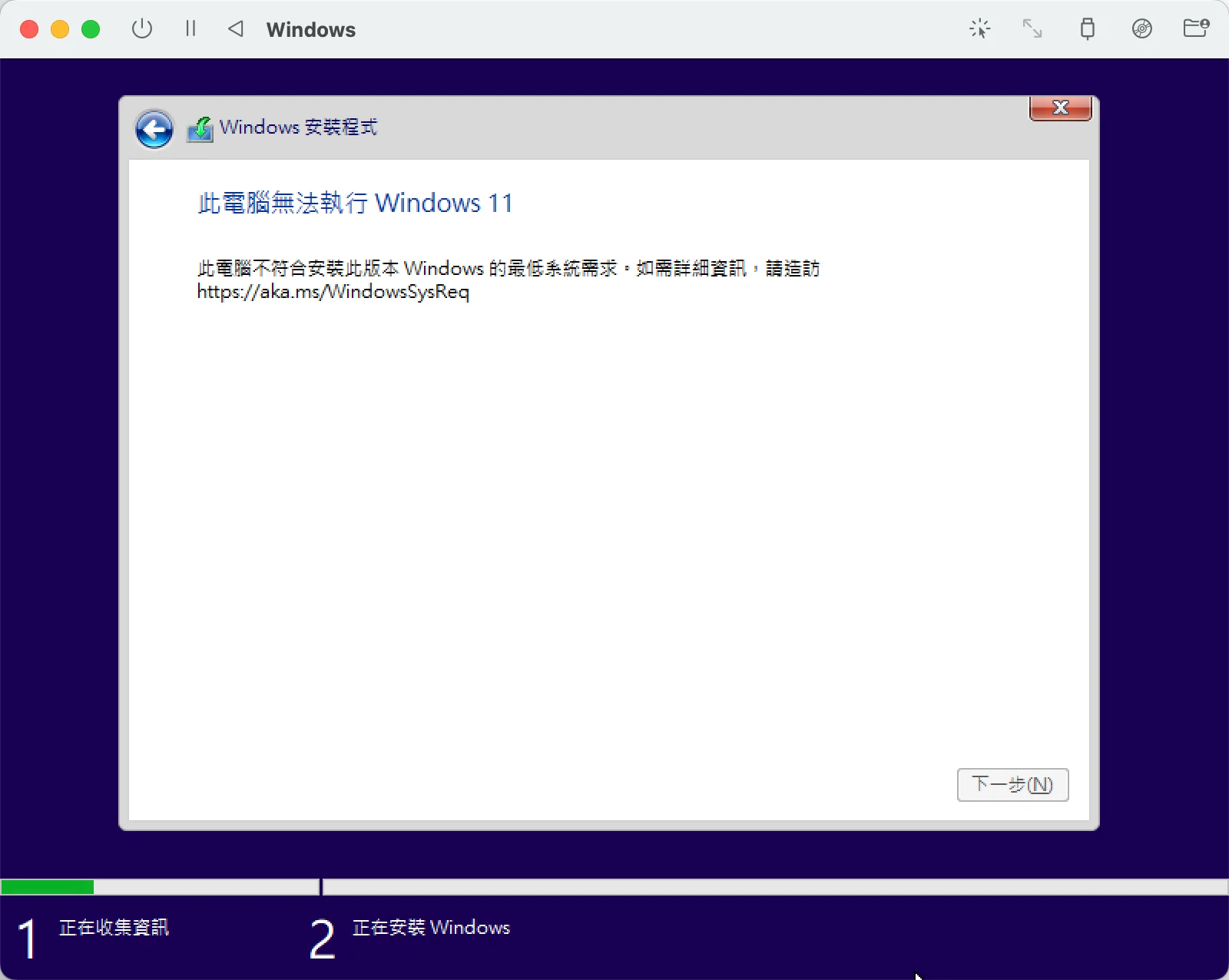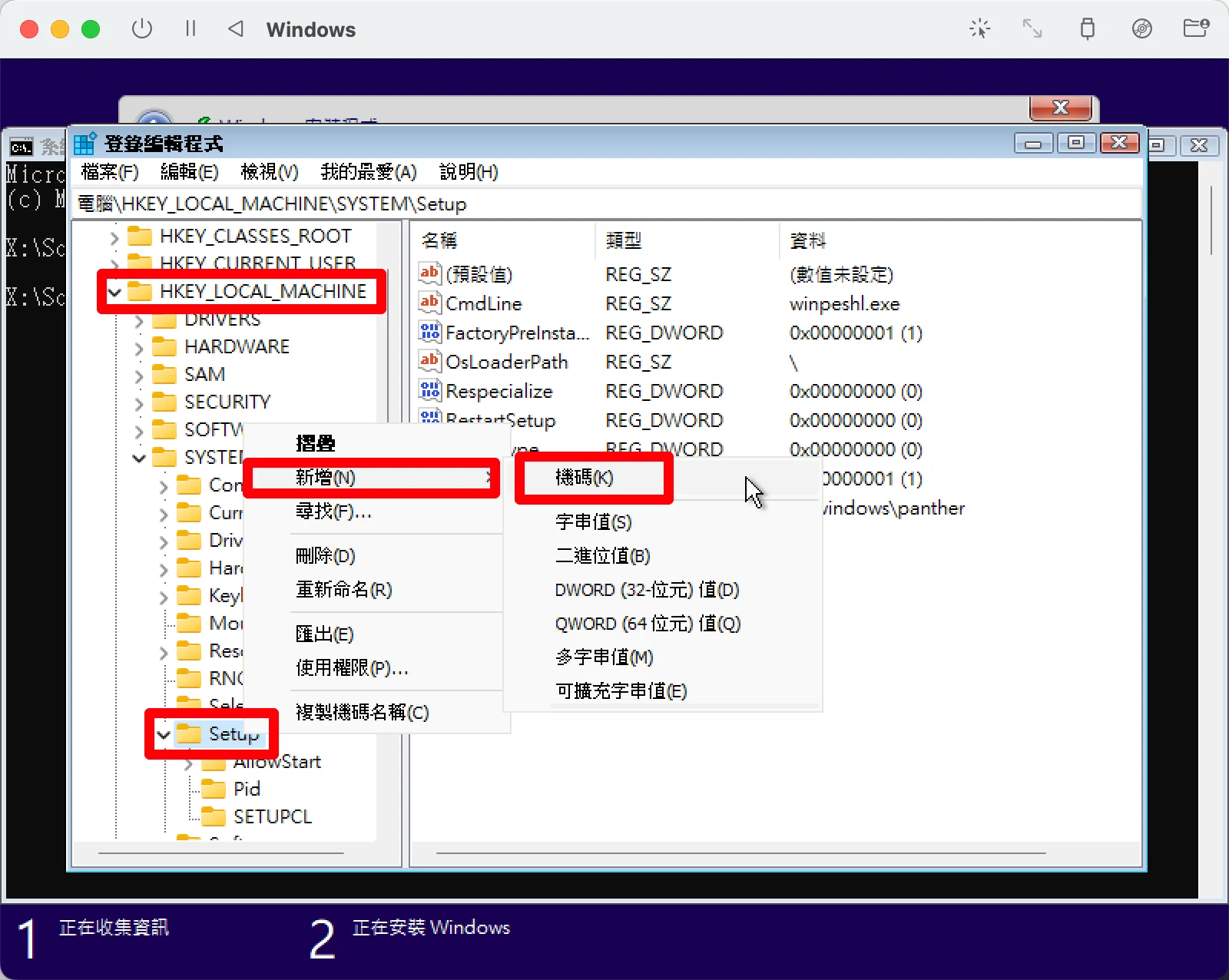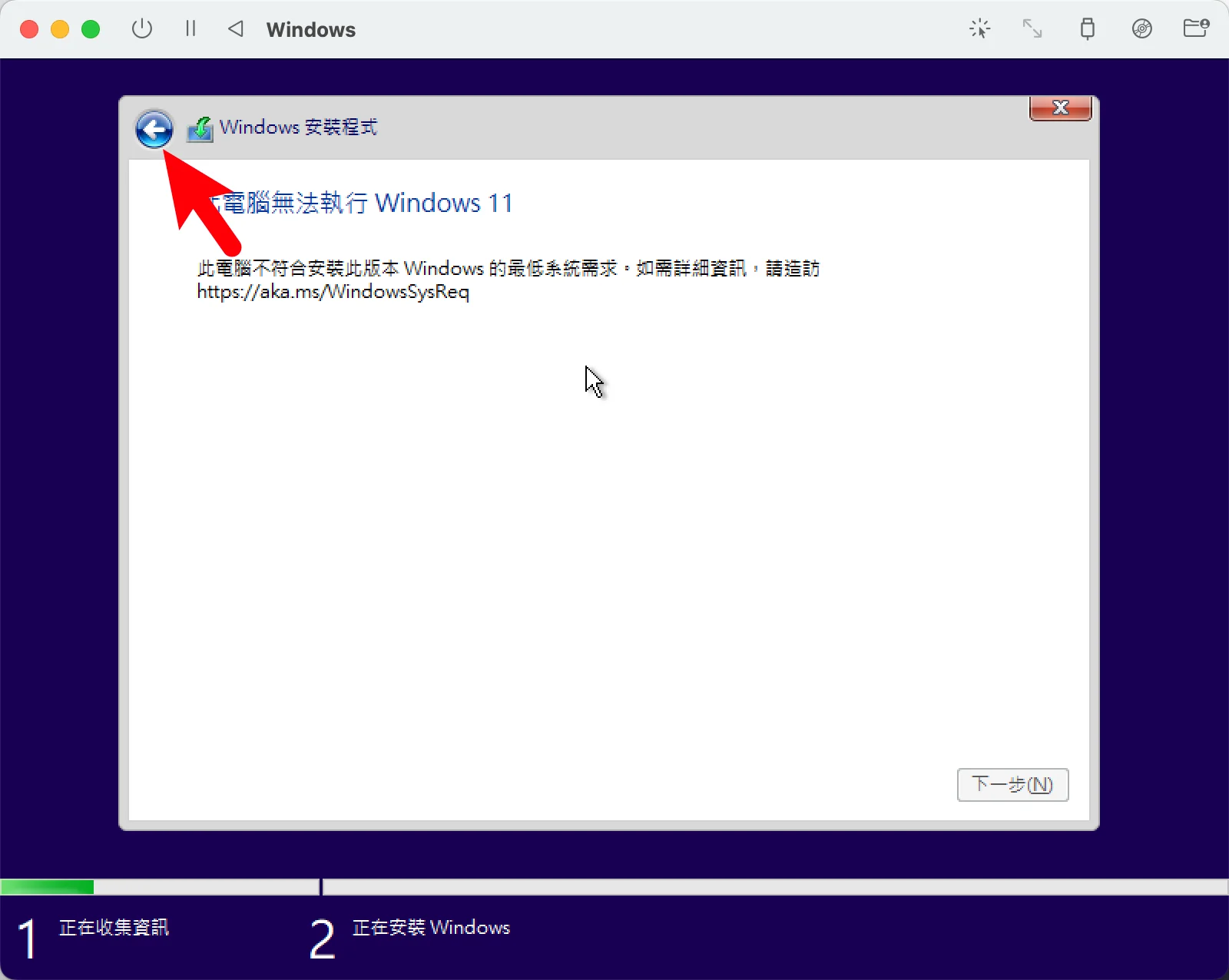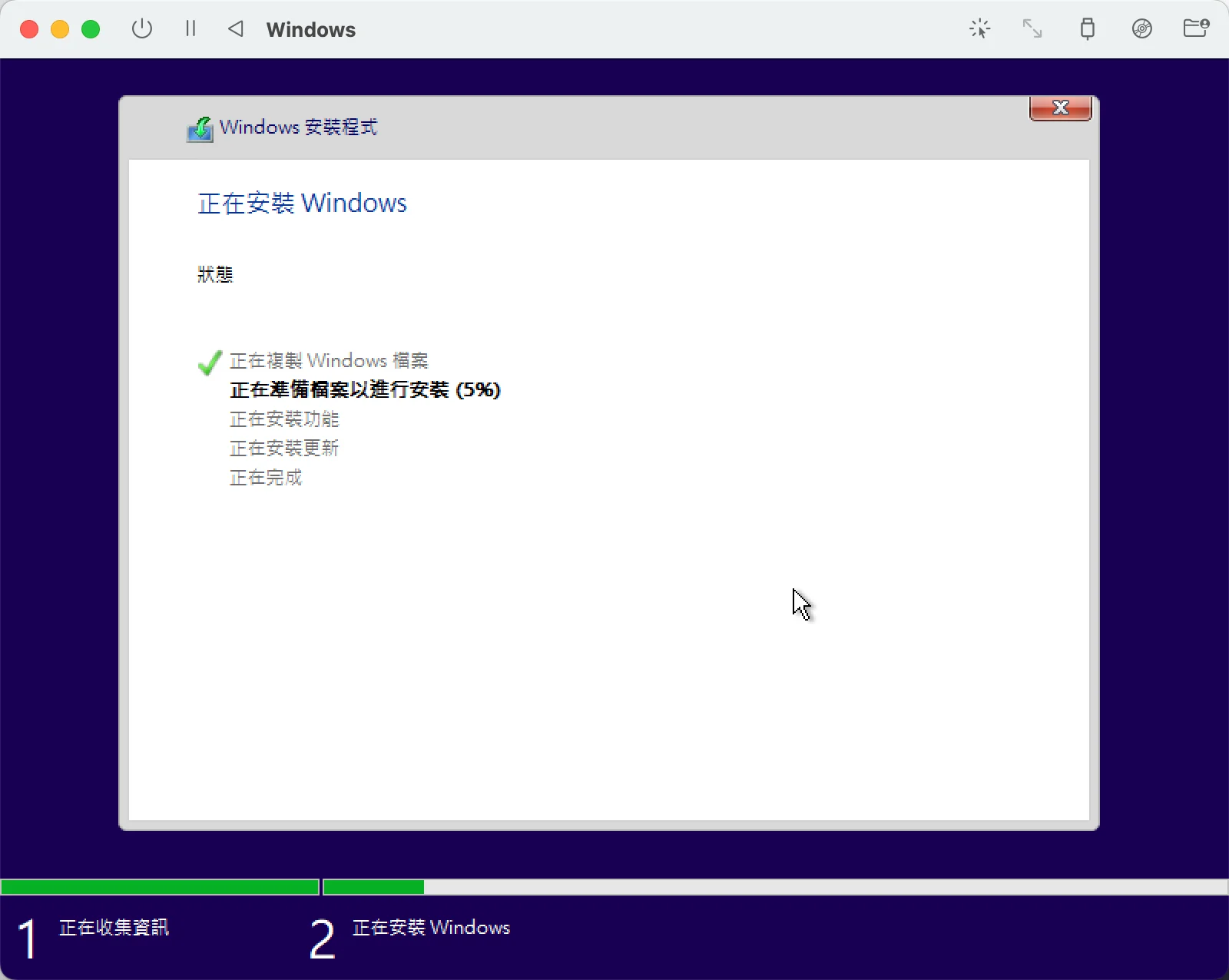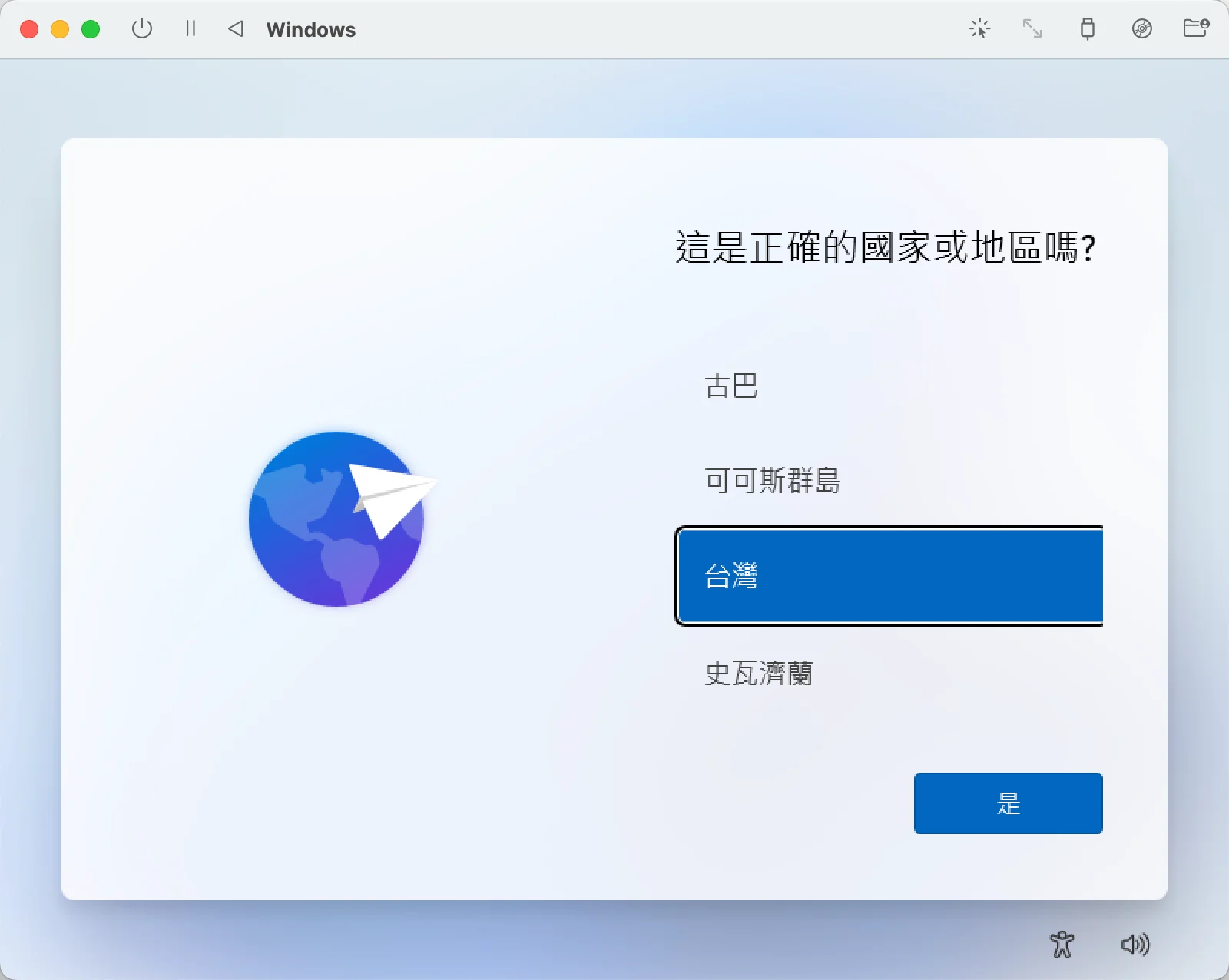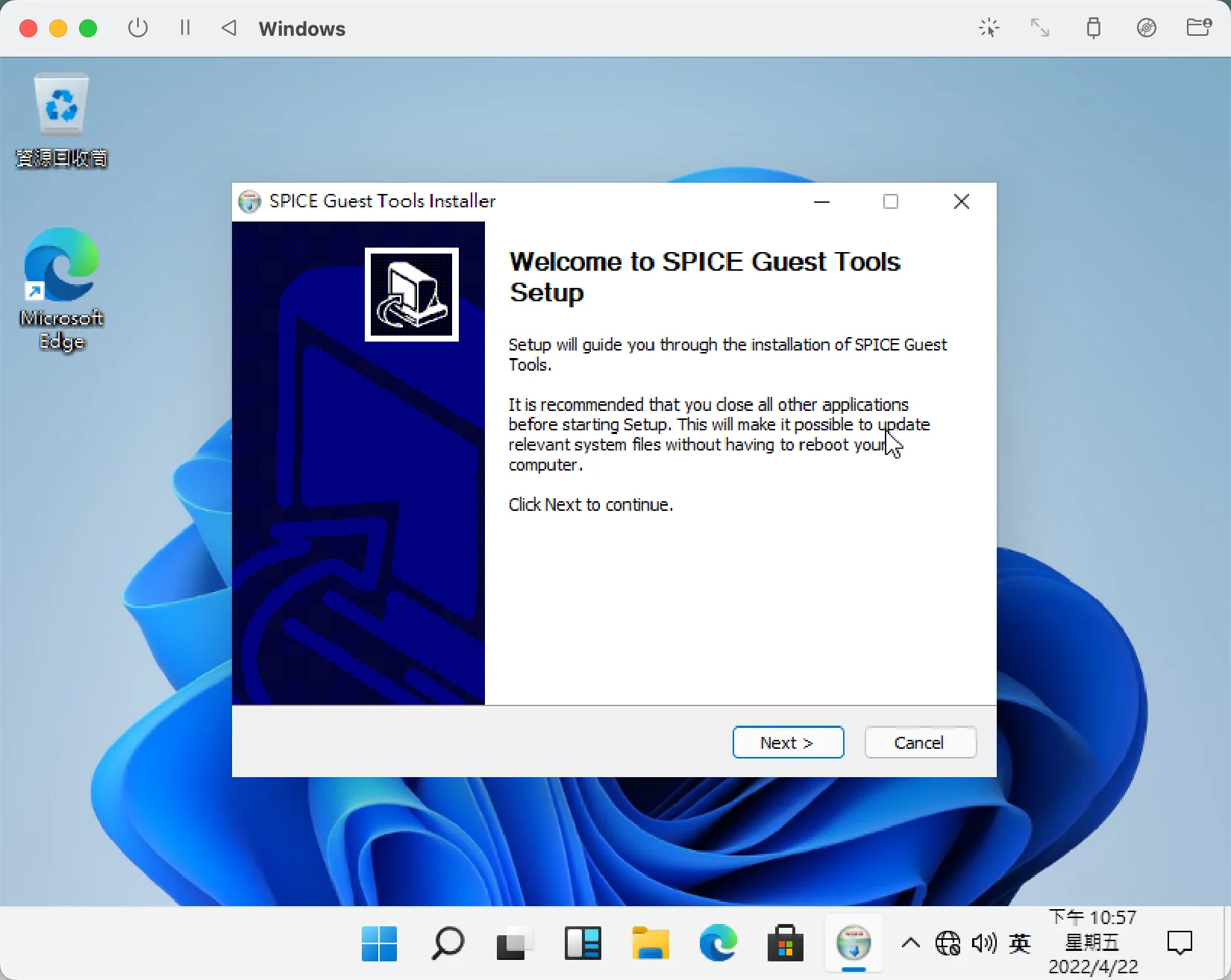最後更新日期:2022年05月28日
在 Windows 的電腦上,微軟有針對自家推出一款完全免費的虛擬機器,叫做 Hyper-V,讓使用者可以免費使用,功能上也算完整,更是筆者愛用的虛擬電腦之一。
延伸閱讀:Hyper-V教學|Windows 10/11 上的免費虛擬機器 Hyper-V 使用教學
本篇文章所要介紹的 UTM,正是一款 macOS 上的「免費」虛擬電腦,就好比 Windows 系統上的 Hyper-V 一樣,免費又好用,重點還支援最新的 Apple Silicon CPU,也就是 M1 等 M 字頭的處理器,不知不覺已經晉升為我心目中的第一名(mac),有需要的讀者,一起繼續往下看!
延伸閱讀:如何在 M1 CPU 電腦上安裝 Windows 11?Parallels Desktop 讓你輕鬆達成!
UTM 是什麼?
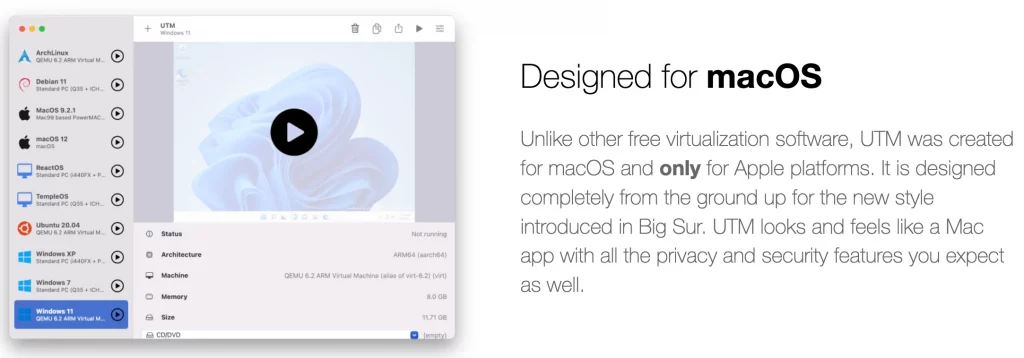
UTM 是一款針對蘋果系統所設計的虛擬機器,完整支援蘋果系列產品,不僅僅只有在 macOS 上可以使用,也可以在 iOS 與 iPadOS 上使用,是一套非常強大的虛擬機器!
蘋果這幾年逐漸把自己的產品 CPU 換成自家研發的 Apple Silicon,因爲其架構不是以往大家熟悉的 Intel x86 架構,所以想要在 Apple Silicon 上安裝 Windows 作業系統不像以往可以用 Boot Camp 來達成,這時候就可以透過 UTM 來安裝 Windows 10 與 Windows 11 的 ARM 版本,讓你一樣可以在 M 系列處理器上使用 Windows 系統,重點是完全免費!
事前準備
本篇教學文章會用 M1 的處理器電腦作為示範,目標是在 UTM上「安裝 Windows 11 ARM」版本,所以有以下幾件事情必須先完成。
下載與安裝 UTM
點我前往官方網站,按 Download 按鈕進行下載。
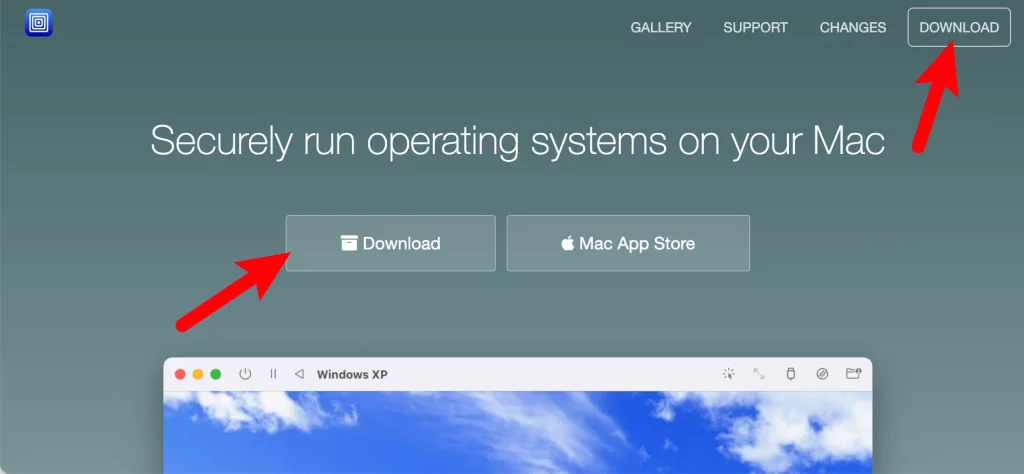
下載回來後先安裝,如下圖。
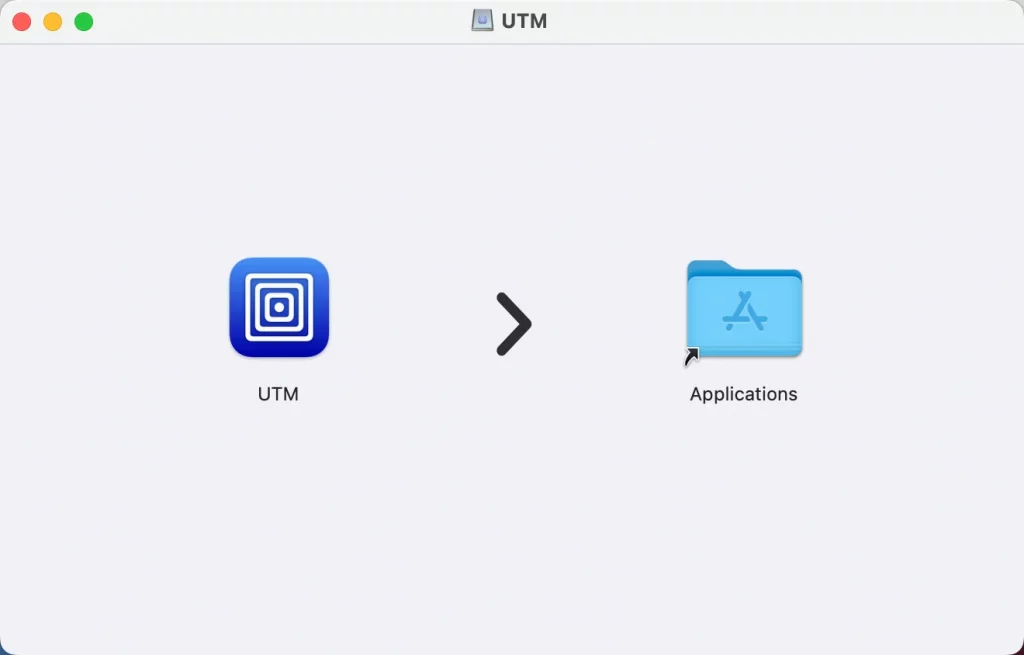
下載 ISO 或 VHDX
Windows 10/11 ARM 版本 ISO 下載的方式,我是透過 UUP Dump 來取得,ISO 可以體驗完整的安裝流程,但是中間必須透過增加 Registry 的方式來跳過最低規格需求檢測。
或者也可以前往微軟官方網站,直接下載 VHDX 虛擬機器版本,這個版本不用安裝,導入 UTM 之後就可以直接使用,但系統會使用 Insider Preview 版本,並非穩定的 RTM 版本。
文章內兩種方式都會教學,建議使用 ISO 檔案會較為完整,如果只是想快速體驗,則可以使用 VHDX 版本。
下載驅動包
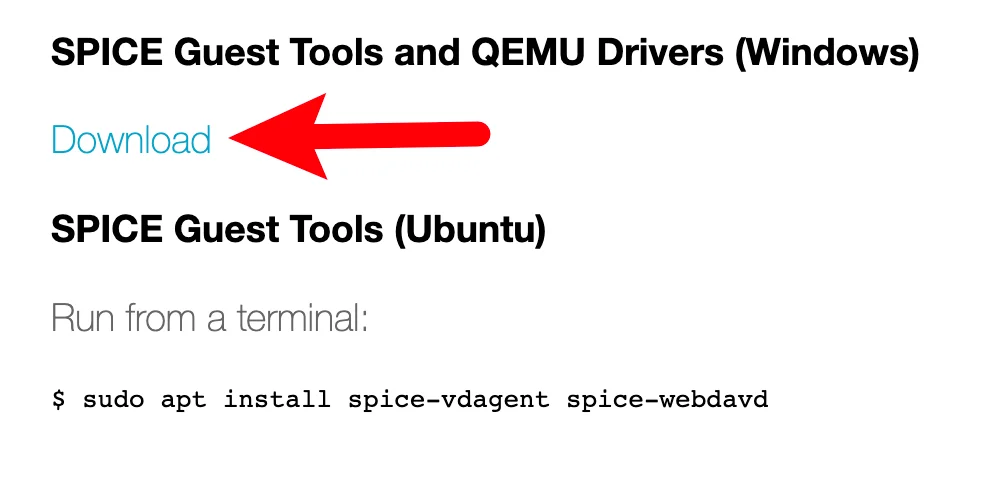
UTM 有針對 Windows 系統推出驅動安裝包,應該說是一些功能上的增強與補足(SPICE Guest Tools and QEMU Drivers),安裝之後就可以使用網路或調整解析度等等,這部分後面也會教學,請先前往官網下載保存。
ISO 安裝教學
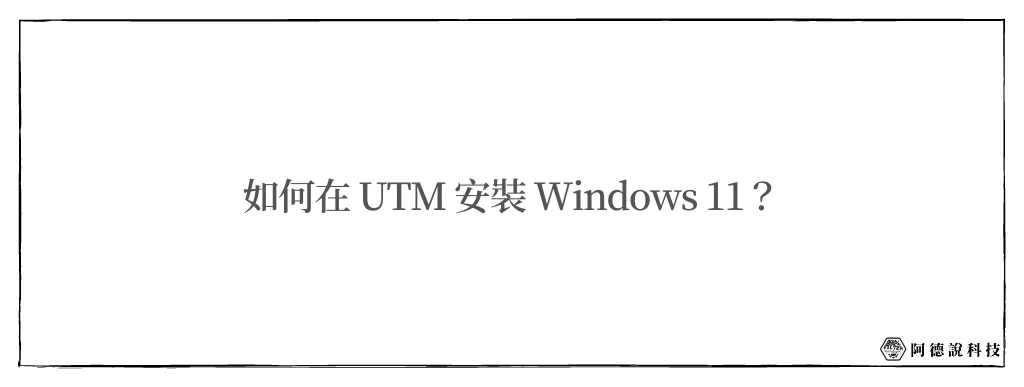
這個章節我先介紹使用「ISO」檔案的方式來安裝,這是我比較建議的方式,因為可以體驗完整的安裝與設定流程,一起繼續往下看吧!
預估時間: 10 minutes
STEP 1
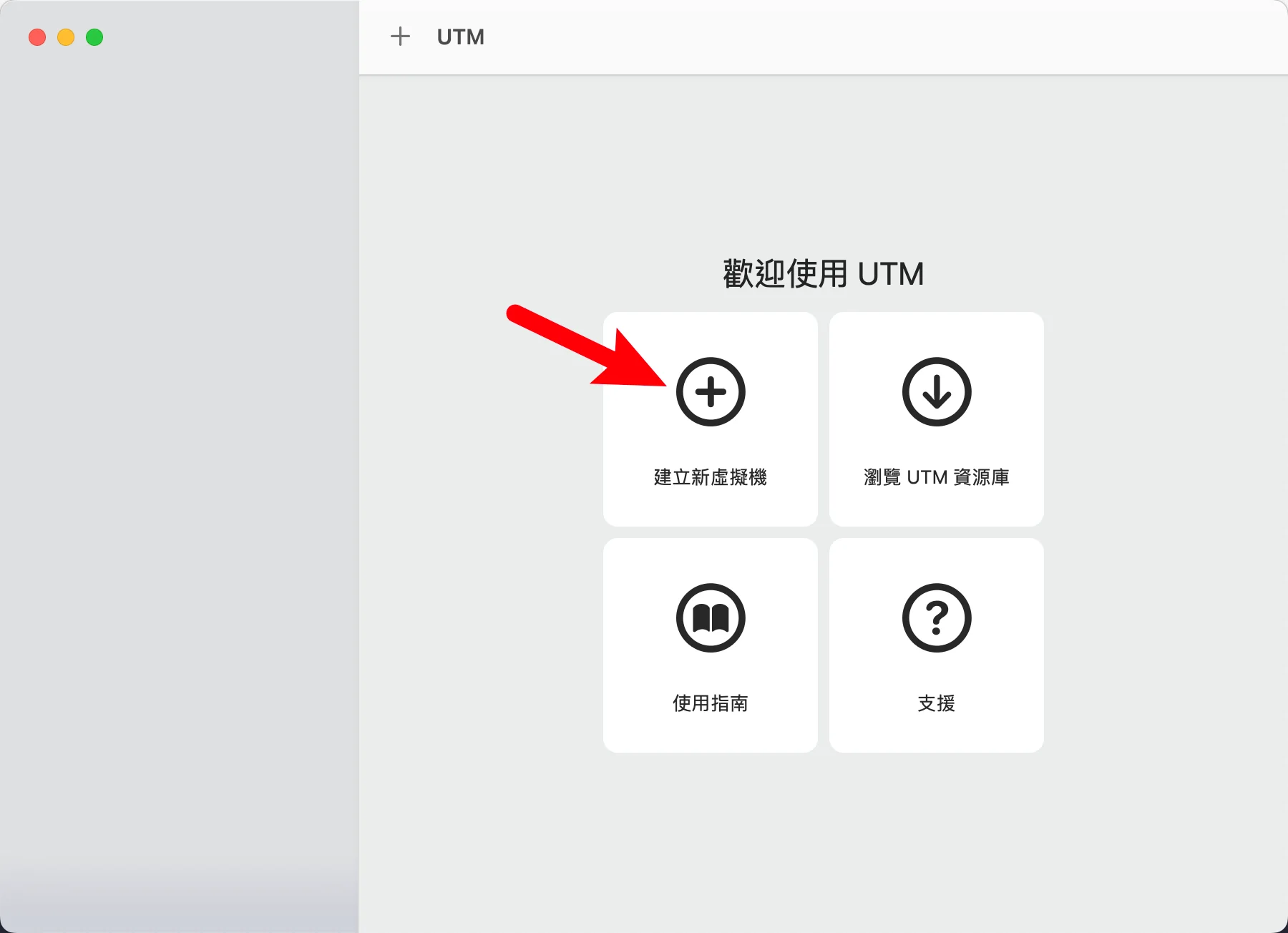
開啟 UTM 主程式介面,點一下「建立新虛擬機」來新增,如上圖。
STEP 2
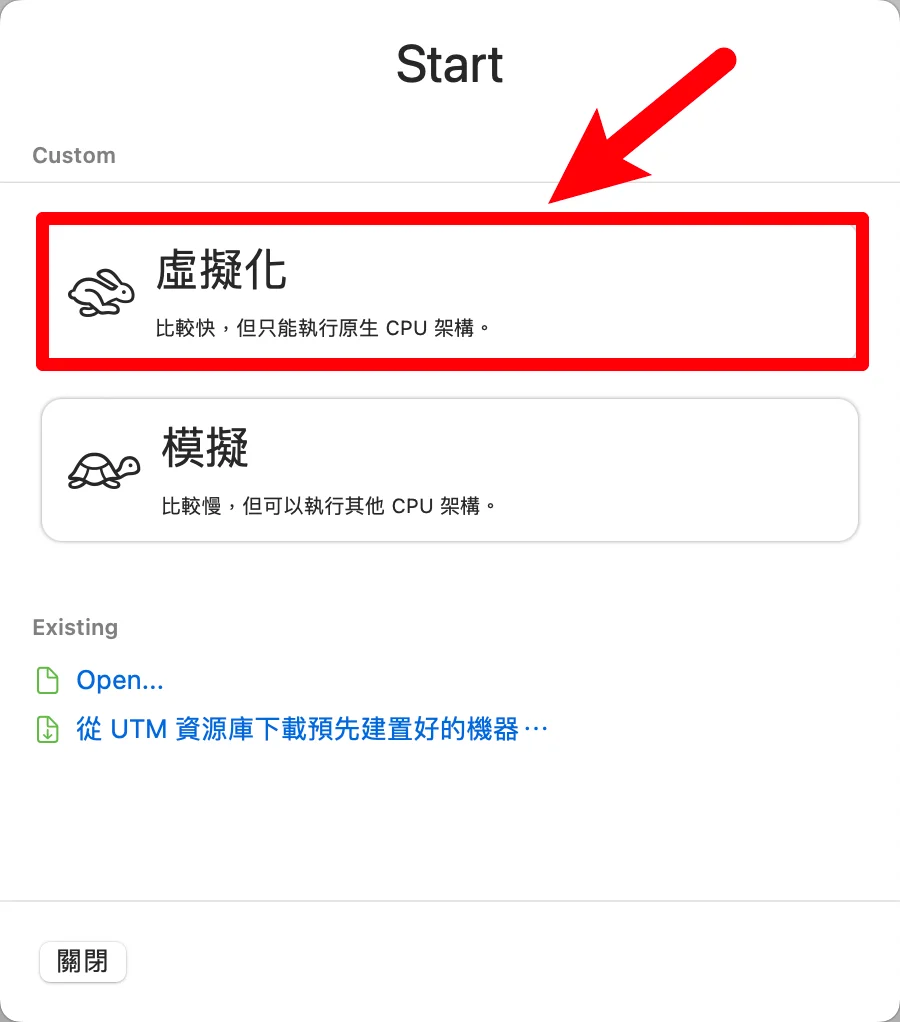
選擇第一個選項「虛擬化」,執行的速度會比「模擬」來得快上許多!
STEP 3
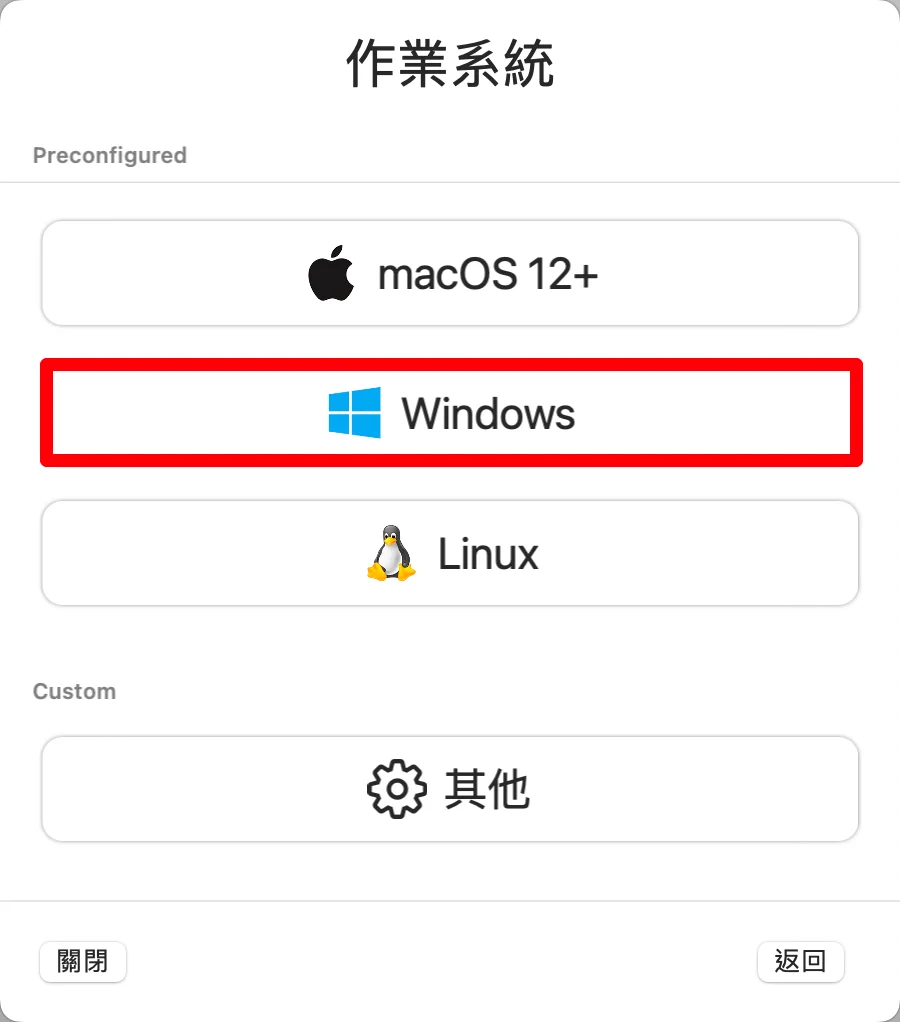
我們教學目標是以 Windows 11 ARM 版本為主,所以我們選擇中間的 Windows 選項。
STEP 4
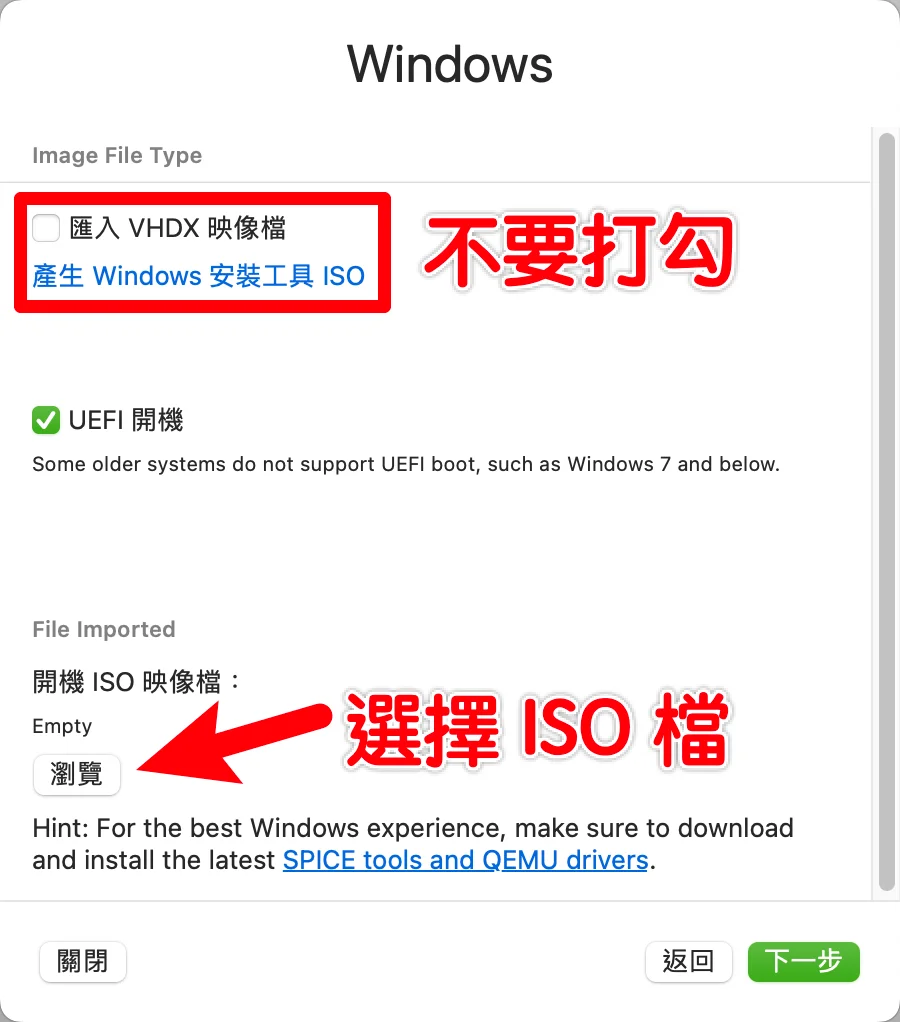
首先,我們把「匯入 VHDX 映像檔」取消勾選,並在下方瀏覽新增自己所下載的 ISO 映像檔。
STEP 5
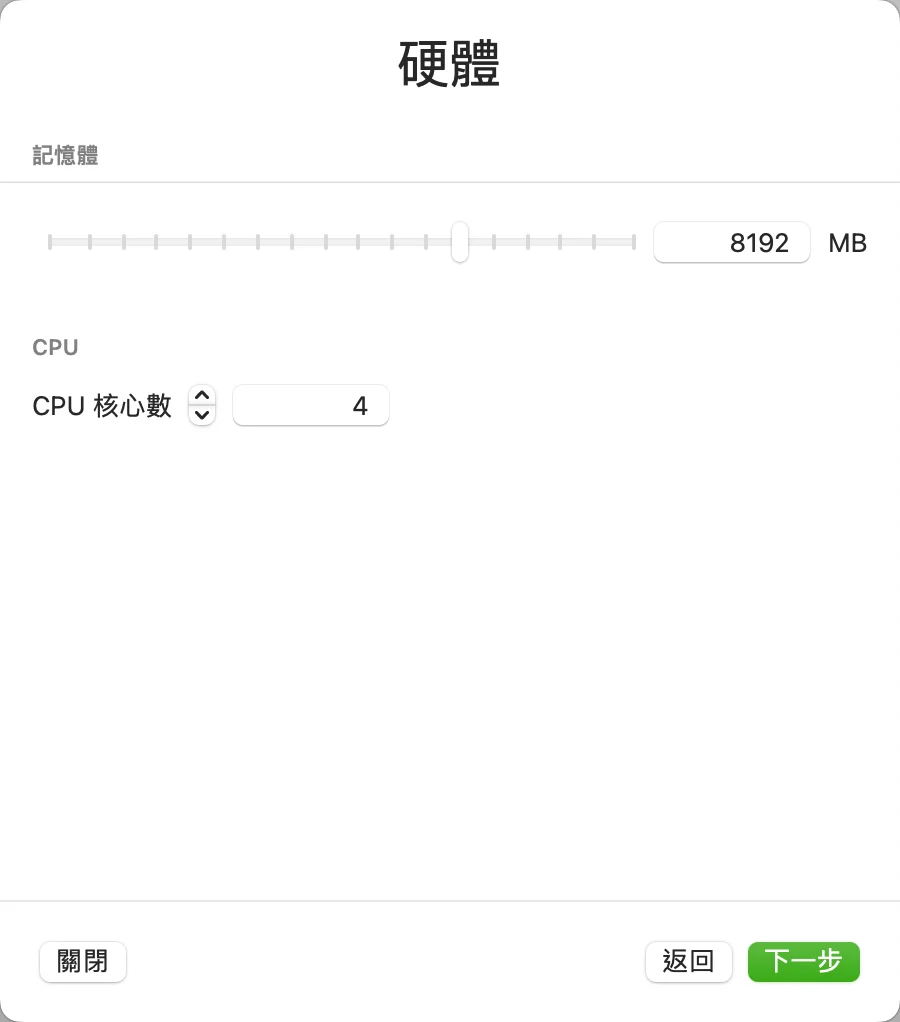
CPU 與 RAM 的大小自己斟酌即可,以我自己為例子,配給 UTM 的如下:
CPU:4 核心
RAM:8192 MB
STEP 6
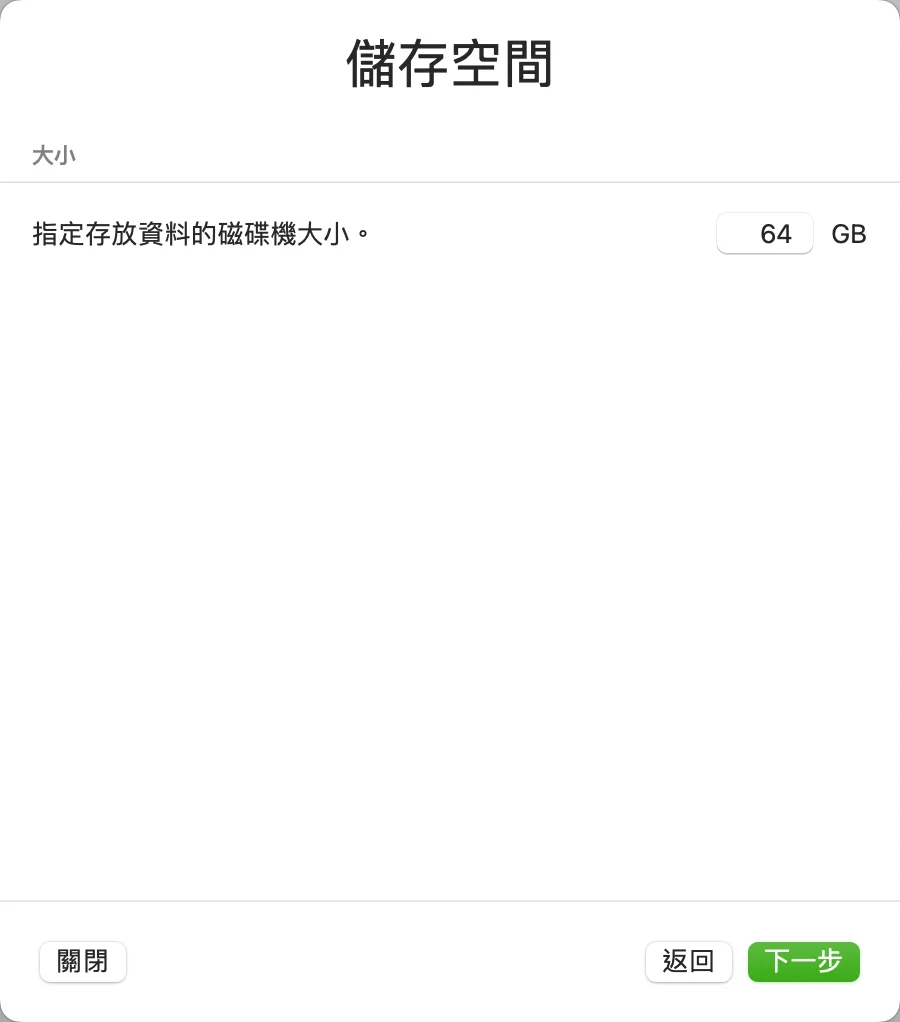
儲存空間就是你要給 UTM 的硬碟大小,這邊我保持預設 64GB 沒有修改,自己斟酌即可。
STEP 7
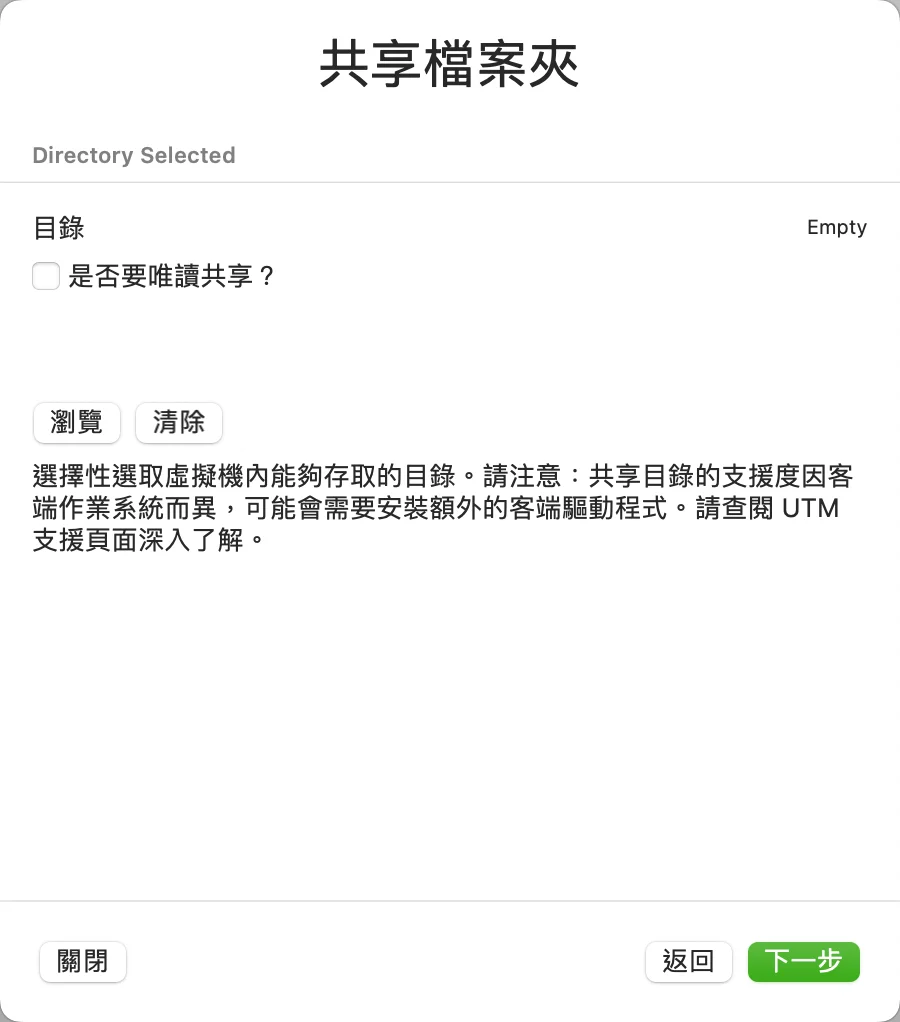
共享檔案夾的功能,是可以設定一個資料夾,可以在 UTM 與 macOS 間共用,用以互相傳輸檔案資料的用途。
檢查一下自己的設定,沒問題就按一下「儲存」。
STEP 8
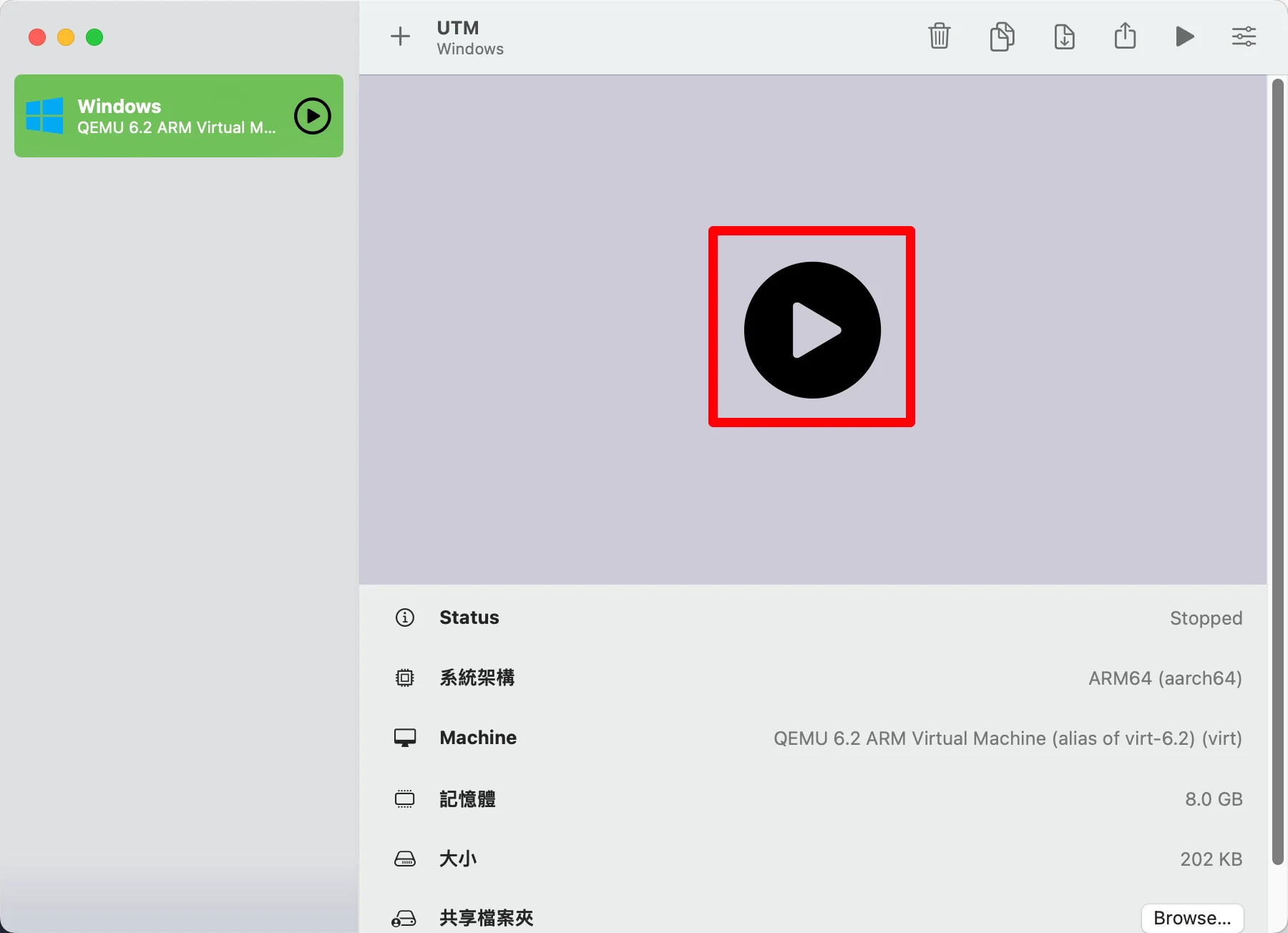
回到 UTM 主程式介面,點擊紅色框框處來啟動虛擬電腦。
啟動後會需要按一下鍵盤上的「任意鍵」,才可以順利從 ISO 檔案開機啟動。
STEP 9
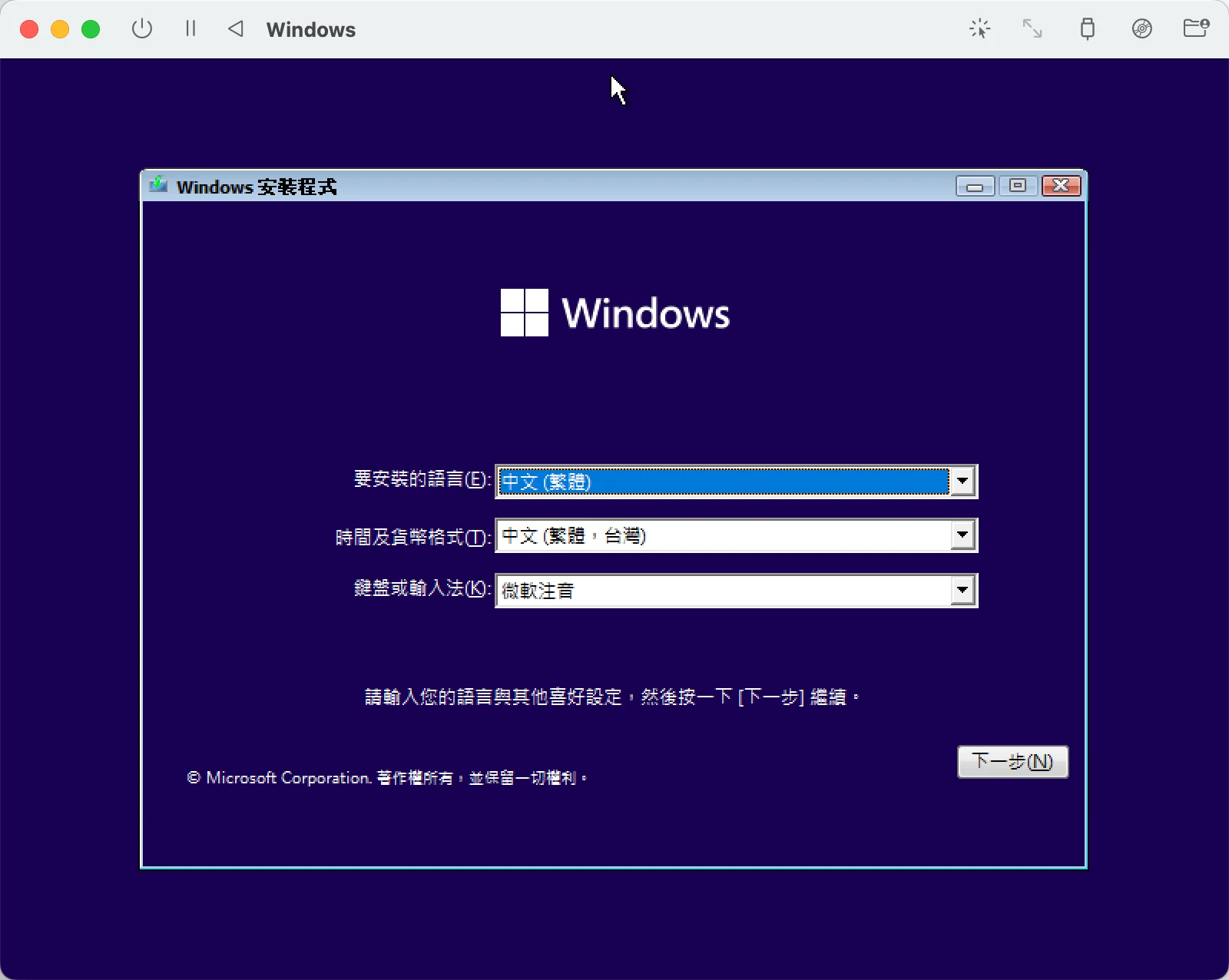
接下來就會進入大家都熟悉的「安裝介面」,這邊不贅述安裝過程,詳細的可以參考「如何重灌 Win11?全新安裝Win11(重灌電腦)的3種方法詳細教學!」一文。
因為 UTM 所建立的虛擬電腦,並沒有符合微軟針對 Win11 所定下的「最低硬體規格需求」,在看到以下畫面後,我們需要加入特殊的 Registry 值來跳過檢測。
STEP 10
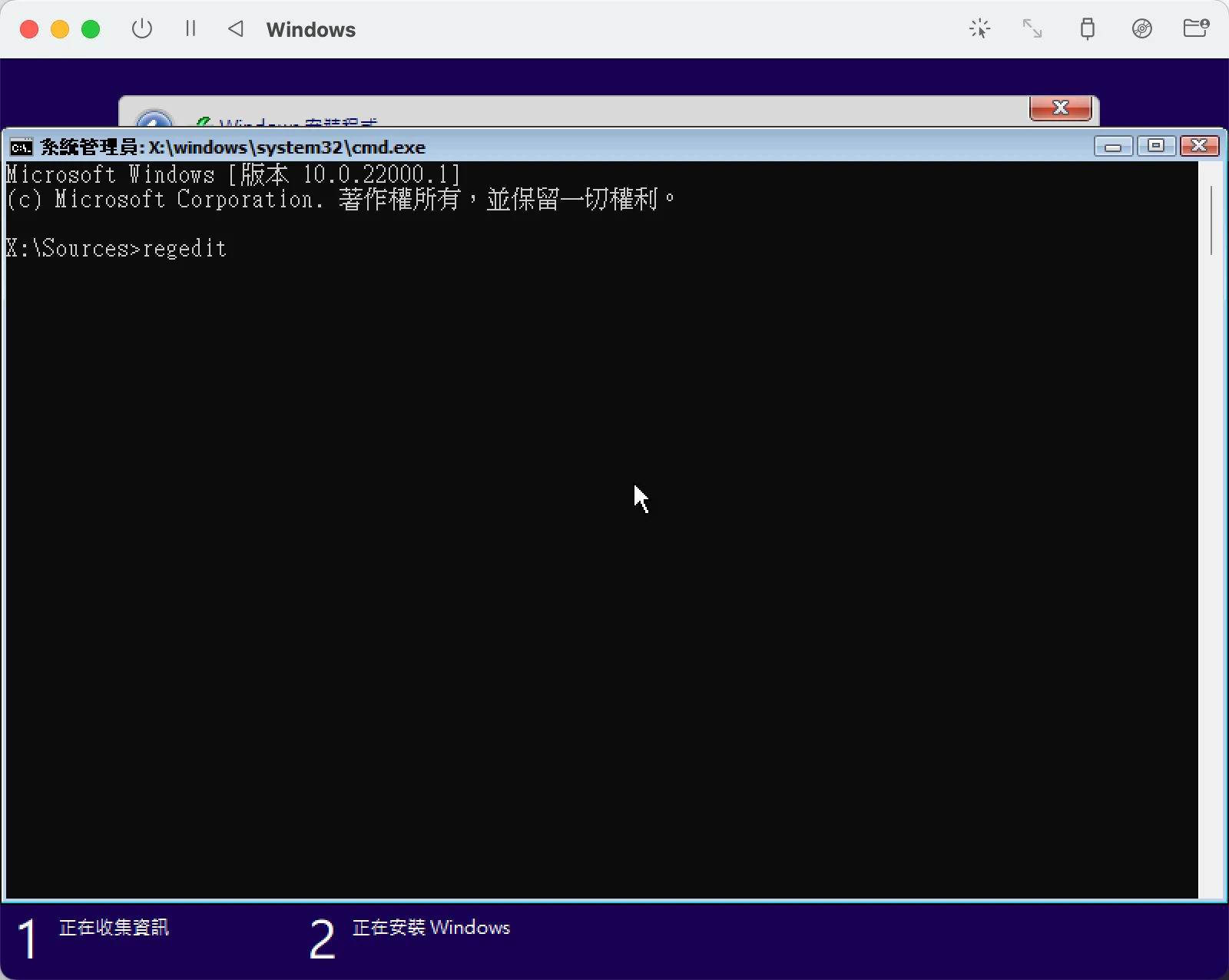
就如同上面所說,我們必須要手動加入 Registry 值,請按「fn + Shift + F10」或「Shift + F10」來開啟 CMD 視窗,在視窗內輸入「regedit」後並按下 Enter 鍵。
開啟「登錄編輯程式」後,找到路徑「HKEY_LOCAL_MACHINE\SYSTEM\Setup」,在 Setup 上按右鍵,選擇「新增→機碼」,名稱命名為「LabConfig」。
STEP 11
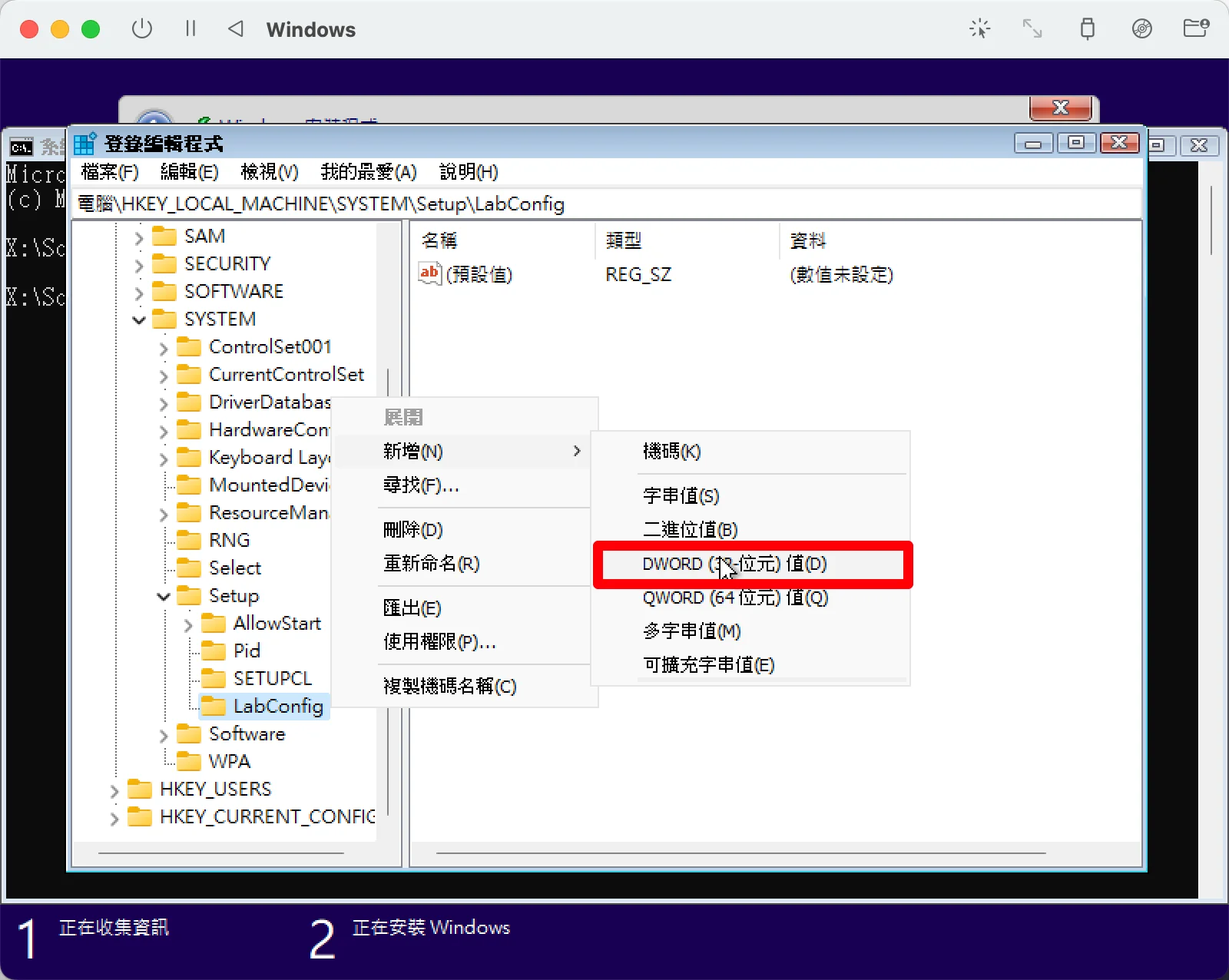
在 LabConfig 上按右鍵,選擇「新增→DWORD(32-位元)值」來建立以下兩個名稱,並把數值資料(16 進制)設定成 1。
1. BypassTPMCheck
2. BypassSecureBootCheck
STEP 12
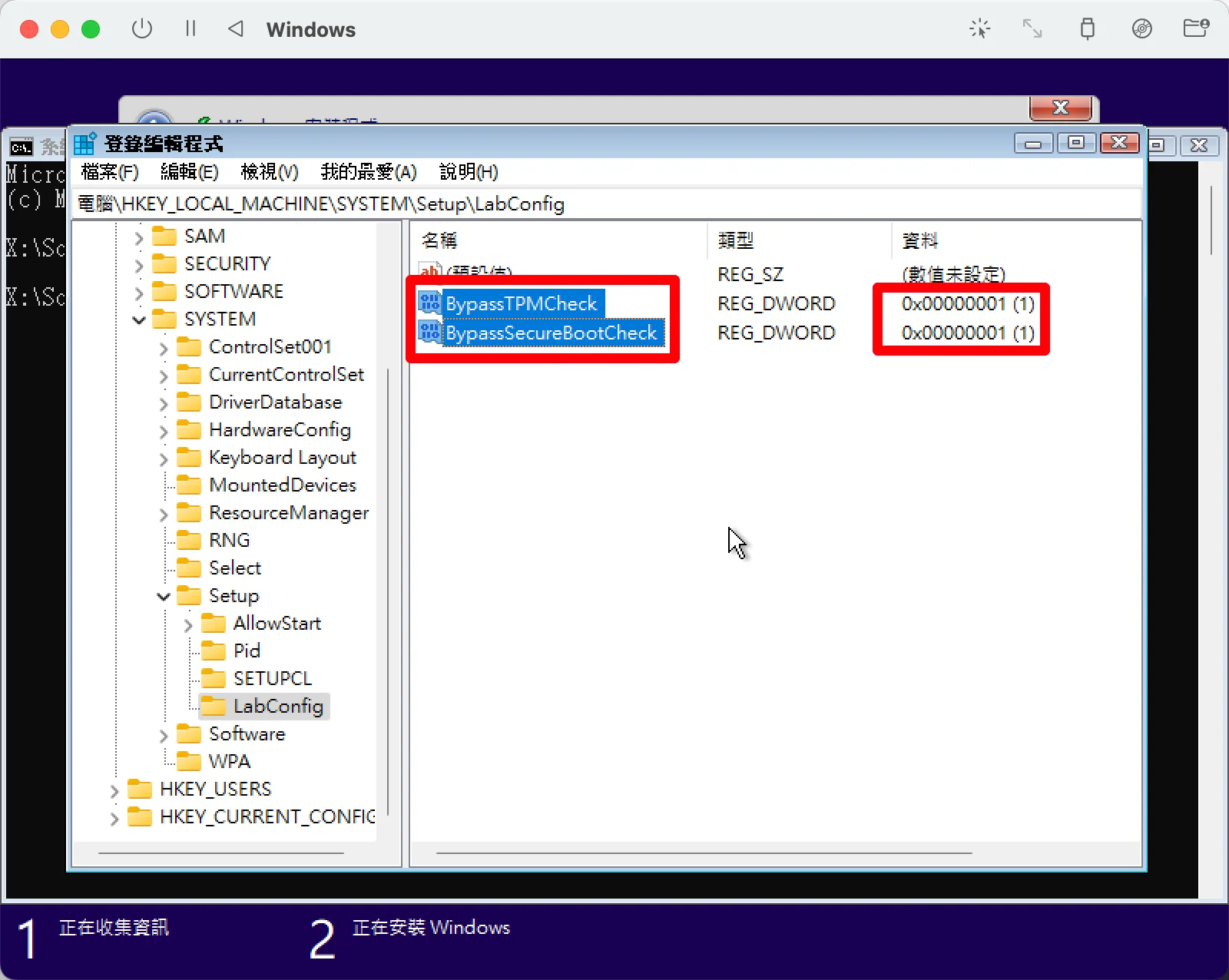
Registry 新增完成會如上圖,這時候把視窗關掉,回到安裝介面上。
按一下「上一步」的箭頭回到上一頁,之後就可以順利跳過檢測機制了。
STEP 13
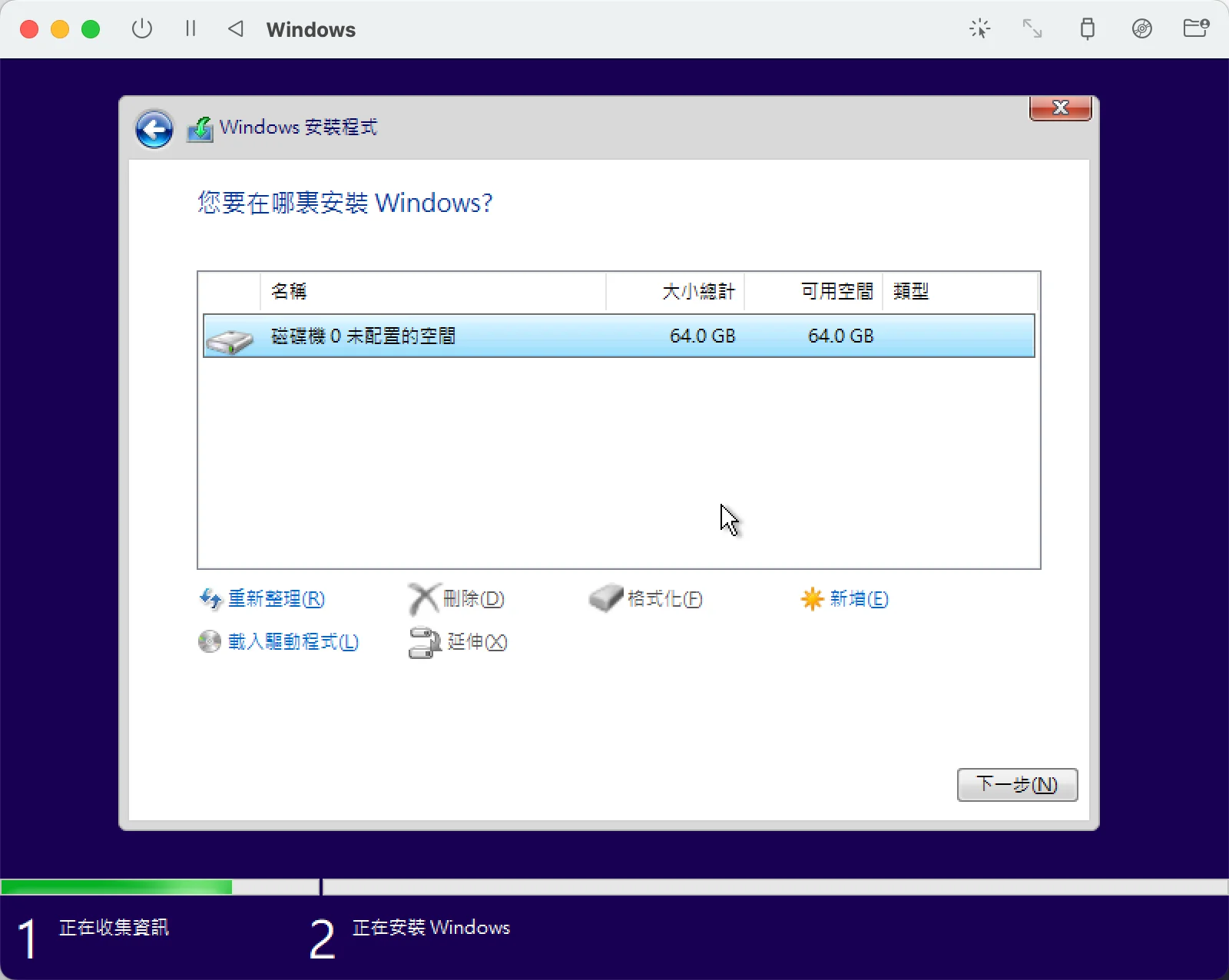
跳過檢測機制後,就可以正式對虛擬電腦安裝 Windows 11 囉!
安裝時間需要一下子,耐心等待即可,安裝完成會自動重新啟動。
重新啟動之後,就會進入 OOBE 設定流程,這邊我也不贅述囉!
STEP 14
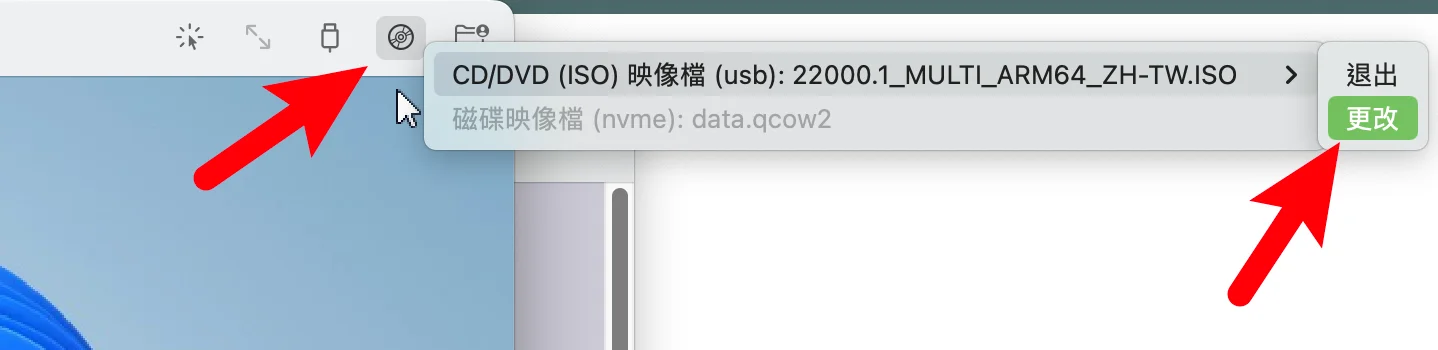
還記得事前準備的時候,有下載驅動安裝包嗎?當 Windows 11 安裝完成進入桌面時,就可以在 UTM 視窗右上角,把 ISO 檔案替換成剛剛所下載的驅動包。
更換之後就可以使安裝,安裝完成後必須重新啟動系統。
STEP 15
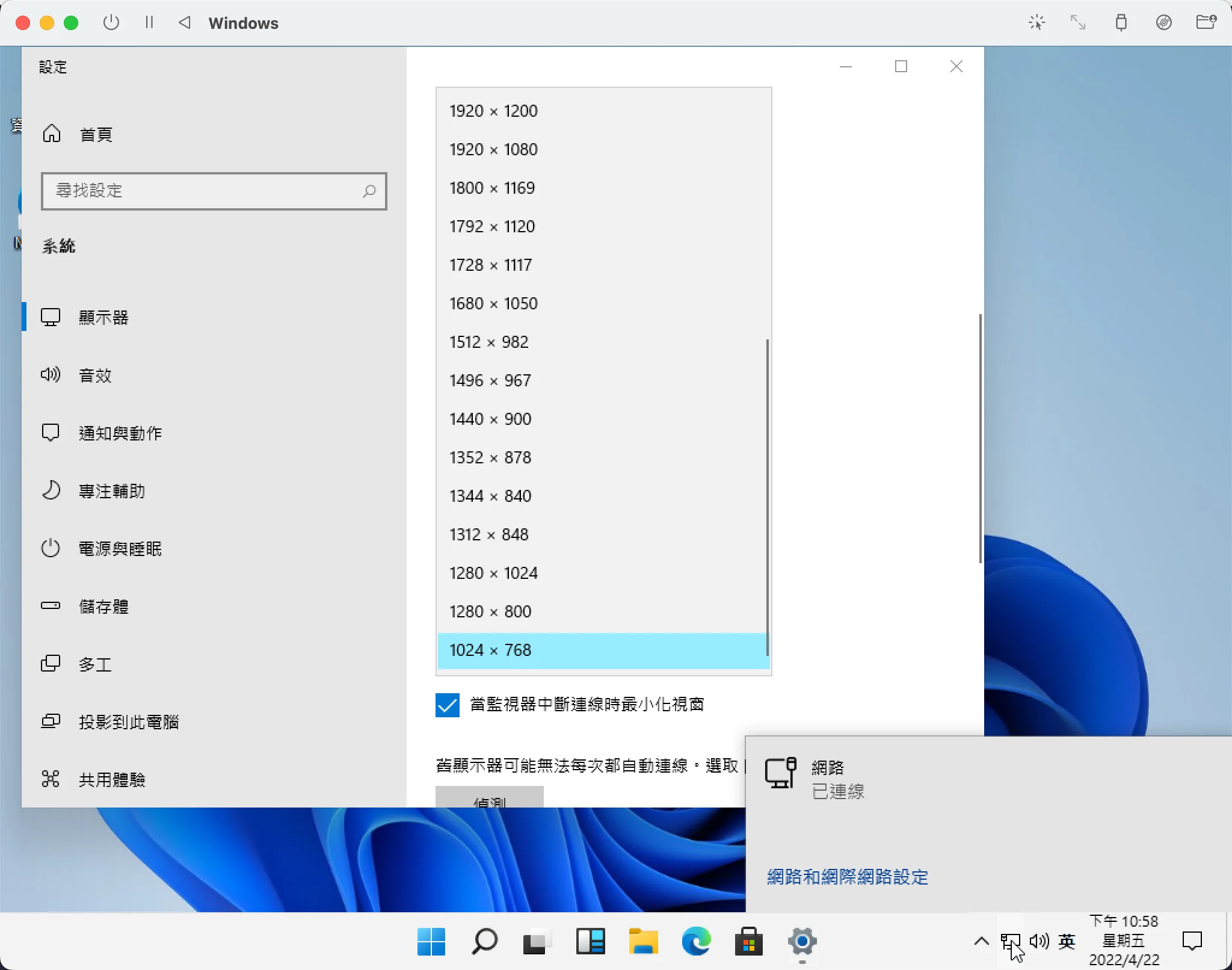
虛擬電腦在安裝完成驅動包,並且重啟之後,就可以正常變更解析度與使用網路囉,大功告成,請開始體驗吧!
Supply:
- UTM
Tools:
- UTM
VHDX 安裝教學
VHDX 的方式較為簡單,從微軟官方頁面下載後,就可以直接導入 UTM 中來使用,版本只有英文版,但是可以透過「新增語言包」的方式來改成繁體中文,想要使用此方式的讀者,繼續往下看!
STEP 1
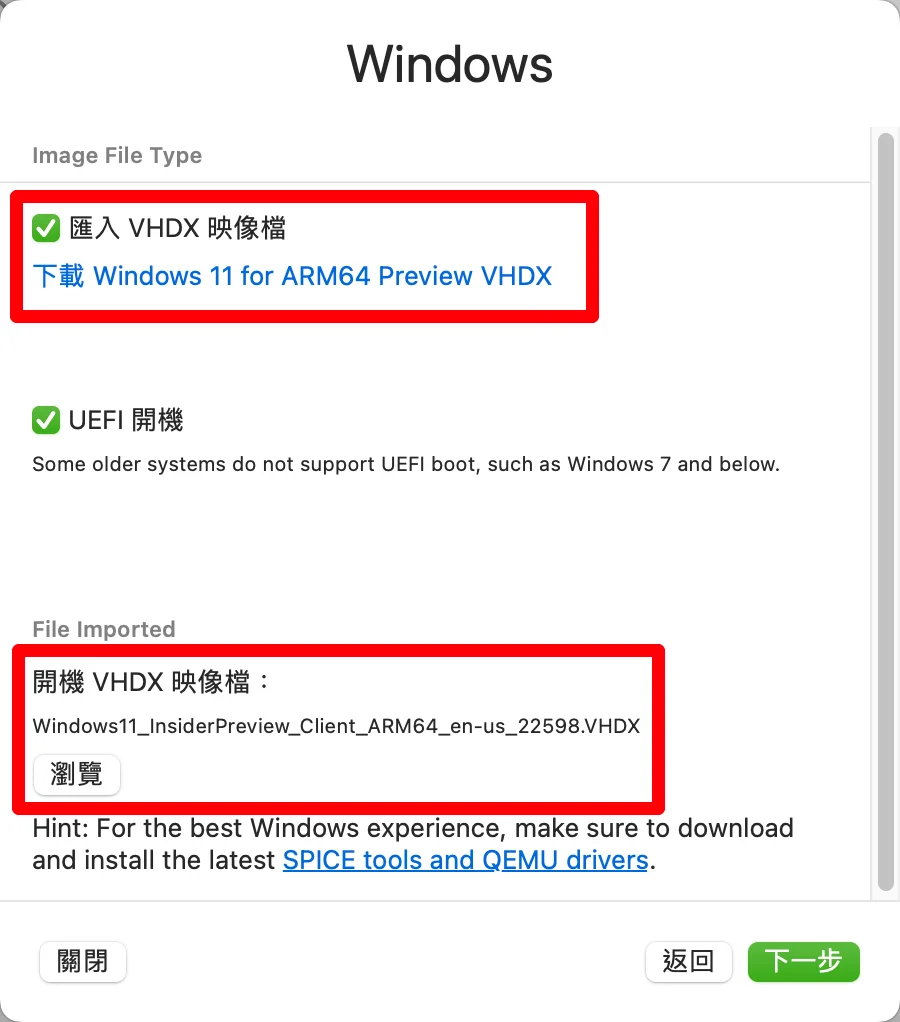
建立虛擬機器時,「匯入 VHDX 映像檔」的選項必須打勾,在下方瀏覽並選擇所下載的 VHDX 映像檔,之後步驟我這邊就省略,跟 ISO 的方式一樣。
STEP 2
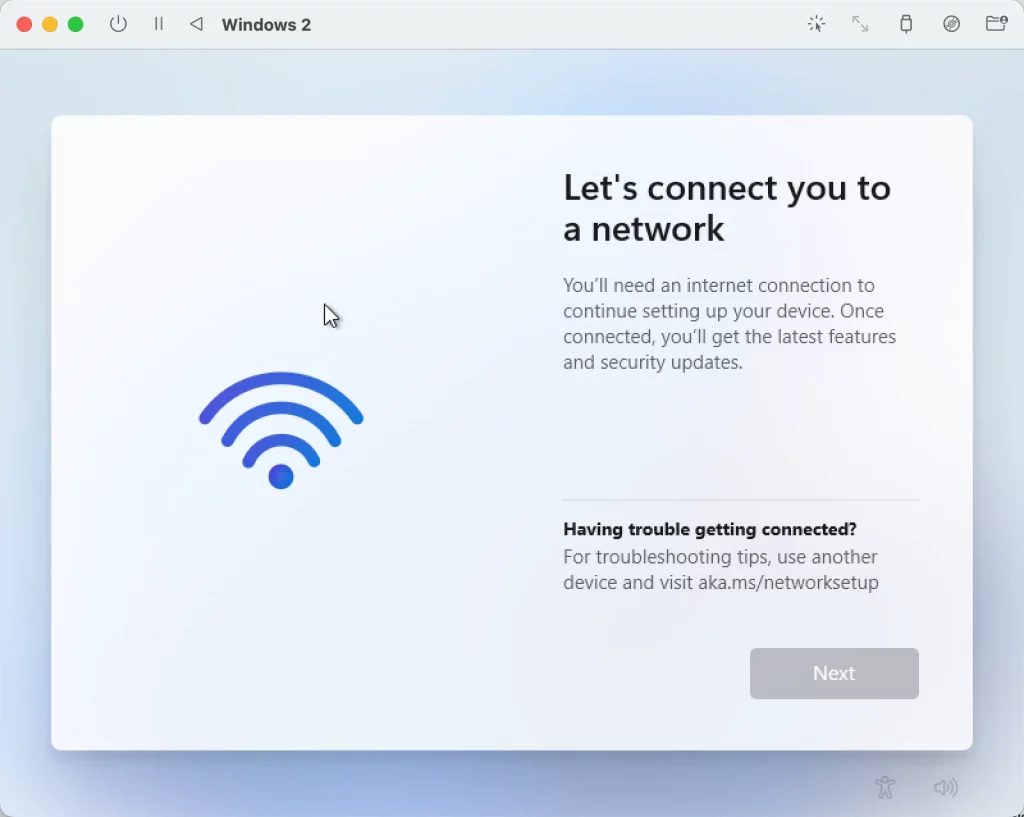
安裝完成進入 OOBE 流程時,會要求必須連上網路,但目前 UTM 的狀態是無法使用網路,我們可以透過以下手法跳過。
按一下鍵盤上的「fn + Shift + F10」或是「Shift + F10」來開啟 CMD 視窗,並且輸入「OOBE\BYPASSNRO」,如下圖。
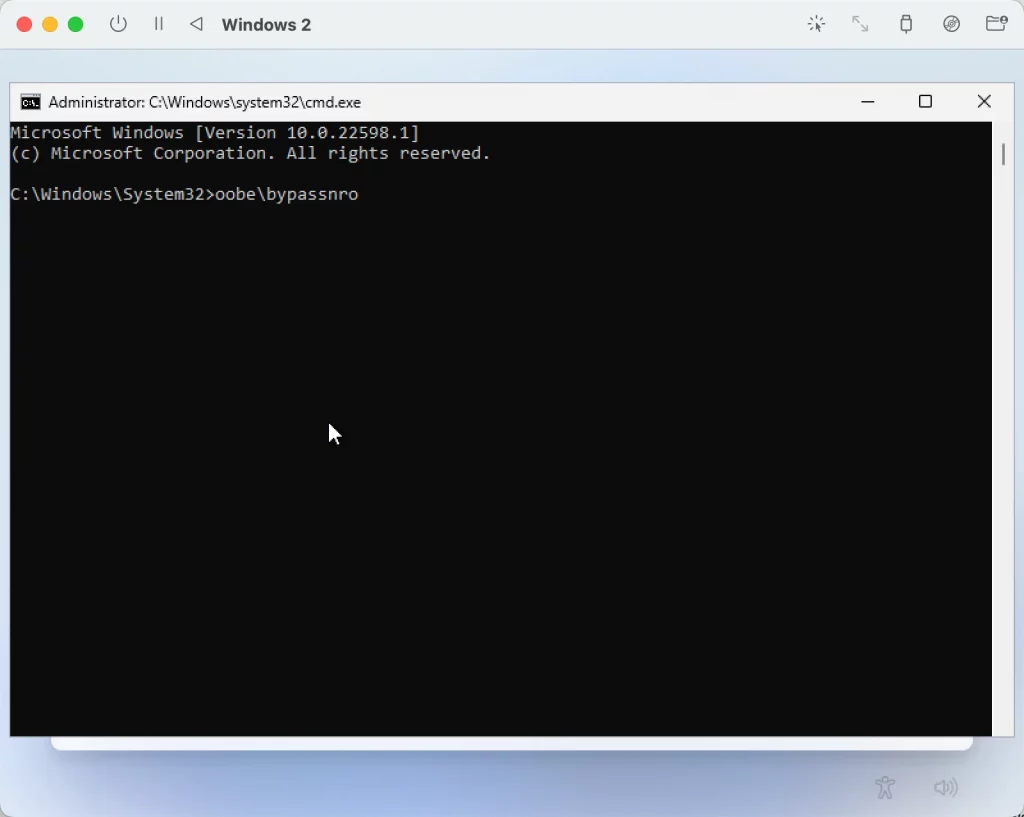
按一下 Enter 按鍵後,系統會自動重新啟動。
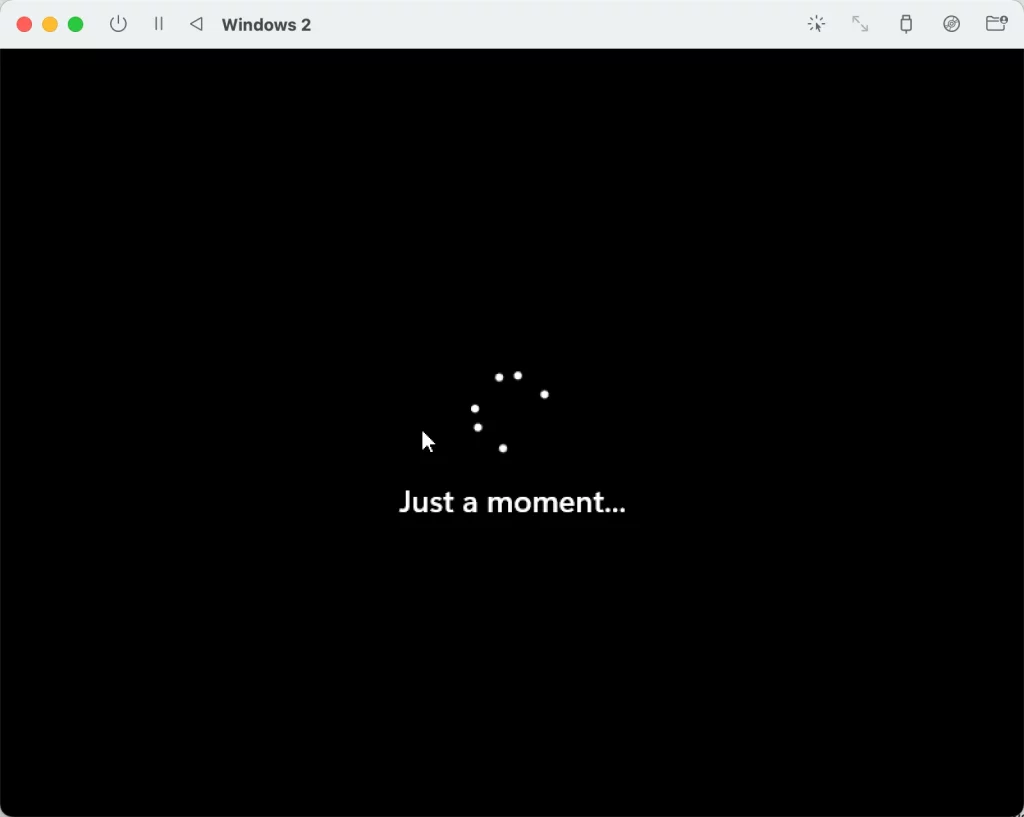
STEP 3
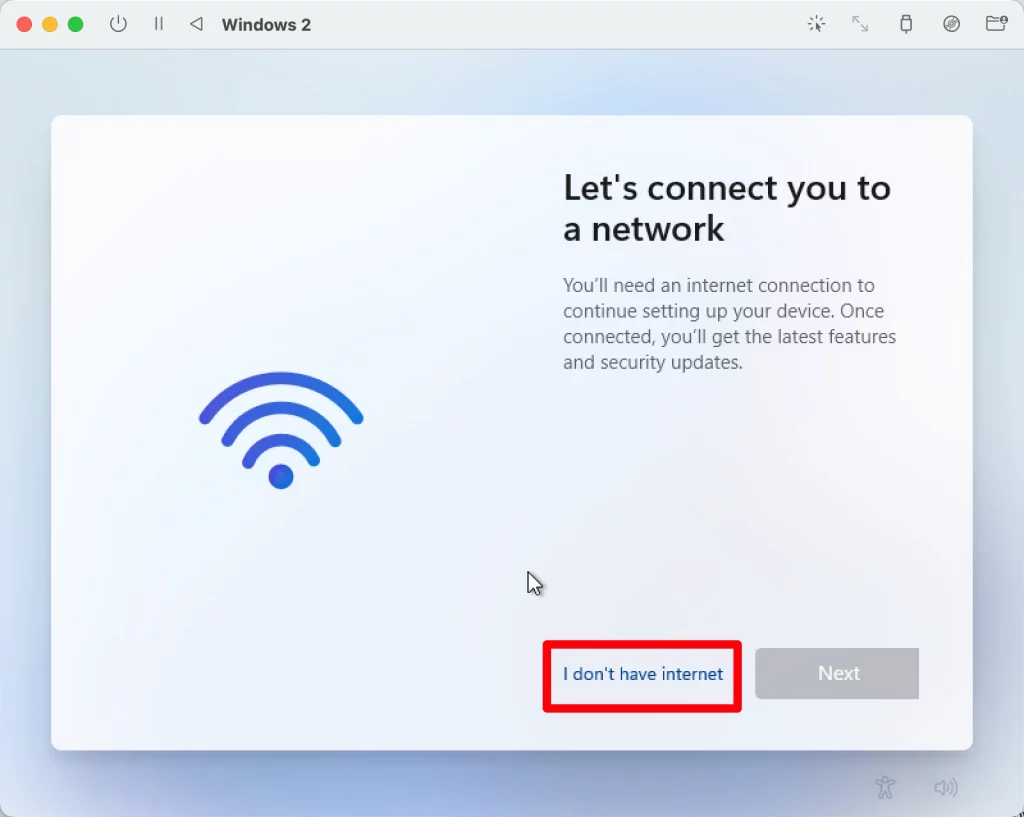
重新啟動後,就會發現多了「I don’t have internet」的選項可以選擇,請點一下。
之後請選擇「Continued with limited setup」,如下圖。
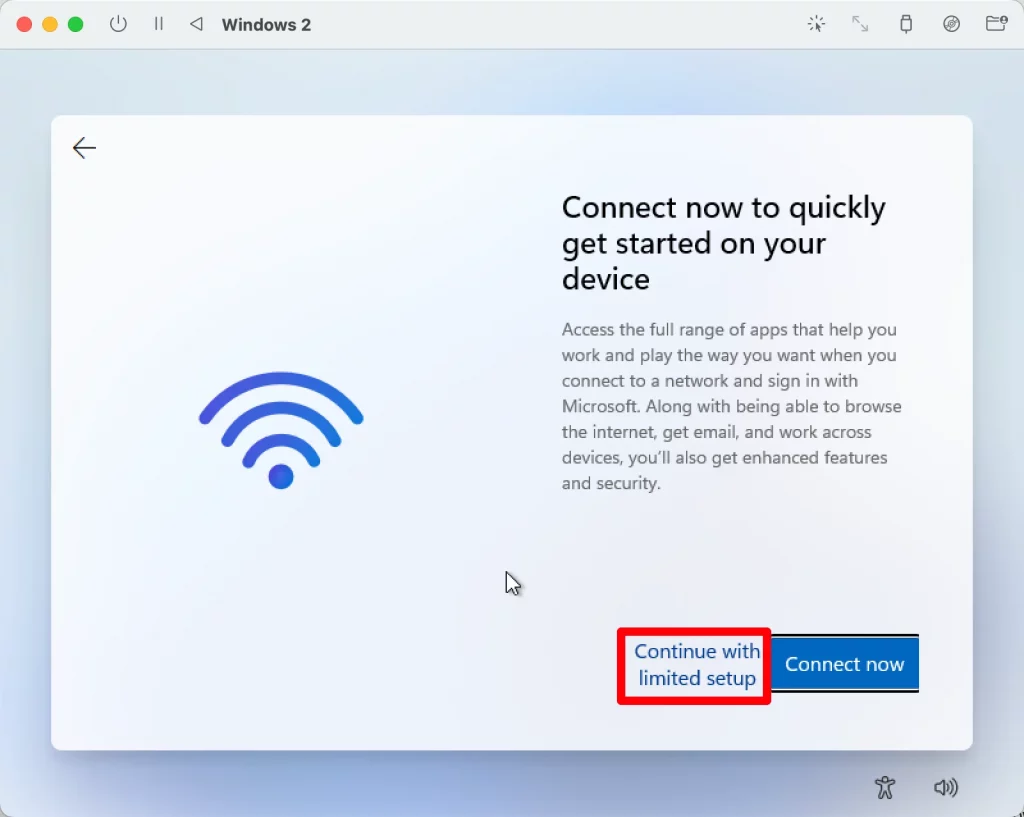
就可以建立本機帳號囉!
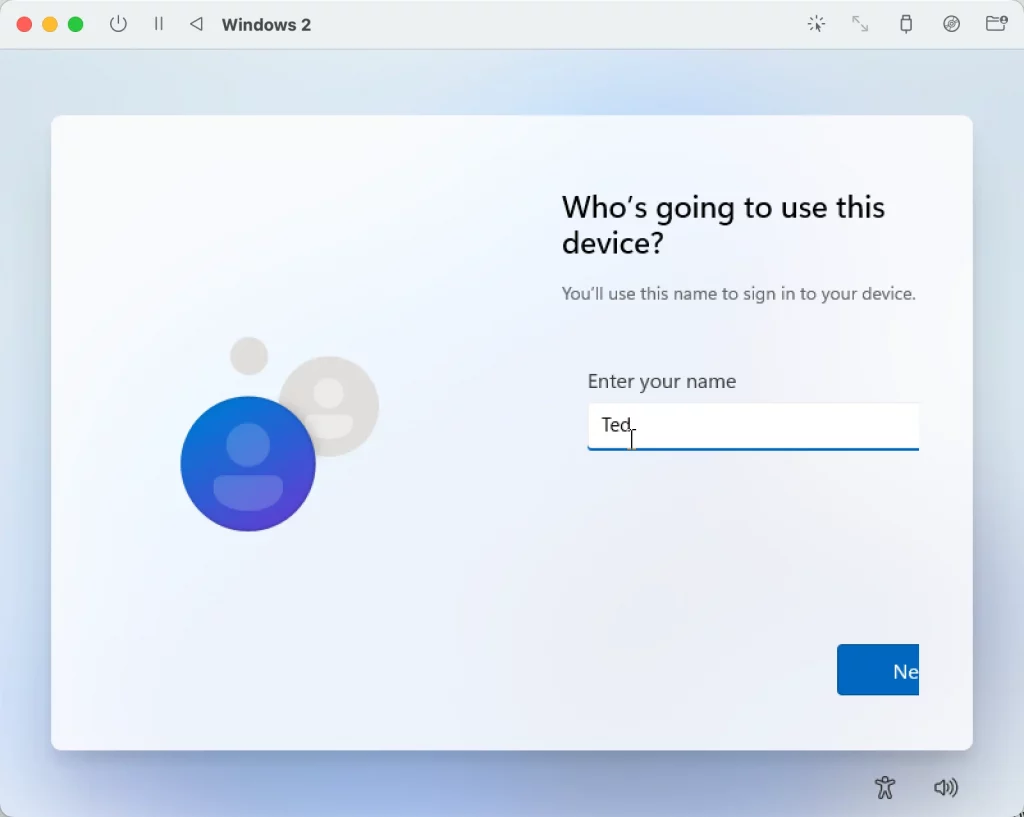
STEP 4
進入桌面後,預設語言為英文,如果想要耕改成繁體中文,可以透過快捷鍵「Windows + R」開啟執行視窗,並且輸入「ms-settings:regionlanguage」。
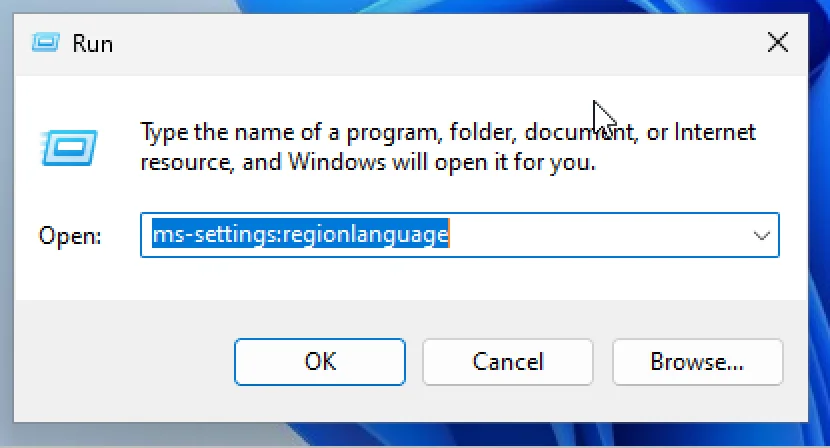
STEP 5
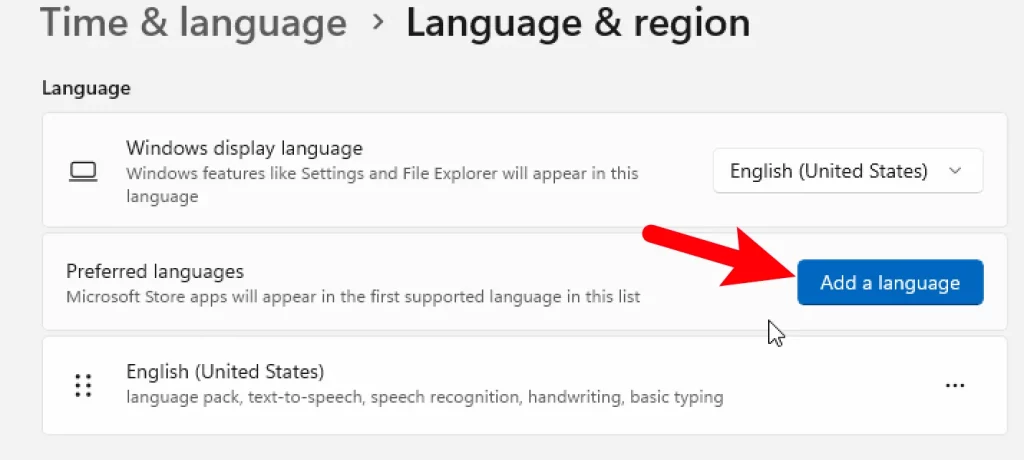
點一下「Add a language」按鈕來新增語言。
搜尋 Taiwan 並且新增安裝,記得把「Set as my Windows display language」選項打勾。
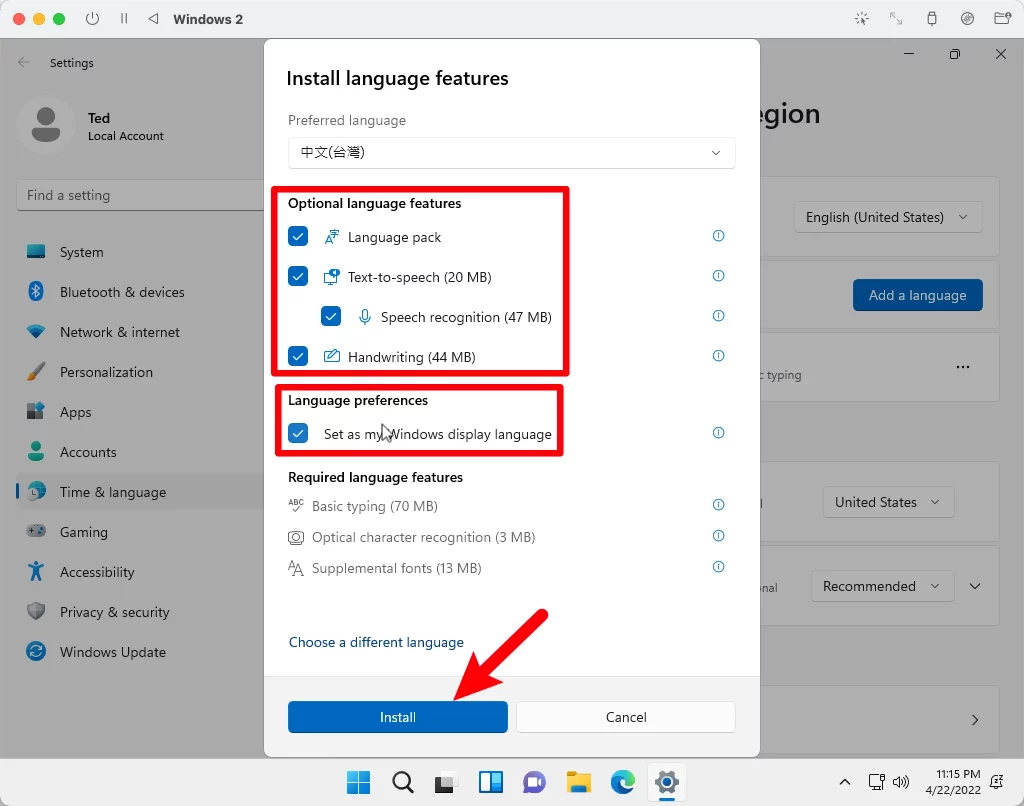
STEP 6
語言包安裝完成後,登出再登入或是重新啟動系統,就可以把介面語言變成繁體中文囉!
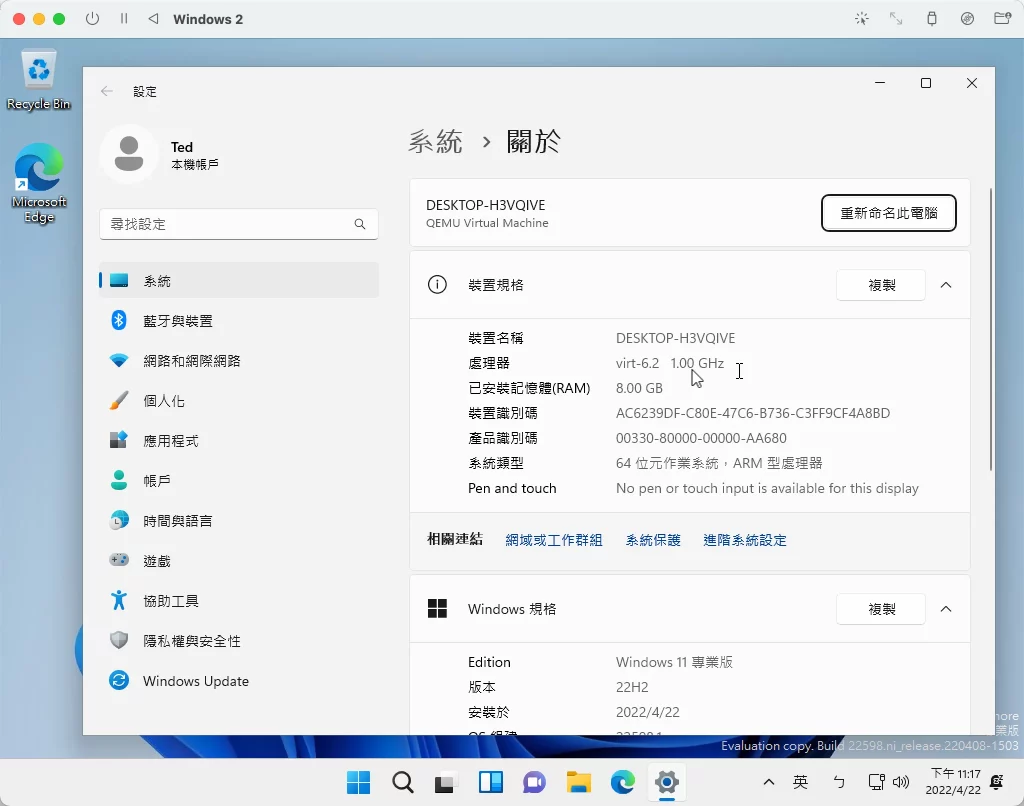
常見問題
UTM 是什麼?
UTM 是一款針對蘋果系統所設計的虛擬機器,完整支援蘋果系列產品,不僅僅只有在 macOS 上可以使用,也可以在 iOS 與 iPadOS 上使用,是一套非常強大的虛擬機器!
Apple Silicon 可以使用 UTM 嗎?
可以,完整支援 Apple Silicon 的 CPU 系列電腦。
iOS 與 iPadOS 可以使用 UTM 嗎?
可以,從 App Store 可以找到並下載,但是需要收費。
UTM 可以用來玩遊戲嗎?
並不是所有遊戲都支援,可能可以跑一些舊遊戲,但因為不支援 GPU 相關的模擬,所以需要用到 OpenGL 和 DirectX 的遊戲可能無法執行。
UTM 簡介
UTM 簡介
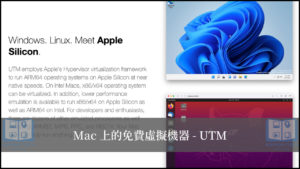
UTM 是一款針對蘋果系統所設計的虛擬機器,完整支援蘋果系列產品,不僅僅只有在 macOS 上可以使用,也可以在 iOS 與 iPadOS 上使用,是一套非常強大的虛擬機器!
Price Currency: TWD
Operating System: macOS, iOS
Application Category: UtilitiesApplication
5