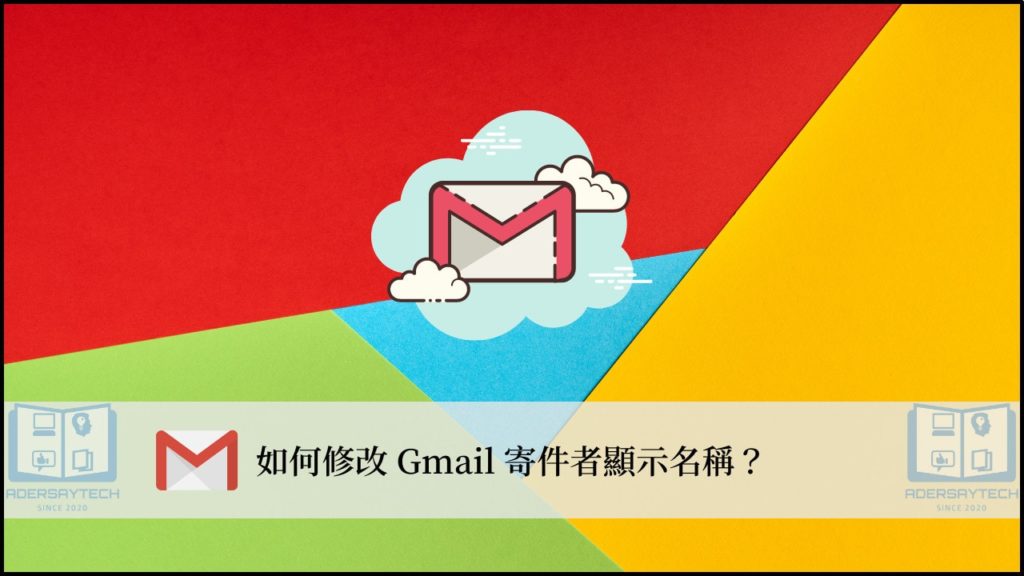最後更新日期:2022年05月28日
Gmail 寄件者名稱預設會是你註冊時所填寫的名稱,本篇文章會教學如何修改寄件者名稱,讓你的 Email 看起來更生動與活潑,或是更可以凸顯自己的特色!
如果在閱讀文章的過程中有任何問題,歡迎隨時在底下留言,或是透過聯絡我跟我溝通討論,讓我們開始今天的主題吧!
原始寄件者名稱
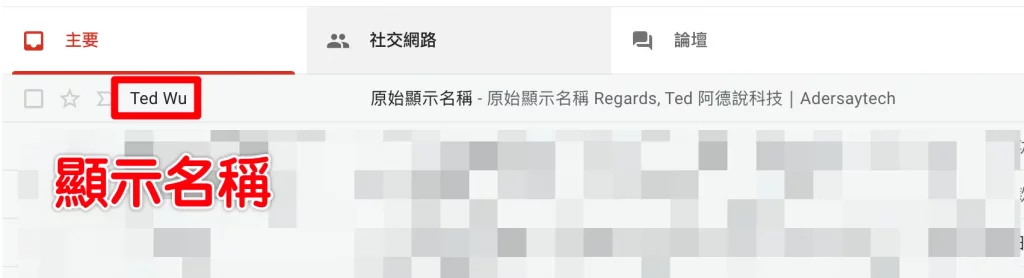
Gmail 的寄件者名稱預設會是你當初註冊時所填寫的名稱,如上圖我的範例,一開始註冊的名稱是以「Ted Wu」填寫,所以寄信件給別人時,收到的時候也會顯示一樣的名稱。
但有些時候為了凸顯自己的特色,或是想要顯示不一樣的名稱來達成更生動或更容易識別,就可以跟著今天的教學來修改!
修改教學
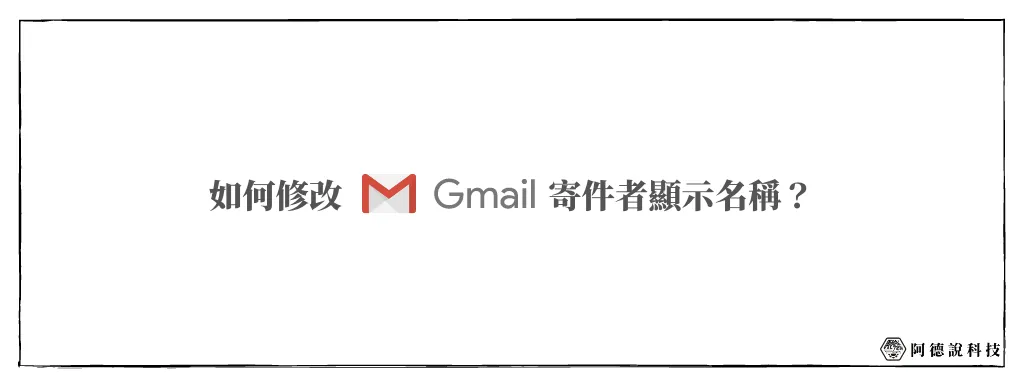
本章節的教學會示範如何修改「寄件者的顯示名稱」,如果你有需要修改,一起繼續往下看吧!
預估時間: 3 minutes
STEP 1
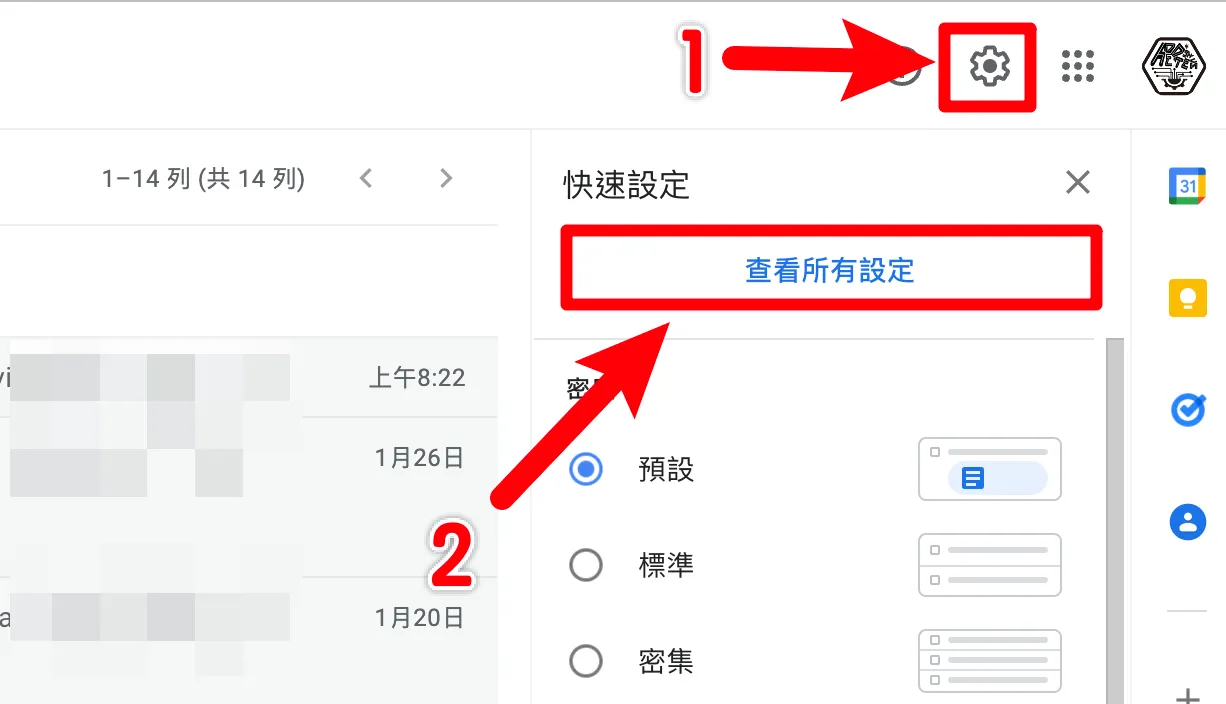
打開你的 Gmail 信箱網址,並且在右上角找到「齒輪」的圖案,點一下打開設定,選擇「查看所有設定」,如上圖。
STEP 2
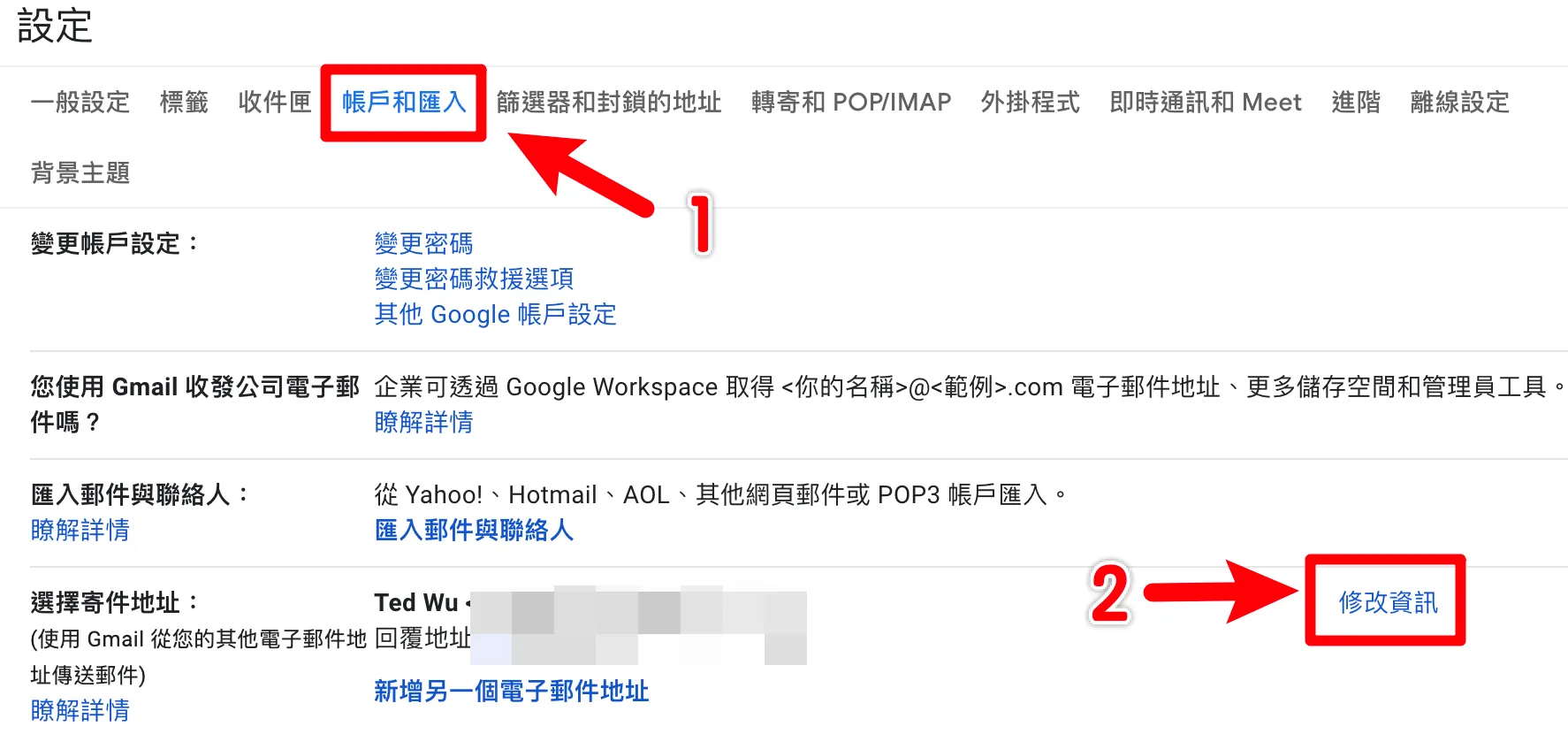
接下來把最上方的選項切換成「帳戶和匯入」,在下方的「選擇寄件地址」右方,可以看到「修改資訊」的按鈕,點擊進入,如上圖。
STEP 3
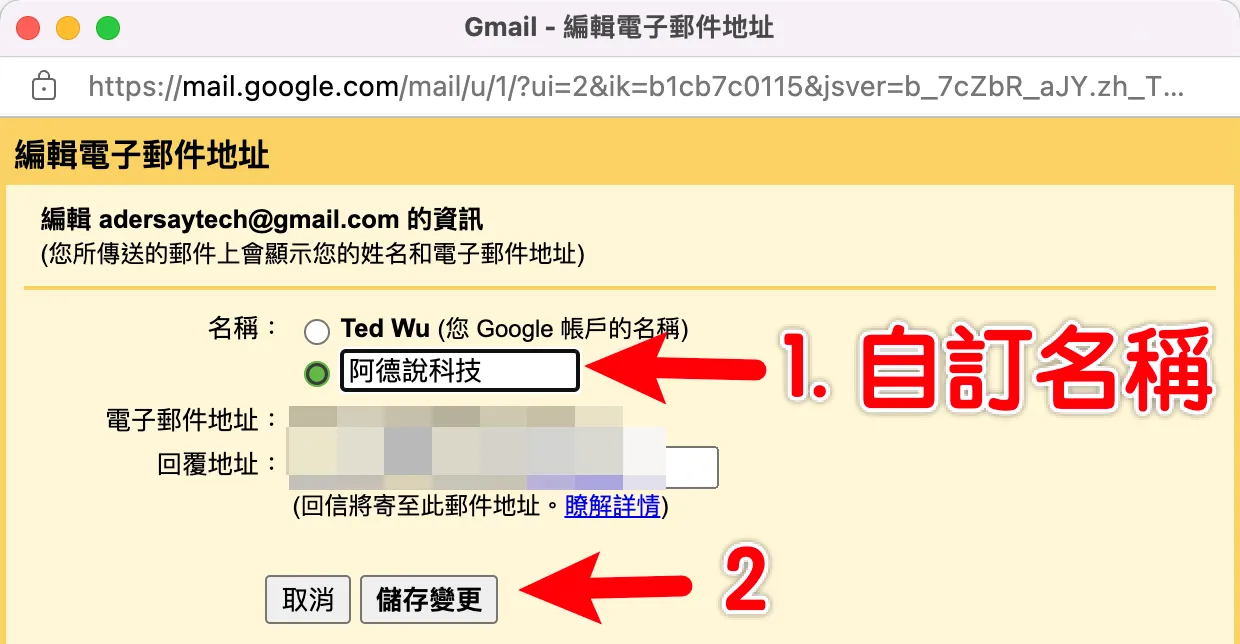
跳出編輯的視窗後,在最上方的「名稱」內可以看到原始顯示的名稱以及一個空白欄圍,我們可以在這個空白欄位內填寫自定義的寄件者名稱,如上圖。
STEP 4
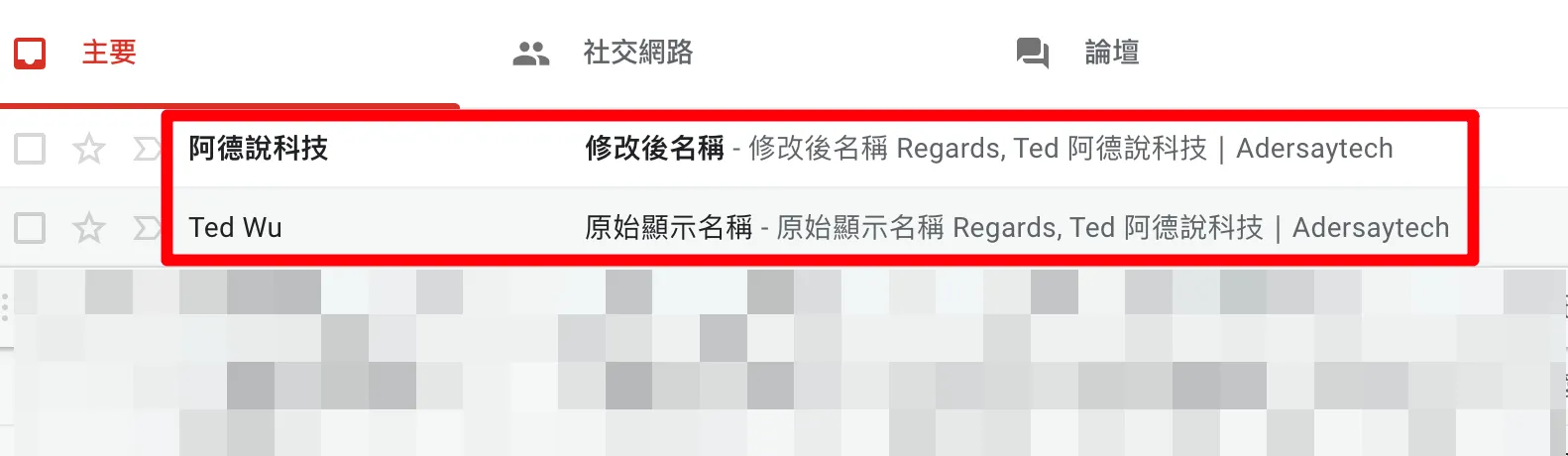
修改完成並且「儲存變更後」,下一次寄信給別人時,就會顯示自己定義的名稱囉,如上圖。
Supply:
- Gmail
Tools:
- Gmail
結論
除了簡易修改寄件者的名稱之外,我們還可以透過 Google Workspace 來自定義「寄件者的地址」,例如原始的地址為「[email protected]」,我們可以自定義成為以網域為基礎的郵件地址,例如「[email protected]」。
這樣做的好處是可以分門別類不同功能的信件地址,如果你是一個中小型的公司,還可以透過 Google Workspace 來達成以「名字」區分郵件,也可以輕鬆的把「辦公環境雲端化」!
更詳細的 Google Workspace 介紹請參考「Google Workspace 把辦公環境雲端化變簡單!政府最高補助3萬元!」一文。
常見問題
已經寄出的郵件,在修改過後,名稱會一起變更嗎?
不會喔,修改後才開始生效,舊的已寄出郵件會保持原始顯示名稱。
可以修改寄件者地址嗎?
透過 Google Workspace 可以自定義用網域為基礎的郵件地址,詳情可以參考「Google Workspace 把辦公環境雲端化變簡單!政府最高補助3萬元!」一文。