最後更新日期:2024年03月07日
自從 Covid-19 爆發以來,上班型態就有所改變,越來越多公司不得不實施「居家辦公」的政策,藉以降低病毒傳播與感染風險,而現在一般行號公司所用的通訊軟體,大部分以 Teams 為主,公司老闆們通常都會要求員工在家工作時,必須保持隨時找的到人,Teams 也必須隨時保持在線上的狀態。
但是因為是在家嘛,你也知道的,自由度相對的高,有時候也會想要偷懶一下,但又會害怕 Teams 狀態顯示為離開,因此被主管冠上工作不認真的名號,所以本篇文章會教大家 4 個招式,來讓 Teams 不顯示離開的狀態,讓你在放鬆之餘,也不用擔心被主管發現喔!
如果在閱讀文章的過程中有任何問題,可以前往「綜合疑難雜症討論區」尋求幫助,這是一個互助討論的 FB 社群,我有時間也會親自回覆,讓我開始今天的主題吧!
Teams 不顯示離開的事前準備
本篇文章會以 Windows 作業系統為範例,四個方法都有自己測試過,都是有效的,如果你是使用 macOS 或其他作業系統,在使用之前記得先測試一下喔!
Windows 系統在預設的狀況下,如果電腦閒置一定的時間,就會自動讓螢幕暗掉或是進入睡眠狀態,所以我們必須先調整電腦設定,讓系統不會因為達到閒置時間設定而進入睡眠,詳細的教學請參考「Win10/Win11 如何防止電腦自動關閉螢幕與自動進入睡眠?」一文,這一點很重要喔,不然系統自動進入睡眠也是白忙一場!
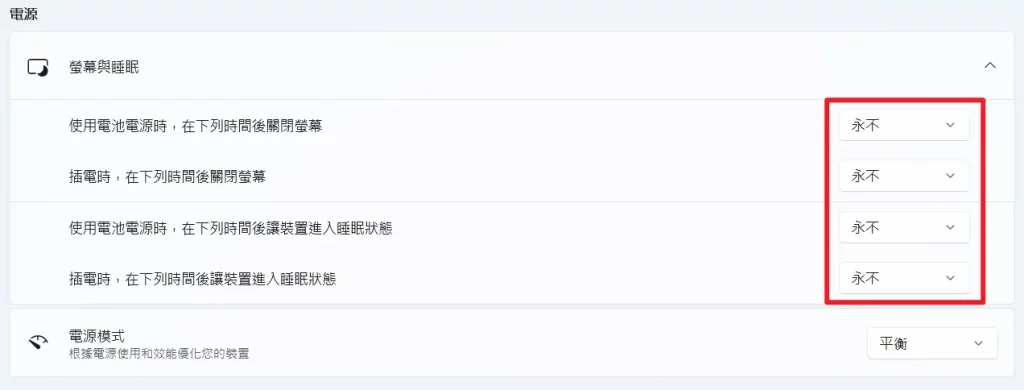
溫馨提醒:微軟隨時都在修正軟體,方法現在有效但不代表永久有效,請各位自己斟酌並測試,我也會不定時檢視方法並嘗試提供最新解法。
方法一
第一個要介紹的方法,是直接透過 Teams 內建開會的功能,自己建立一個會議並進入,在這種狀態下,就可以保持在線上,不會顯示為離開的狀態,步驟如下。
STEP 1
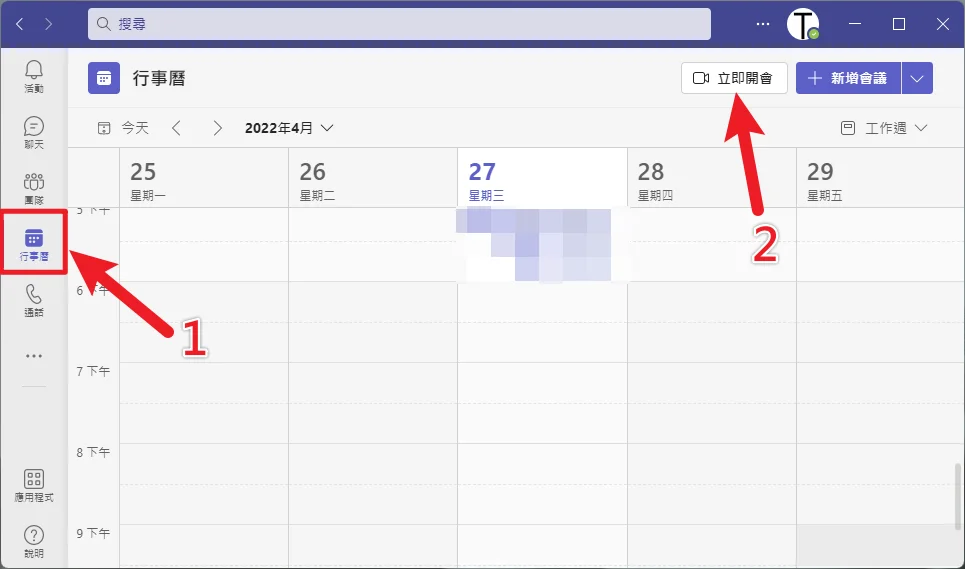
在打開 Teams 後,左邊請選擇行事曆,右上方就可以看到「立即開會」的按鈕,請用力點一下。
STEP 2
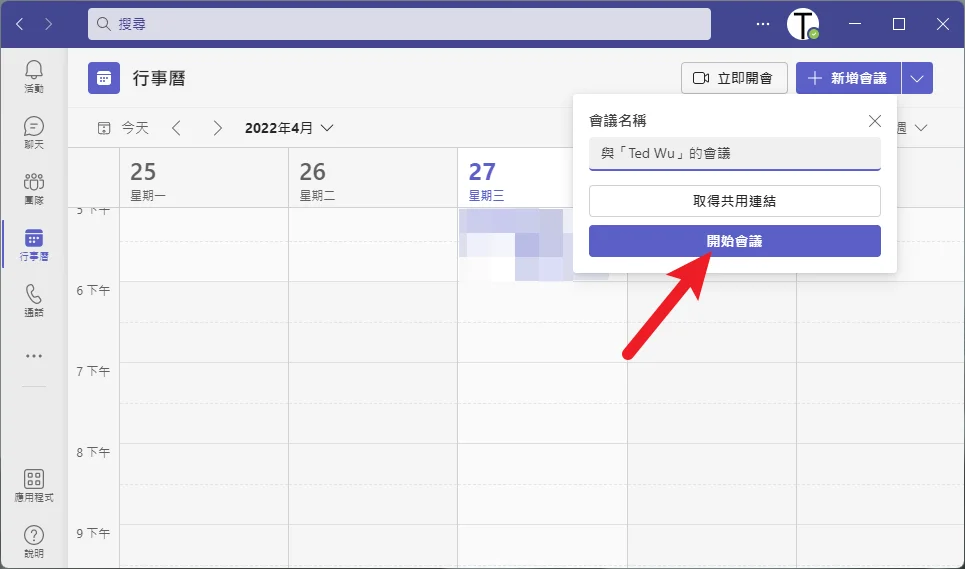
接下來會跳出小視窗,可以自由命名這個會議的名稱,也可以保持預設,沒問題就點一下開始會議按鈕。
STEP 3
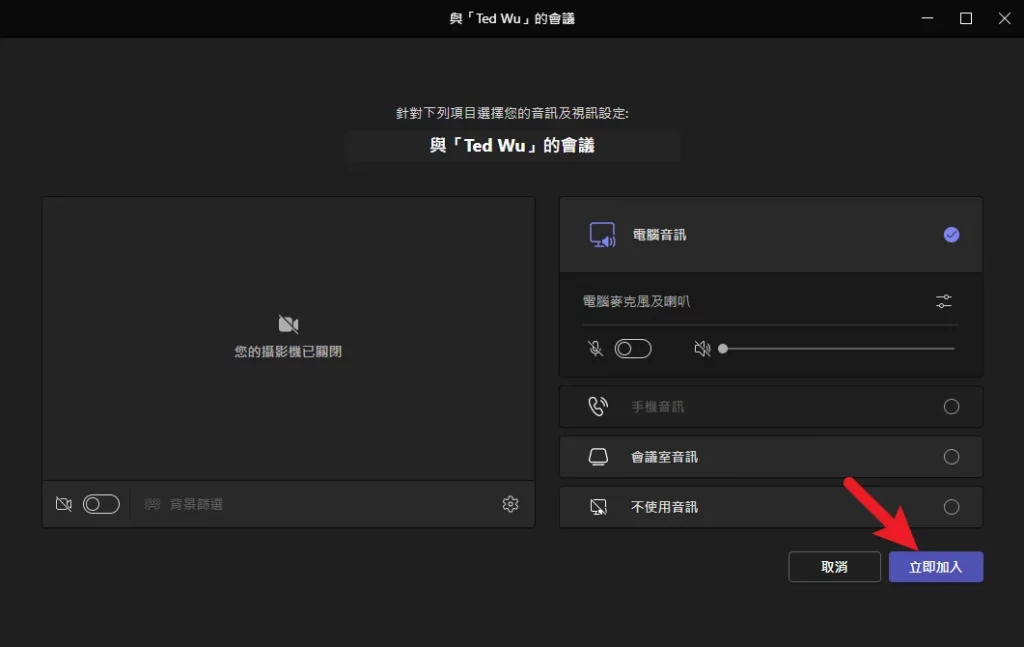
點選「立即加入」按鈕,進入「個人會議」中。
STEP 4
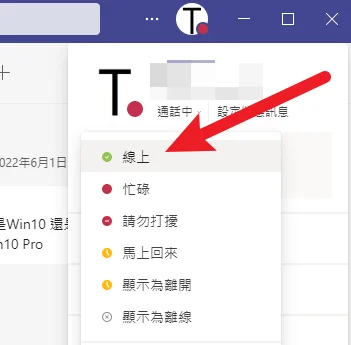
進入個人線上會議室後,狀態會變成紅色的忙碌或會議中,手動把它切換成綠色的「線上」,並且不要把「個人會議」關閉,就可以避免顯示離線狀態,大功告成!
方法二
第二個方法是所謂的 PPT 大法,我們只要簡單的打開一個空白 PPT 文件,讓他進入全螢幕簡報,這樣也可以防止 Teams 顯示離開狀態,簡單快速又實用!
STEP 1
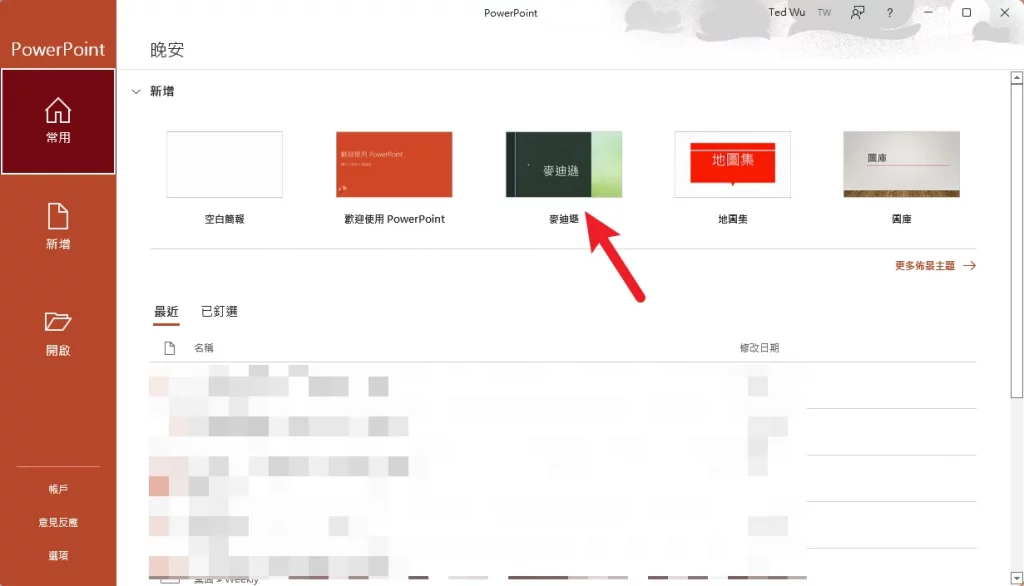
打開 PowerPoint 軟體,隨便建立一個簡報,如上圖。
STEP 2
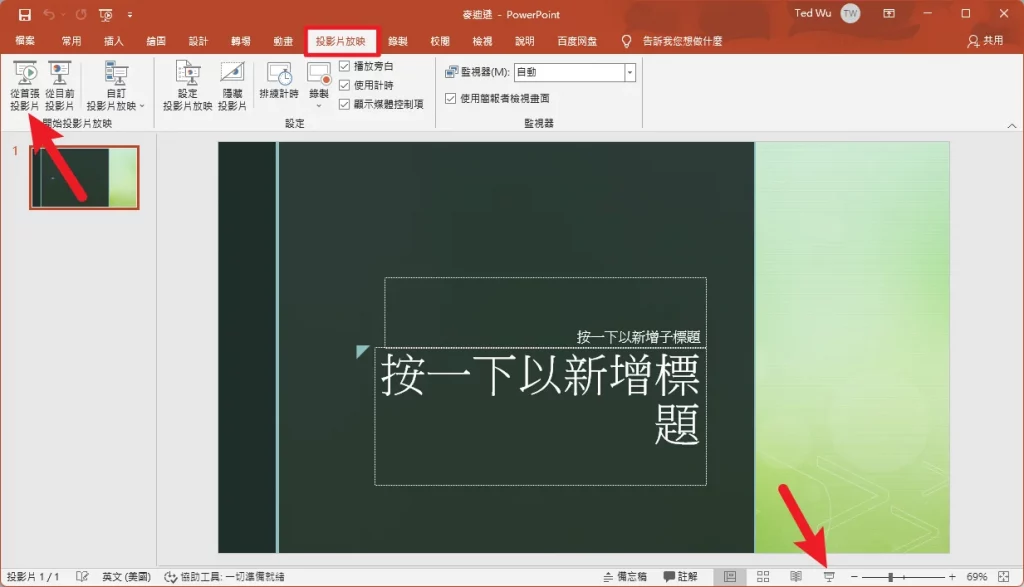
接下來我們要讓這個 PPT 進入簡報模式,在最上方的投影片放映選項下,就可以開始放映,或是直接從右下角的快捷鍵,如上圖。
STEP 3

開始放映之後,在任意區域點一 下右鍵,並選擇「顯示簡報者檢視畫面」,會切換到簡報者專用的畫面。
STEP 4
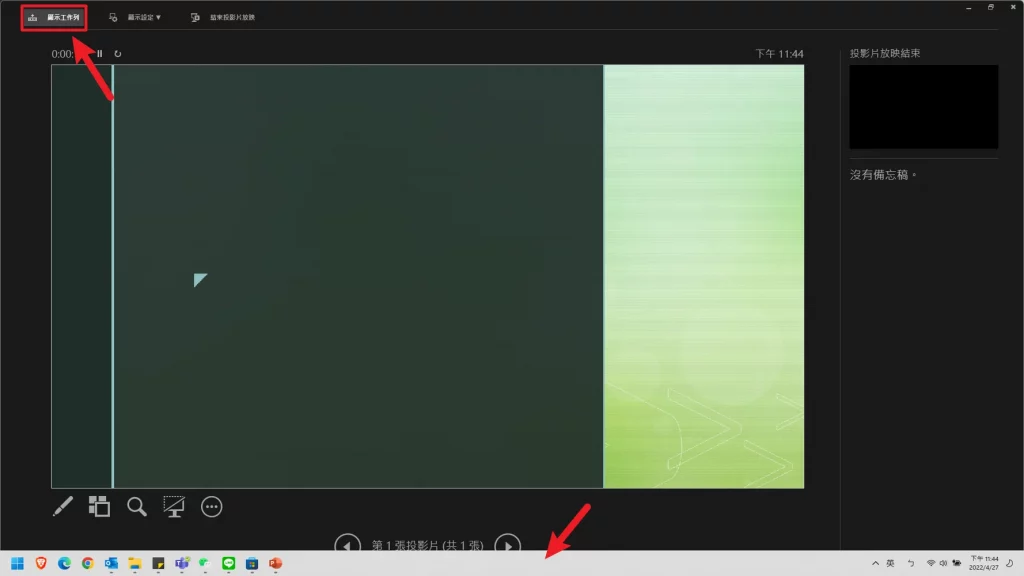
在左上角點一下「顯示工作列」,就可以看到下方的工作列出現,可以稍微觀察一下 Teams 是否有變成離開的狀態喔!
方法三
第三個方法跟 PPT 大法很類似,就是我們可以利用 YouTube 來播放長時間的影片,但視窗必須在最前端,或是以全螢幕撥放,這樣才能防止 Teams 顯示離開狀態,但這個方法比較容易失敗,相較不穩定,在播放時可以把影片切為靜音,這樣也比較不會吵到自己,也可以聽到 Teams 是否有通知聲音喔!
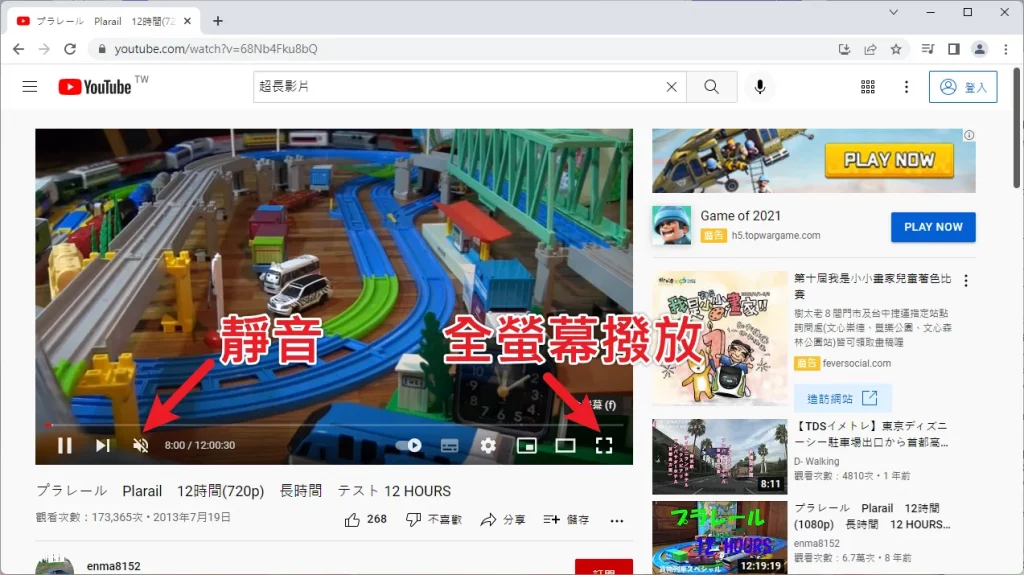
方法四
最後一個方法,也是我最常用的一個方法,必須透過 Microsoft Store 安裝 「Move Mouse」的軟體工具,打開之後在預設的時間內會自動移動滑鼠,讓電腦認為你人還有在使用,比起前面方法,相對穩定也方便。
STEP 1
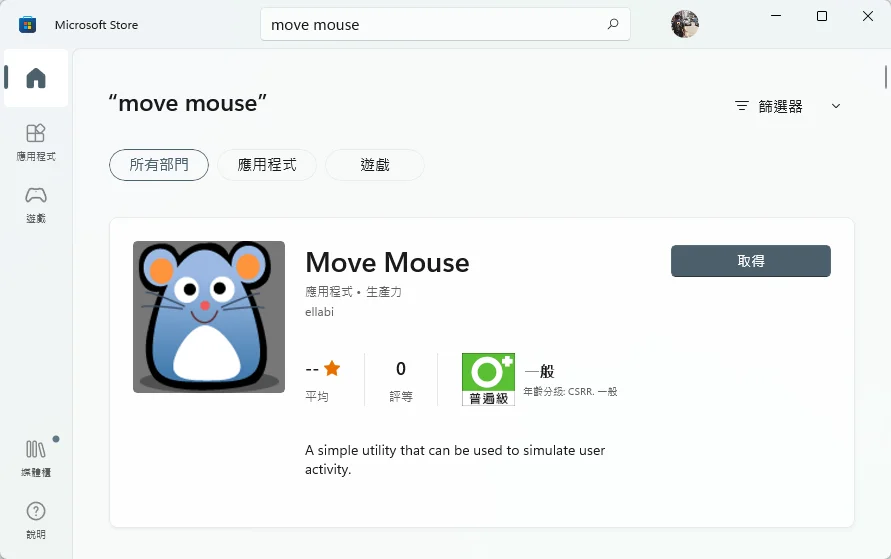
打開 Microsoft Store 並且搜尋 Move Mouse,之後按一下取得來安裝。
STEP 2
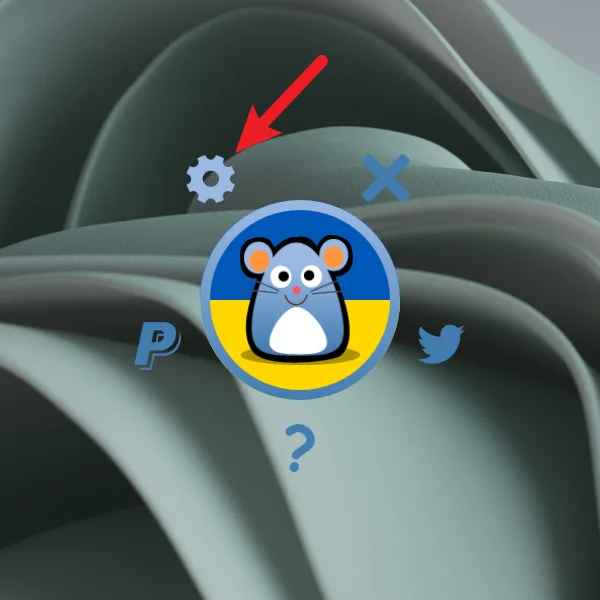
安裝完成並打開工具後,會看到有一隻老鼠的圖案跑出來,把滑鼠移動到上方後,會出現可以設定或關閉的圖示,工具預設是 30 秒會自動移動滑鼠鼠標,如果想要更改預設時間,可以點一下齒輪圖示進入設定。
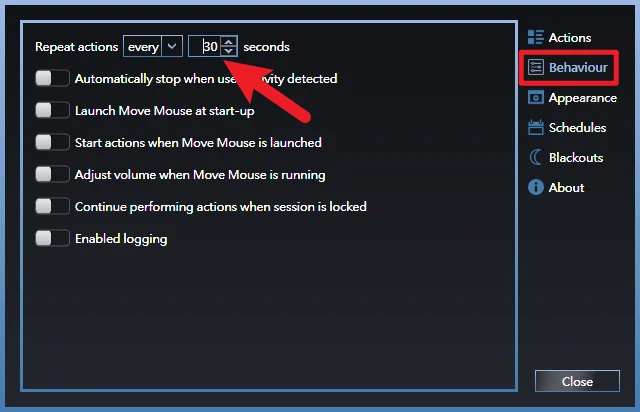
打開設定視窗後,最右方選擇 Behavior,第一個選項就是調整預設的秒數,如果覺得時間不用那麼短,可以自行增加秒數,我自己是設定 180 秒移動一次滑鼠鼠標。
STEP 3
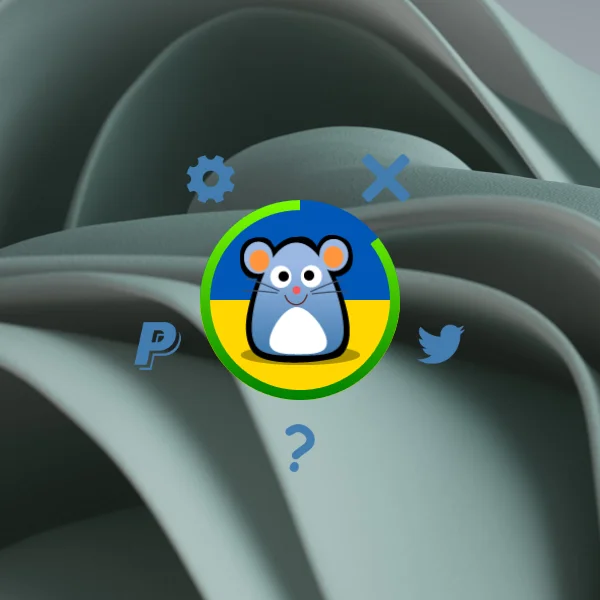
全部都設定完成後,直接點擊老鼠圖案,就會開始動作,外圍綠色框框是倒數提示,會依據你設定的秒數時間,達到之後才移動滑鼠鼠標,大功告成!
總結
以上就是今天的教學,但是建議各位斟酌使用,千萬不要因為想要偷懶,造成自己工作上的延誤,沒有辦法完成主管交代的事項,得不償失啊!

