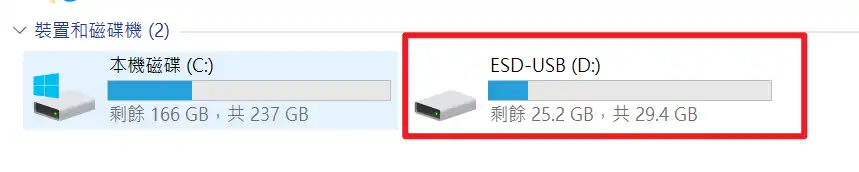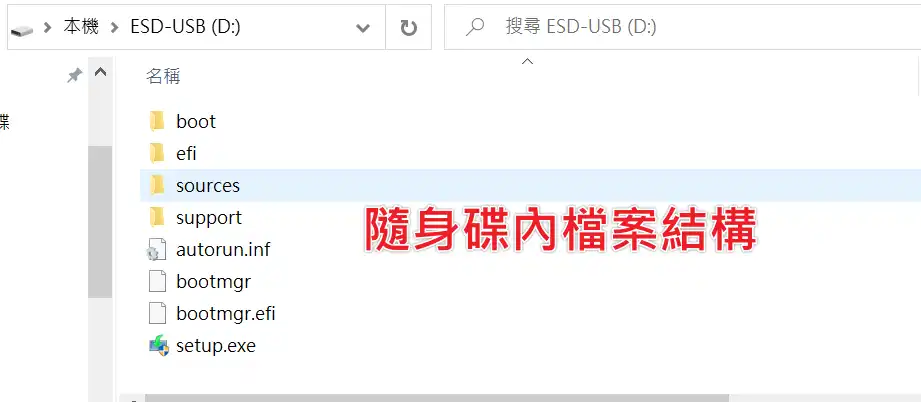最後更新日期:2024年03月07日
Windows 11 USB 重灌隨身碟的製作方式其實跟 Windows 10 大同小異,可以說是幾乎一模一樣,可以比對一下我之前所寫過的教學文章就會知道!
延伸閱讀:如何製作 Win10 USB 重灌隨身碟? 製作重灌隨身碟的3種方式
但是為了避免有些人會混淆,以為 Win11 會跟 Win10 有不一樣的方法,所以特地寫一篇製作 Win11 USB 重灌媒體的文章,並加入一些新的元素內容,希望可以讓比較不懂電腦的朋友也可以藉由本篇文章輕鬆製作出來。
本篇教學文章總共會介紹 4 種方式來製作 Win11 重灌隨身碟,並沒有特別推薦哪種方式,只要選擇一個自己喜歡的方法即可,如果在閱讀文章的過程中有任何問題,可以前往「綜合疑難雜症討論區」尋求幫助,這是一個互助討論的 FB 社群,我有時間也會親自回覆,讓我開始今天的主題吧!
為什麼要用 USB 隨身碟?

在 USB 隨身碟還不普及的時代,販售價格並不便宜,所以絕大部分的重灌媒體都是靠 DVD 來製作,因為容易取得加上價格便宜很多,是當時的首選!
隨著時間演進與科技進步,現在 USB 隨身碟已經可以用很便宜的價格購入取得,儲存空間隨便都是 64GB 起跳,且不像 DVD 把檔案燒入之後就不能更改,可以拿來重複利用在許多用途上。
USB-A 與 USB-C 介面在這幾年的電腦來說,算是一種標準配備,至少都會配有 USB-A,反倒是光碟機已經漸漸消失,很少看到電腦還有配備光碟機的,除非是自己組裝的電腦或是自行購入光碟機,才有機會看到。
加上 USB 隨身碟在寫入與讀取的速度上,輕鬆打趴光碟機的速度,所以現在來說,重灌電腦的製作媒體首選一定會是 USB 介面的隨身碟、固態硬碟,當然你還是可以選擇使用 DVD 的方式來製作重灌媒體,只是效率與 CP 值不高就是了。
整理一下為什麼要使用 USB 隨身碟的理由:
- 相對於 DVD 來說,體積小,速度更快。
- 光碟機屬於過時產品,幾乎快看不到光碟機的存在。
- USB 介面是電腦的標準配備。
- USB 隨身碟價格便宜、容量又大、速度飛快。
至於 USB 隨身碟要上哪裡買?現在台灣各大電商都有在販售,且售後有問題都很方便處理,幫大家整理表格如下:
電商平台 | 連結 |
Yahoo購物中心 USB隨身碟專區 | |
蝦皮購物 USB隨身碟專區 | |
東森購物網 USB隨身碟專區 |
事前準備
在正式開始製作 Windows 11 重灌隨身碟之前,以下所列舉的事項是必須先準備或注意的:
- 一隻 8GB 以上的隨身碟,USB-A 或 USB-C 都可以。
- 暢通穩定的網路,製作過程中需要下載 ISO 檔案。
- 備份隨身碟內所有資料,因為製作過程中會清除隨身碟內所有資料。
如果都準備完成,我們就可以前往下一個步驟囉!
製作 Win11 重灌媒體
如果說硬要我推薦一種方式,那無疑就是微軟官方的製作工具,畢竟是官方推出認證的工具,也簡單好用!
本篇文章除了官方的工具之外,會額外再介紹 3 種製作方式,你只要隨便挑一種自己喜歡的方式即可,並沒有說哪一種比較好,分別為:
- 微軟官方 Windows 11 安裝程式
- Rufus
- Ventoy(多重開機)
- 命令提示字元(CMD)
除了使用 CMD 的方式之外,其餘方式都很簡單,只要按下幾個按鍵即可完成,如果對於電腦比較不熟悉的朋友,建議直接選擇第一個官方工具即可!
接下來就開始一一介紹這些工具該如何使用,準備好了嗎?讓我們開始吧!
如何用微軟官方工具製作重灌媒體?
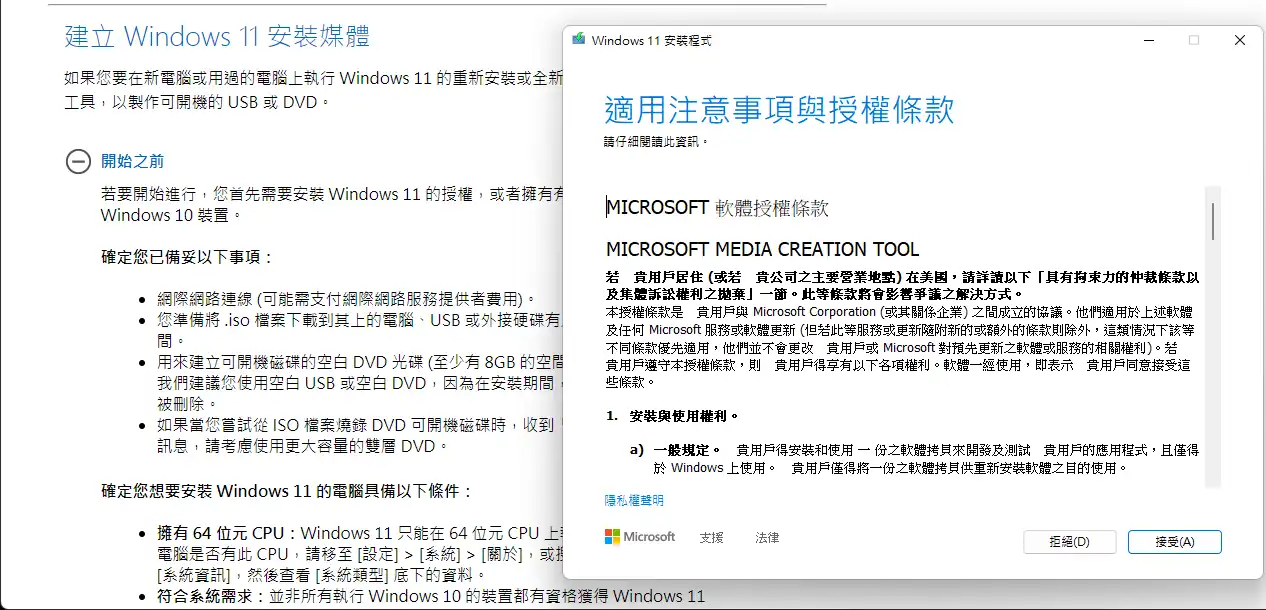
第一種要介紹的方式是微軟自家的工具,使用方式最為簡單,只需要幾個按鍵,大約只要 10 分鐘就可以完成重灌媒體的製作。
如果你不知道要用哪種方式,請直接用微軟所提供的製作工具,畢竟是官方所推出的,也比較無爭議。
預估時間: 10 minutes
STEP 1:下載製作工具
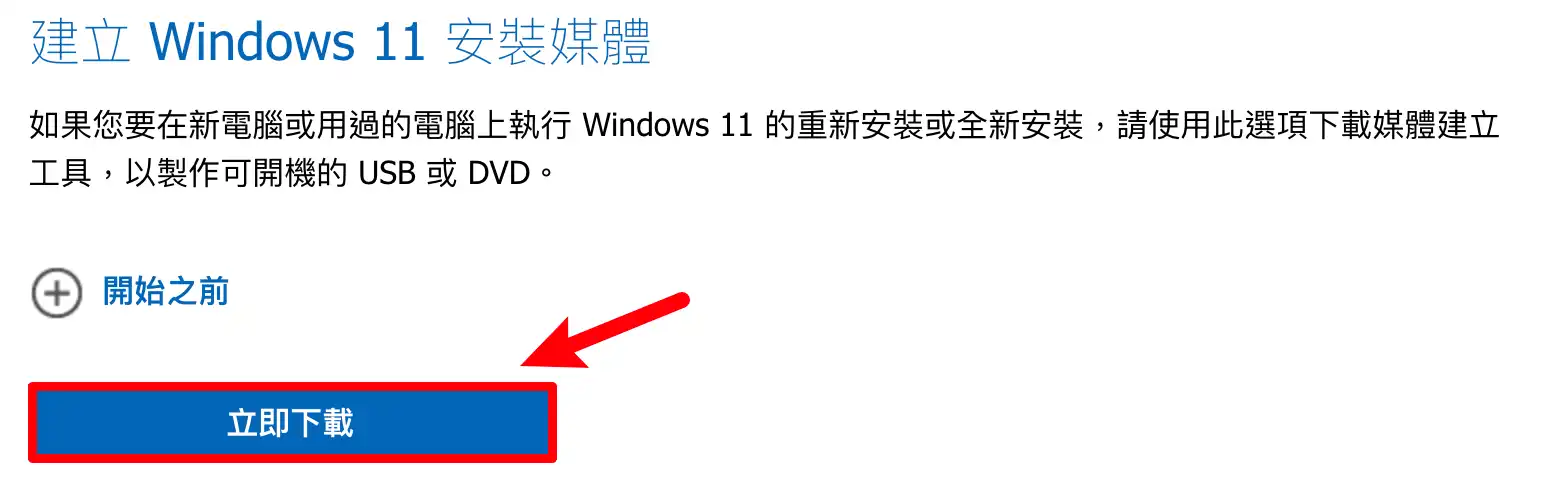
點我前往微軟 Windows 11 下載頁面,並在項目「建立 Windows 11 安裝媒體」下方點擊「立即下載」的按鈕,就會自動開始下載製作工具。
STEP 2:開啟微軟重灌媒體製作工具
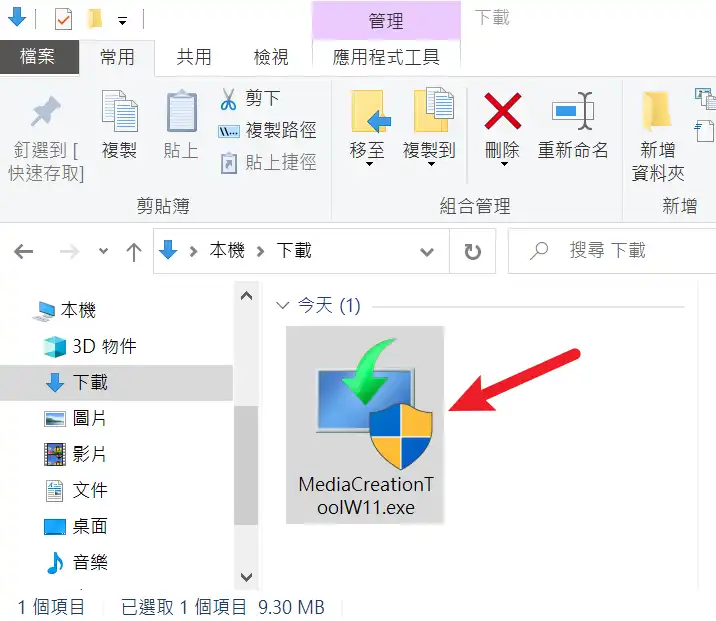
先把隨身碟插上電腦,並找到你剛剛下載的「MediaCreationToolW11.exe」檔案,點兩下執行開啟程式。
STEP 3:接受軟體授權
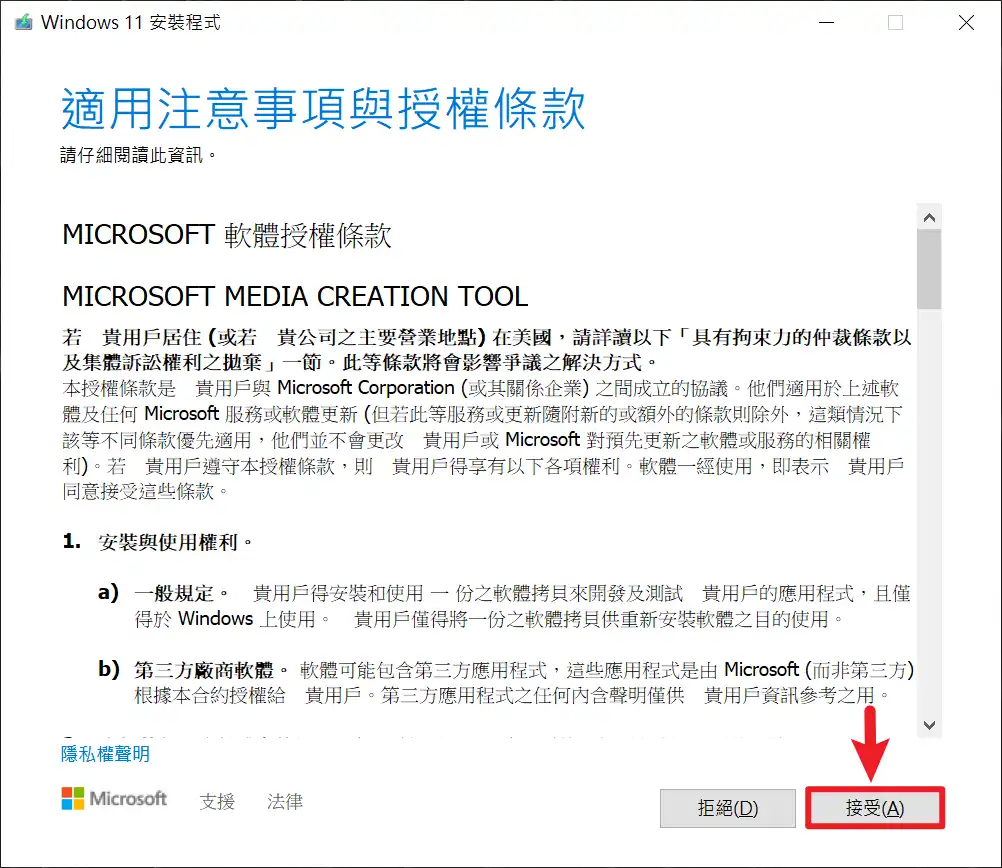
開啟工具之後,會先跳出軟體授權條款頁面,我們選擇右下方的「接受」選項進行下一步。
STEP 4:選擇版本及語言
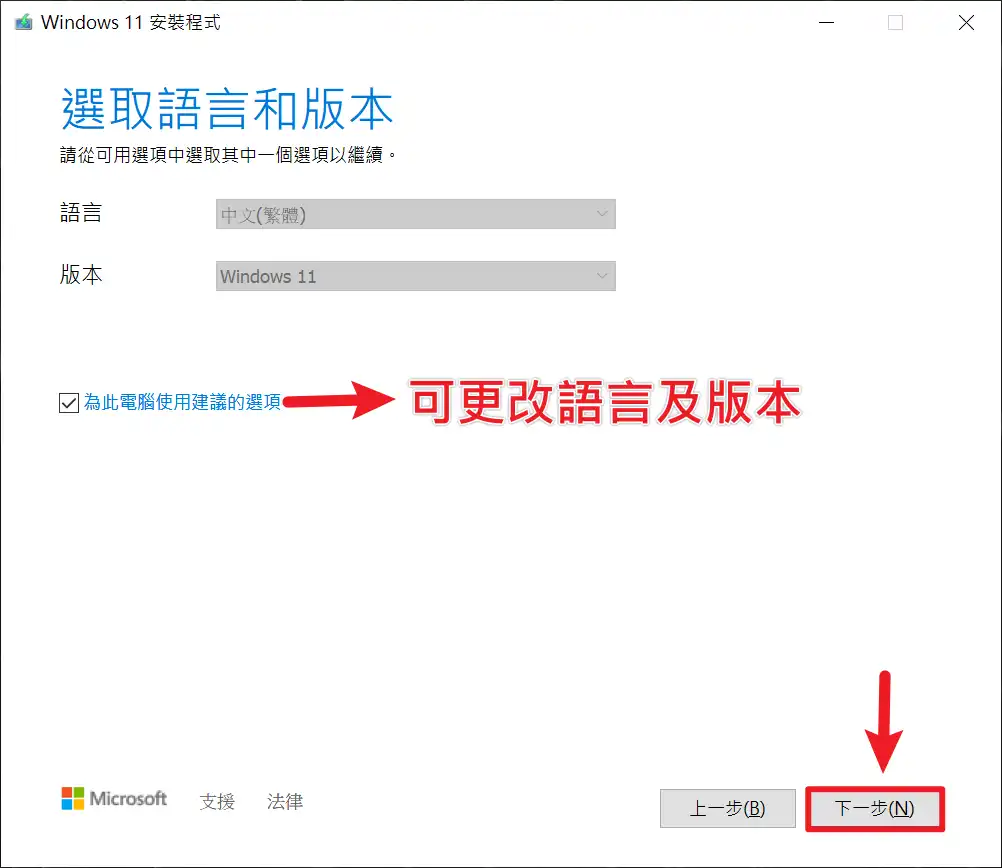
這個步驟需要選擇 Win11 的語言以及版本,製作工具預設會選擇你目前所使用電腦的語言及相同架構的版本,如果想要手動更改,可以把下方「為此電腦使用建議的選項」取消打勾後,就可以自行調整。
如果沒問題了,就可以按下一步的按鈕繼續。
STEP 5:選擇 USB 媒體
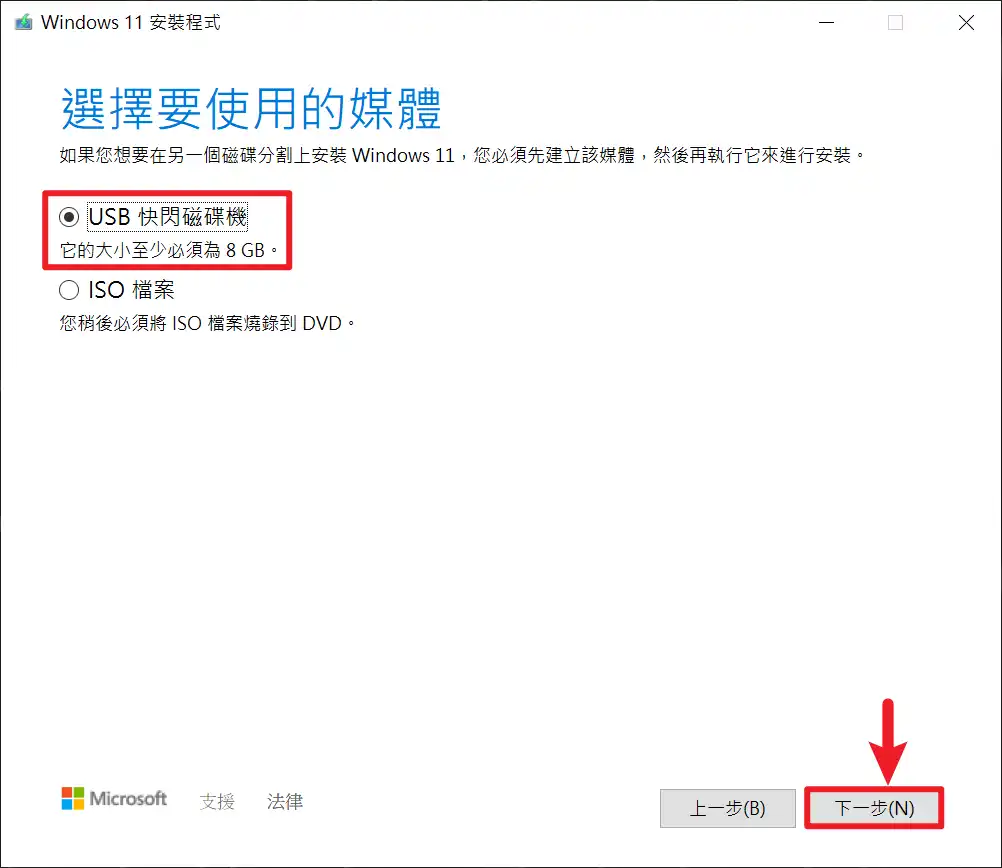
這邊有兩個選項可以選擇:
1. USB 快閃磁碟機:就是你的隨身碟裝置。
2. ISO 檔案:會獨立下載 ISO 檔案。
如果你今天只想要單獨下載 Win11 ISO 安裝檔案,就可以選擇第二個項目,工具會幫你下載!
這邊我們選擇第一項後,按下一步按鈕繼續後續製作流程。
STEP 6:確認 USB 裝置名稱無誤
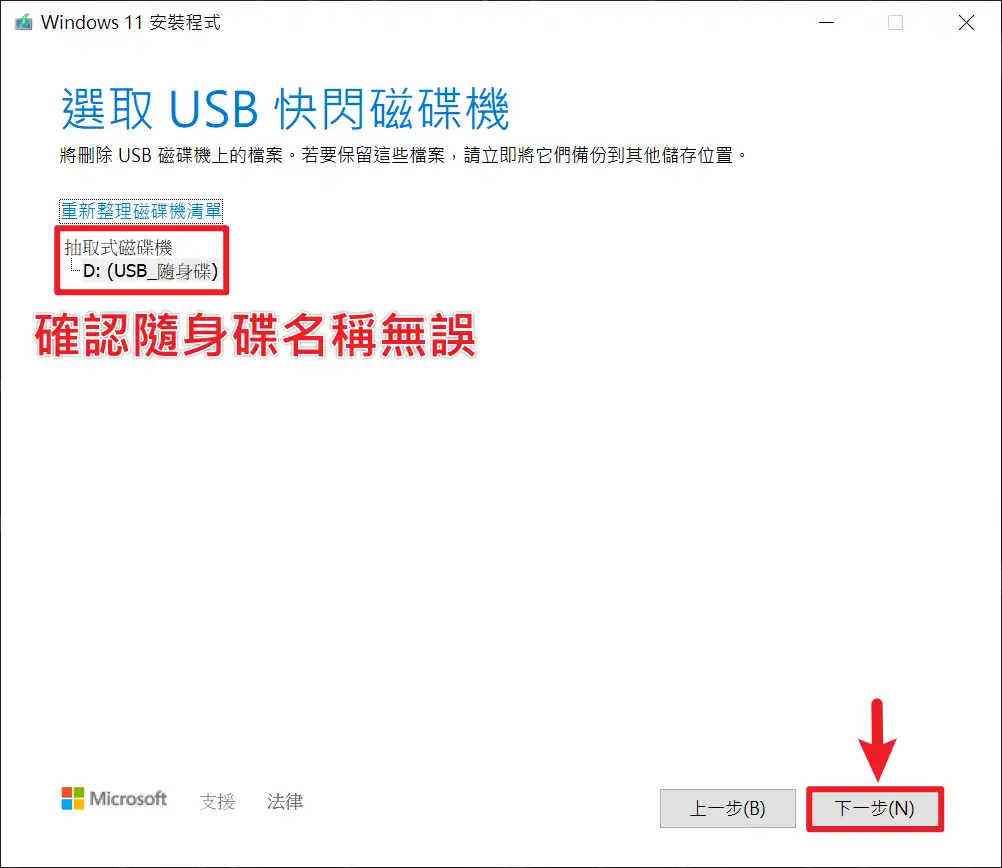
接下來必須要確認你插上電腦的 USB 隨身碟有沒有正確的被工具所識別到,如果發現名稱不對,或是沒有被識別到,請重新插拔隨身碟後,按一下上方的「重新整理磁碟機清單」。
確認隨身碟裝置無誤後,請按下一步按鈕接續後面流程。
STEP 7:開始下載安裝檔案
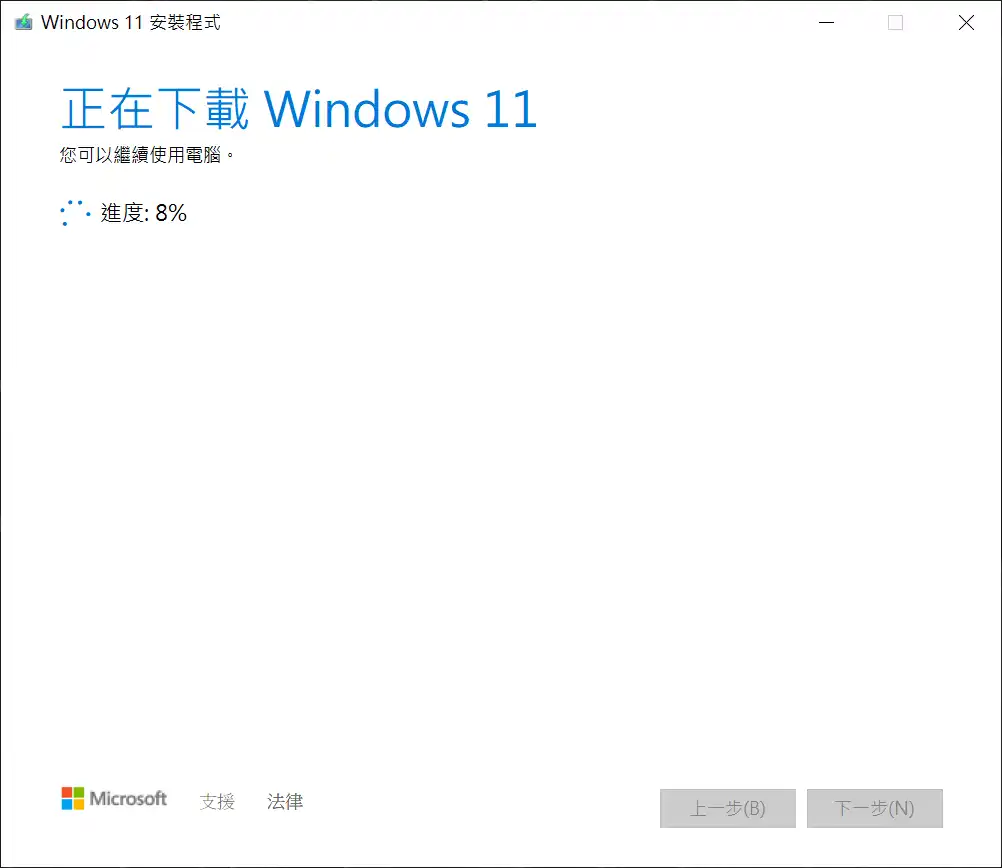
Win11 製作工具會開始下載安裝所必需的檔案,檔案大小大約 4.5~5 GB,根據每個人網路速度的不同而有快慢,請耐心等待下載完成就會自動到下個步驟。
STEP 8:開始製作
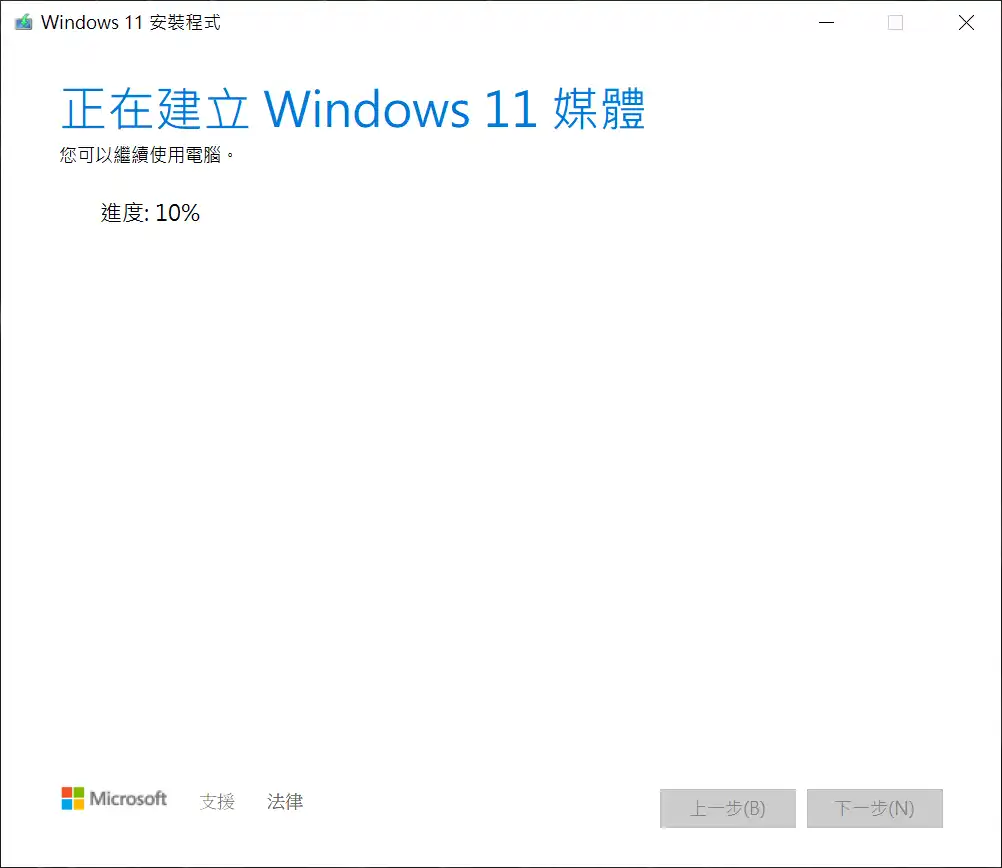
當上一個步驟下載完成後,工具會自動開始 USB 重灌媒體的製作流程,看到這畫面就代表工具已經把你隨身碟內資料清空並開始製作,製作完成後會自動下一個步驟。
STEP 9:USB 重灌隨身碟製作完成
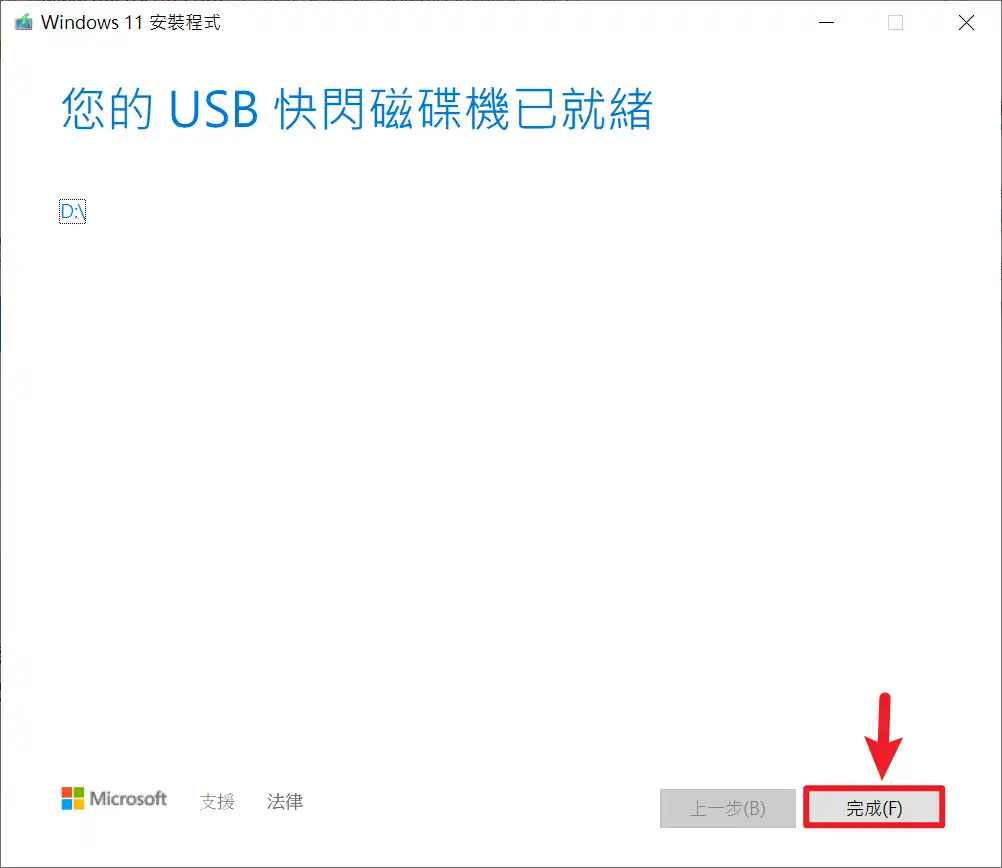
當全部製作完成後,就會自動跳到這個畫面,按一下右下角的「完成」按鈕,製作流程就正式完成啦!
可以到「我的電腦」內確認 USB 隨身碟名稱有被改成「ESD-USB」,如下圖。
並且確認隨身碟內的資料結構如下圖,就沒問題了!
Supply:
- Microsoft
Tools:
- Win11 Media Creation Tool
透過 Rufus 工具製作
Rufus 是一套免費的製作作業系統安裝隨身碟的軟體,只要你有作業系統的 ISO 安裝檔案,就可以透過這個工具製作,如 Windows 作業系統、Linux 作業系統等。
有別於微軟官方的製作工具只能製作 Win11,Rufus 只要你有 ISO 檔案不管是 WinXP、Win7、Win8,都可以製作,可以說是相當方便。
STEP 1
前往 Rufus 官網並下載軟體,或是透過下方按鈕下載也可以,工具版本隨時會更新,文章撰寫時為 v3.15 版本。
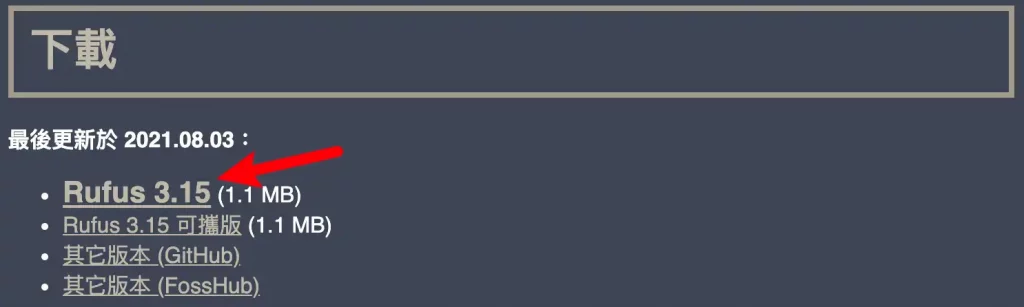
STEP 2
接下來要下載 Windows 11 的 ISO 安裝檔案,我們透過微軟的下載頁面,就可以選擇版本以及語言來下載,如下圖。
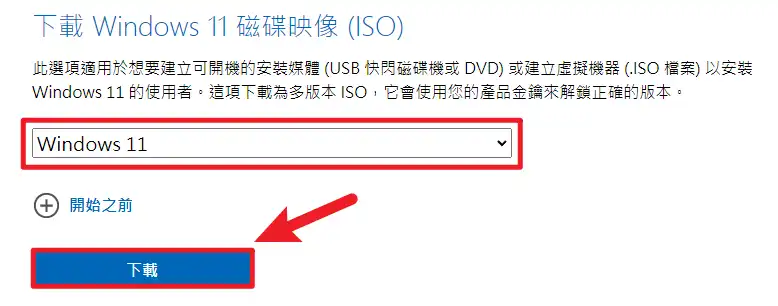
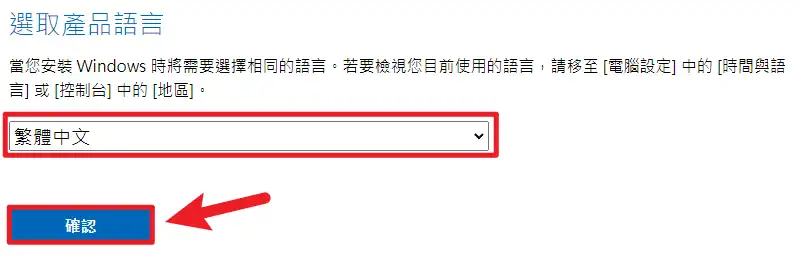
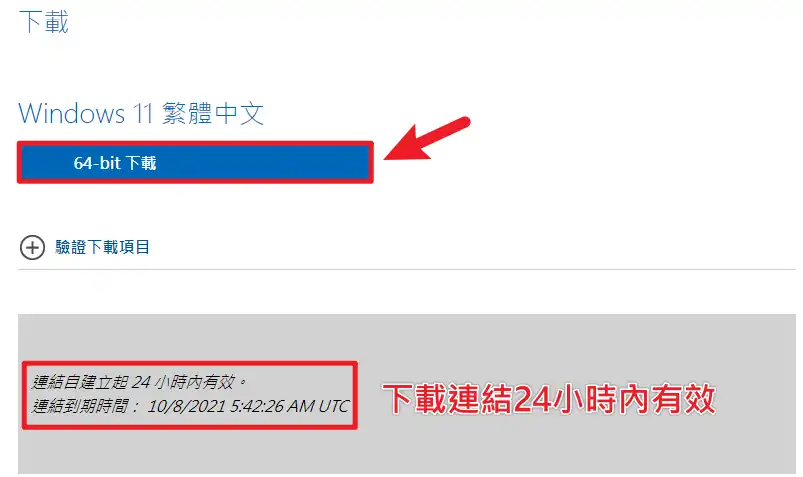
STEP 3
下載完成後,隨身碟插上電腦,並開啟剛剛所下載的 Rufus 工具,選擇 Win11 ISO 檔案就可以開始製作,如下圖。
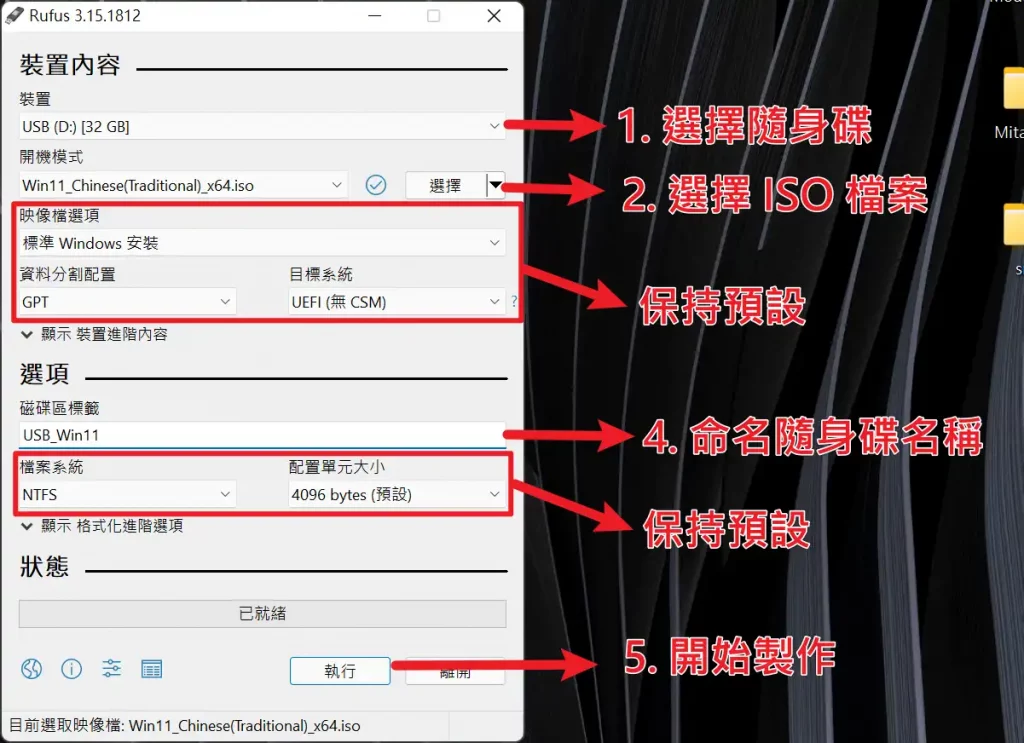
透過 Ventoy 工具製作
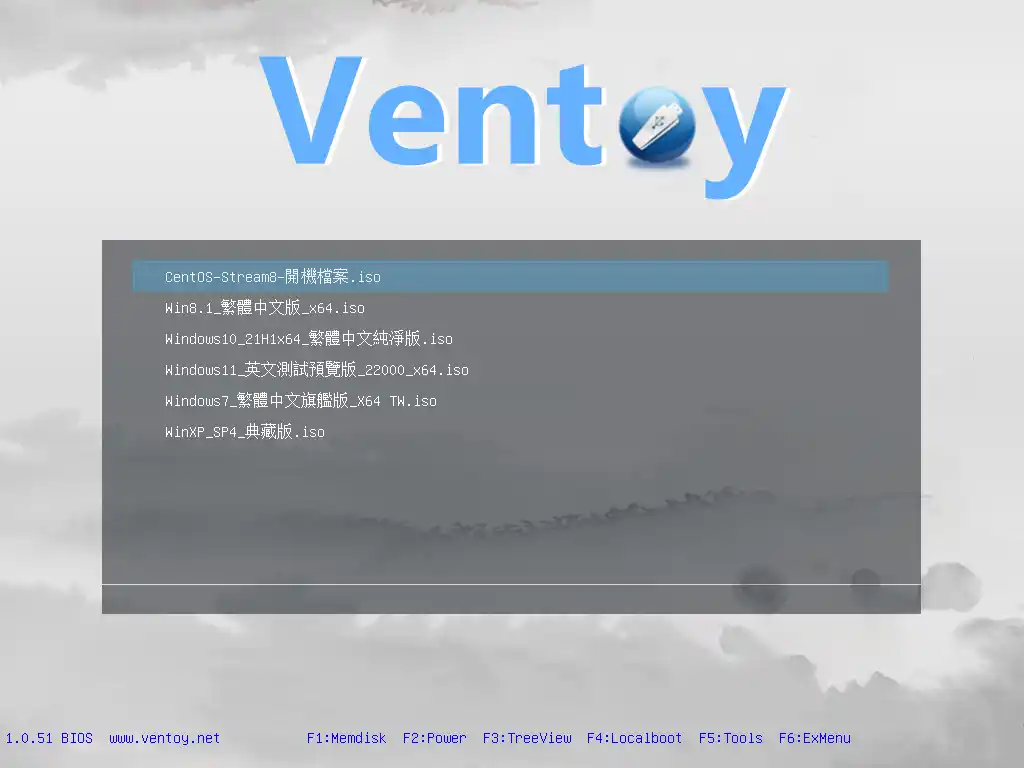
Ventoy 是一套全自動製作 USB 多選單開機隨身碟的免費開源工具,會把隨身碟分割成兩個磁區,一個用來開機的隱藏磁區,一個用來放置安裝檔的磁區。
我們只要把相關的 ISO、IMG、WIM 等檔案複製到製作完成的隨身碟上,使用隨身碟開機會自動整合成選單讓你選擇,只要一支容量夠大的隨身碟,就可以把所有需要的安裝檔整合在一起!
Ventoy 支援在隨身碟內新增多目錄,不一定要把檔案放在根目錄內,所以隨身碟也可以拿來日常工作使用,並不會影響多選單的功能。
支援的開機檔案種類有 ISO、WIM、IMG、VHD 和 EFI 等,架構則支援 x86 Legacy BIOS、IA32 UEFI、x86_64 UEFI、 ARM64 UEFI 和 MIPS64EL UEFI,UEFI 上的 Secure Boot 也有支援,有著相當高的相容性!
教學文章:Ventoy 教學|如何製作多重USB開機隨身碟?免費多重開機製作工具
命令提示字元(CMD)製作方式
最後一種方式則是可以利用 Windows 內建的「命令提示字元」,透過輸入指令碼來對 USB 隨身碟進行格式化以及分區啟動,最後達成可開機隨身碟的製作。
相對於其他方式內容會比較生硬,不建議對電腦不熟悉的人使用,但如果你是求知慾旺盛的人,那就準備跟著我的教學開始吧!
STEP 1
接上隨身碟,搜尋 CMD,並以「系統管理員」執行「命令提示字元」。
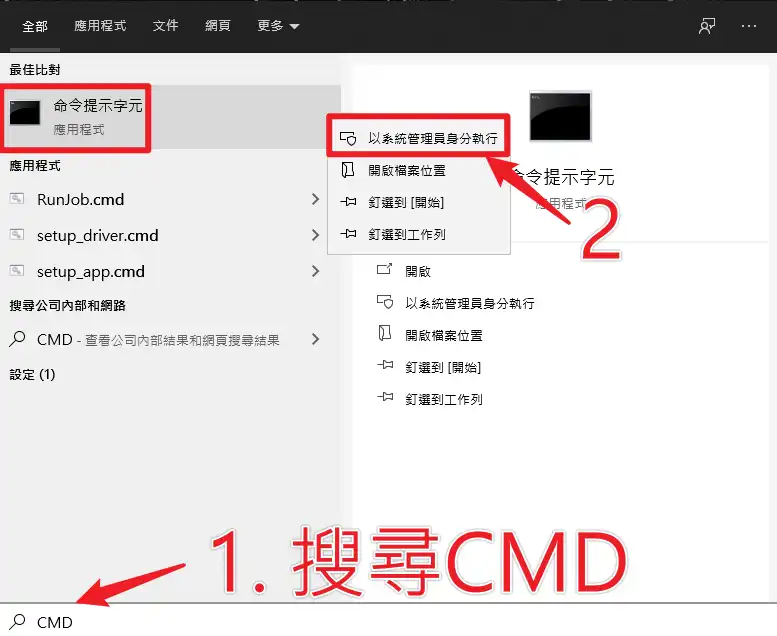
STEP 2
依序輸入下方指令,找出 USB 隨身碟的磁碟代號。通常你電腦的 C 槽代號會是 0,如果你電腦只有一顆 SSD 或 HDD,那 USB 隨身碟的代號就會是 1,可以透過大小來判斷是否為 USB 隨身碟。
diskpart
list disk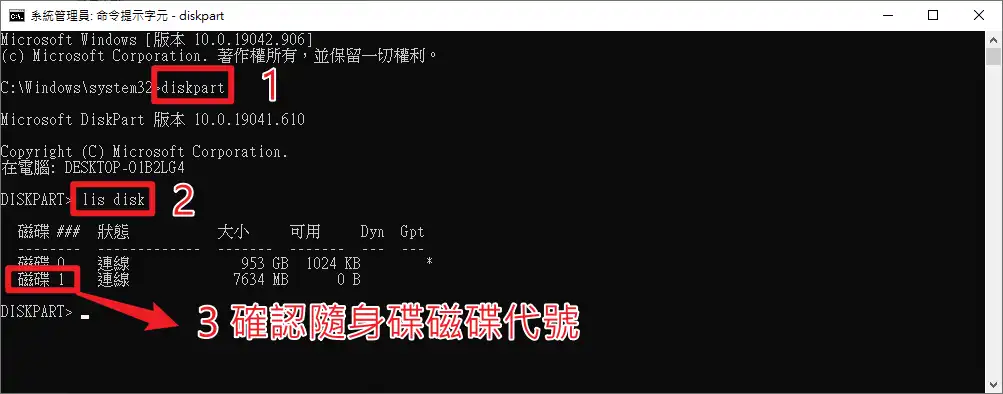
STEP 3
選擇 USB 隨身碟代號並執行清除指令,指令如下:
sel disk 1
clean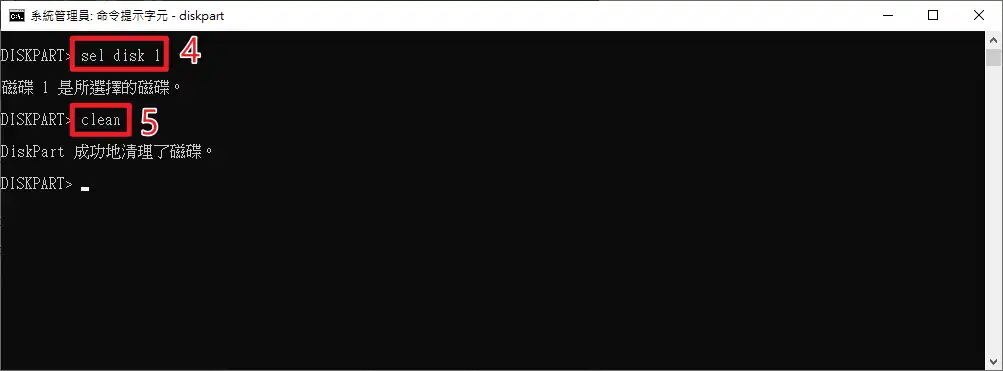
STEP 4
建立主要磁區並標記為使用中,指令如下:
create partition primary
sel partition 1
active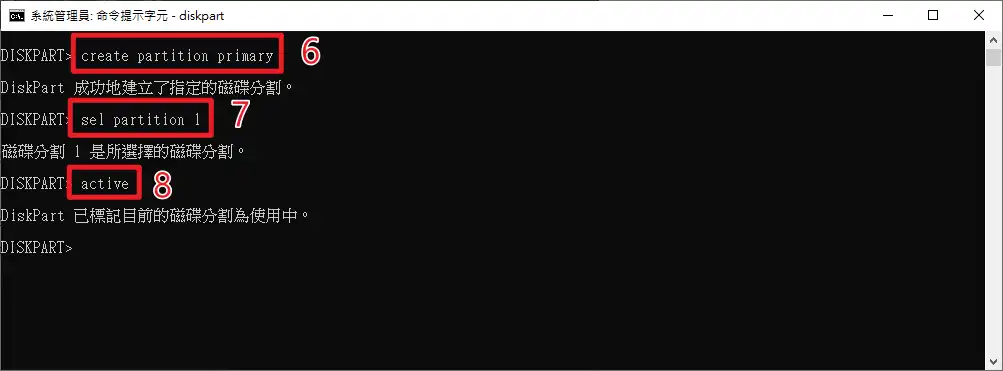
STEP 5
快速格式化隨身碟為 FAT32 格式並掛載,完成之後就可以離開 CMD 視窗了。
format quick fs=fat32
assign
exit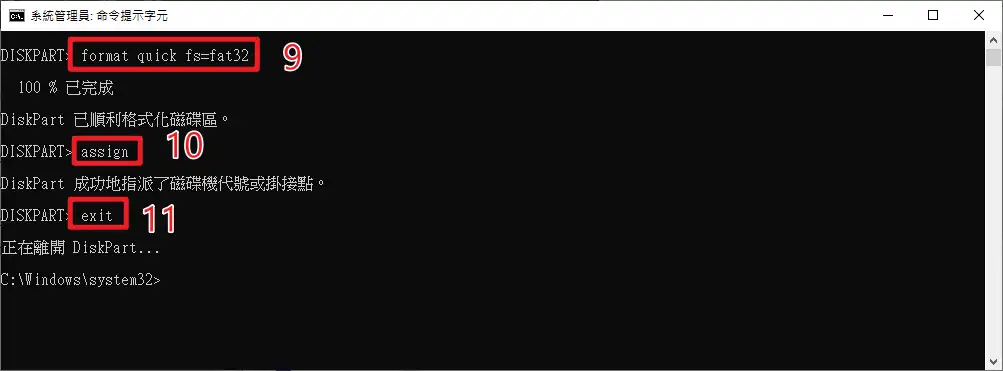
STEP 6
下載 Windows 11 ISO 檔案,步驟如之前所介紹,這邊不重複說明,下載完成之後點兩下掛接映像檔或是利用解壓縮軟體解壓縮 ISO 檔案,把檔案都丟到隨身碟的「根目錄」就完成了。
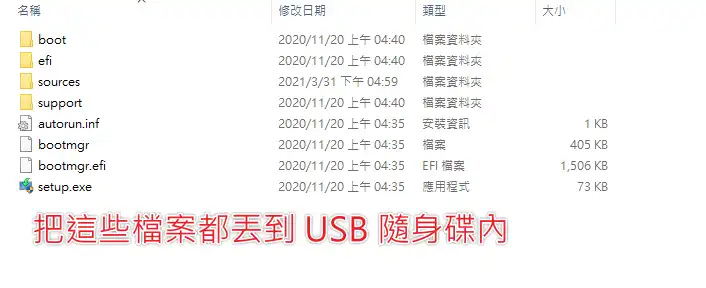
測試隨身碟
製作完成後就可以拿電腦來測試是否製作成功,我們必須透過「隨身碟開機」的方式來確認是否能順利進行開機,每一家廠牌的電腦開機時要進入「開機選單」的按鍵都不太一樣,下方幫大家整理常見的開機選單按鈕:
廠牌 | 桌上型電腦 | 筆記型電腦 |
Asus 華碩 | F8 | Esc |
Acer 宏碁 | F12 | F12 |
HP 惠普 | F9 | F9 |
Dell 戴爾 | F12 | F12 |
Lenovo 聯想 | F12 | F12 |
MSI 微星 | F11 | F11 |
Gigabyte 技嘉 | F12 | F12 |
VAIO | N/A | F3 + 開機鍵 |
Nexstgo | N/A | F2 |
我們以 Asus 華碩為例子,在電腦開機的時候,一直按「F8」或「Esc」按鍵,就會進入開機選單畫面,這時候只要選擇你的 USB 隨身碟名稱,就可以進行隨身碟開機。
因為每一家電腦的開機畫面都有點不一樣,像是 HP 的開機選單跟 Asus、Acer 的就不一樣,但是內容大同小異,只要找到自己 USB 隨身碟的名稱按下「Enter」即可。
以下為常見的「開機選單畫面」,通常選項中可以找到你的隨身碟廠牌及名稱:
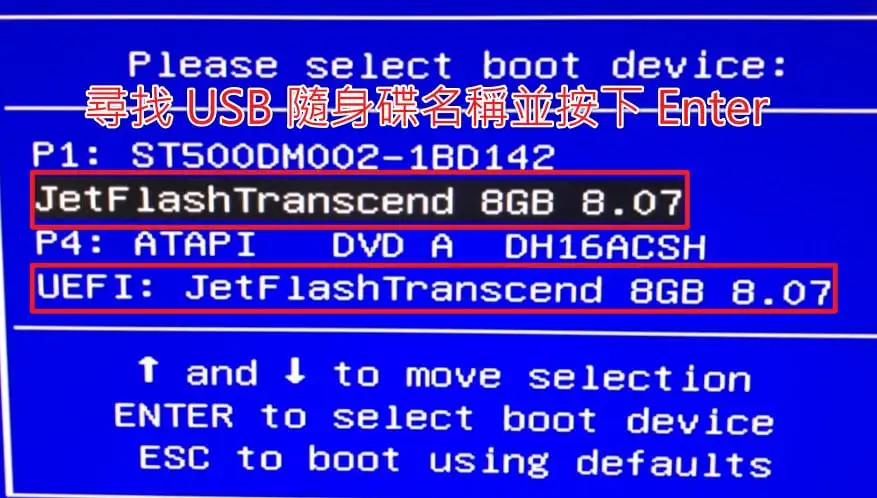
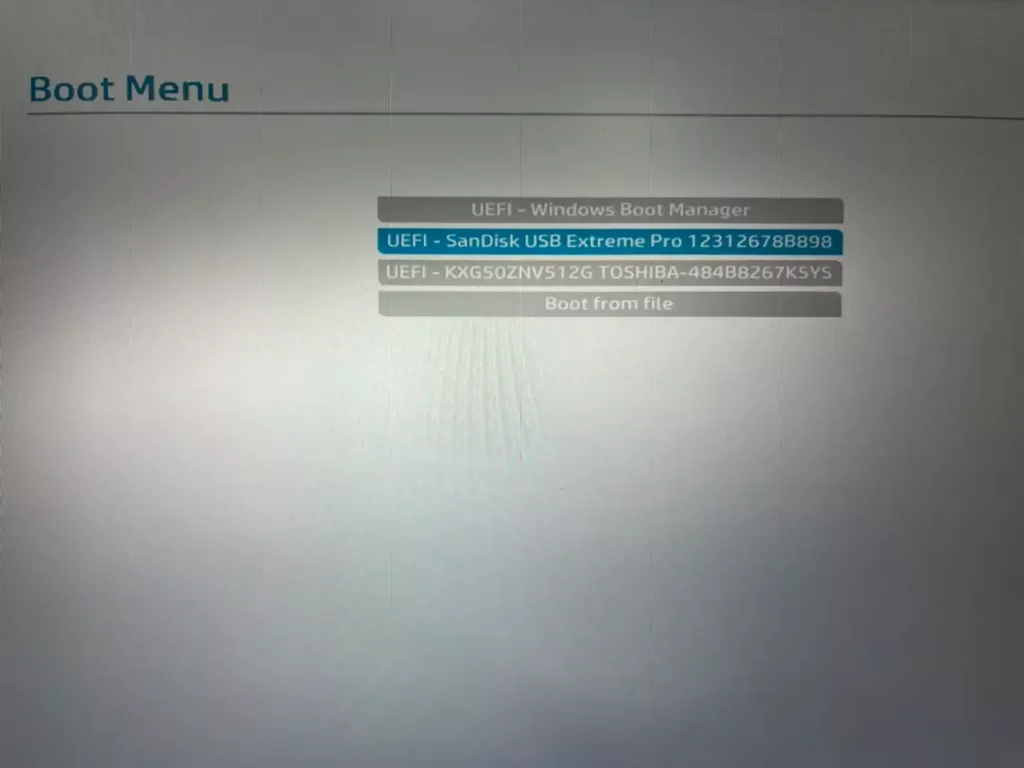
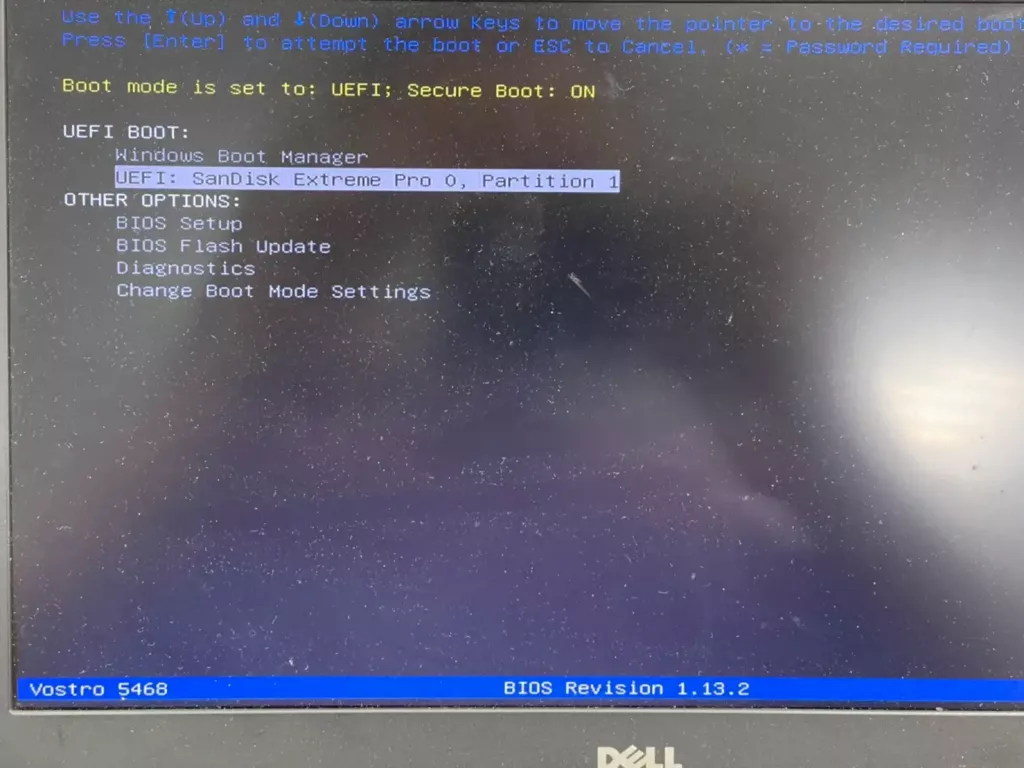
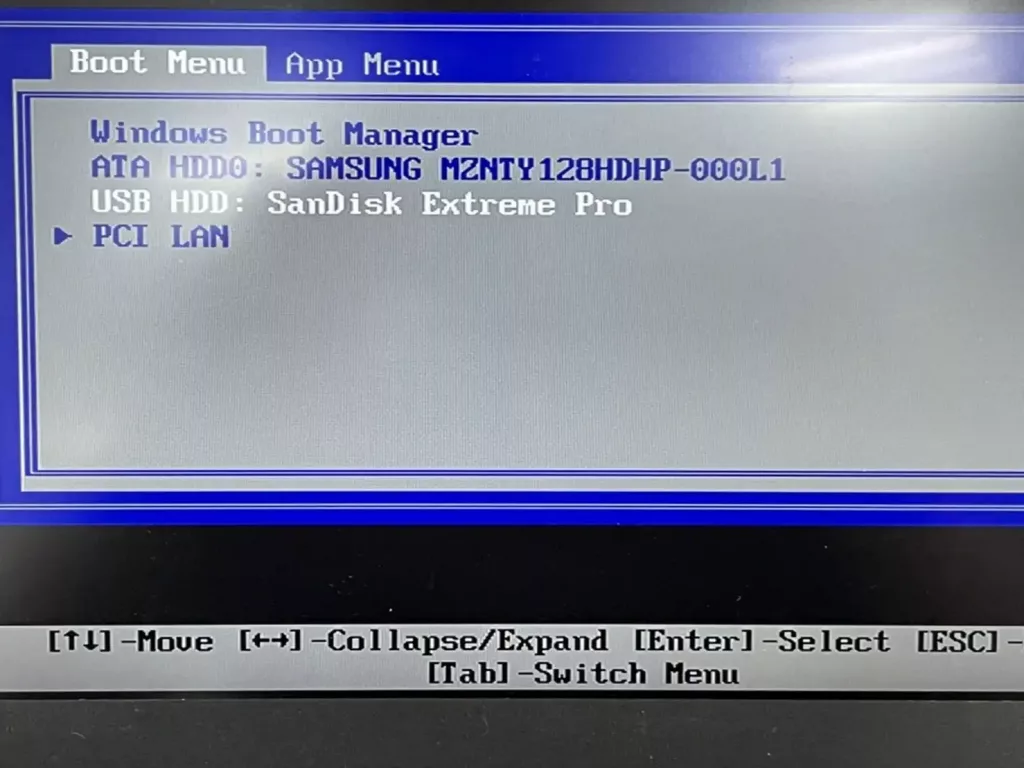
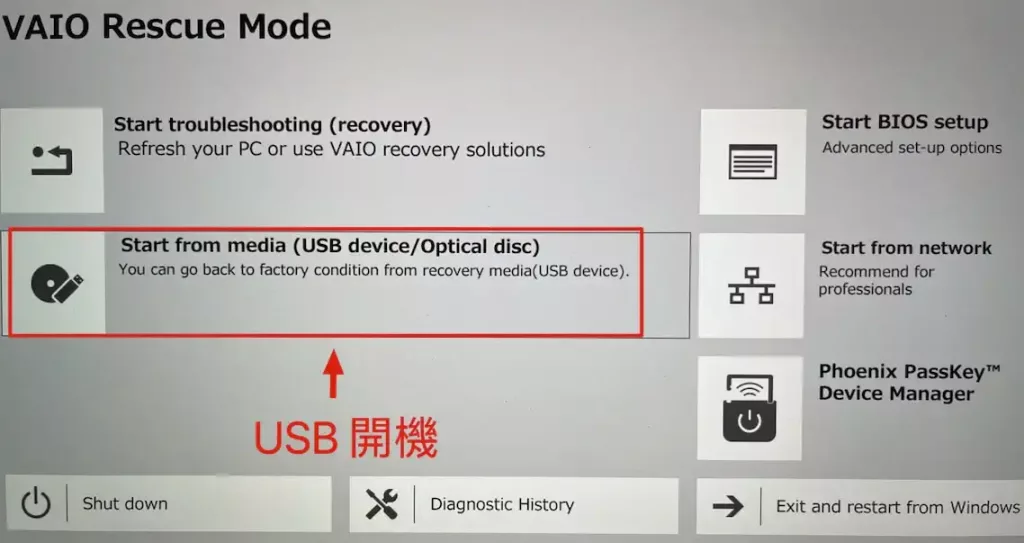
總結
Win11 USB 重灌隨身碟的製作方式教學就到這邊,如果正在苦惱要使用哪一種方式來製作,建議是用第一種方式(官方工具)來製作即可,如果之後有興趣嘗試其他做法,再回來看教學文章即可。
另外值得一提的是,如果是使用 Ventoy 工具來製作,以後只要有 ISO 檔案更新,直接複製到隨身碟內即可,非常的方便!
常見問題
一定要使用 USB 隨身碟製作嗎?
不一定,你也可以使用 DVD 光碟來製作,但是因為 USB 隨身碟速度比 DVD 快非常多,所以不建議再用過時產品的 DVD 來製作。
有推薦的隨身碟品牌嗎?
基本上我不做任何品牌推薦,但請秉持「一分錢一分貨」的信念來選購。
為什麼需要備份隨身碟內的資料?
因為在製作的過成中,會把隨身碟內的資料全部清空刪除,所以必須要先備份,以免重要資料遺失!
可以使用 USB 介面的硬碟來製作嗎?
可以,製作與使用方式都一樣。