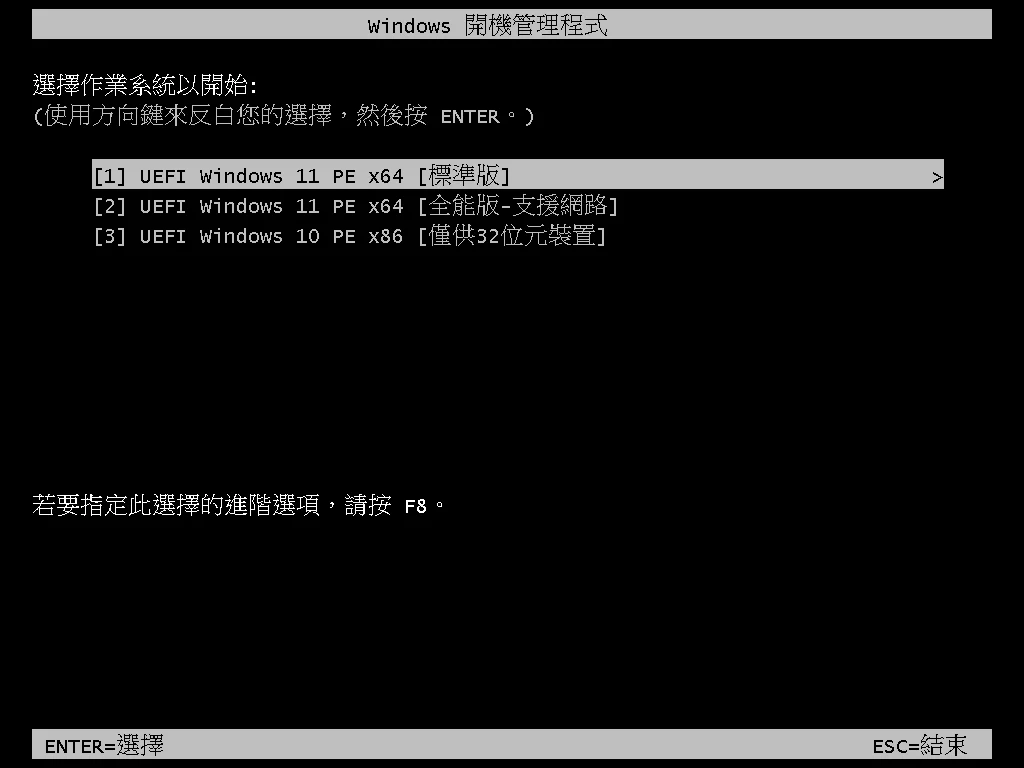最後更新日期:2024年03月07日
忘記密碼是一件非常惱人的事情,明明電腦就在眼前,卻完全無法登入使用,但你無論怎麼想、努力嘗試都還是無法想起密碼並順利登入,最後不得不去找專業維修電腦人員幫忙!
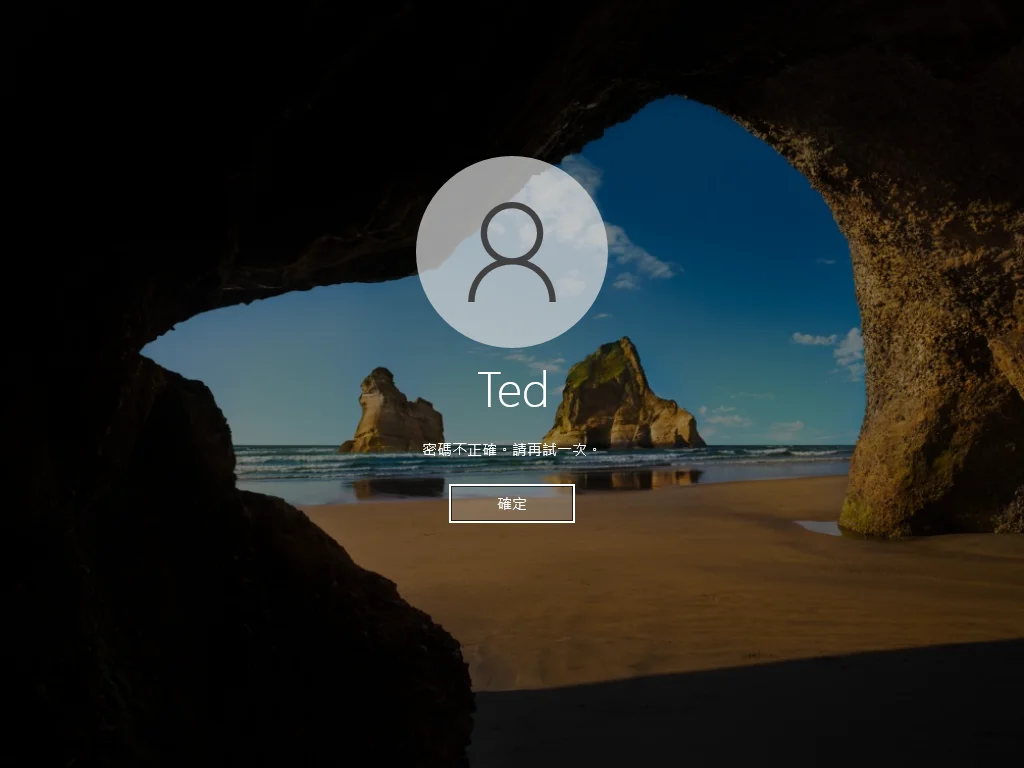
延伸閱讀:WIFI 密碼想不起來?教你如何找出 Win10/Win11 電腦上使用過的 WIFI 密碼!
本篇要教你如何破解 Win10/Win11 登入密碼,讓你在忘記登入密碼時,靠自己就能解決並「破解登入密碼」,雖然步驟對你們來說不一定是簡單的,但只要跟著文章一步一步來,應該就可以幫助你順利登入電腦喔,如果在閱讀文章的過程中有任何問題,可以前往「綜合疑難雜症討論區」尋求幫助,這是一個互助討論的 FB 社群,我有時間也會親自回覆,讓我開始今天的主題吧!
事前準備
本篇文章所要教學的方法,需要搭配 PassFab 4WinKey 或 USBOX 7.0 製作一隻「USB 開機隨身碟」,所以會額外用到一台「可用」的電腦,大致需要準備如下:
- 一台可用電腦,Win10 或 Win11 都可以。
- 一隻 8GB 以上 USB 隨身碟
- 如過你是登入微軟帳號,PassFab 4WinKey 也可以破解,USBOX 7.0 無法。
- 登入微軟帳號忘記密碼,可以在登入畫面按「忘記密碼」或「忘記 PIN 碼」來協助恢復。
破解登入密碼方法一:PassFab 4WinKey

PassFab 4WinKey 是一套專門用在「刪除重置」Windows 密碼的工具,支援的系統有 Windows 11、Windows 10、Windows 8.1、Windows 8、Windows 7、Windows Vista 與 Windows XP,額外還支援 Windows Server。
透過工具簡單易懂的引導界面,使用者可以選擇用 CD/DVD 或 USB 隨身碟來製作「刪除密碼」的環境,支援市面上所有桌上型電腦與筆記型電腦品牌,讓你在忘記 Windows 登入密碼的情況下也不用過度緊張,用 PassFab 4WinKey 就可以快速的破解!
本章節會以 Windows 10 為教學範例,Windows 11 的方法也是一樣的,過程中需要用到 PassFab 4WinKey 的檔案,並且要製作一支 USB 開機隨身碟,一起繼續往下看吧!
步驟一
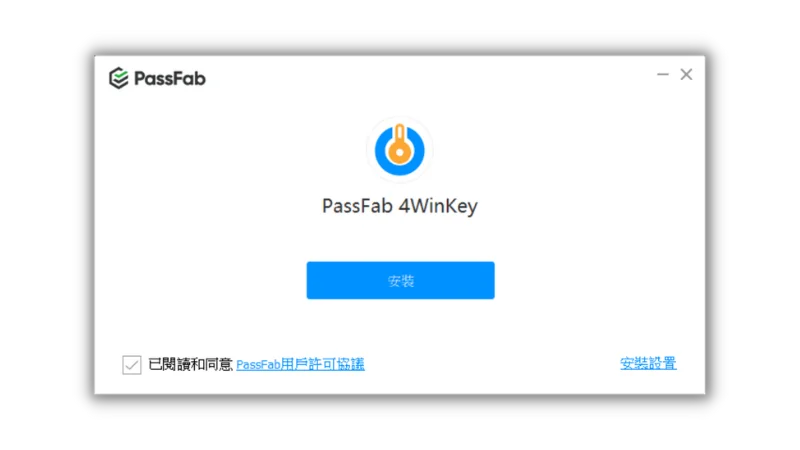
前往 PassFab 4WinKey 官方網站並下載檔案,之後請以預設模式安裝即可。
步驟二
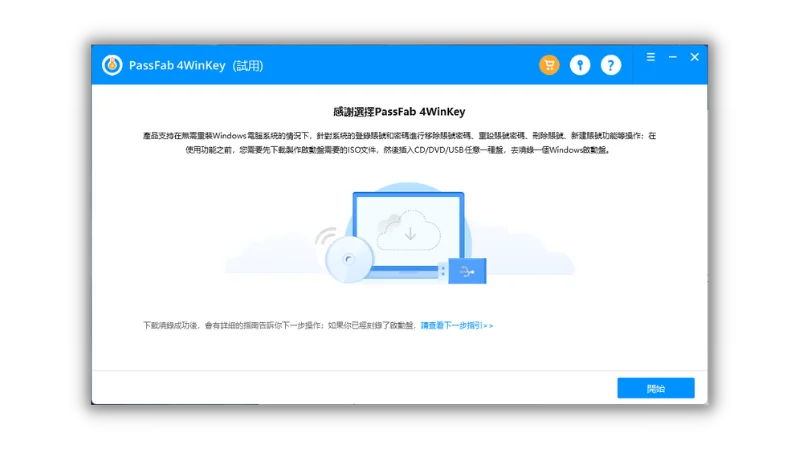
第一次開啟工具時會看到這個畫面,請直接點擊「開始」按鈕,會先下載製作開機隨身碟的必要檔案。
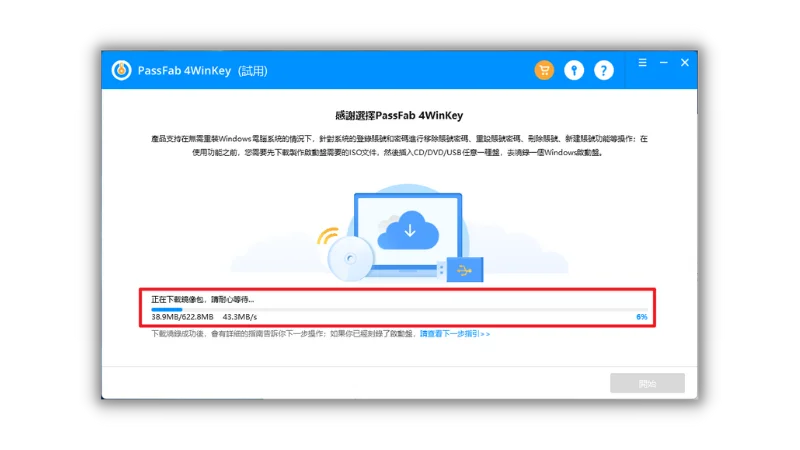
下載完成後會看到如下圖畫面,點擊「好」按鈕即可。
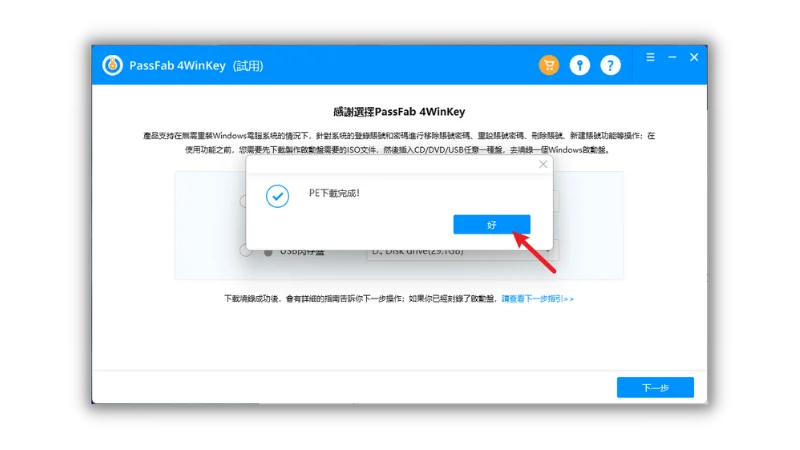
步驟三
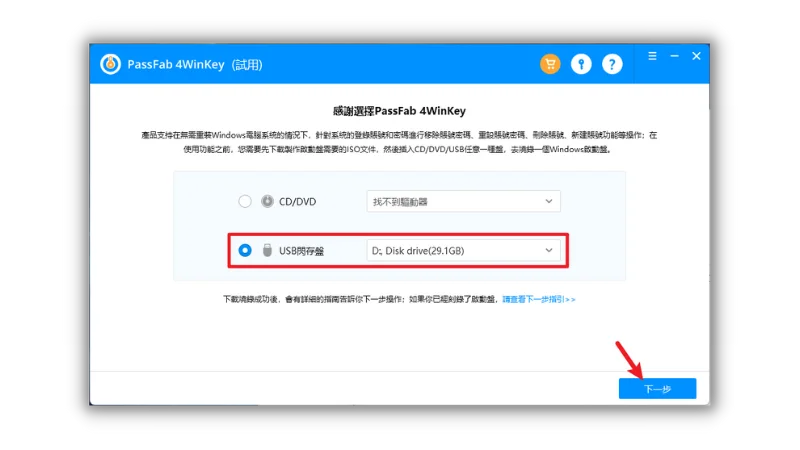
還記得前面要各位先準備的 USB 隨身碟嗎?請把隨身碟插上電腦,並且在畫面中選擇「USB 閃存盤」,後面則是選擇剛剛所插上去的 USB 隨身碟,請注意不要選錯,因為等等會把隨身碟內資料通通刪除!
步驟四
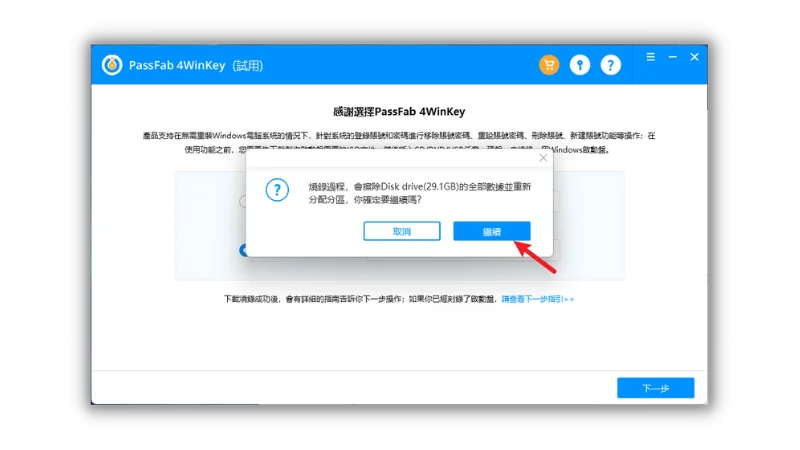
在正式開始製作 USB 開機隨身碟之前,還會跳出最後一次提示,請確認 USB 隨身碟名稱是否正確,沒問題就按「繼續」開始製作流程。
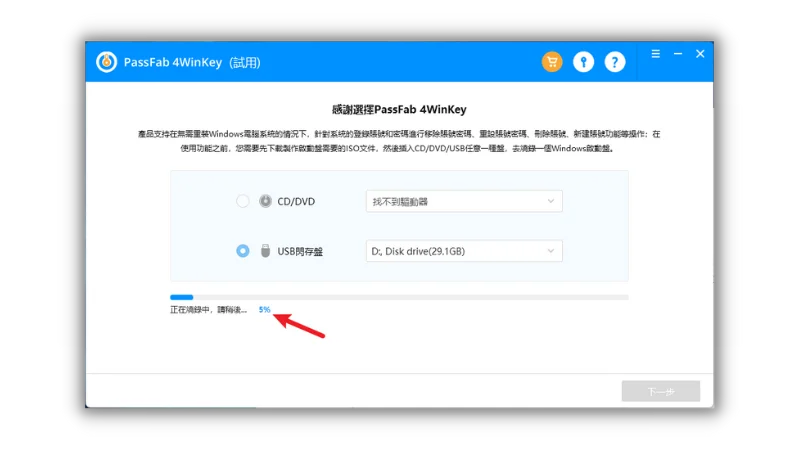
製作過成為全自動,下方可以看到目前進度,請耐心等候一下。
步驟五
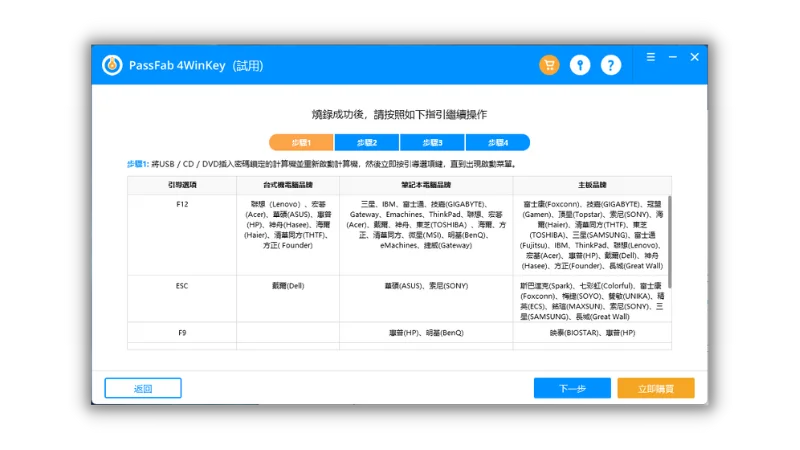
製作完成後,可以看到官方其實也有精心準備教學,總共是四個步驟,包含如何用 USB 隨身碟開機、如何使用等等。
接下來就是實際操作的部份,把製作好的隨身碟插在「忘記密碼的電腦」上,要使用 USB 隨身碟開機,每個廠牌的開機選單界面都不太一樣,但是如果成功進入開機選單,只要尋找你的 USB 隨身碟名稱即可,大致畫面如下圖,如果對於「開機方式」不熟悉的讀者,請參考「3分鐘學會電腦進入開機選單的方法,讓你可以使用 USB 隨身碟開機!」一文。
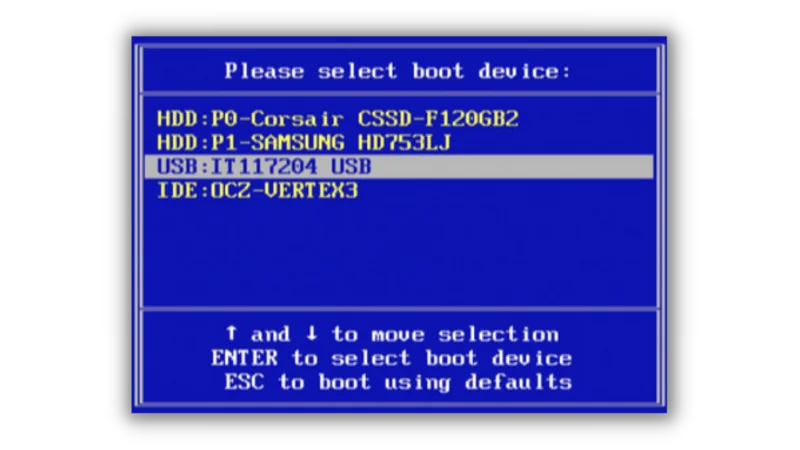
步驟六
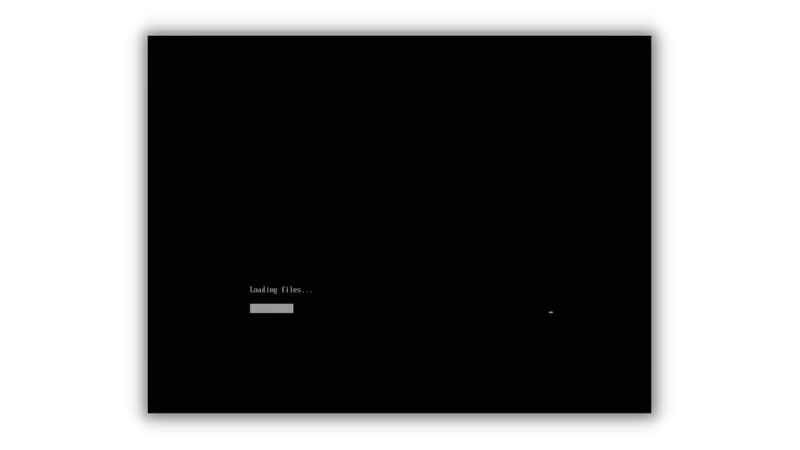
如果成功使用 USB 隨身碟開機,就可以看到上圖畫面,代表正在把隨身碟內容讀取到電腦內,請稍待一下。
步驟七
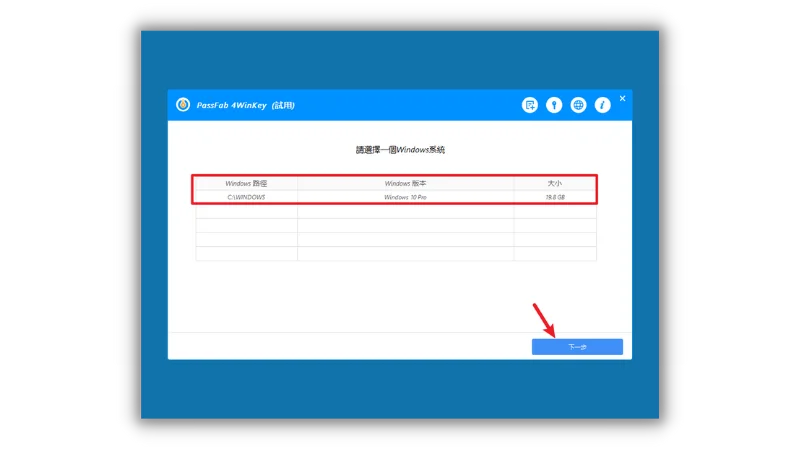
成功載入後,會自動到上圖畫面,首先要選擇作業系統隨在的位置,通常都會標示清楚,如上圖。
步驟八
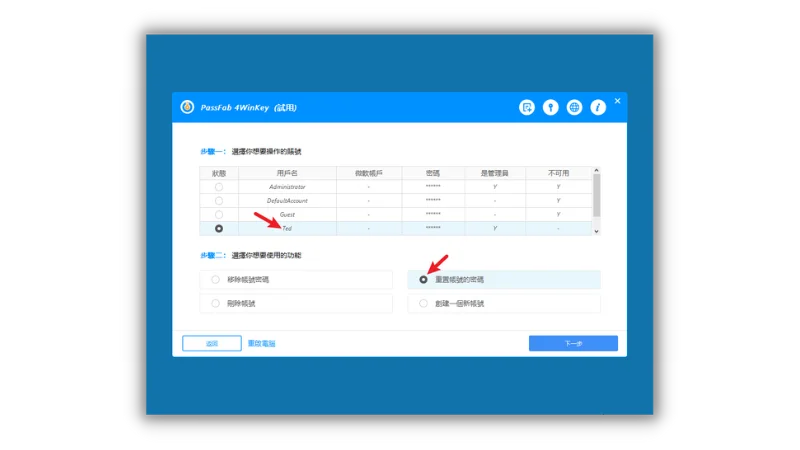
之後可以看到目前作業系統內有哪些帳戶,我們只要找到目標帳戶即可,我的範例是名稱為 Ted 的帳戶,並且以「重置帳號的密碼」當作示範。
這個方法是把原本帳號的密碼修改掉,所以會需要輸入自訂密碼,如下圖。
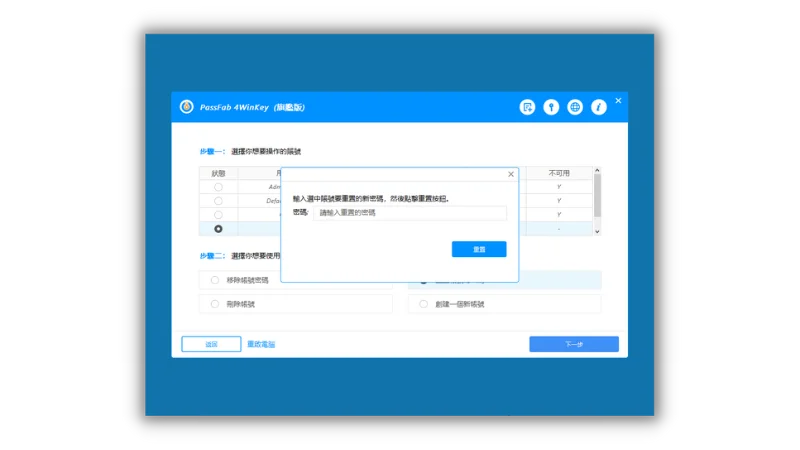
步驟九
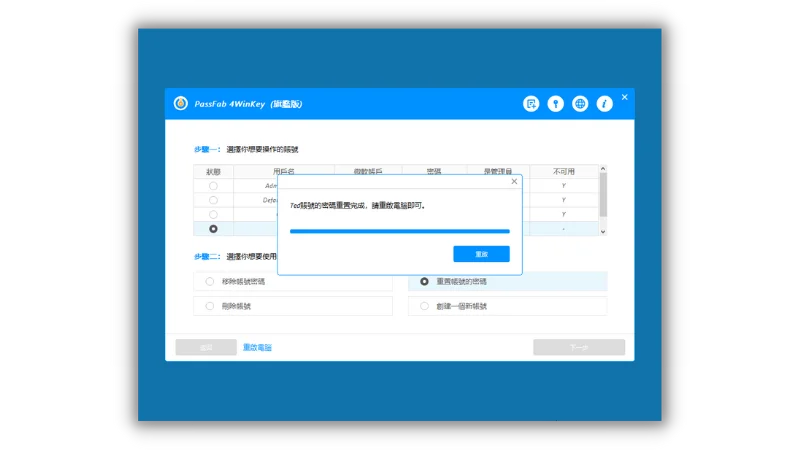
輸入完畢後,會提示密碼已經重置完成,需要重新啟動電腦,重開機之後就可以用剛剛設定的密碼來登入囉,大功告成!
破解登入密碼方法二:USBOX 7.0

本章節會以 Windows 10 為教學範例,Windows 11 的方法也是一樣的,過程中需要用到 USBOX 7.0 的檔案,並且要製作一支 USB 開機隨身碟,一起繼續往下看吧!
備註:此方法僅適用於「本機密碼」,如是登入微軟帳號則無效。
預估時間: 10 minutes
步驟一
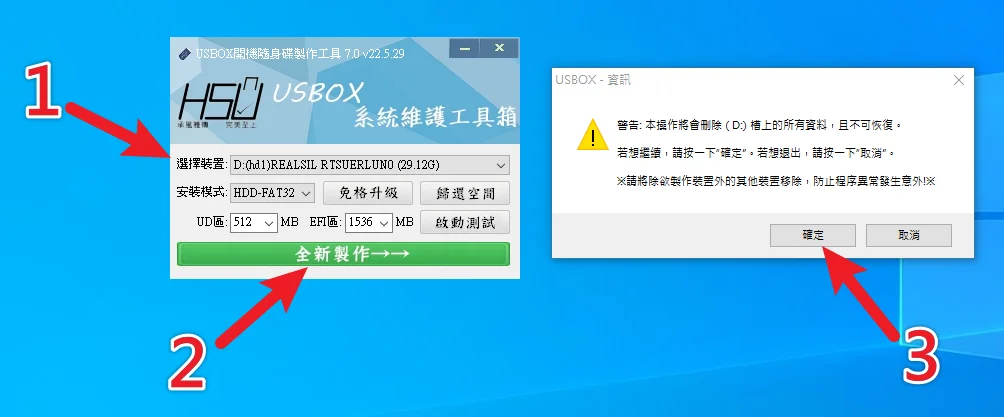
利用 USBOX 7.0 製作一隻「可開機隨身碟」,詳細的教學文章請參考「【USBOX 7.0】維修救援電腦必備!支援 Intel 12 代最新平台(Alder Lake)」一文,這邊我就不贅述。
步驟二
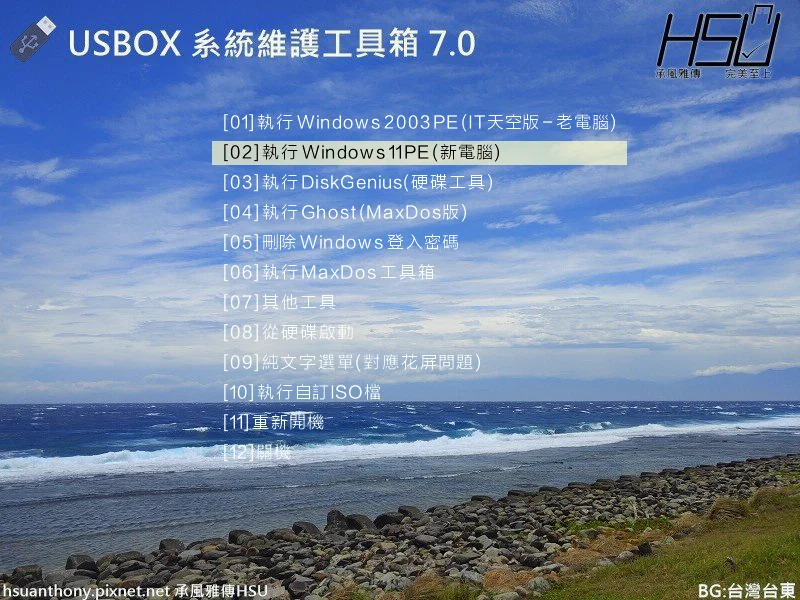
將做好的隨身碟插在「忘記密碼」的電腦上,並且以「隨身碟開機」,如果對於「開機方式」不熟悉的讀者,請參考「3分鐘學會電腦進入開機選單的方法,讓你可以使用 USB 隨身碟開機!」一文。
順利開機之後會看到上圖選單畫面,請選擇第二個「Win11 PE」選項,但這畫面只有 CSM BIOS 才會看到,如果你是 UEFI 則會直接看到以下畫面,並且需要選擇「全能版 WinPE」。
步驟三
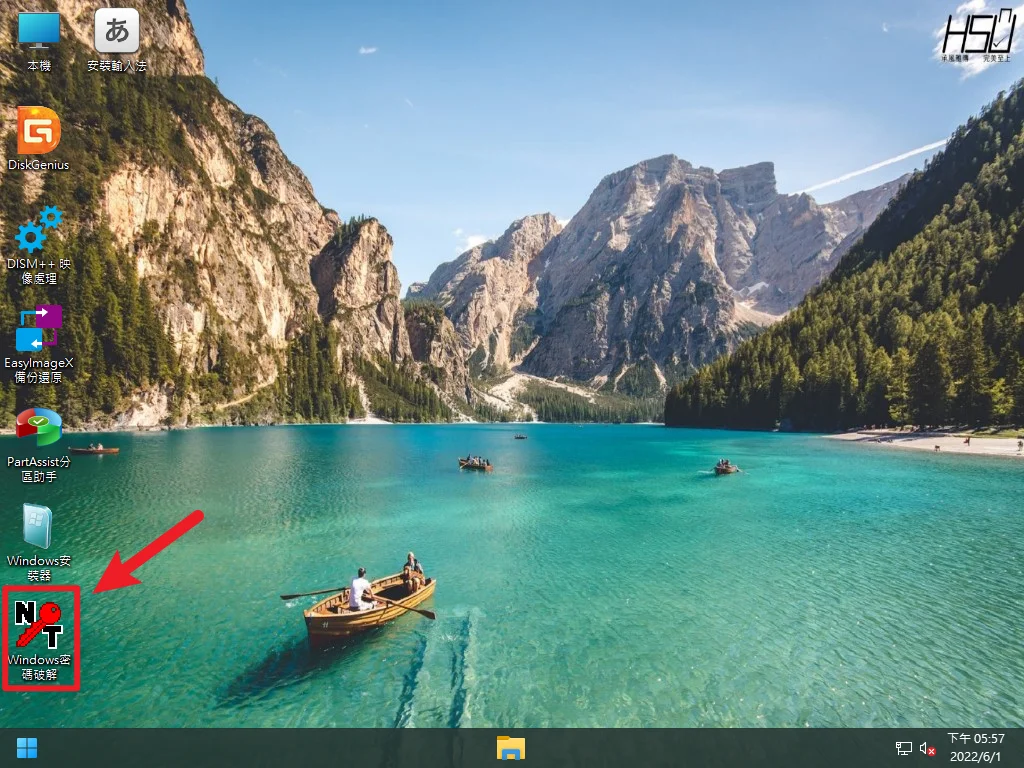
進入 WinPE 環境後,在桌面找到「Windows 密碼破解」的工具,點兩下開啟。
步驟四
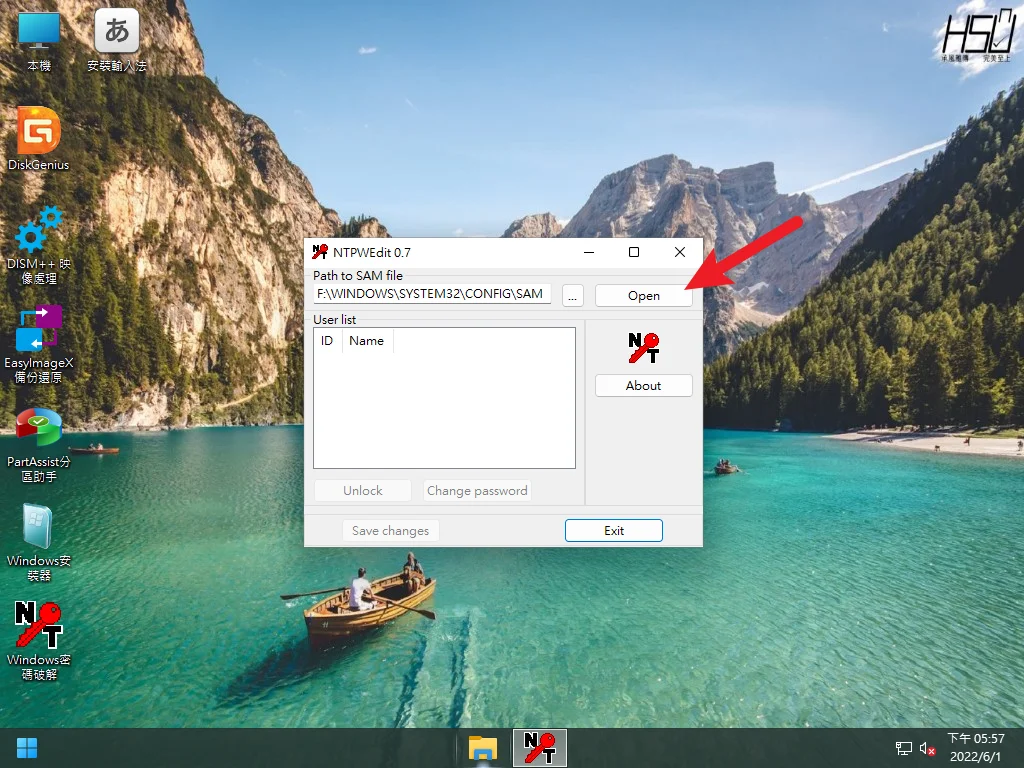
開啟工具之後,點擊右上角的「Open」按鈕,就會自動載入目前電腦內的使用者帳號。
步驟五
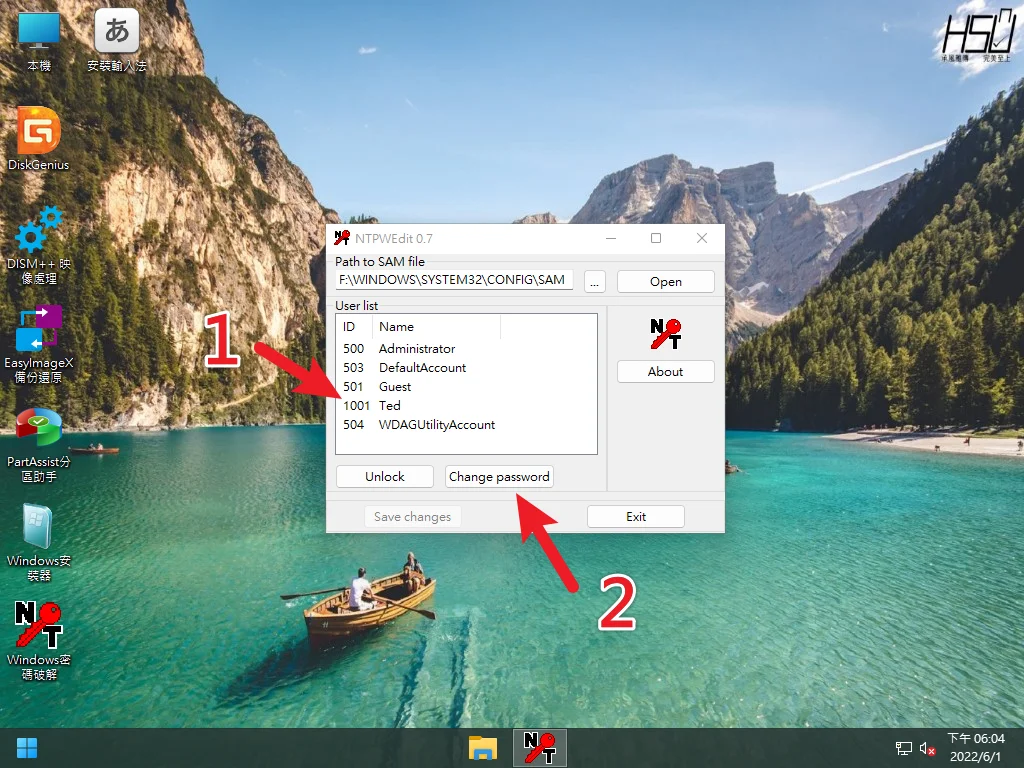
在「User list」內就可以看到目前的使用者名稱,找到自己的名字並且點一下,接下來按下方的「Change password」按鈕。
步驟六
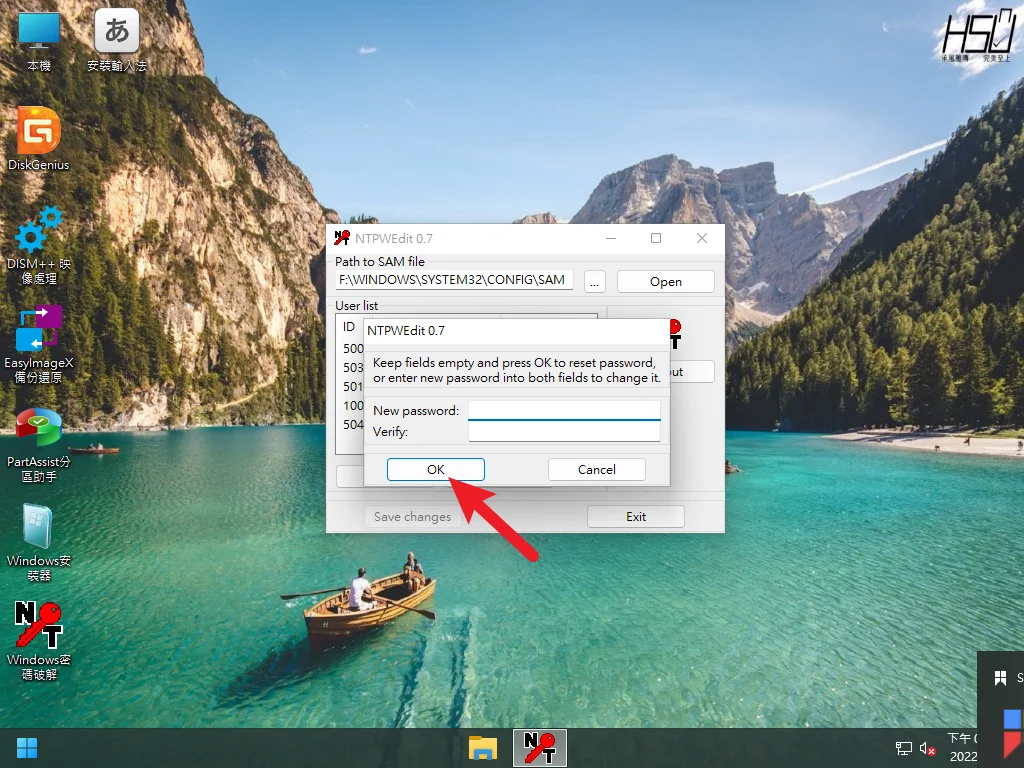
如果想要更改密碼,直接在框框內輸入新的密碼,如果想要刪除密碼,則是留空白即可,按一下 OK 就大功告成了!
步驟七
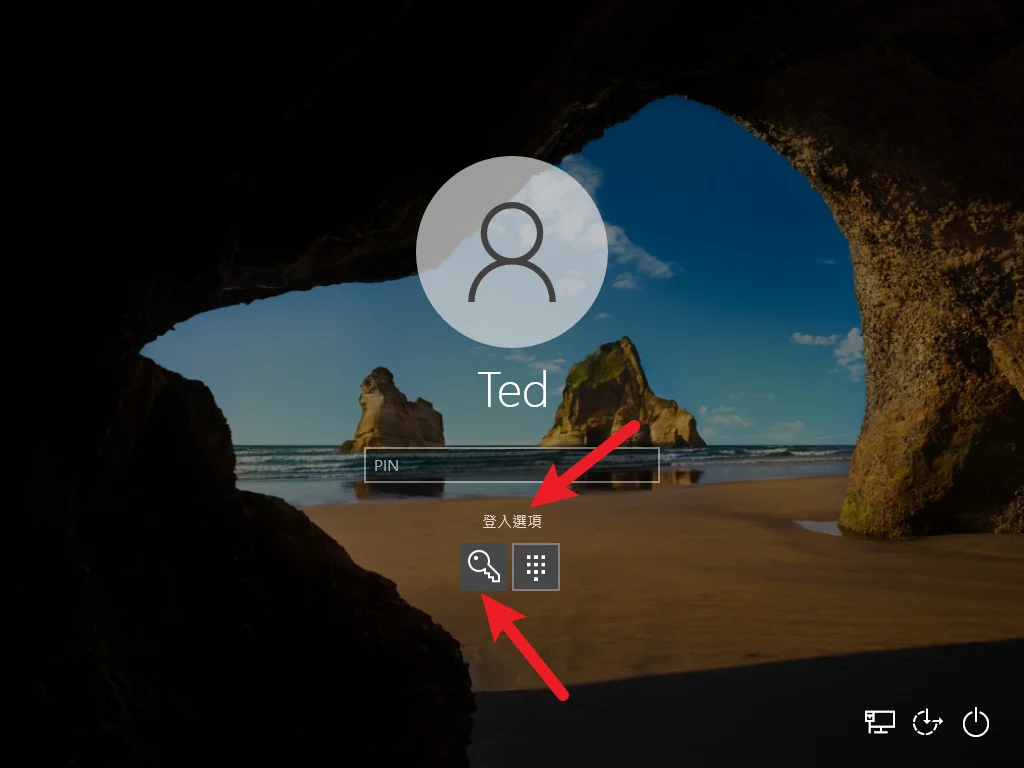
重新開機後,如果你有設定多種密碼,如 PIN 碼,可以點擊「登入選項」並選擇「鑰匙」圖示,這個選項就是本機密碼,會有以下兩種情況:
1. 在 WinPE 是修改密碼:這邊就會需要輸入修改過後的密碼
2. 在 WinPE 是刪除密碼:點選圖示後就會自動登入到桌面
Supply:
- USBOX 7.0
Tools:
- USBOX 7.0
總結
在忘記密碼時,利用本篇文章所教學的方法,可以快速的更改或刪除密碼,不管是你自己忘記密碼、或是家中長輩、朋友有遇到類似情形,都可以使用相同方法來嘗試修改與刪除密碼,讓你可以省一筆電腦維修費用!
至於「登入微軟帳號」的電腦,也不是全然沒辦法,在登如畫面時,也有提供「忘記密碼」的選項可以嘗試,如果不幸「登不進去」的電腦是使用微軟帳號,不仿也可以嘗試看看喔!
最後,如果要我推薦一款,我建議如果不排斥花錢的話,可以使用 PassFab 4WinKey,因為操作方式簡單外,就連已經登入「微軟帳號」卻忘記密碼也可以幫忙解決,絕對是一套新手的救星、老手的利器!
常見問題
為什麼刪除密碼後還是需要登入密碼?
如果你是使用微軟帳號登入,這個方法就會無效。
登入微軟帳號的電腦,忘記密碼時怎麼辦?
在登入頁面,可以選擇「忘記密碼」或「忘記 PIN 碼」,來協助恢復。
(也可以使用 PassFab 4WinKey 來協助解決)