WinPE 是 Windows Preinstallation Environment 的縮寫,中文翻譯為 Windows 預先安裝環境,大家可能都有聽過 WinPE 這個名詞,但卻不知道它是什麼且什麼時候有機會用到。
本篇文章會介紹「什麼是 WinPE、製作方式以及使用 WinPE 的時機點」,如果在閱讀文章的過程中有任何問題,可以前往「綜合疑難雜症討論區」尋求幫助,這是一個互助討論的 FB 社群,我有時間也會親自回覆,讓我開始今天的主題吧!
延伸閱讀:如何利用 DISM 指令掛載映像檔(wim)? 3分鐘學會映像檔的掛載與卸載
WinPE 是什麼?
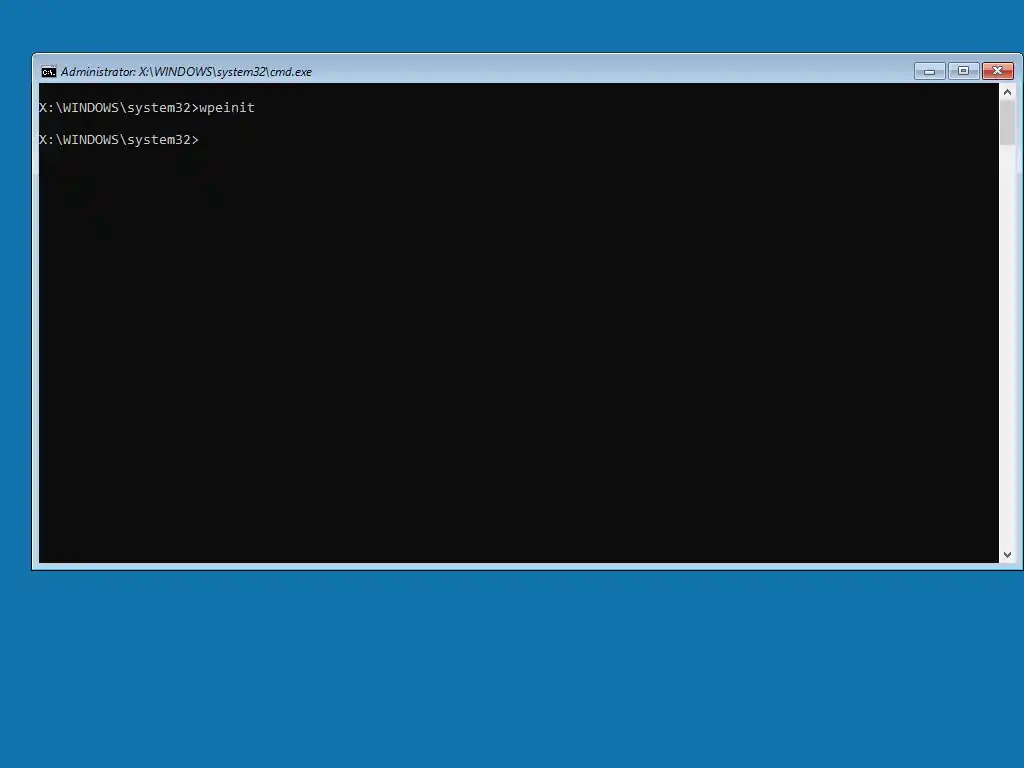
Windows Preinstallation Environment 簡稱 WinPE 或是 Windows PE,中文名稱為 「Windows 預先安裝環境」,WinPE 是一套「極為精簡」的作業系統,可以把它想像成「只有命令視窗」的 Windows 作業系統,通常會用 WinPE 來進行作業系統的「安裝或修復」的作業,因為檔案及硬體需求不大,可以把 WinPE 放在 USB 隨身碟內使用。
WinPE 最初是設計來給電腦「開發生產商」使用,目的是用來快速的「自動佈署」作業系統以加速電腦的生產,後來有許多由 WinPE 衍生出來的產品,如 WinRE、安裝 Windows 的介面環境。

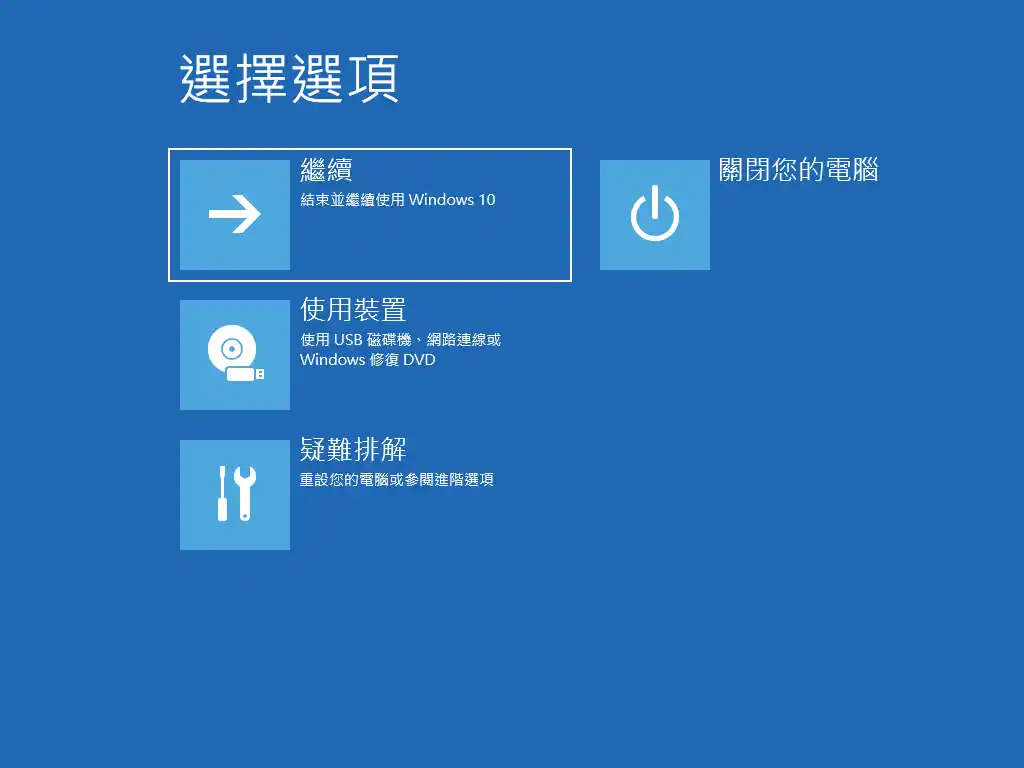
WinPE 的特點
WinPE 不同於一般的 Windows 作業系統,除了精簡化之外,還有以下特點:
- WinPE 環境開機啟動時會載入記憶體(RAM)中,因電腦的記憶體是揮發性記憶體,代表你重新開機後,在 WinPE 中做的設定都會不見。
- 可以執行批次檔和指令碼、Win32 等應用程式(exe)。
- 不需要硬碟裝置,就可以載入記憶體中執行,記憶體最低需求為 512 MB。
- 為了避免把 WinPE 當成作業系統在使用,WinPE 啟動時間超過 72 小時後就會自動重新啟動。
- 不支援加入網域、遠端桌面連線、.MSI 安裝、從非英文字元的路徑開機等。
什麼時候用的到 WinPE?
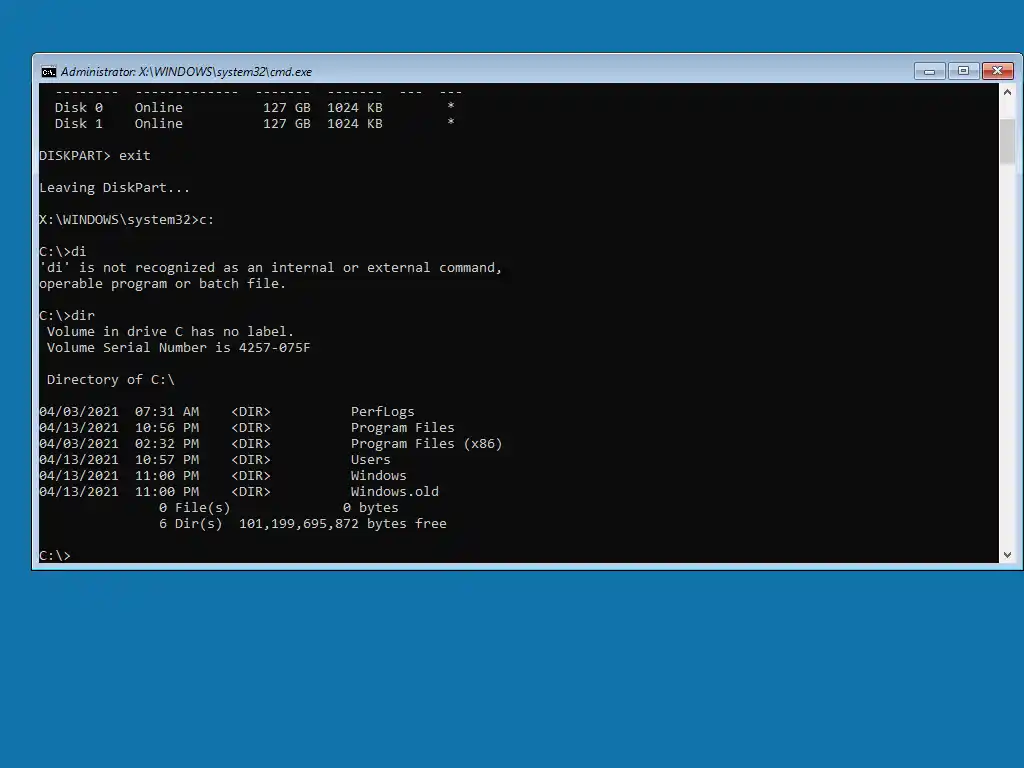
一般來說,最常用的的情境就是電腦有問題且進不去作業系統裡面,這時候就可以利用 WinPE 的特性進行修復或是資料的救援,如果電腦修不好,至少可以救援資料,把損失降至最低。
另外一種使用的情況一般的使用者比較少遇到,我們可以用 WinPE 環境及 DISM 指令來安裝佈署 Windows 作業系統,搭配其他的 CMD 指令碼與批次檔,可以做到全自動化的安裝。
當然 WinPE 的運用可以說是很廣泛,用一篇文章無法全部詳細介紹,本篇文章我們就先著重在如何製作 WinPE 的環境,其餘較深入的應用,以後會再另外寫教學文章。
WinPE 版本
WinPE 最早出現在 Windows XP 系統的時代,並沒有公開發行,但也沒有限制不能公開,隨著時間與版本的演進,現在已經可以在微軟的官方網站上輕鬆取得,而現在的 WinPE 都會以最新的 Windows 版本來區別與製作,以下為 WinPE 的版本歷史。
版本 | 簡介 |
1.0 | 基於最初的Microsoft Windows XP Professional |
1.1 | 基於Microsoft Windows XP Professional 含Service Pack 1(SP1) |
1.2 | 基於Microsoft Windows Server 2003 |
1.5 | 基於Microsoft Windows XP Professional 含Service Pack 2(SP2) |
1.6 | 基於Microsoft Windows Server 2003 含Service Pack 1(SP1) |
2.0 | 基於Microsoft Windows Vista |
2.1 | 基於Microsoft Windows Vista 和Microsoft Windows Server 2008 含Service Pack 1(SP1) |
2.2 | 基於Microsoft Windows Vista 和Microsoft Windows Server 2008 含Service Pack 2(SP2) |
3.0 | 基於Microsoft Windows 7 |
3.1 | 基於Microsoft Windows 7 SP1 |
4.0 | 基於Microsoft Windows 8.0 |
5.0 | 基於Microsoft Windows 8.1 |
5.1 | 基於Microsoft Windows 8.1 含 Update |
6.0 | 基於Microsoft Windows 10 |
10.0.10240.16384 | 基於Windows 10 1507 |
10.0.15063.0 | 基於Windows 10 1703 |
10.0.20348.1 | 基於Windows Server 2022 |
10.0.25398.1 | 基於Windows 11 22H2 |
如何製作 WinPE 開機隨身碟?

本章節會示範教學如何用微軟官方的 ADK 方式來製作 WinPE 開機隨身碟,當然 WinPE 也可以在光碟上、VHD(虛擬硬碟)上,但這屬於應用範圍,我們先專注在如何製作 USB 隨身碟的 WinPE,讓我們開始吧!
預估時間 3 minutes
STEP 1:下載 Windows PE 附加元件
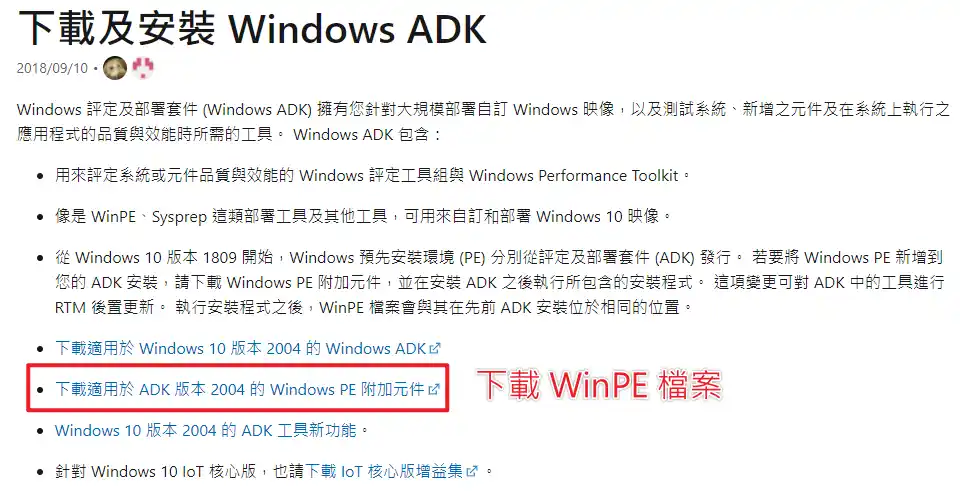
前往微軟 Windows ADK 下載頁面,點選紅色框框處下載「Windows PE 附加元件」。
STEP 2:開啟 Windows PE 附加元件執行檔
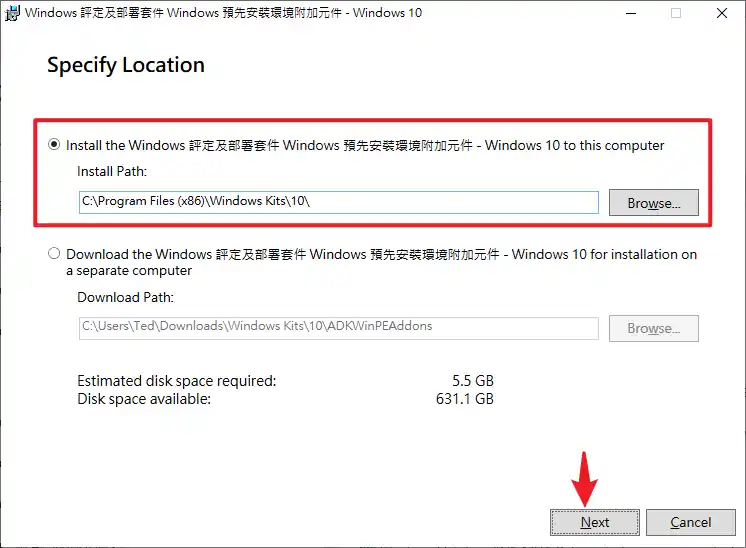
開啟剛剛下載的 Windows PE 附加元件執行檔,選擇第一個選項安裝到此電腦,並點選「Next」。
STEP 3:設定是否分享使用資料給微軟
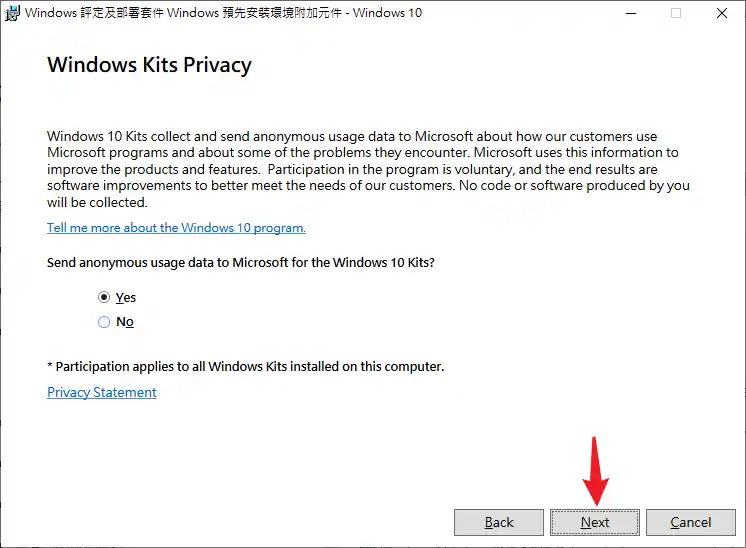
可以自行選擇要不要分享匿名的使用資料給微軟,預設是「Yes」,沒問題就點選下一步。
STEP 4:接受軟體授權條款
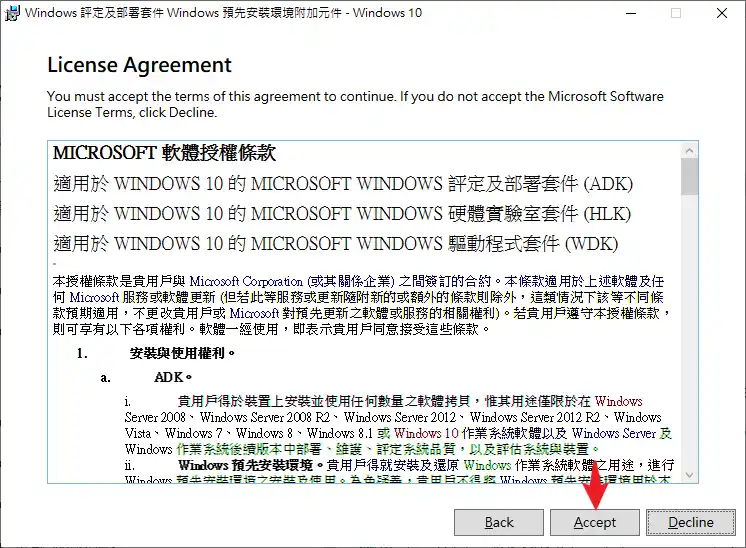
按下「Accept」按鈕接受軟體授權條款。
STEP 5:選擇要安裝的元件
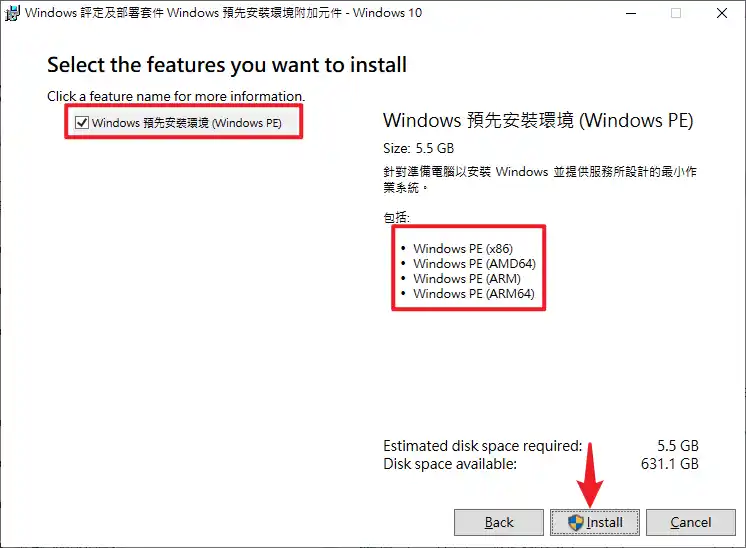
左邊把「Windows 預先安裝環境 (Windows PE)」打勾,並確認電腦硬碟有足夠的空間,就可以按下「Install」進行安裝。
STEP 6:Windows PE 附加元件安裝完成
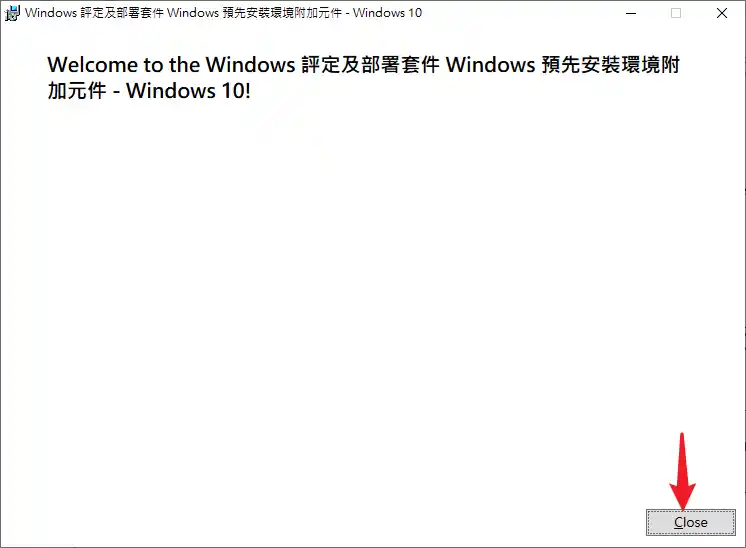
安裝時間大約 1~2 分鐘,安裝完成後按下「Close」關閉安裝程式。
STEP 7:接上 USB 隨身碟並確認
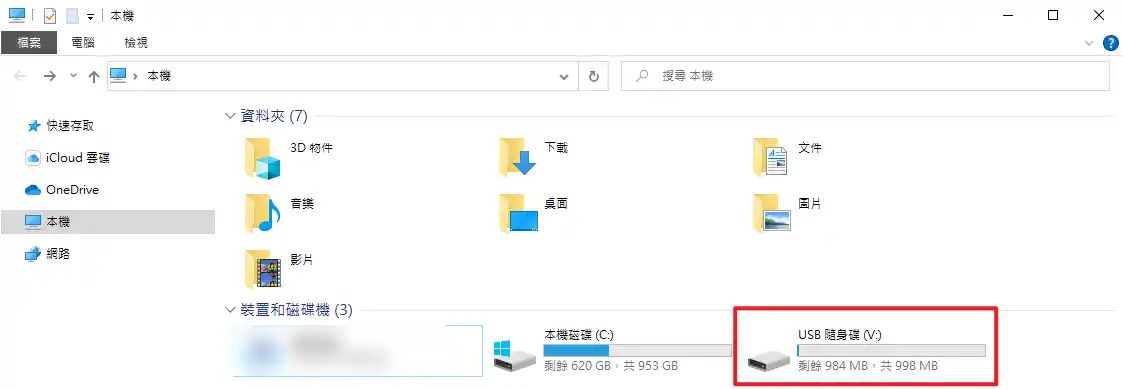
因為 WinPE 的檔案不大,原生版本的大約只有 300 MB,只需要準備一隻 4GB 大小的 USB 隨身碟即可,接上電腦後,確認有顯示在我的電腦內,並把隨身碟代號記下來,圖片範例隨身碟代號為「V」。
STEP 8:以系統管理員身份執行 CMD 視窗
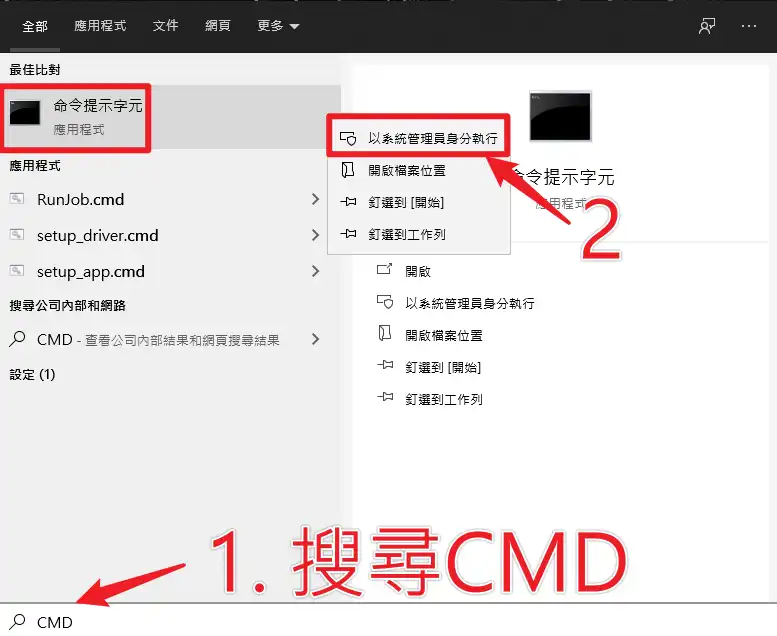
搜尋 CMD 並按右鍵以系統管理員身份執行「命令提示字元」。
STEP 9:前往 Windows ADK 安裝資料夾
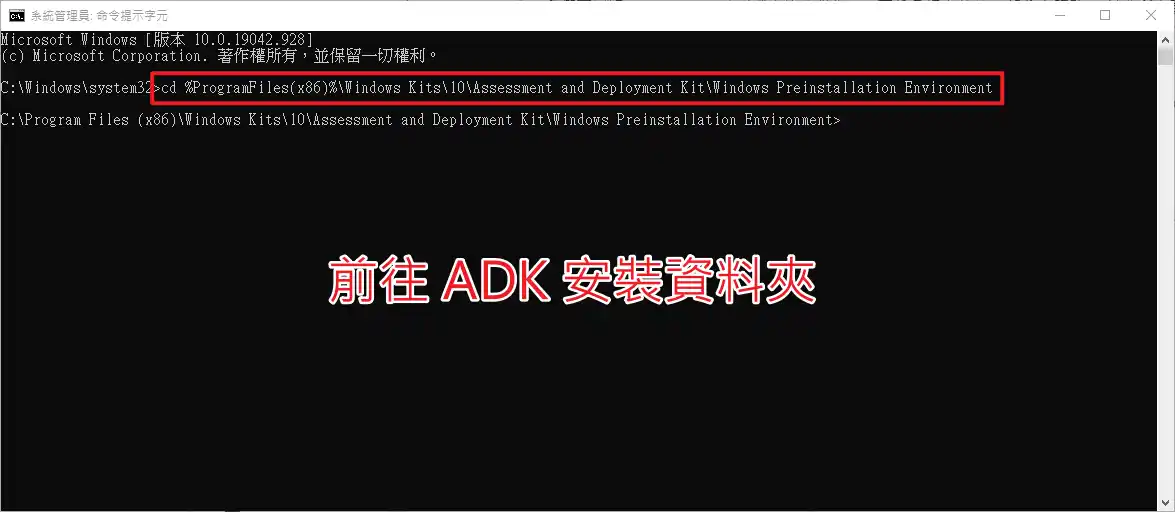
在 CMD 視窗複製並貼上以下指令,前往 Windows ADK 資料夾。
cd %ProgramFiles(x86)%\Windows Kits\10\Assessment and Deployment Kit\Windows Preinstallation Environment
STEP 10:建立 WinPE 隨身碟
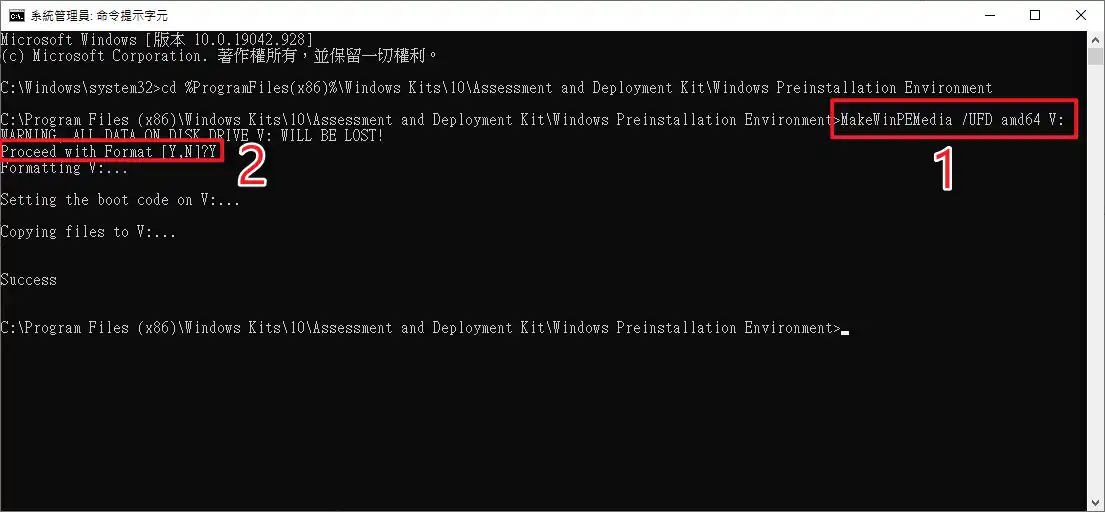
在 CMD 視窗複製並貼上以下指令,就會開始自動製作 WinPE 隨身碟。
MakeWinPEMedia /UFD amd64 V:
最後面的 「V:」 是你隨身碟的代號,按下 enter 鍵後需要在輸入「Y」確認要執行此製作程式,製作過程會把隨身碟資料都刪除,請記得備份。
最後看到有「Success」字樣跑出來後,就代表製作完成了,之後就可以用這支隨身碟啟動,就會進入 WinPE 環境。
Supply:
- Windows ADK
Tools:
- USB 隨身碟
WinPE 救援時的常用指令
雖然說當電腦掛點,可以用 WinPE 來救援資料,把資料備份出來,但畢竟是需要輸入指令來執行,對於一般對電腦不太熟的人會比較吃力。這個章節會教學如何用 CMD 指令碼把你想要的資料複製備份出來。
進入 WinPE 後,先用以下指令確定磁碟機代號。
diskpart
lis vol顯示出來的畫面如下圖,我的 USB 隨身碟的代號是 D,右邊的 Label 就是隨身碟名稱,因為我的 WinPE 不支援繁體中文,所以會顯是亂碼。
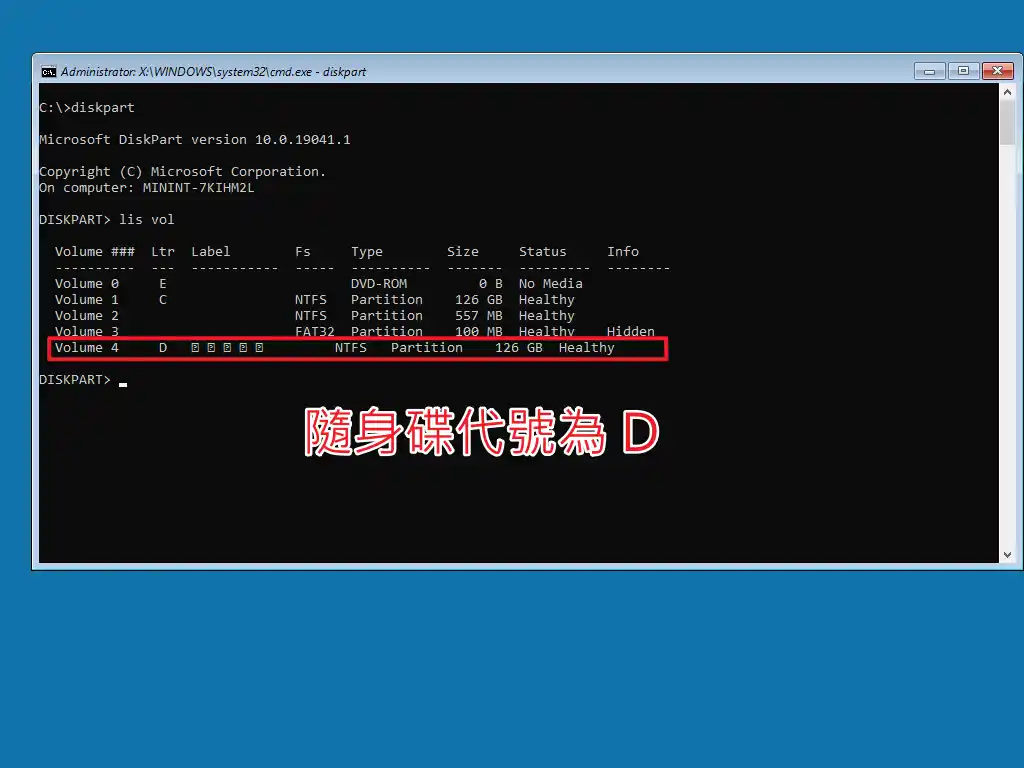
確認完成後,我們輸入 exit 離開確認磁碟機代號的程式,這邊做個簡單說明,假設你想要救援備份的資料放在桌面的「test data」資料夾,這個資料夾我放入兩個檔案來當作範例,那我們就可以透過下方指令,把資料備份到你的隨身碟內。
- 先輸入 exit 離開 diskpart
- 輸入 C: 前往 C 槽
- 輸入 dir 確認 C 槽的資料結構
可以看到在打完 dir 指令後,就可以看到在 C 槽下的所有檔案與資料夾,教學範例內的資料夾如下:
- PerfLogs
- Program Files
- Program Files (x86)
- Users
- Windows
- Windows.old
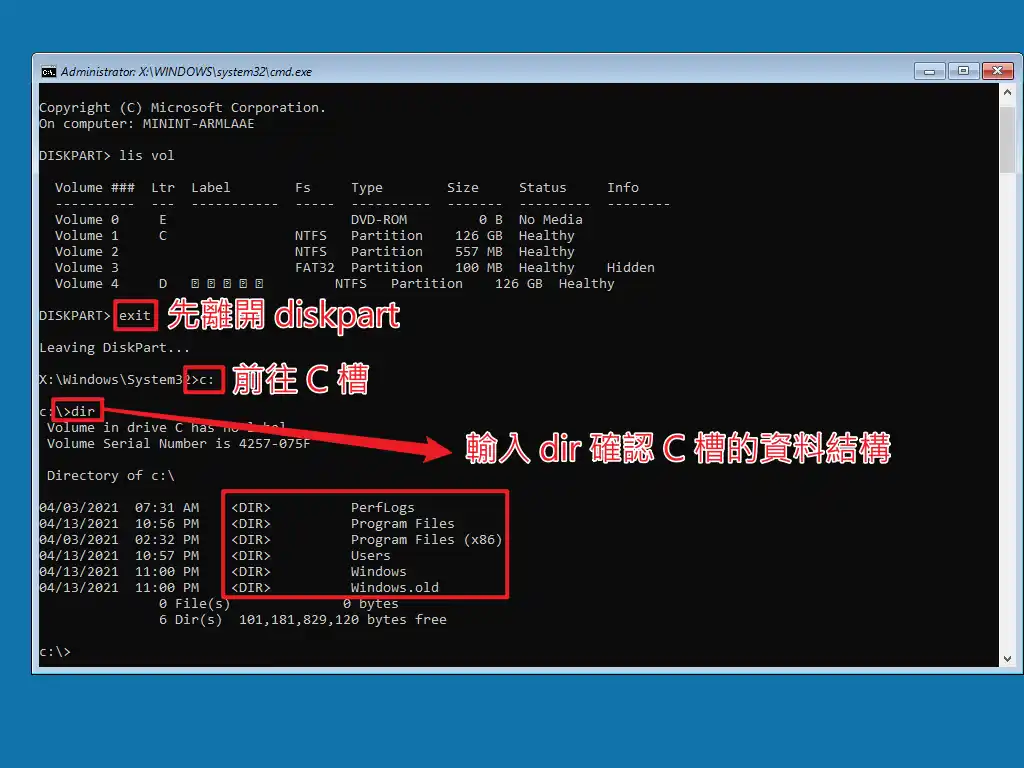
記得我上面有提到說,我在桌面建立一個資料夾要來當教學嗎? 這時候我們就要前往桌面,才能複製備份該資料夾,而使用者與桌面會在 Users 資料夾內,依序輸入以下指令:
cd Users
cd 你的使用者名稱
cd Desktop
dir這時候就可以看到我們在桌面所建立的「test data」資料夾,如下圖。
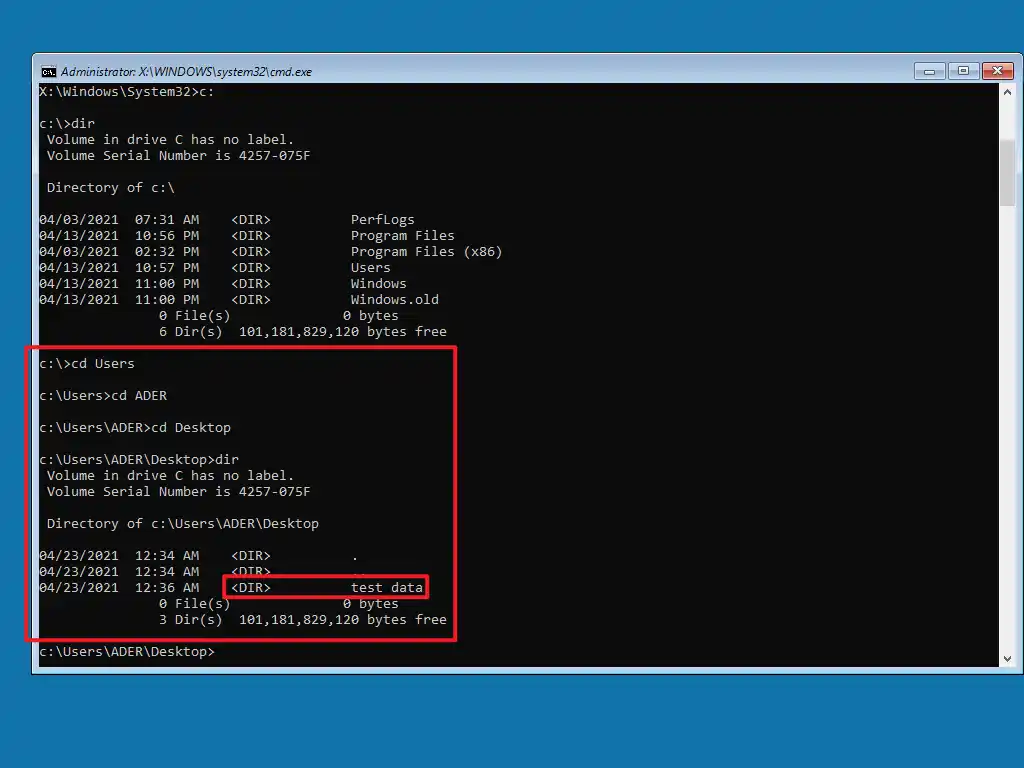
接下來我們可以利用 xcopy 指令進行複製檔案到隨身碟,範例指令如下:
xcopy "test data" D:
//把資料夾複製到D槽複製完成後,我們可以輸入 D: 前往 D 槽,並輸入 dir 查看檔案有沒有被複製過去,如下圖。
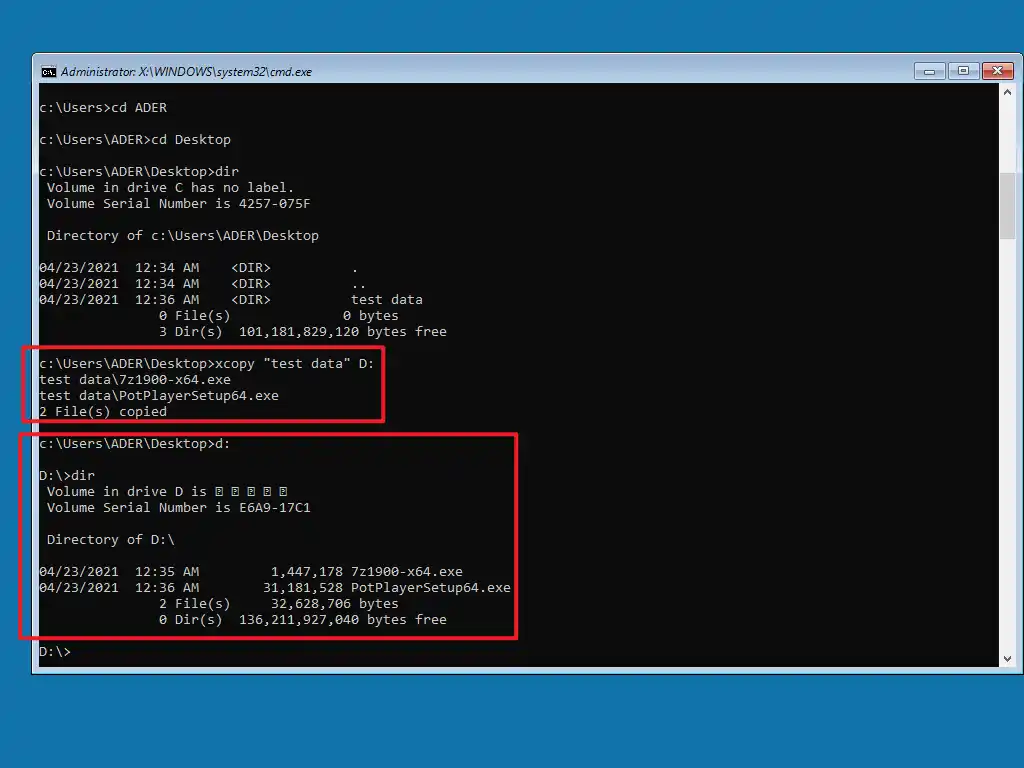
這只是其中之一的範例,其他資料夾或路徑前往與複製的方式都是一樣的,只要確定路徑正確即可。
如果你明確知道你想要複製備份的檔案路徑,可以直接用以下方式直接複製,不用再一層一層的找,例如這次範例的「test data」資料夾:
xcopy “c:\Users\ADER\Desktop\test data” D:
這樣的效果會是一樣的!

網路大神的第三方 WinPE
有沒有覺得就算知道如何製作 WinPE 和它的使用方法,也是覺得很難? 沒關係,網路上有許多大神都會修改 WinPE 讓它變得很好用,跟一般的作業系統介面非常的相似,不再只是簡陋的指令視窗。
我這邊推薦一位大神叫做「承風雅傳」,他所製作的 USBOX WinPE 可以說是該有的功能都有,非常的好用,如果有興趣可以前往他的官方部落格查看,我這邊就不做教學,單純給大家看幾張截圖。
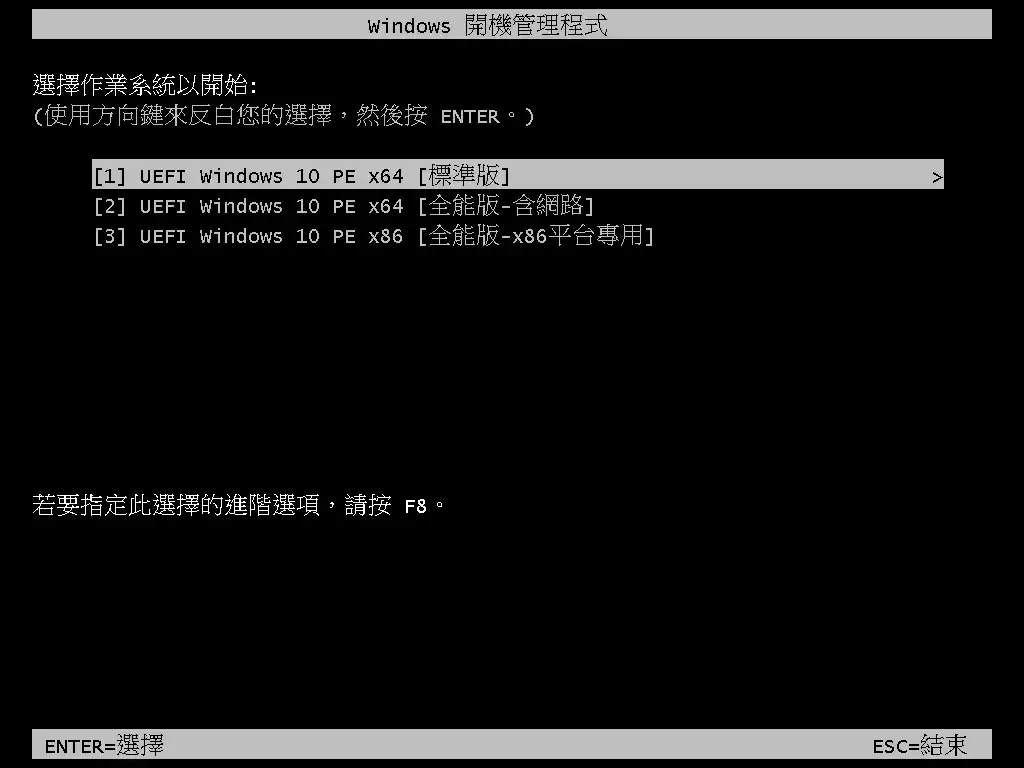
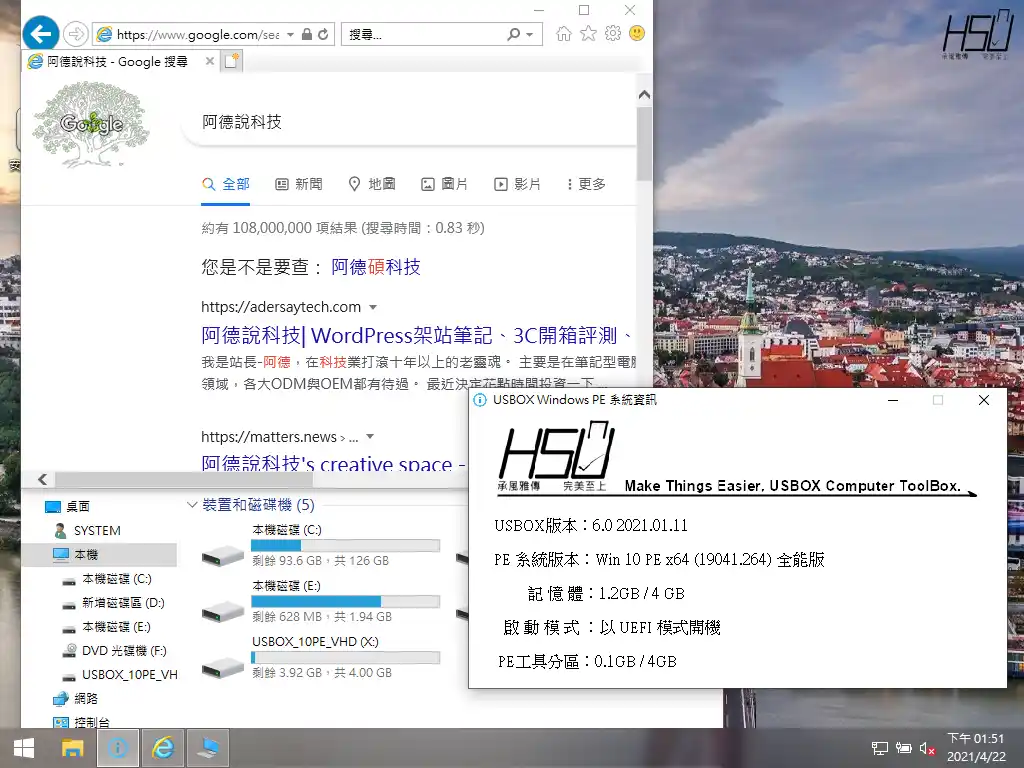
相關教學文章
我把 WinPE 相關的教學文章整理在下方表格,有興趣的可以點連結參考喔,雖然都是很基本的概念與觀念,希望有幫助到大家!
總結
WinPE 對於一般人來說會比較陌生,使用的時機也相對少,但如果你是電腦相關產業,學會 WinPE 的操作與運用,其實是可以帶來很多便利性!
今天的文章並沒有深入介紹 WinPE 可以做到的應用,主要是想要先介紹 WinPE 給大家認識,比較深入的內容之後會再另外寫文章教大家,各位先跟著這篇文章把基礎學起來吧!
常見問題
WinPE 是什麼?
WinPE 是一套「極為精簡」的作業系統,可以把它想像成「只有命令視窗」的 Windows 10,通常會用 WinPE 來進行作業系統的安裝或修復的作業,因為檔案及硬體需求不大,可以把 WinPE 放在 USB 隨身碟內使用。
WinPE 的特點?
使用 WinPE 的時機?
WinPE 可以拿來做很多應用,例如:
1. 電腦資料救援
2. 佈署安裝作業系統
3. 擷取並套用 Windows 映像
4. 修改沒有正在執行的作業系統
WinPE 需要收費嗎?
不用,WinPE 完全面費。
WinPE 要去哪裡下載?
前往微軟 Windows ADK 下載頁面 就可以下載。

