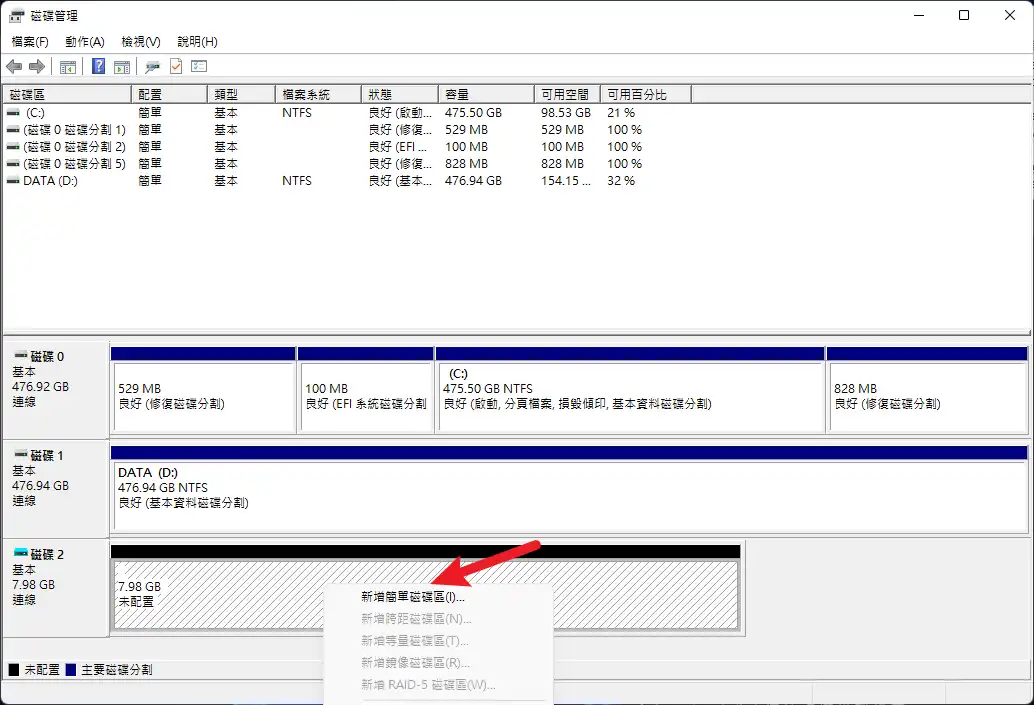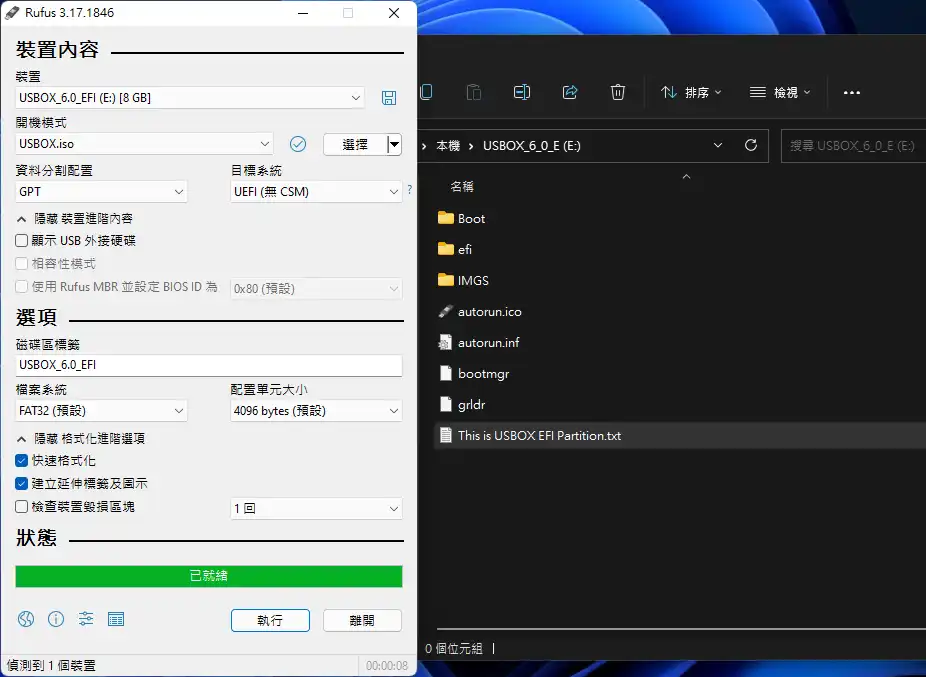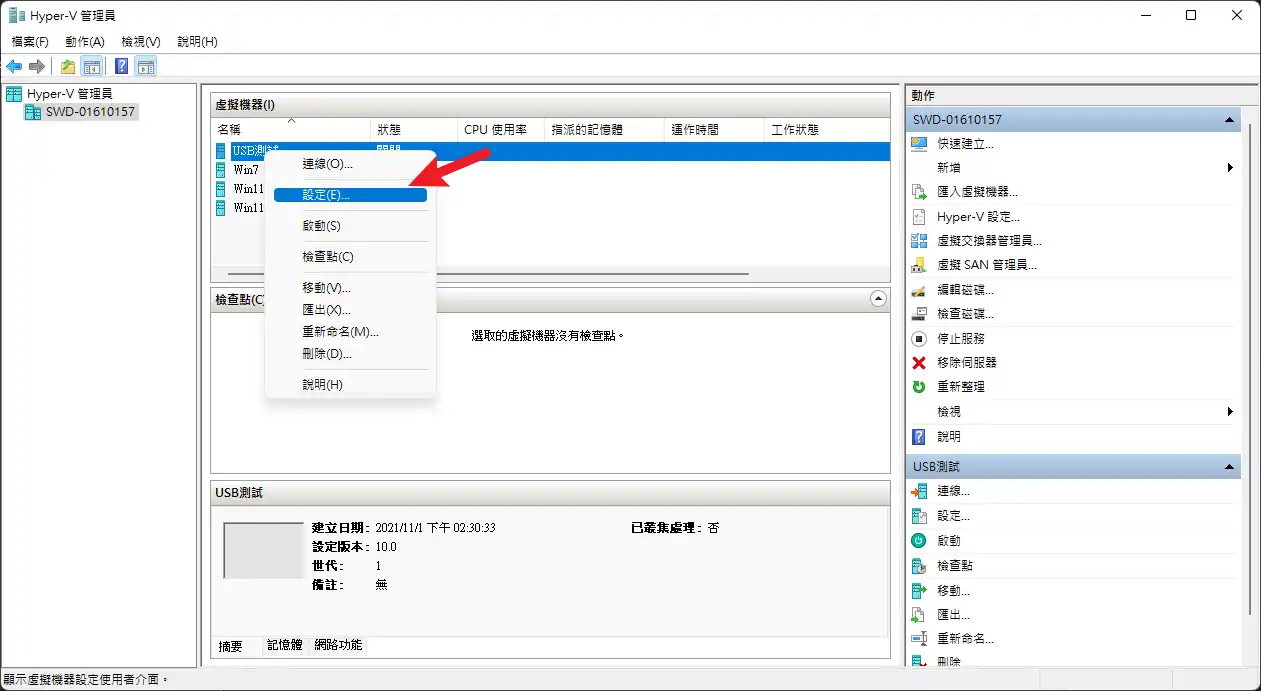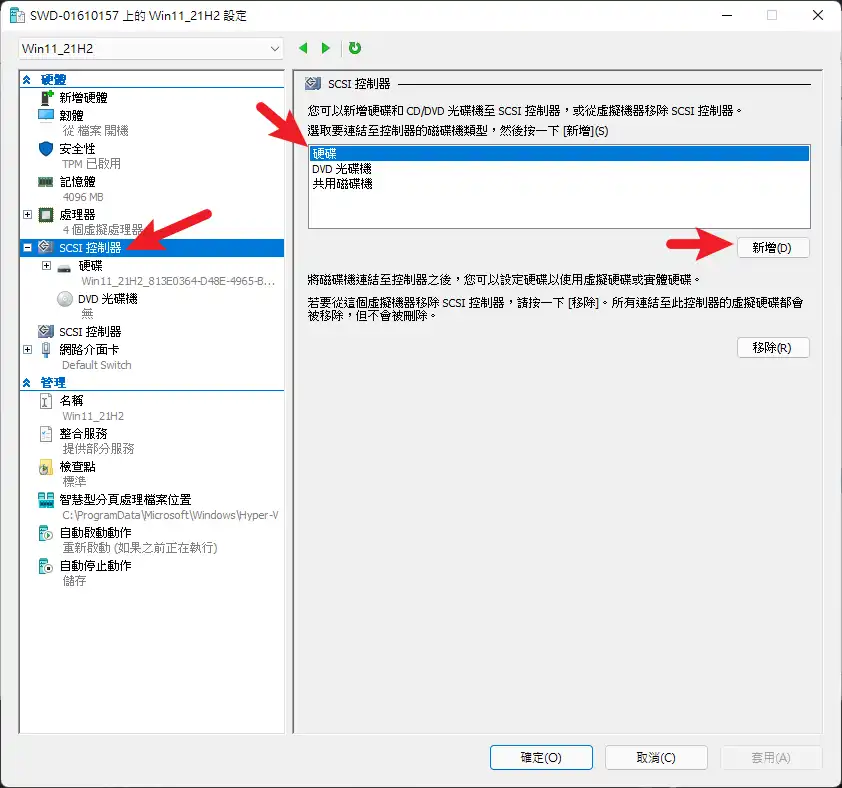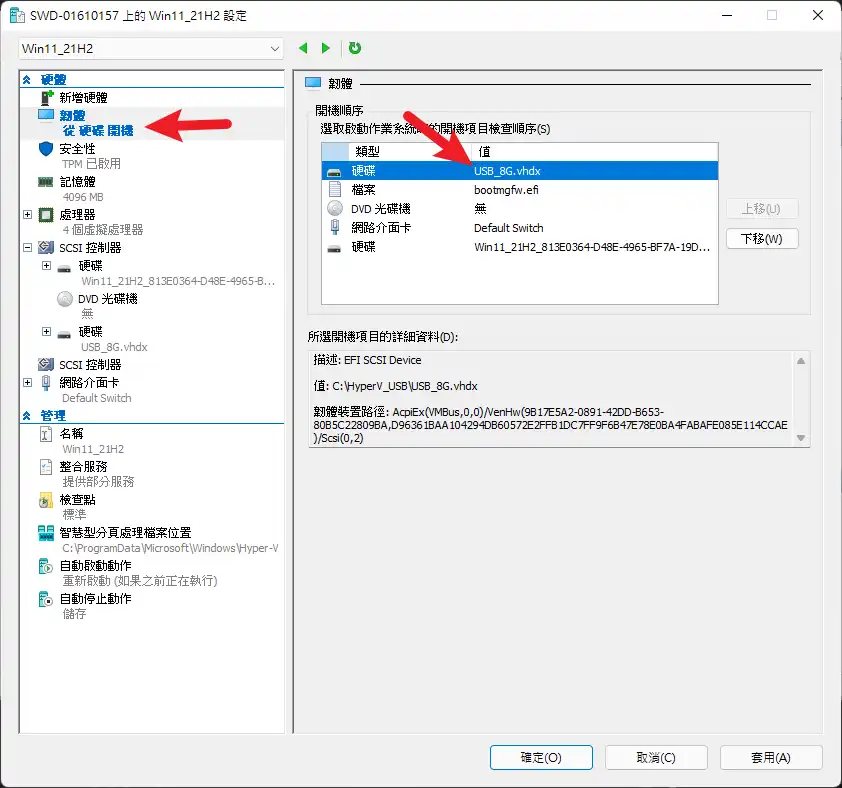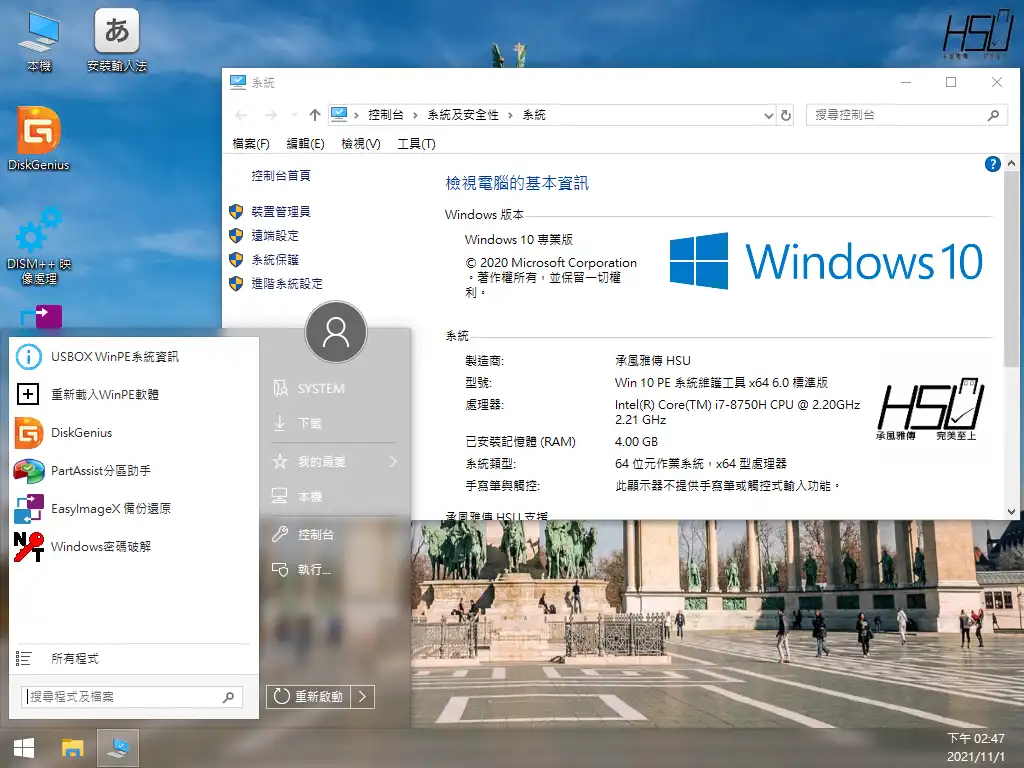最後更新日期:2022年05月28日
Hyper-V 是一套 Win10/Win11 內建的免費虛擬機器,可以在上面做很多模擬性的操作,對於電腦工程師來說,是一套非常好用的工具,因為可以在上面盡情的測試與修改而不影響到真實的電腦。
延伸閱讀:Windows 上的免費虛擬機器 Hyper-V 使用教學
唯一的缺點是,Hyper-V 不像 VMware 一樣可以直接使用 USB 隨身碟來進行開機,相比起來會比較不方便,因為很多時候會想要測試可開機 USB 隨身碟是否運作正常,但又懶得拿到其他電腦上測試。
本篇文章會教你如何在 Hyper-V 虛擬機器內「模擬」USB 隨身碟開機,把可開機的 USB 隨身碟製作方式用「VHDX」的方式呈現,讓可開機的 WinPE 也可以在 Hyper-V 內啟動!
如果在閱讀文章的過程中有任何問題,歡迎隨時在文章底下留言,或是透過聯絡我跟我溝通討論,讓我們開始今天的主題吧!
為什麼要在 Hyper-V 模擬 USB 隨身碟開機?
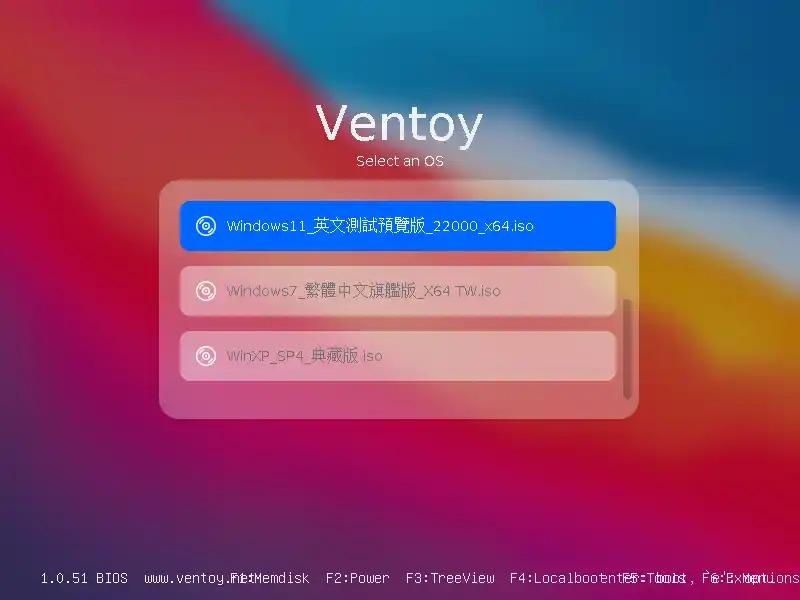
如果本身平常就有在使用 Hyper-V 來進行各項模擬操作的人來說,就有著很高的機率會想要使用 USB 隨身碟在 Hyper-V 內進行開機,例如自製的 WinPE 環境或是使用第三方工具製作的多重開機選單的隨身碟。
延伸閱讀:WinPE 是什麼?
如果能在 Hyper-V 內先行模擬,這樣就能確保自己所製作的開機隨身碟是可以正常運作的,但非常可惜的是,Hyper-V 目前還不支援直接從外部 USB 隨身碟來進行開機。
除此之外,如果自己有在寫 USB 開機相關教學文章,如果能用 Hyper-V 模擬運行,這樣在文章內的相關截圖畫面會比較清楚,不會像用相機翻拍的一樣,模糊且不美觀。
教學步驟

雖然目前的 Hyper-V 還不能用 USB 隨身碟進行開機,未來會不會支援還不知道,但山不轉路轉,路不轉人轉,我們可以用折衷的方法來達到相同的效果。
其實原理很簡單,靠 VHDX 虛擬硬碟來模擬一隻 USB 隨身碟即可,如果在這個虛擬硬碟上運作正常,再把相同的一套做法、一套檔案搬至真實的 USB 隨身碟上就可以囉!
至於有沒有需要就見仁見智了,我自己本身是常常利用 Hyper-V 來模擬大多數操作,包含教學文章內的圖檔,所以對我來說是非常需要的!
教學步驟會模擬建立一個 8GB 大小的虛擬硬碟來當作 USB 隨身碟,詳細步驟如下。
預估時間: 10 minutes
STEP 1
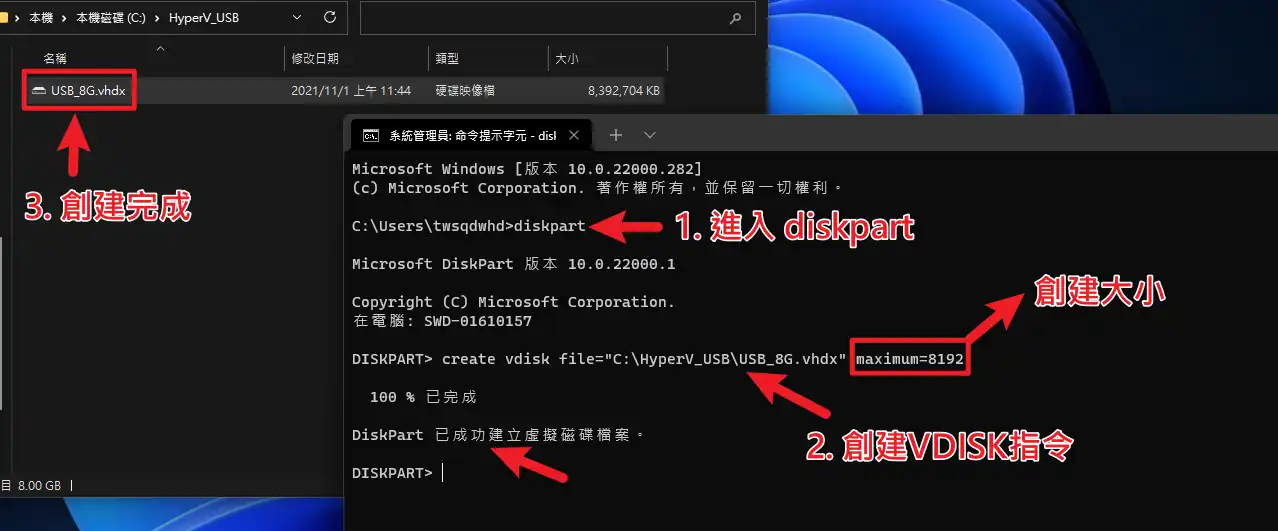
首先我們要在電腦內利用 diskpart 指令建立一個自訂大小的虛擬硬碟,以系統管理員開啟「命令提示字元」後,先輸入「diskpart」並按下 Enter 鍵,之後再輸入以下指令來建立虛擬硬碟:
create vdisk file="C:\HyperV_USB\USB_8G.vhdx" maximum=8192
這行指令是會在「C 槽的 HyperV_USB 資料夾內」建立一個大小為「8192 MB」的虛擬硬碟,其名稱會命名為「 USB_8G 」。
資料夾名稱、虛擬硬碟名稱與大小都可以自訂,不一定要跟我一樣。
STEP 2
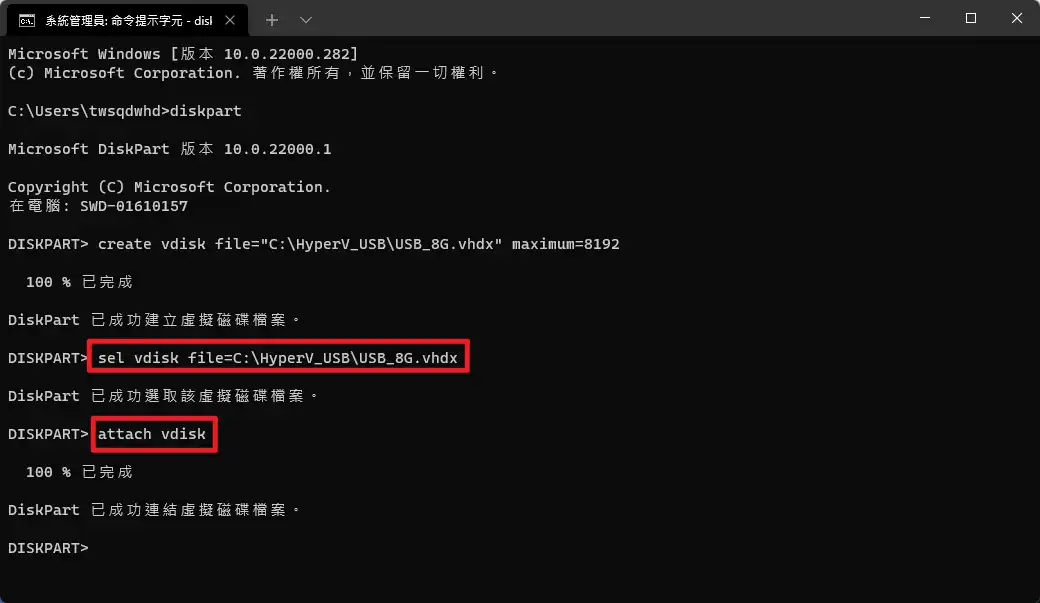
接下來我們要把剛剛所建立的虛擬硬碟「連接」到電腦上,這個動作就等於你把 USB 隨身碟插上電腦,指令如下:
sel vdisk file=C:\HyperV_USB\USB_8G.vhdx
在選擇完成目標的虛擬硬碟後,利用以下指令進行連接到電腦上。
attach vdisk
STEP 3
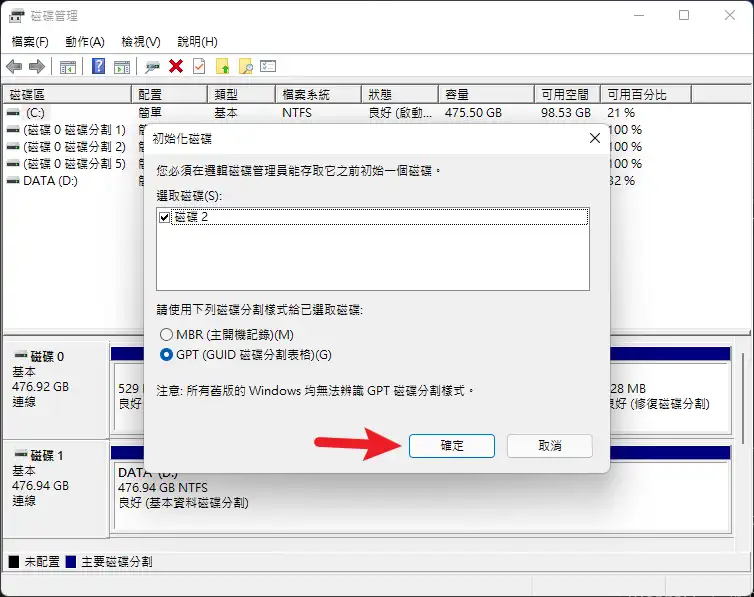
因為剛剛連接到電腦上的虛擬硬碟同等於一顆全新的硬碟,所以必須先透過磁碟管理來進行初始化,開啟磁碟管理後就會看到如圖片的視窗,也可以透過鍵盤組合鍵「Win + X」後再按下「K」來進行開啟磁碟管理。
選擇 GPT 格式並按下確定按鈕後,就可以針對虛擬硬碟進行新增磁碟區,這邊我不多做步驟說明,只要一直按下一步就可以完成建立,如下圖。
新增磁碟區完成後,在我的電腦內就可以看到剛剛所新增的空間,就如同把 USB 插上電腦一樣。
STEP 4
STEP 5
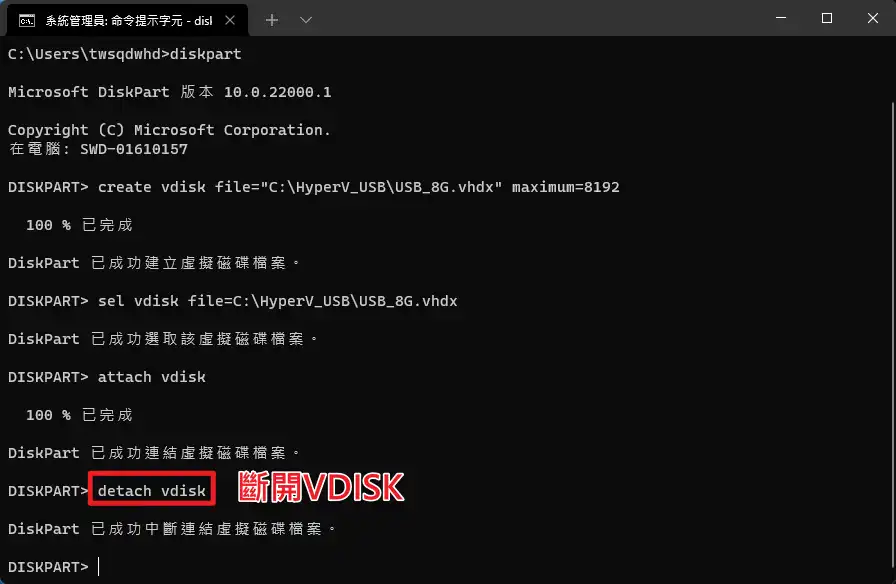
當模擬的 USB 開機隨身碟製作完成後,要先把虛擬硬碟斷開連接,這樣才可以正常使用,指令如下:
detach vdisk
如果日後有需要修改虛擬硬碟內的檔案,也是使用相同方式連接,完成之後再斷開連接即可。
STEP 6
STEP 7
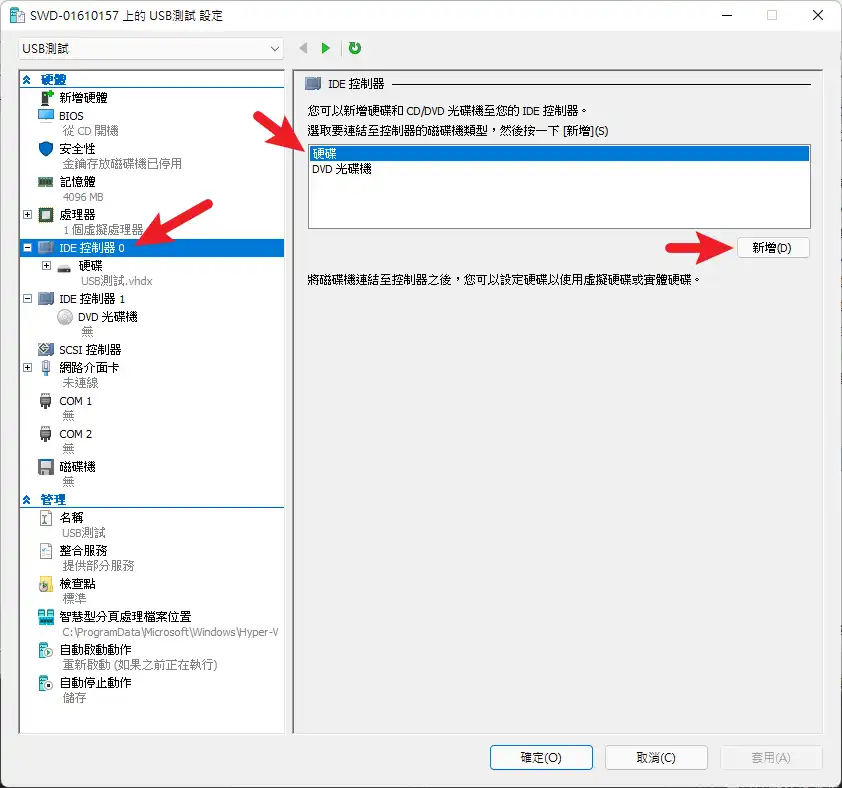
打開設定視窗後,左邊選擇「IDE 控制器」,在右邊選擇硬碟,並按下新增按鈕,如圖所示。
如果你的虛擬機器是「第二代」,則是在「SCSI 控制器」選項內新增硬碟。
STEP 8
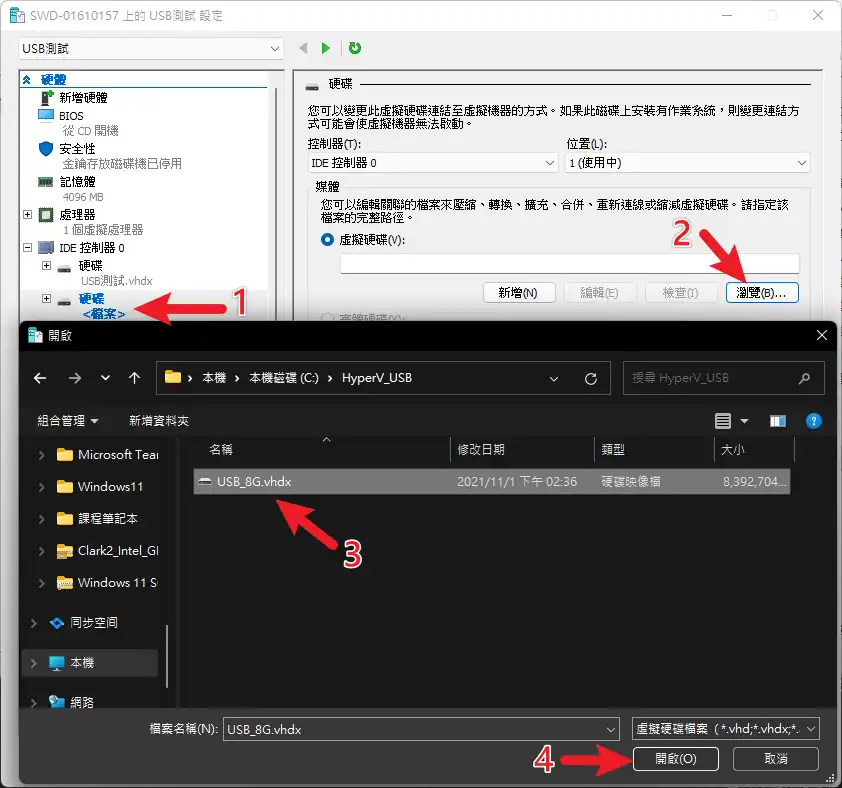
再來要把你剛剛所建立的「模擬 USB 隨身碟」的虛擬硬碟新增上去,點一下瀏覽後,選擇你剛剛所建立的虛擬硬碟,接著按開啟。
STEP 9
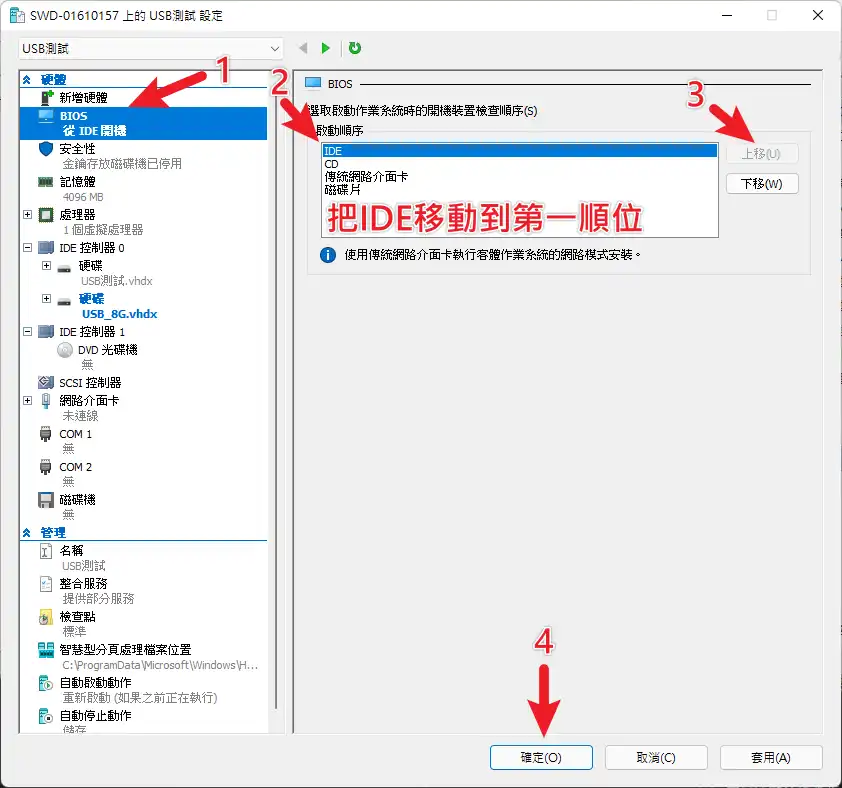
最後一個步驟是要把「開機順序」設定成 IDE 為第一順位,如圖。
如果是「第二代」虛擬機器,則是把你的硬碟名稱改成第一個,如圖所示。
STEP 10
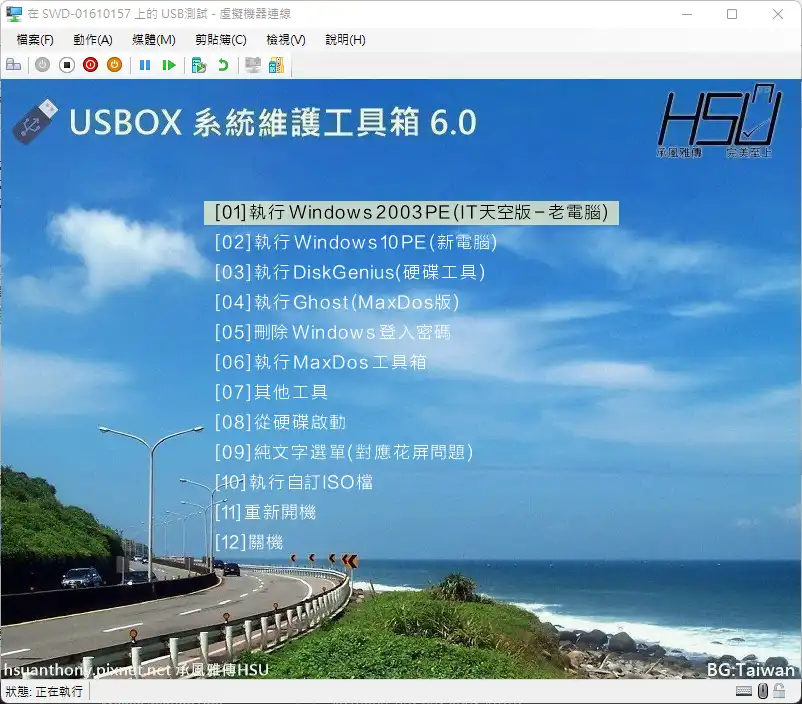
接下來按下虛擬機器開機按鈕後,就可以順利開機到剛剛所建立的 USBOX 6.0 的開機選單中囉,也可以順利載入 WinPE 環境,如下圖。
Supply:
- Hyper-V
Tools:
- Hyper-V
總結
Hyper-V 不像 VMware 一樣,原生就支援 USB 隨身碟開機,所以在執行某些模擬操作時會來的比較不方便,但是如果可以利用「虛擬硬碟」的做法來模擬 USB 隨身碟開機,也可以達到相同的目的!
如果哪天你有需要用到 USB 開機,但又不想要切換其他的虛擬機器,就可以跟著本篇教學一起試試看喔!
常見問題
Hyper-V 是什麼?
為什麼要在 Hyper-V 模擬 USB 開機?
因為 Hyper-V 原生不支援實體的 USB 隨身碟開機,如果想要測試 WinPE 環境,就可以透過模擬的方式做到。
ISO 鏡像檔案可以放到模擬 USB 隨身碟內嗎?
可以,使用方式跟實體隨身碟一樣,可以用多種工具來製作,如 Rufus、Ventoy 等。