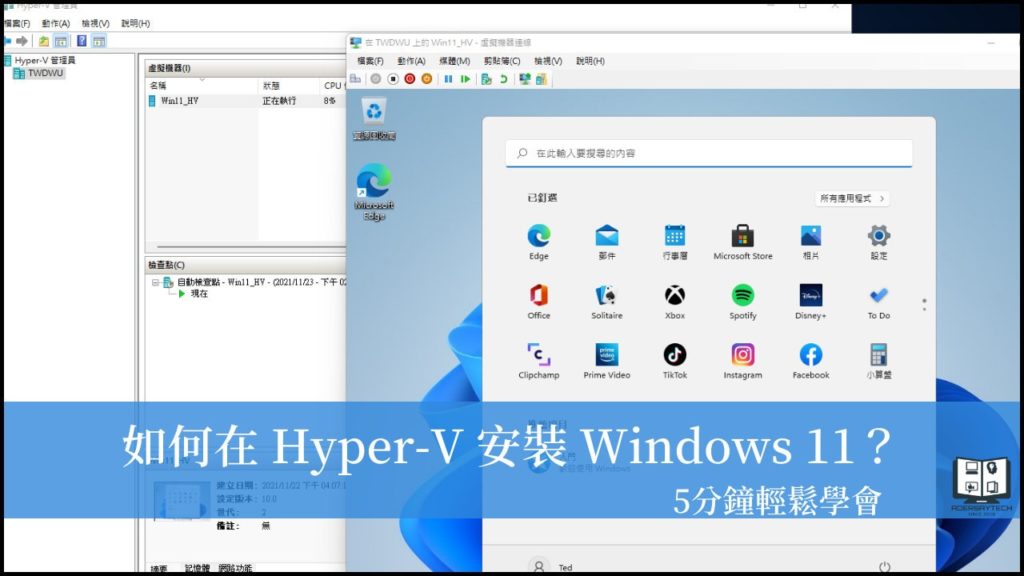最後更新日期:2022年05月28日
如果你想要嘗試 Windows 11 但又不想要把它安裝在自己的電腦上,那你可以試試看用 Hyper-V 虛擬機器來安裝與體驗,既不會動到你原本電腦上的資料與設定,也不怕把 Windows 11 玩壞。
本篇文章會教學「如何在 Hyper-V 安裝 Windows 11」,輕鬆幾個步驟就可以順利安裝完成!
如果在閱讀文章的過程中有任何問題,歡迎隨時在底下留言,或是透過聯絡我跟我溝通討論,讓我們開始今天的主題吧!
Hyper-V 是什麼?

Hyper-V 是 Win10/Win11 內建的免費虛擬機器(Virtual Machine)功能,可以在你的電腦上新增多部虛擬機器(或稱虛擬電腦),而在這些虛擬機器上,你可以自由安裝作業系統如:Windows、Linux 等,而在這些安裝好作業系統的虛擬機器上,你可以盡情的修改測試或安裝軟體,也不會影響你在使用電腦的運作,非常的方便!而且 Hyper-V 是一套免費的軟體,只要你的電腦是 Win10/Win11,就可以免費使用。
詳細的觀念介紹與教學文章,請參考「免費虛擬機器 Hyper-V 使用教學」,先確保已經有基本概念,再來看今天的教學文章喔!
Hyper-V 安裝 Windows 11 教學

因為 Windows 11 多了最低硬體規格限制,所以在建立 Hyper-V 虛擬機器時,如果想要符合最低需求,只能選擇「第二代」的虛擬機,並且建立完成後要手動調整 TPM 設定與 CPU 數量來符合規定。
本章節會帶大家一步一步的建立與調整,跟著教學做一定可以順利的把 Windows 11 安裝在 Hyper-V 上!
預估時間: 5 minutes
下載 Win11 ISO 檔
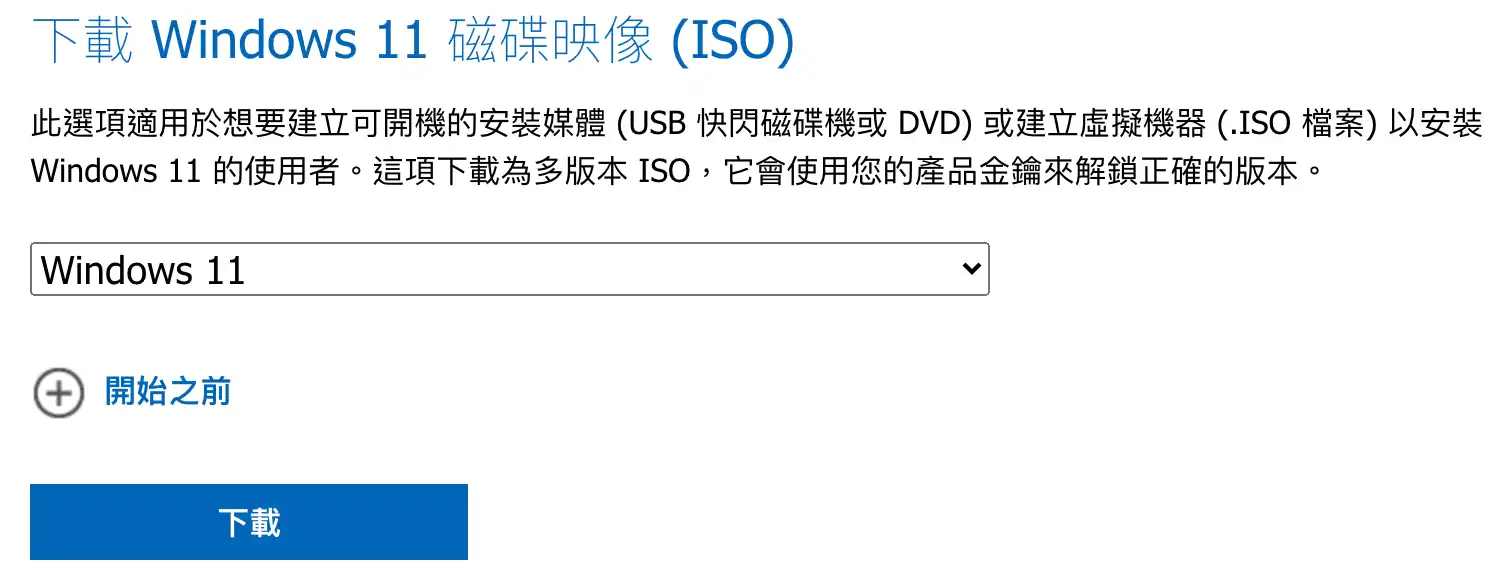
Windows 11 ISO 取得的方式有很多種,不管是透過官方取得,或是透過第三方軟體取得都可以,相關教學文章如下:
1. 官方網站取得
2. Windows Download Tool
3. UUP Dump
4. Rufus
5. MediaCreationTool.bat
6. TechBench by WZT
新增虛擬機器
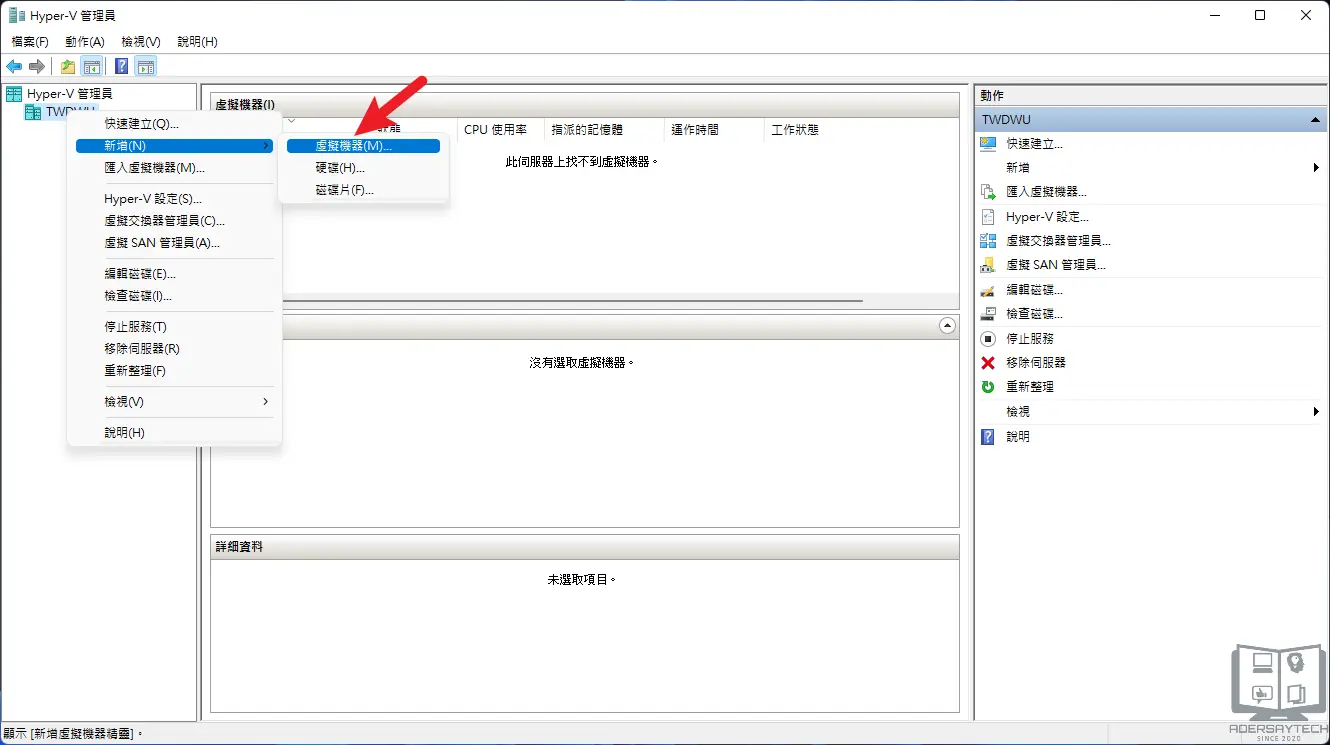
打開 Hyper-V 管理員,在左方電腦名稱按右鍵,選擇「新增→虛擬機器」進行新增。
跳過歡迎畫面
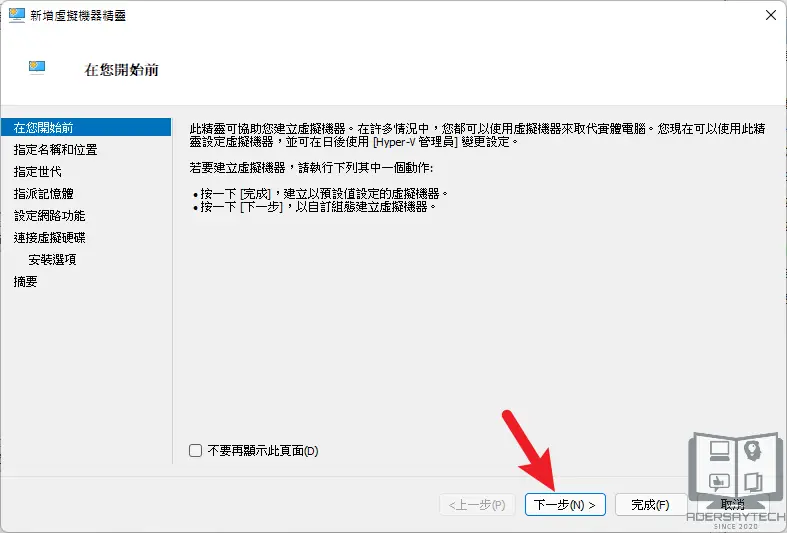
之後會挑出「新增虛擬機器精靈」的歡迎畫面,請直接按「下一步」進入下個步驟。
指定名稱和位置
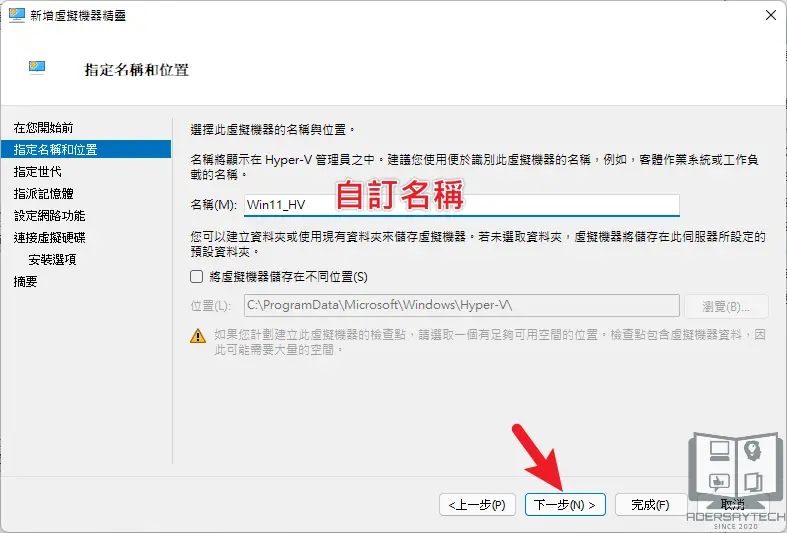
接下來要對 Hyper-V 虛擬機器進行命名,只要自己可以方便辨識即可,也可以更改虛擬機器的儲存位置,確認沒問題就按下一步。
指定世代
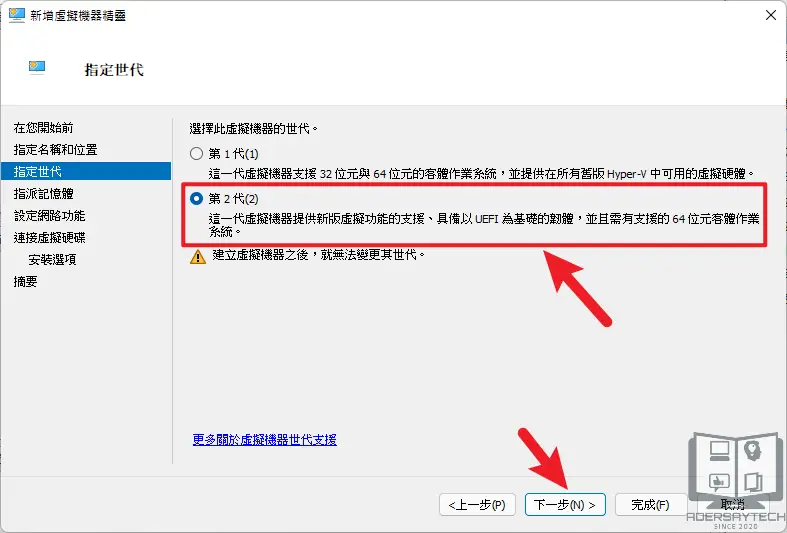
虛擬機器的世代請選擇「第二代」,這樣才有支援 UEFI 和 Secure Boot,也可以手動加入 TPM 功能。
指派記憶體
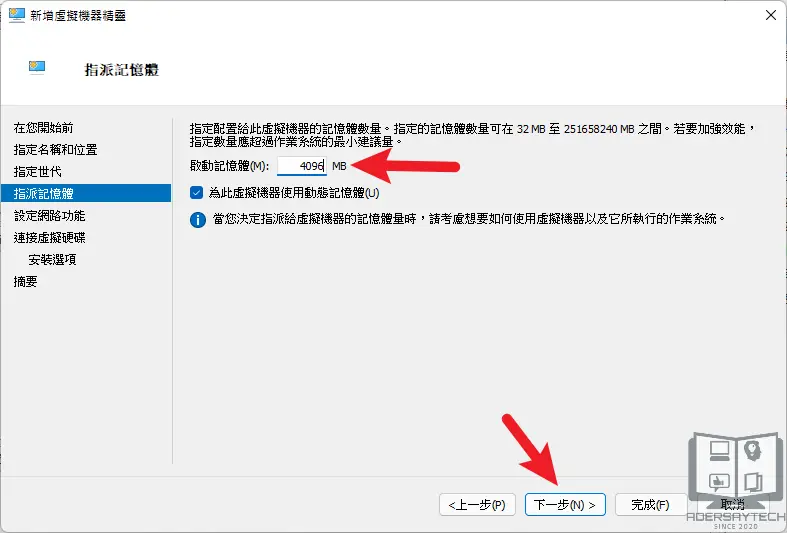
Windows 11 記憶體條件最小為 4GB,請以 1024MB 為單位,4GB 就是等於 4096MB,不要小於這個值即可。
設定網路功能
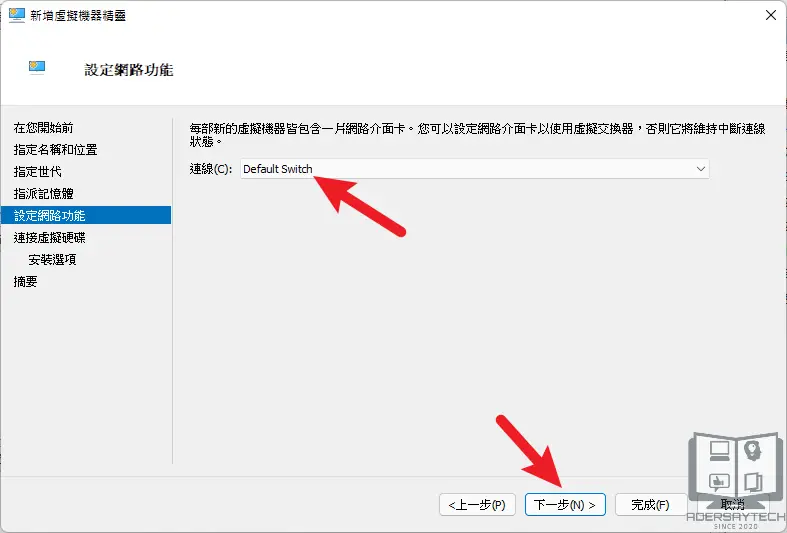
網路部份我們選擇「Default Switch」即可,這是預設使用電腦上原有的網路來連線,如果你不想要讓虛擬機器連上網路,請不要選擇,事後隨時可以改變。
連接虛擬硬碟
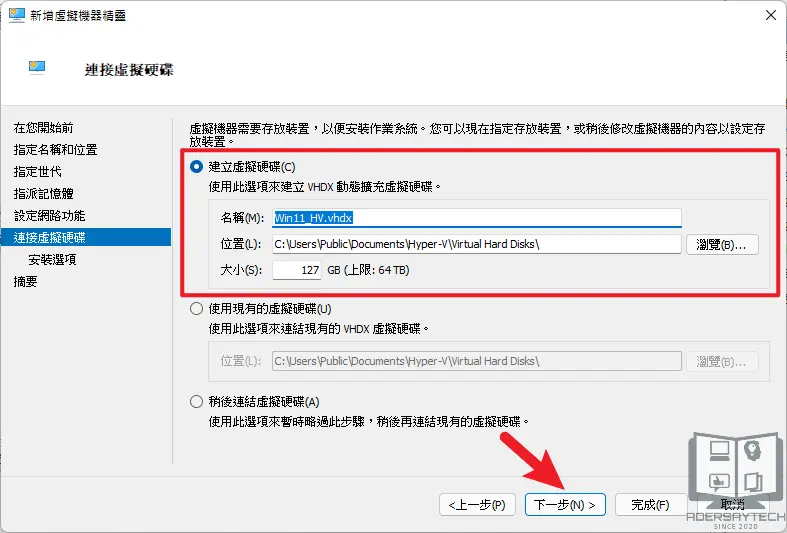
這邊假設大家是第一次建立虛擬機器,所以電腦上原本就沒有虛擬硬碟可以使用,我們選擇第一個「建立虛擬硬碟」選項來全新建立。
如果你之前就有建立過虛擬硬碟,可以選擇「使用現有的虛擬硬碟」來連接。
虛擬硬碟大小的部分,Win11 最低需求是 64GB,請勿小於這個數值。
選擇 ISO 檔
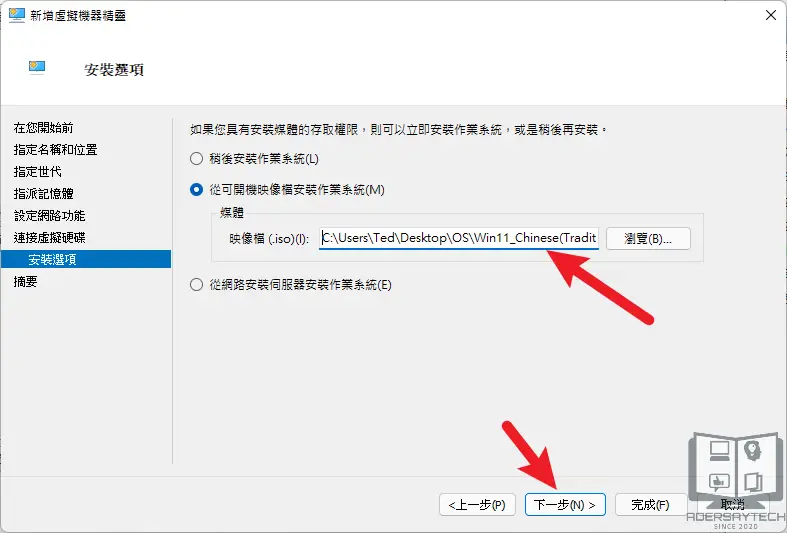
接下來請在「從可開機映像檔安裝作業系統」選項選擇剛剛所下載的 Windows 11 ISO 映像檔,以利後續安裝。
虛擬機器設定完成
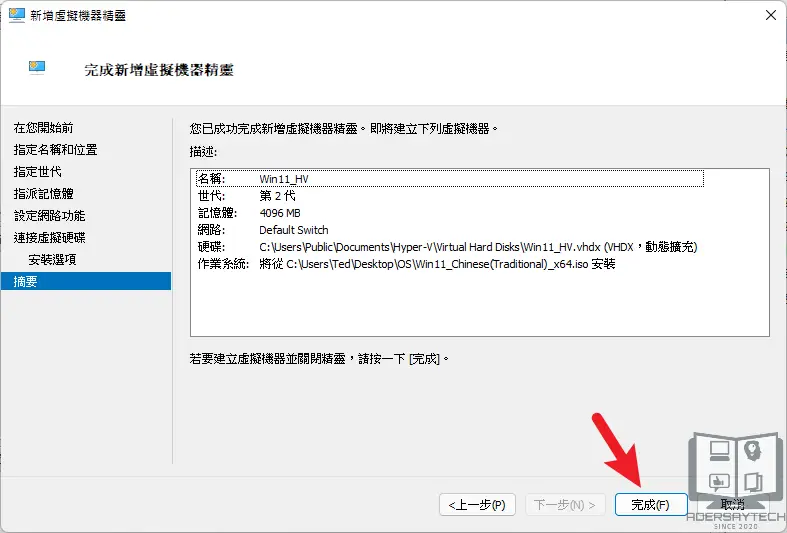
到這邊虛擬機器的前置設定作業大致上就完成,請直接按完成按鈕。
後面步驟會教學如何調整 CPU 與 TPM 來符合 Win11 最低硬體規格需求。
開啟虛擬機器設定頁面
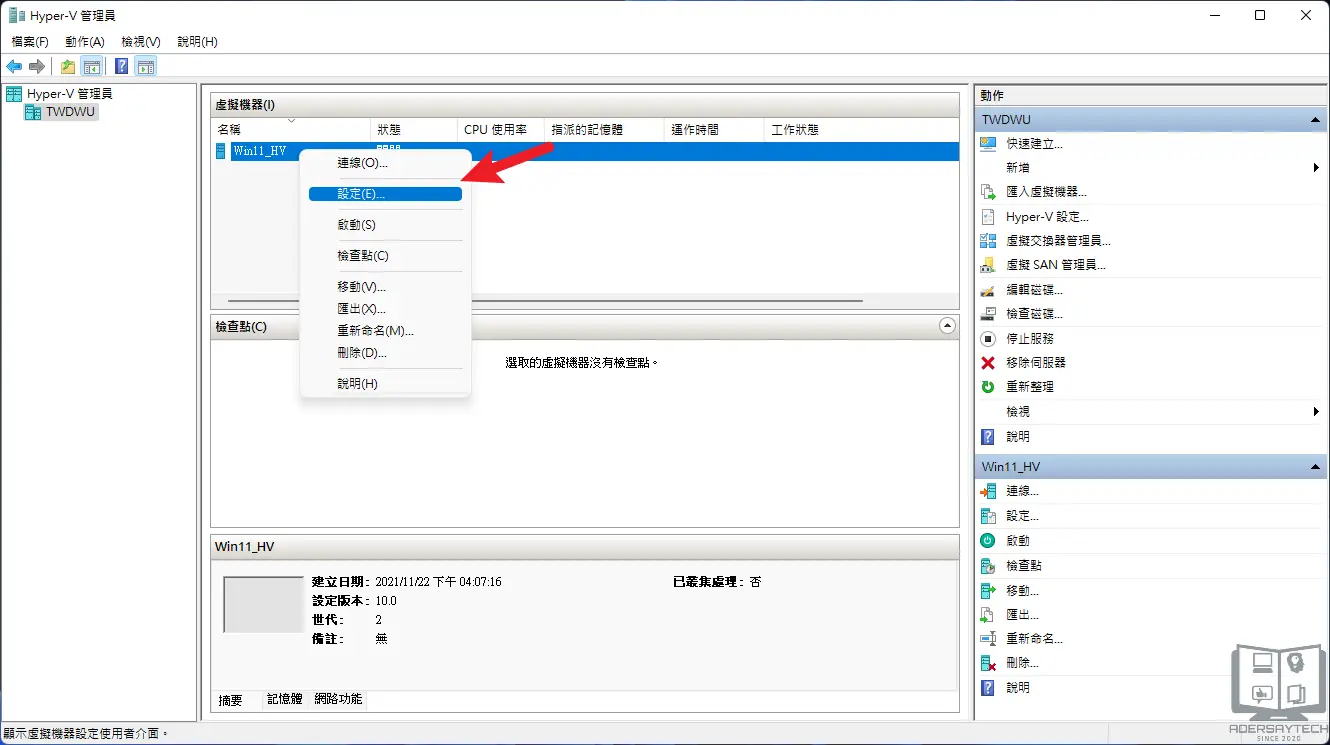
Hyper-V 虛擬機器建立完成後,就可以在管理員畫面看到剛剛所建立的,我的範例名稱是取「Win11_HV」,在上面按右鍵並選取設定選項。
啟用信賴平台模組
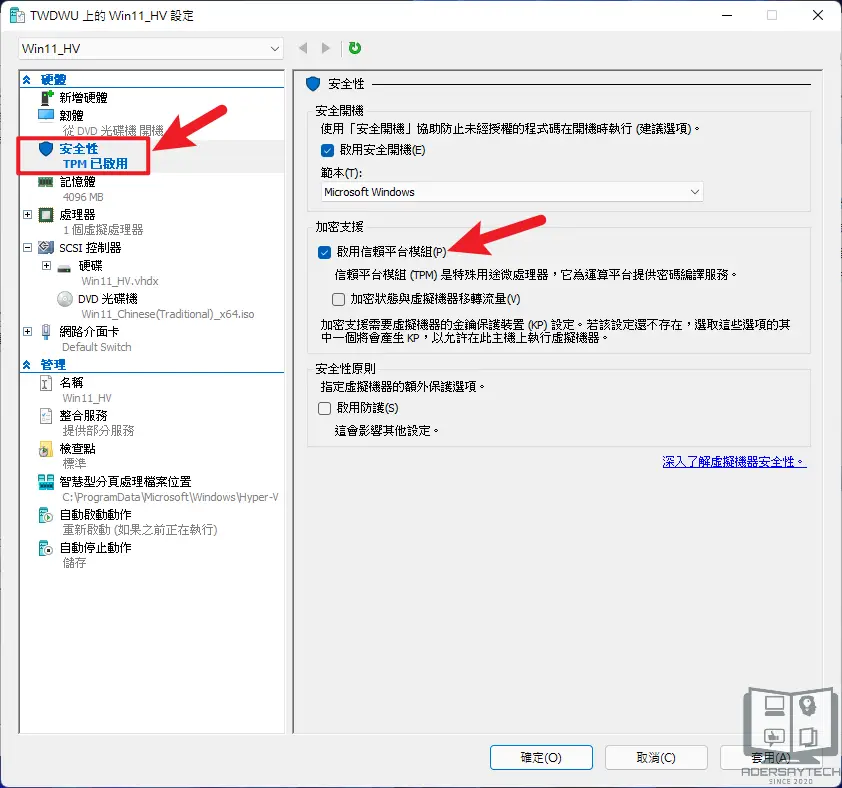
進入虛擬機器的設定頁面後,左方選擇安全性,在右方的「加密支援」把「啟用信賴平台模組」打勾。
設定處理器數目
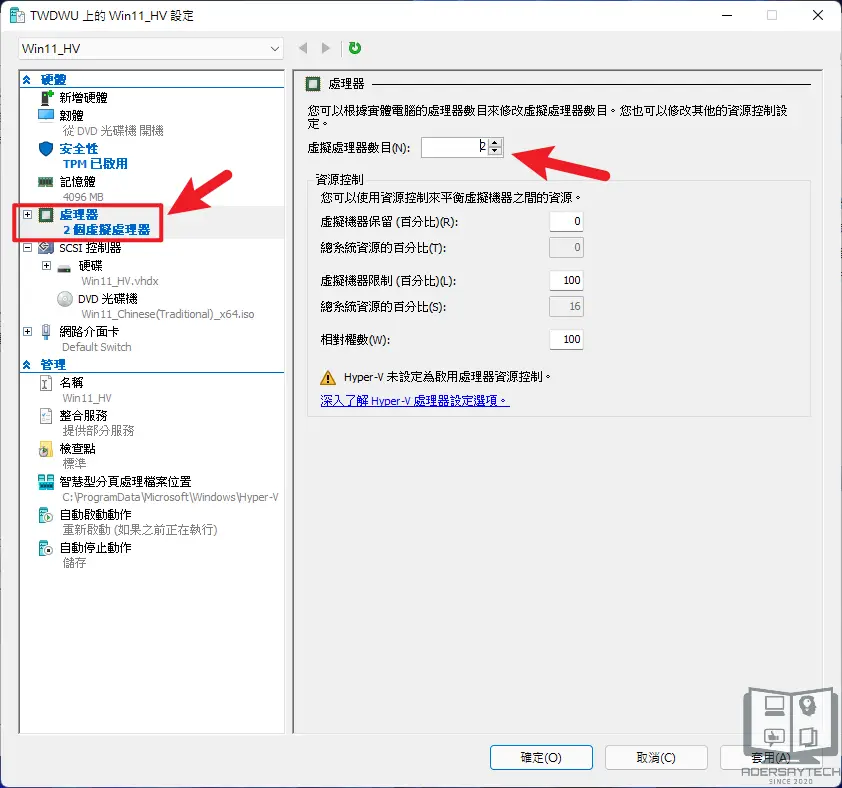
接下來在左方跳到處理器的選項,在右方把處理器數目調整為 2 個(最低需求),按下套用與確定按鈕就完成了。
啟動虛擬機
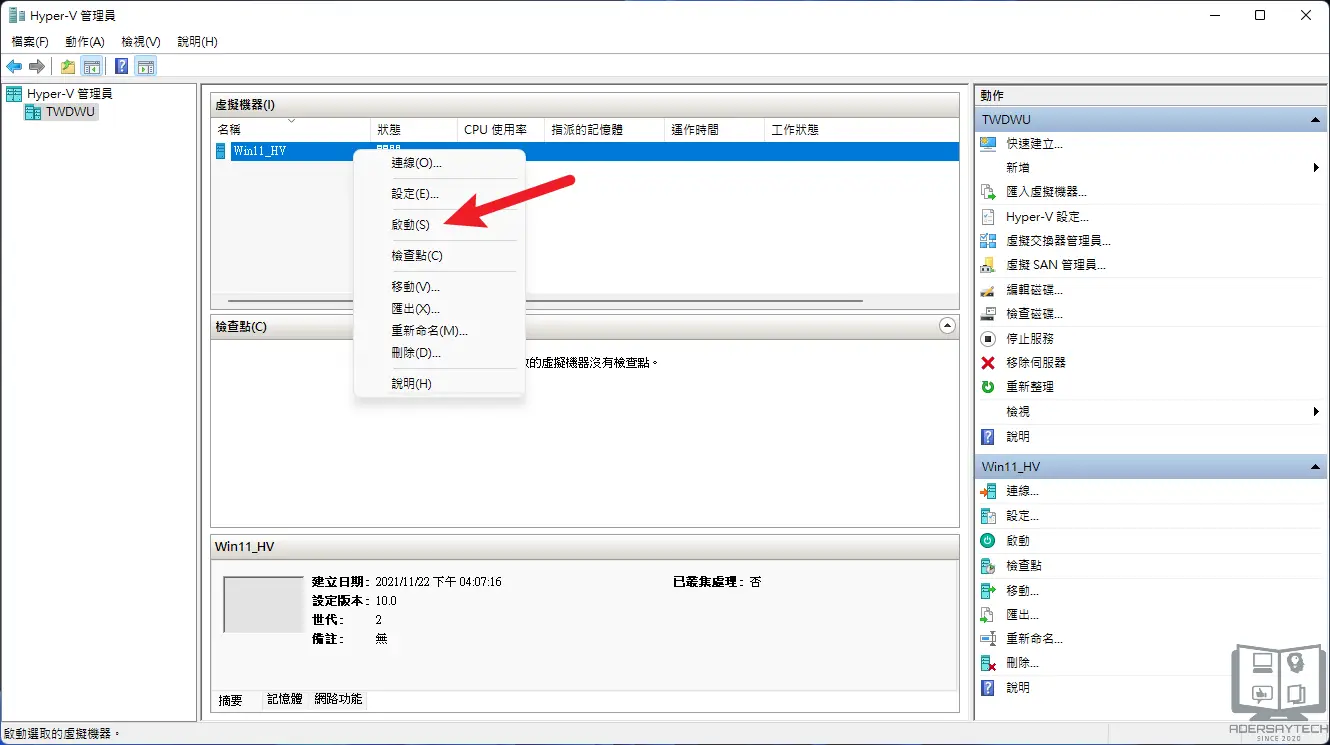
回到 Hyper-V 管理員視窗後,在虛擬機上按右鍵,並選擇啟動。
按任意鍵從光碟機啟動
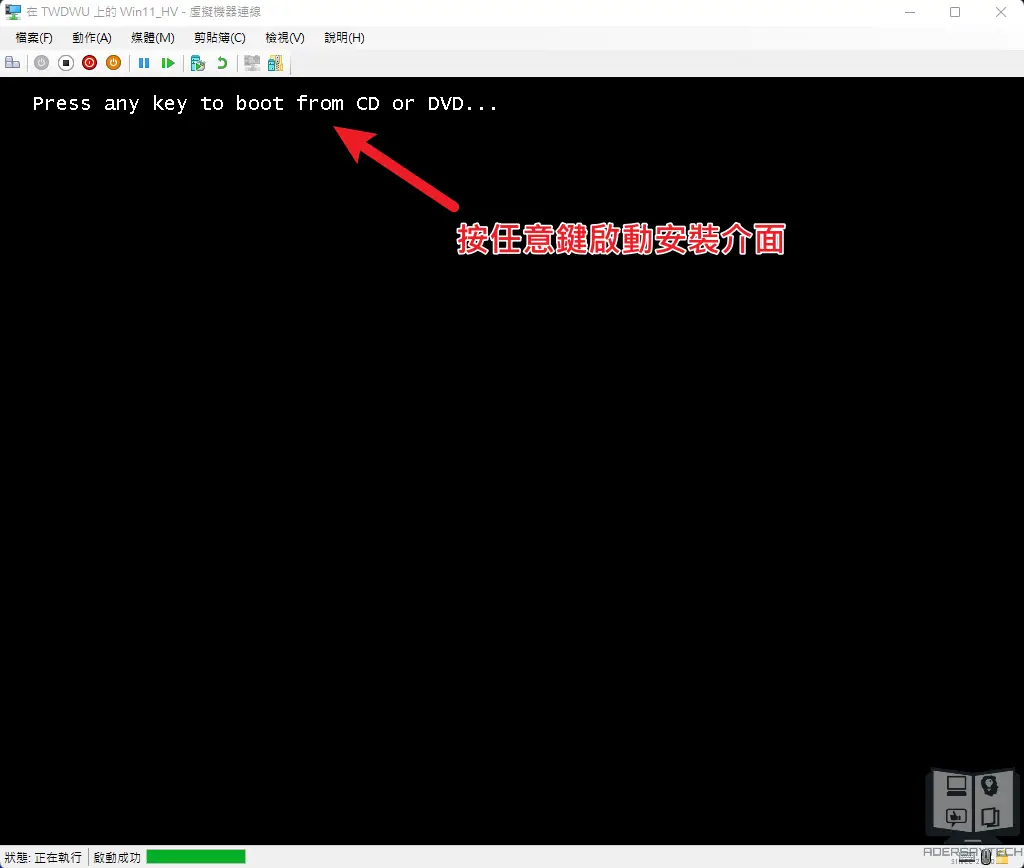
啟動虛擬機器後,因為我們一開始就有指定 ISO 映像檔位置,所以會直接從虛擬光碟機啟動,看到這個畫面記得按一下鍵盤上的任意鍵,才可以順利進入 Windows 11 安裝畫面。
開始安裝 Windows 11
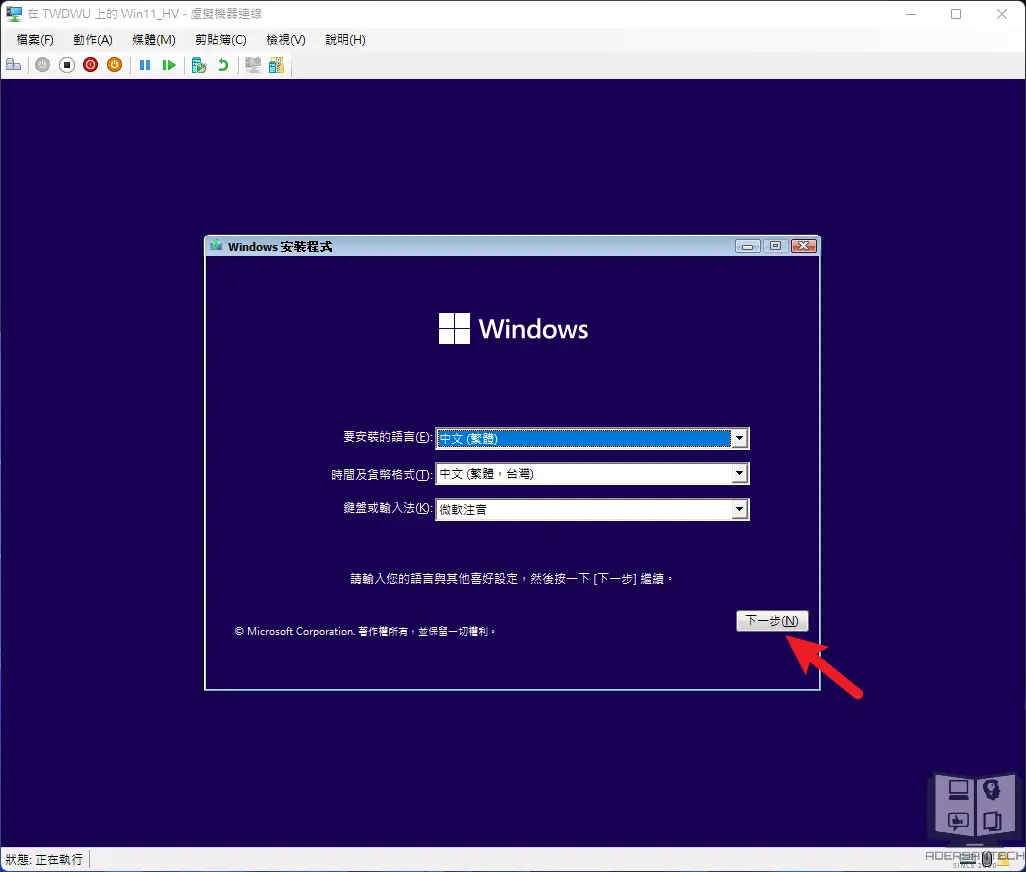
進入 Windows 11 安裝介面後就可以開始安裝啦,詳細安裝步驟我這邊就略過不說明,可以參考「如何重灌 Win11」章節。
Windows 11 安裝完成
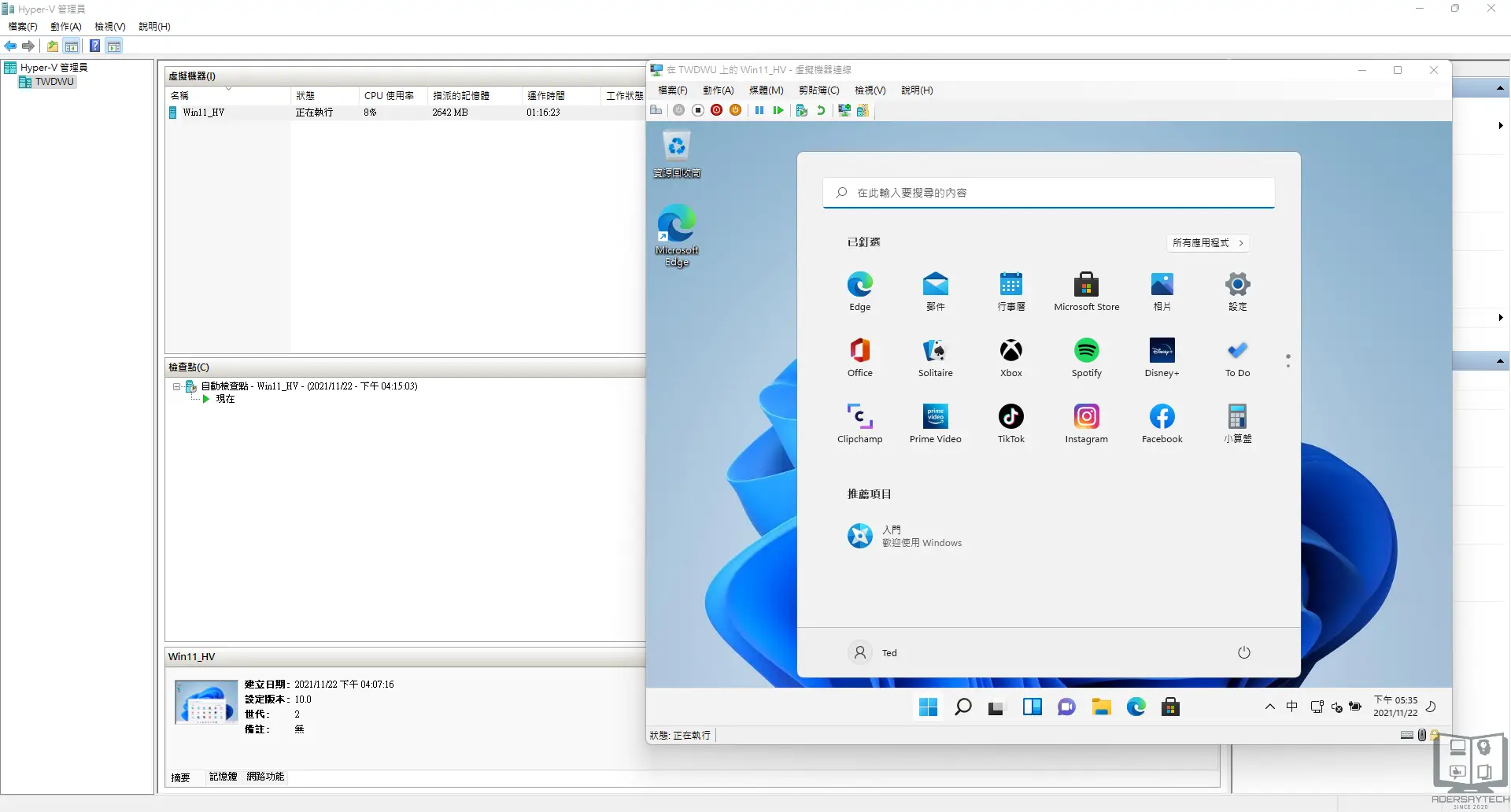
安裝完成後就可以在虛擬機器內使用 Windows 11 了,也不用怕毀掉自己的系統!
Supply:
- Microsoft
Tools:
- Hyper-V
總結
虛擬機器的存在讓很多事情都變得很方便,除了可以在上面練習安裝作業系統之外,也可以盡情的對虛擬機器做測試與修改,完全不會影響到本地端的電腦,假設不幸搞壞了,刪除再重新建立又是一個全新的作業系統環境。
如果你有想要體驗 Windows 11,但是不想要把自己的電腦升級,就可以跟著本篇教學試試看喔!
常見問題
第一代虛擬機器可以安裝 Windows 11 嗎?
本篇教學主要目的是把 Hyper-V 虛擬機調整成符合 Windows 11 最低硬體規格需求,當然如果虛擬機器上的規格不符合,還是有辦法繞果檢測來安裝。
可以利用加入 Registry 的方式在安裝的時候繞過檢測機制,或是用 MediaCreationTool.bat 來下載自帶繞過檢測機制的 ISO 映像檔。
使用虛擬機器有什麼好處?
使用虛擬機器最大的好處就是不會影響到本機端的電腦,還有以下好處:
1. 想要試試看其他版本的作業系統,例如 Windows 7。
2. 想要試試看非 Windows 作業系統,例如 Linux。
3. 想要練習作業系統安裝流程。
4. 想要測試軟體,但又不想要在自己電腦上測試。
5. 想要測試病毒,也可以在虛擬機器上測試。