最後更新日期:2024年03月07日
在 USB 隨身碟還沒普及化的時代,如果要製作重灌的媒體,光碟會是最佳首選,但隨著時間推進以及技術的革新,USB 隨身碟容量越做越大,價格也沒有以前那麼貴,如果想要製作重灌的媒體,當然是以 USB 隨身碟為首選。
如果有重灌的需求,建議都用 USB 隨身碟來製作重灌媒體,主要是因為:
- 相對光碟來說,體積更小,速度更快。
- 光碟機越來越少見,幾乎很少會有配備光碟機的桌上型電腦或筆記型電腦。
本篇文章會教大家「如何製作 Win10 USB 重灌隨身碟」的三種方式與完整流程,如果在閱讀文章的過程中有任何問題,可以前往「綜合疑難雜症討論區」尋求幫助,這是一個互助討論的 FB 社群,我有時間也會親自回覆,讓我開始今天的主題吧!
延伸閱讀:如何製作 Windows 11 USB 重灌隨身碟?4種方法完整詳細教學大公開!
事前準備
在開始之前,有幾樣東西是需要事前先準備好:
- 一隻容量至少 8G 的隨身碟
- 建議隨身碟是 USB 3.0 或是 USB 3.1,USB-C 也可以。
- 暢通的網路,因為要下載安裝檔案且大小至少都 3.5 GB 以上。
- 備份隨身碟資料,因為製作過程會把檔案都清除。
製作 Win10 重灌隨身碟的方式
本篇文章會教學三種製作方式,分別為:
前兩項屬於比較簡單的方式,推薦給對電腦比較沒有那麼熟悉的人,第三項是會用到作業系統內建的「命令提示字元」來製作,也就是一般大家所稱的「Command」、「CMD」,對於一般人會比較不好懂,畢竟是用指令的方式去製作。
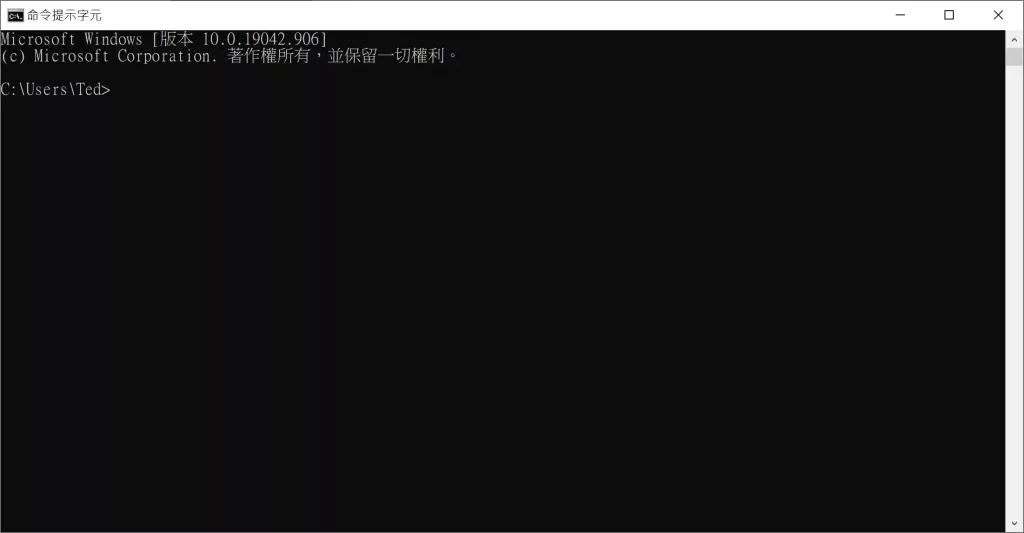
如果都準備好了,那我們就開始今天的教學吧!
微軟官方製作工具
這個章節會示範如何用微軟官方所提供的製作工具來製作 Win10 安裝隨身碟,請先確認事前準備都已經完成。
STEP 1
點我前往微軟官方網站並下載製作工具,如下圖。或是直接點擊下方按鈕直接下載工具也可以。
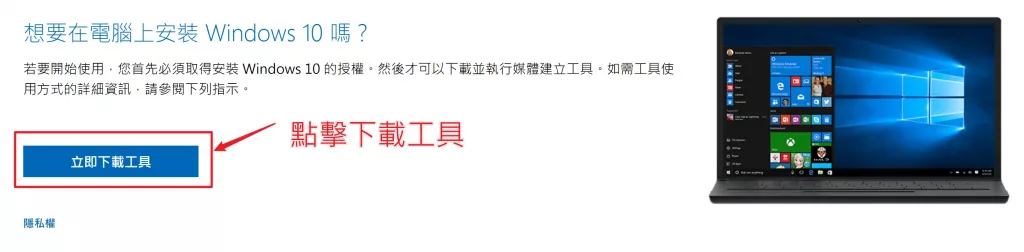
STEP 2
把隨身碟接上電腦,並開啟剛剛下載的微軟官方工具,按下「接受」進行下一步。
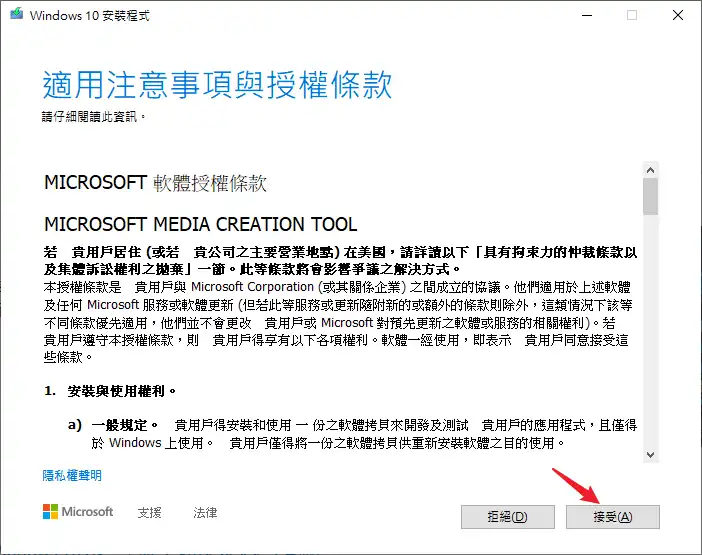
STEP 3
選取「建立另一部電腦的安裝媒體」選項,並點下一步。
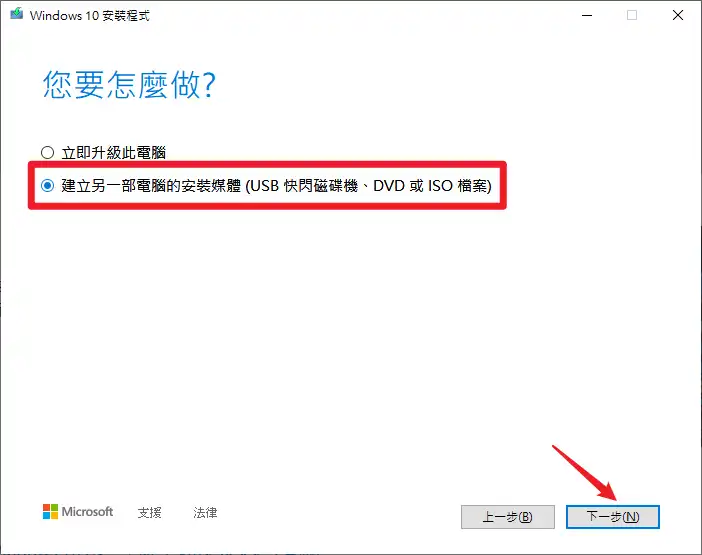
STEP 4
建議打勾「為此電腦使用建議的選項」,這樣工具會自動判斷你目前電腦所使用的「版本以及語言」並自動選取,當然你也可以不打勾手動選取,把「為此電腦使用建議的選項」取消打勾之後,就可以自由選擇語言、版本與架構。
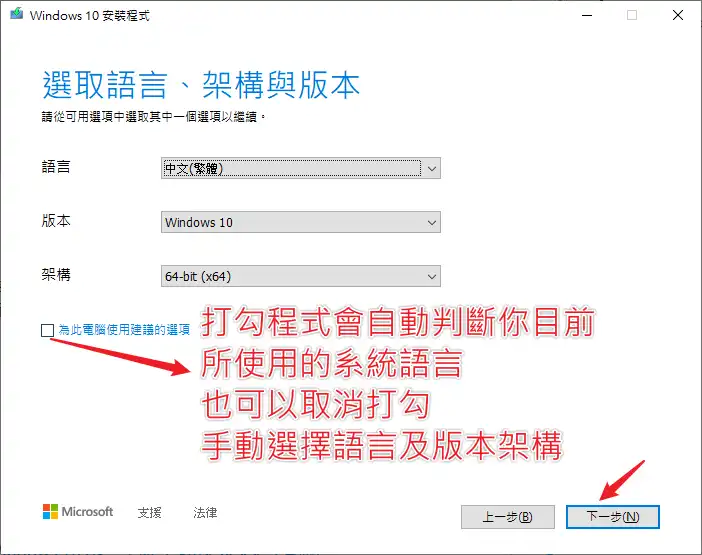
STEP 5
選擇「USB 快閃磁碟機」,並注意隨身碟大小要 8G 以上。
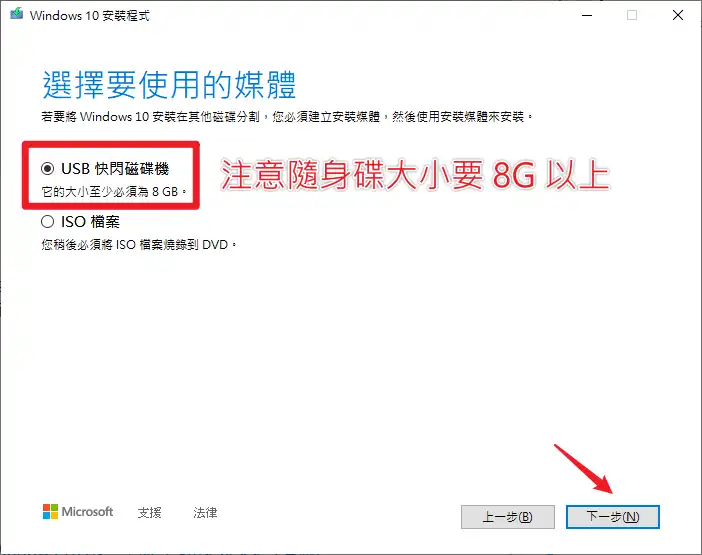
STEP 6
這個步驟工具會偵測目前電腦有接上的隨身碟,確認隨身碟名稱是否正確,沒問題就可以下一步。如果沒有顯示隨身碟,按一下「重新整理磁碟機清單」即可。
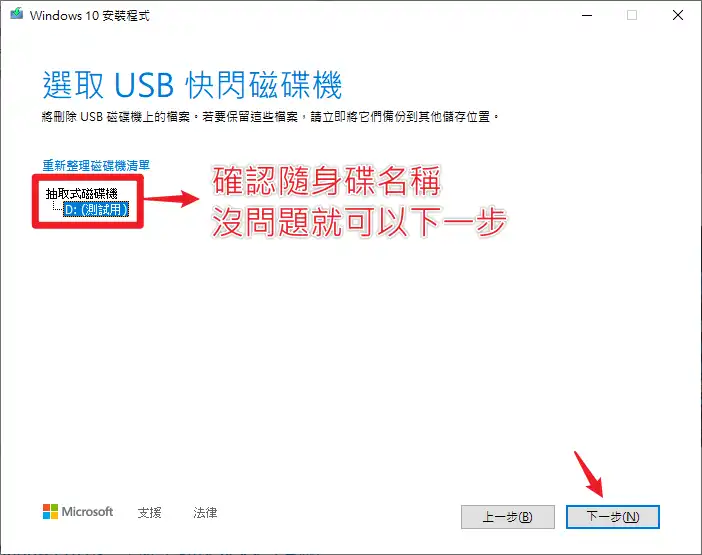
STEP 7
這邊開始會下載 Win10 的安裝檔案,依照你網路速度的快慢不同,時間也不同。以我的網路下載速度為 100M 為例子,大概 5~7 分鐘即可下載完成,耐心等候即可。
下載完成後,會自動進入製作流程,整個過程大約 5 分鐘。
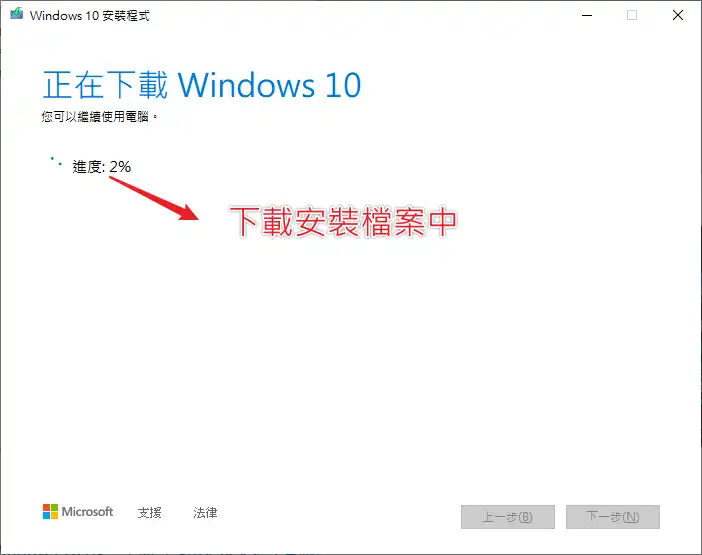
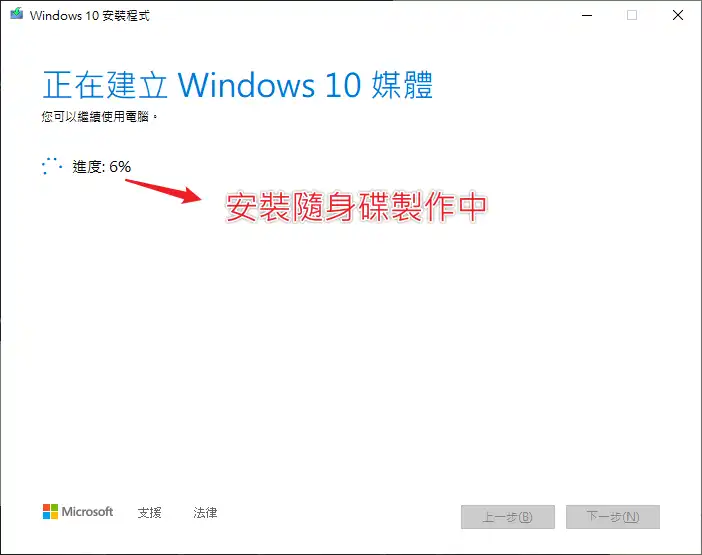
STEP 8
製作完成時,工具會提示已經完成就緒,按下「完成」即可退出工具。之後開啟我的電腦並檢查隨身碟名稱與內容,隨身碟名稱會被更改成「ESD-USB」,內容則會有安裝時候必要的檔案。
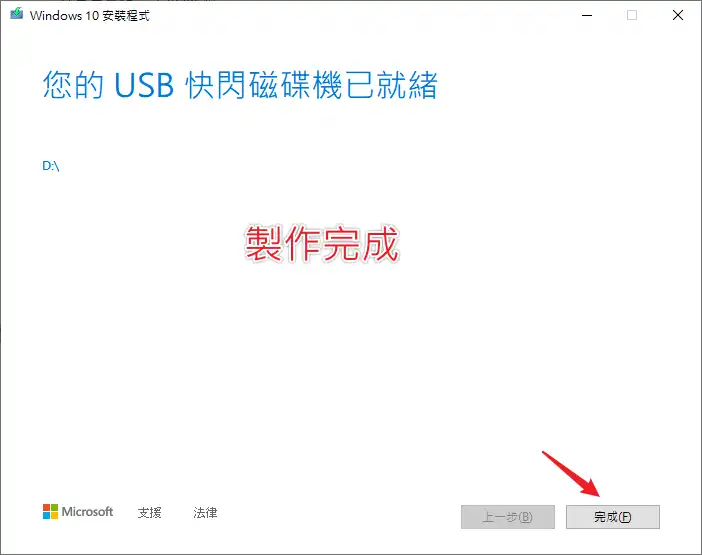
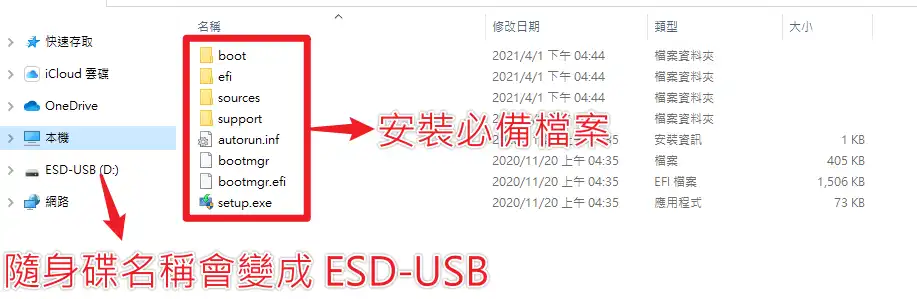
到這邊使用微軟官方工具所製作的 Win10 USB 重灌隨身碟就完成囉,接下來會示範使用第三方工具 Rufus 的製作方式。
使用 Rufus 工具製作
Rufus 是一套免費的製作作業系統安裝隨身碟的軟體,只要你有作業系統的 ISO 安裝檔案,就可以透過這個工具製作,如 Windows 作業系統、Linux 作業系統等。
有別於微軟官方的製作工具只能製作 Win10,Rufus 只要你有 ISO 檔案不管是 WinXP、Win7、Win8,都可以製作,可以說是相當方便。
本章節還是以 Win10 為教學示範例子,其他作業系統製作方式大致上都一樣,讓我們開始吧!
STEP 1
前往 Rufus 官網並下載軟體,或是透過下方按鈕下載也可以,工具版本隨時會更新,文章撰寫時為 v3.13 版本。
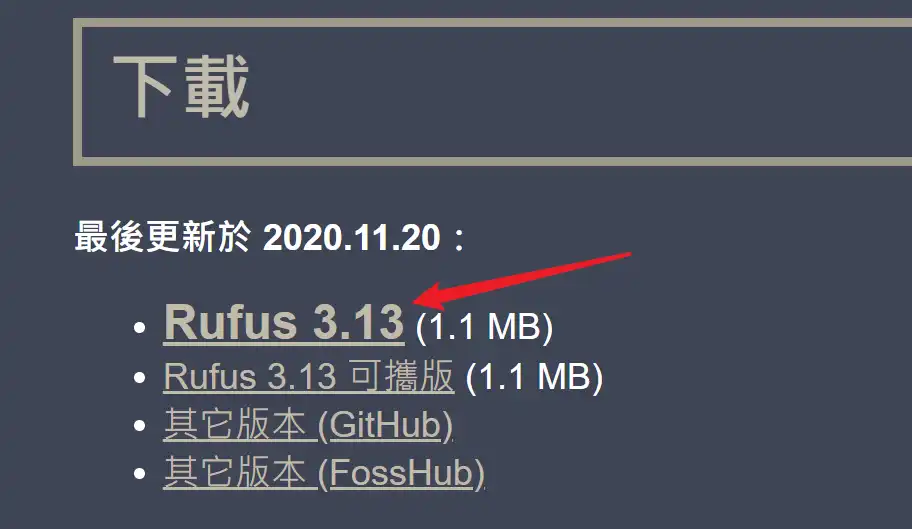
STEP 2
因為我們還沒有 Win10 的安裝檔案,所以我們要透過微軟官方工具進行下載,點我前往微軟官方網站並下載製作工具,如下圖,或是直接點擊下方按鈕直接下載工具也可以。
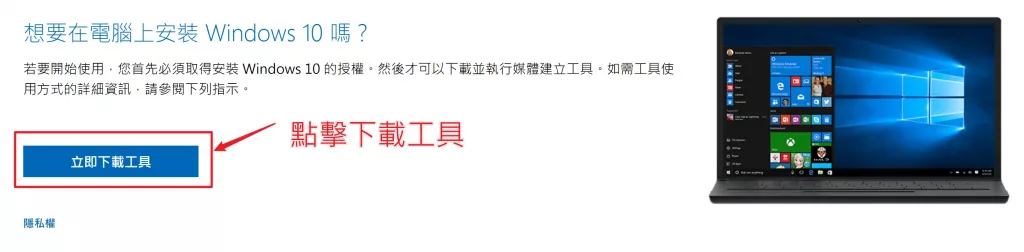
下載完成微軟官方工具後開啟,並依照下圖依序選擇並下載 ISO 檔案。
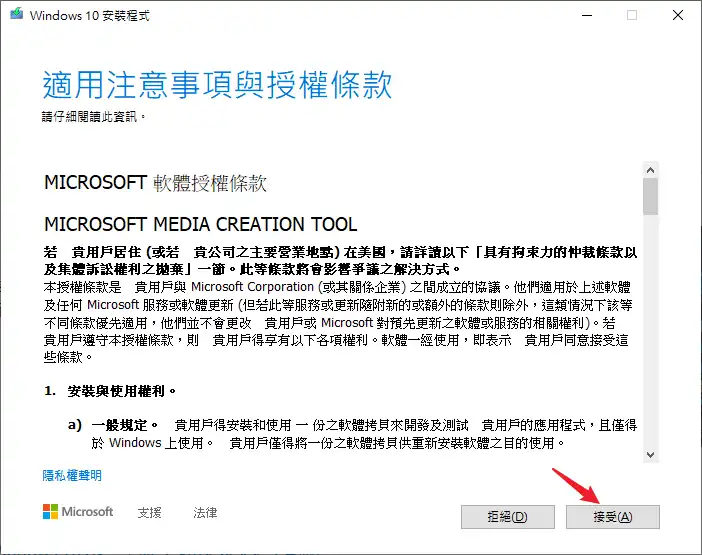
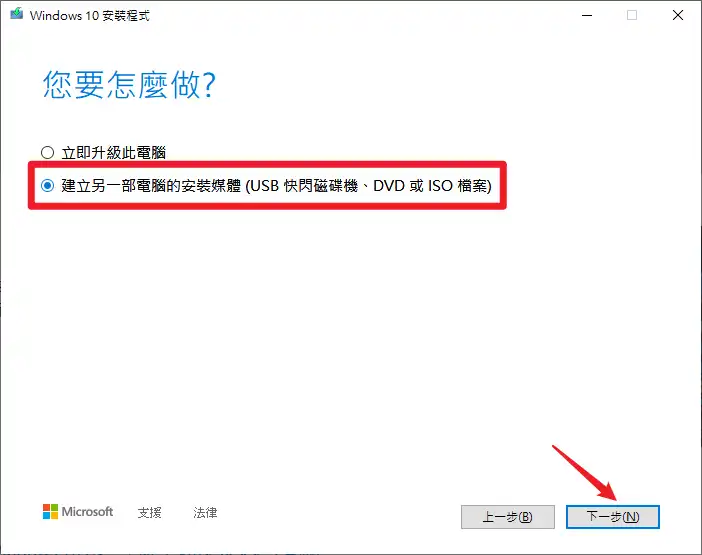
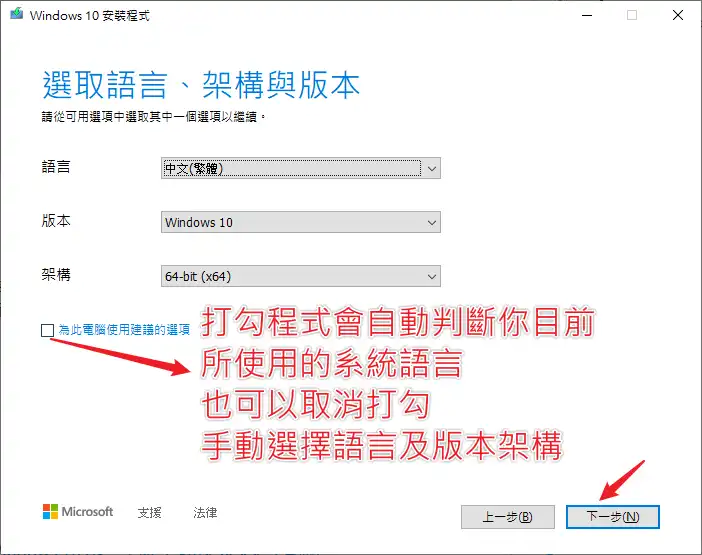
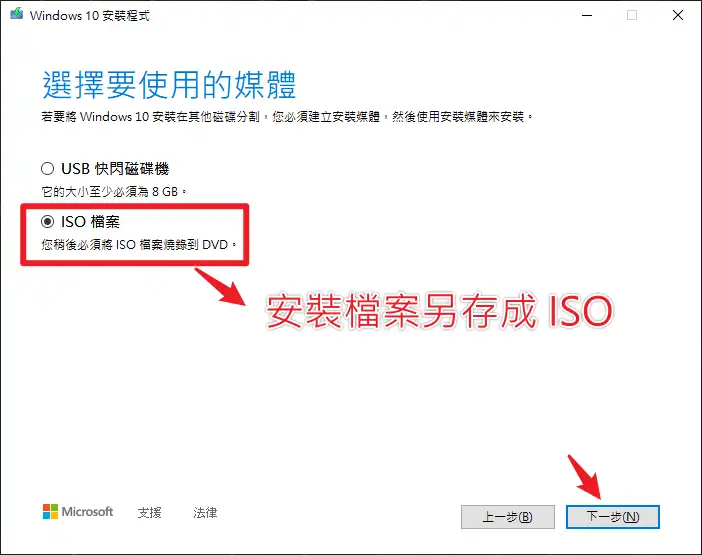
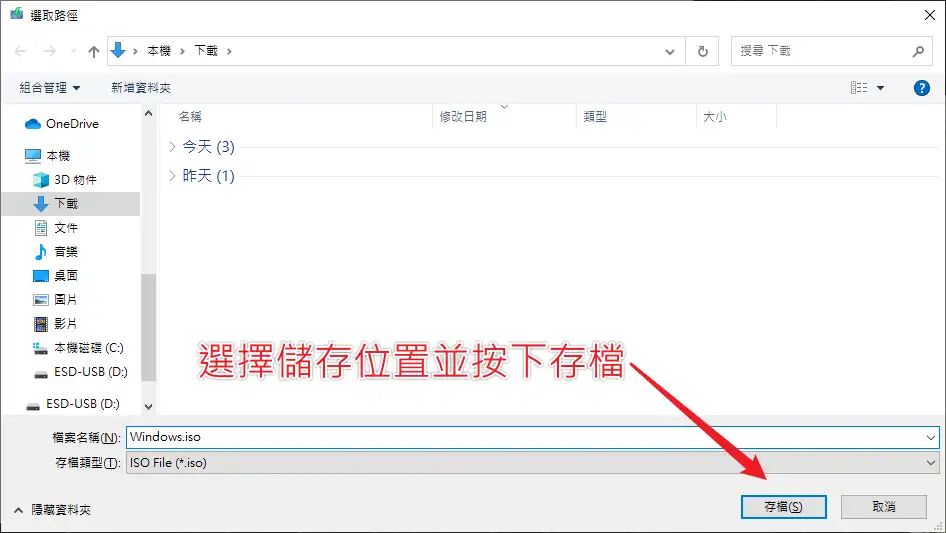
下載完成後,在你剛剛下載的路徑會有一個 ISO 檔案。
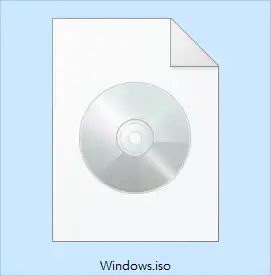
STEP 3
把隨身碟接上電腦,並開啟 Rufus 軟體,並依照以下步驟:
- 選擇隨身碟
- 開機模式選擇 ISO 映像檔
- 選取剛剛所下載的 Win10 IOS 檔案
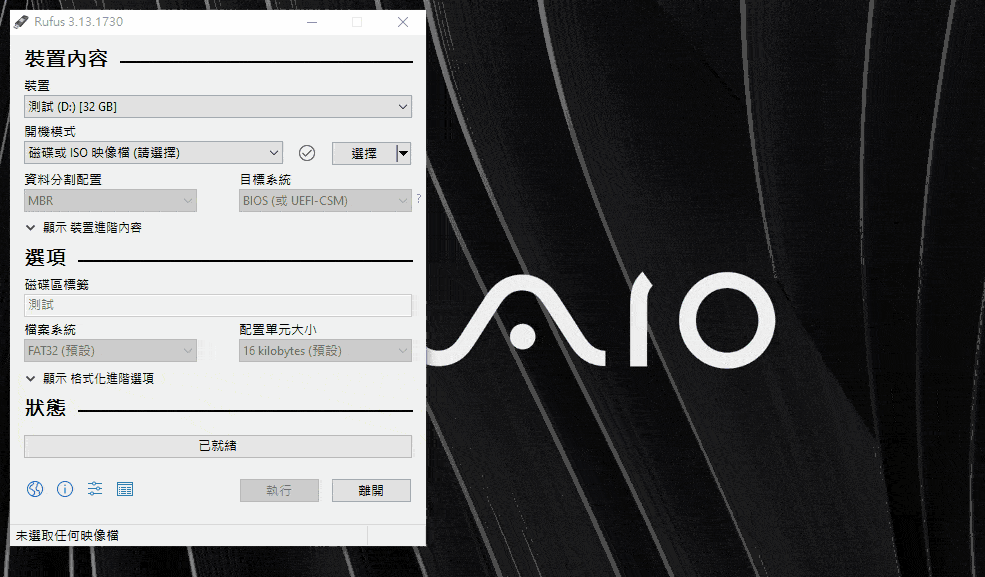
STEP 4
依照以下設定,並按下執行就會開始製作,設定解說如下:
- 映像檔選項::選擇「標準 Windows 安裝」
- 資料分割配置:近幾年的電腦都只有支援 GPT 的格式,就是只有 UEFI 的開機模式。如果你用此選項不能開機安裝,再回頭改成 MBR 模式製作嘗試一次。
- 目標系統::UEFI
- 磁碟區標籤:USB製作完成的名稱,可自行設定。
- 其他選項都保持預設。
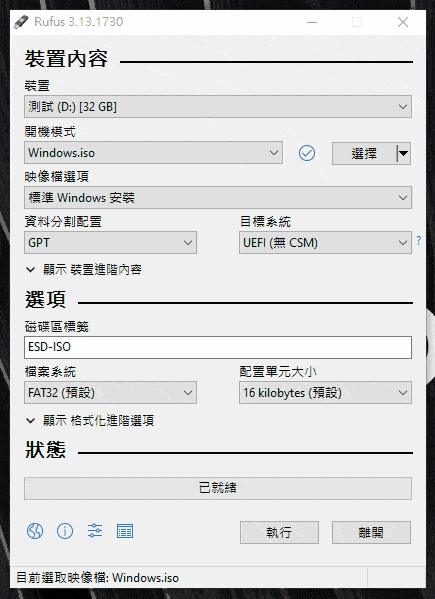
等候工具進度條跑完就製作完成囉!下個章節會介紹如何使用 CMD 的方式製作 Win10 安裝隨身碟。
使用 CMD 方式製作
命令提示字元(CMD)是微軟作業系統下自帶的的工具,可以使用指令操作達成許多目的,例如批次檔(Batch)就可以把許多命令自動化並透過 CMD 執行來達成目的。
這個章節會示範如何用 CMD 的方式製作 Win10 的 USB 安裝隨身碟,內容會有點難度,如果對 CMD 沒基礎的人,還是建議用前面兩種方式即可。
這個製作方式還是會先需要下載 Win10 的安裝檔案,可以參考前方章節的下載方式。
STEP 1
接上隨身碟,搜尋 CMD,並以「系統管理員」執行「命令提示字元」。
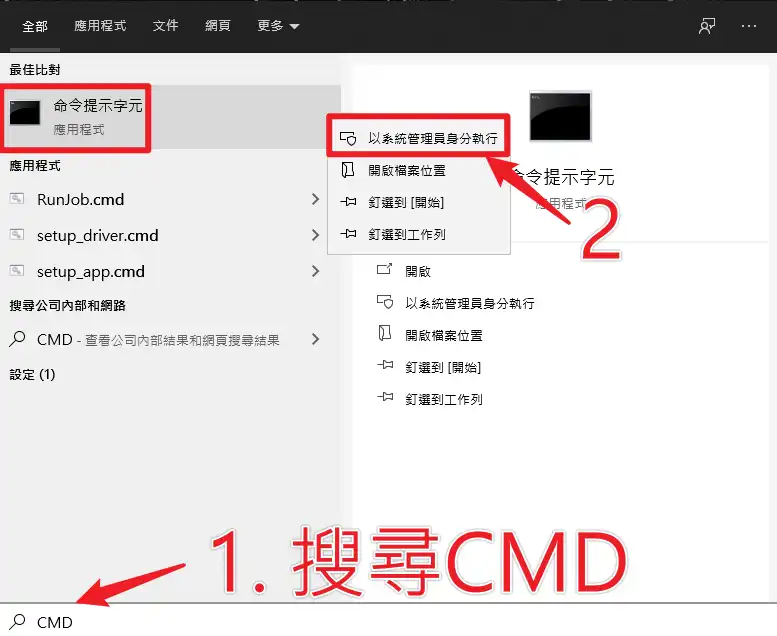
STEP 2
依序輸入下方指令,找出 USB 隨身碟的磁碟代號。通常你電腦的 C 槽代號會是 0,如果你電腦只有一顆 SSD 或 HDD,那 USB 隨身碟的代號就會是 1,可以透過大小來判斷是否為 USB 隨身碟,
diskpart
list disk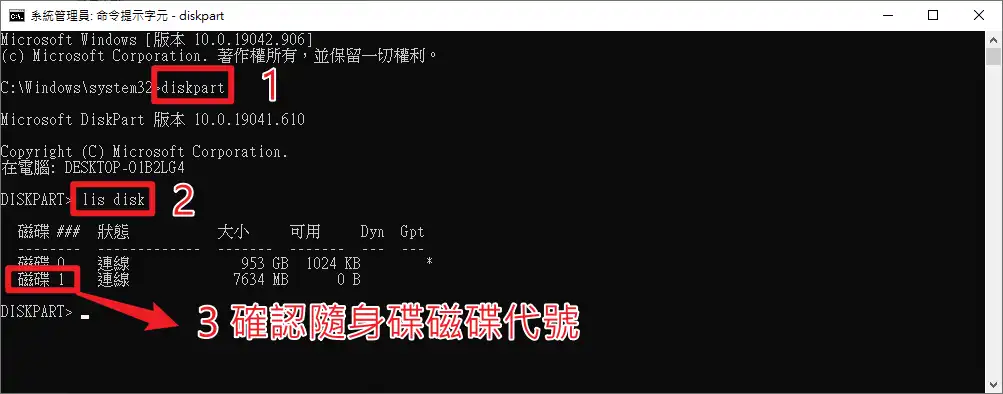
STEP 3
選擇 USB 隨身碟代號並執行清除指令,命令如下:
sel disk 1
clean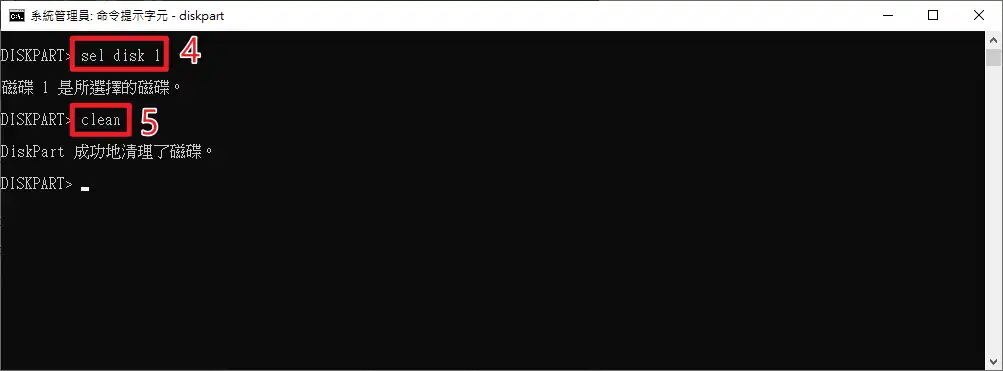
STEP 4
建立主要磁區並標記為使用中,指令如下:
create partition primary
sel partition 1
active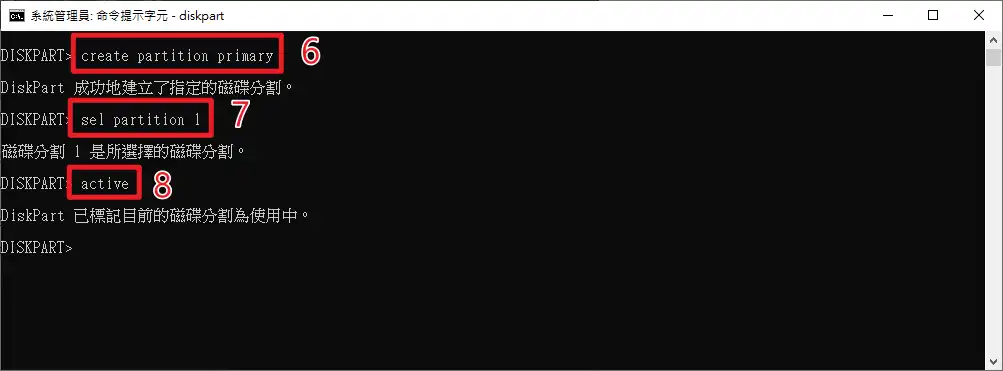
STEP 5
快速格式化隨身碟為 FAT32 格式並掛載,完成之後就可以離開 CMD 視窗了。
format quick fs=fat32
assign
exit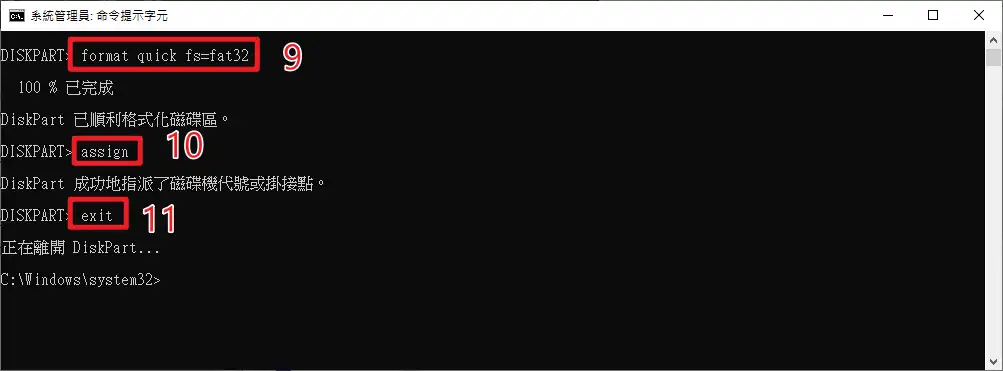
STEP 6
接下來就是要把剛剛所下載的 Win10 ISO 檔案內容解壓縮提取到 USB 隨身碟內,解壓縮軟體可以使用免費的 7-Zip。解壓縮完成後,把檔案都丟到隨身碟的「根目錄」就完成了。
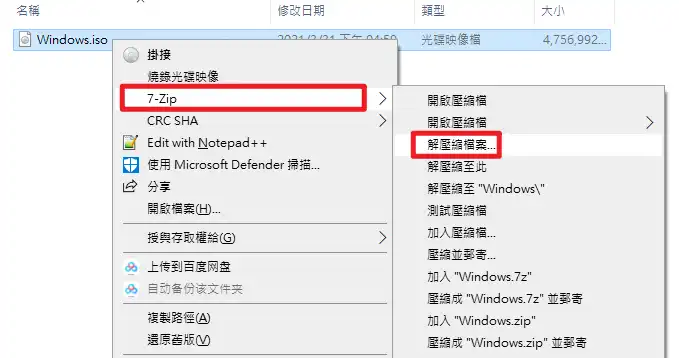
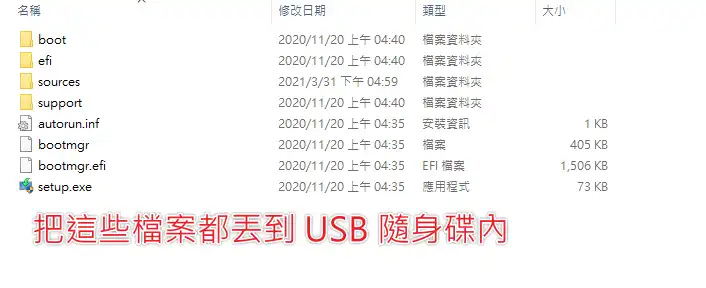
或是也可以用 Windows 作業系統內建的映像檔掛接方式,先把映像檔掛接在電腦內,掛接成功電腦會多出一個虛擬的 DVD 光碟機,把裡面的檔案都複製到 USB 隨身碟內就完成了。
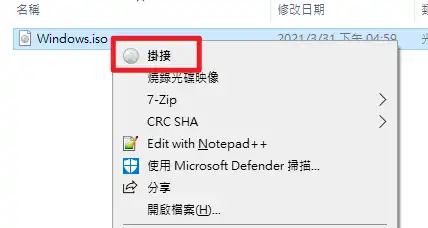
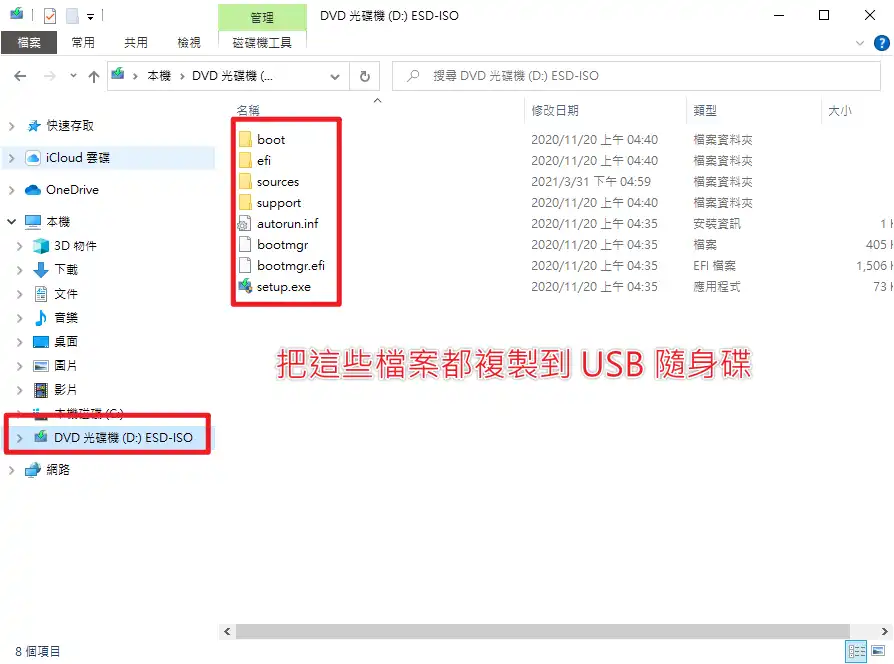
完成檔案複製到 USB 隨身碟後,在這個 DVD 光碟機按右鍵並選退出,就可以讓它消失。
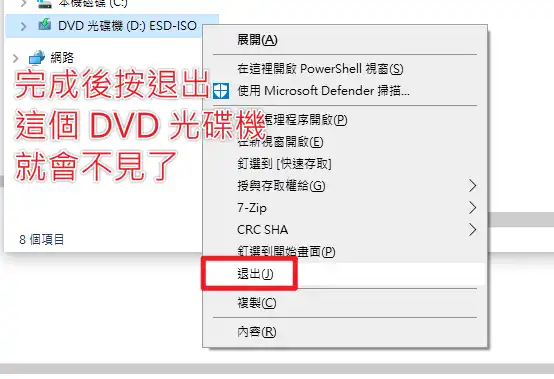
結論
以上就是今天的「如何製作 Win10 USB 重灌隨身碟」的所有教學,我是比較推薦用 Rufus 的工具製作,畢竟他彈性最大,也不會像 CMD 這麼麻煩,只要有 ISO 檔就可以。
大家趕快找出家裡閒置的隨身碟來試試看吧,有任何問題都歡迎跟我討論溝通喔!
延伸閱讀:Windows ISO 映像檔下載方式總整理,6 種方式任君挑選!
Win10 序號推薦購買管道
商品名稱 | 銷售平台 | 連結 | 推薦指數 |
Windows 10 家用版 | 蝦皮商城-原價屋 | ||
Windows 10 專業版 | |||
Windows 11 家用版 | |||
Windows 11 專業版 | |||
Windows 10 家用版 | Yahoo! 購物中心 | ||
Windows 10 專業版 | |||
Windows 11 家用版 | |||
Windows 11 專業版 | |||
Windows 11 專業版 | 微軟官網 | ||
Windows 11 家用版 | 微軟官網 |
常見問題
製作 Win10 重灌隨身碟有什麼限制嗎?
隨身碟的大小必須 8GB 以上,因為 4GB 在 64 位元的作業系統會不夠放。
Win10 的安裝檔案(ISO)哪裡可以下載?
微軟官方網站就有提供可以下載的工具,或是可以參考「Windows ISO 映像檔下載方式總整理,6 種方式任君挑選!」一文。
Rufus 工具可以製作不是 Win10 的安裝隨身碟嗎?
可以喔,只要你有安裝的 ISO 檔案,就可以透過 Rufus 工具進行製作。

