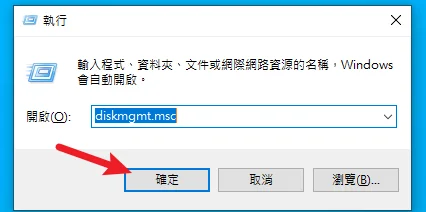最後更新日期:2024年03月07日
Windows 11 已經推出一段時間,如果還停留在 Windows 10 沒有升級的人,除了有可能硬體設備較舊外,最大的原因就是 Windows 10 以目前來說比 Windows 11 更穩定!
如果你本身是使用 Win10 系統,卻想要體驗 Win11 有什麼不一樣,最快的做法就是利用「Hyper-V」、「VMware」等虛擬電腦來安裝,在原本系統內就可以輕鬆安裝來使用,且不會影響到正在使用的 Win10 系統。
另外一種方式則是安裝「雙系統」來達成,可以在原本的電腦上安裝「兩套」作業系統來使用,想用那一套就用那一套,且在功能性的支援度也會最大化,不像虛擬電腦會有些許限制。
這篇會完整教學如何在 Win10 電腦上安裝 Win11 雙系統(反過來也一樣),如果在閱讀文章的過程中有任何問題,可以前往「綜合疑難雜症討論區」尋求幫助,這是一個互助討論的 FB 社群,我有時間也會親自回覆,讓我開始今天的主題吧!
事前準備
在正式開始之前,總共有四件事情是必須先準備或了解的,我幫大家整理如下內容,都準備完成之後,在安裝雙系統上基本上就沒什麼難度了!
Windows ISO 下載
Windows ISO 映像檔的取的是首要之務,但是網路上的來源非常多,很容易下載到含有「惡意程式」的檔案,我之前有整理過一篇下載方式的文章,來源都是乾淨無虞,可以放心使用,詳細內容請參考以下文章:
製作 USB 重灌隨身碟
當你想要重灌電腦時,USB 隨身碟就是一個非常好的媒介,加上價格越來越便宜,所以幾乎人人都有,是重灌電腦媒介的首選,其優勢與好處如下:
- 相對於 DVD 來說,體積小,速度更快。
- 光碟機屬於過時產品,幾乎快看不到光碟機的存在。
- USB 介面是電腦的標準配備。
- USB 隨身碟價格便宜、容量又大、速度飛快。
至於製作方式我也整理過一篇文章,請參考「製作 USB 重灌隨身碟不求人,5種方法不私藏!」一文。
開機選單進入方式
開機選單(Boot Menu)顧名思義就是「開機時的選單」,白話一點來說,就是一個可以選擇要用什麼裝置來開機的選單,例如我在開機選單內選擇「CD-ROM」相關字眼的選項,就會從「光碟機進行開機」。
一般來說,電腦在開機時會對已經設定好的開機順序「依序」讀取尋找可以開機的裝置,如果想要更改開機順序,可以進入「開機選單」內手動選擇,但每一家廠牌的電腦開機時要進入「開機選單」的按鍵都不太一樣,所以我們必須先依照自己的電腦廠牌來找到正確的開機選單按鈕,下方統整一個常見的表格,詳細的教學可以參考「3分鐘學會電腦進入開機選單的方法,讓你可以使用 USB 隨身碟開機!」一文。
廠牌 | 桌上型電腦 | 筆記型電腦 |
Asus 華碩 | F8 | Esc |
Acer 宏碁 | F12 | F12 |
HP 惠普 | F9 | F9 |
Dell 戴爾 | F12 | F12 |
Lenovo 聯想 | F12 | F12 |
MSI 微星 | F11 | F11 |
Gigabyte 技嘉 | F12 | F12 |
VAIO | N/A | F3 + 開機鍵 |
Nexstgo | N/A | F2 |
檢查硬碟數量
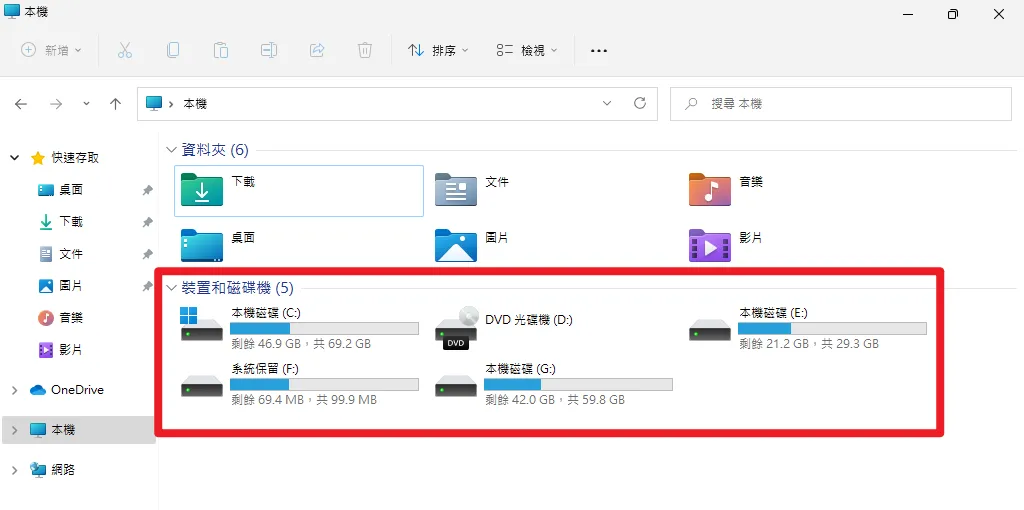
在安裝雙系統之前,要先知道自己的電腦上有幾顆 SSD/HDD 硬碟,你可能會想說,直接開啟「我的電腦」查看有幾個槽不就得了!這個想法很好,但有很高的機率答案會是錯的,原因就在於有可能會拿一顆硬碟分割多個槽,例如 D 與 E 槽看似兩顆硬碟,但卻是由同一顆硬碟所分割出來!
那要如何檢查?最簡單暴力的方法就是打開機殼、拆開筆電被蓋來檢查,但我們凡事求簡單快速,有其他不用拆機的方式就可以檢查,詳細做法請參考「【教學】Win10/Win11 不拆機查詢硬碟數量的方法!」一文,確認之後再回到本篇文章來。
在知道自己電腦有幾顆硬碟後,依照硬碟數量不同,在安裝雙系統的時候會有幾種不同的做法,我盡可能把組合列出來,大家可以參考:
| 硬碟數量 | 參考做法 |
|---|---|
| 電腦只有一個 SSD 或 HDD | 從該硬碟切割空間出來,給安裝第二系統使用。 |
| 電腦有兩個或以上的 SSD/HDD | 1. 從任一個硬碟切割空間出來給第二系統使用 2. 直接把「非系統」的硬碟拿來安裝第二系統。 |
大致上的情境如上圖表格,我的教學是會用「單顆硬碟」來切割空間,只要你會了這種方法,就可以運用在多顆硬碟上,再來要進入安裝教學主題囉!
安裝教學
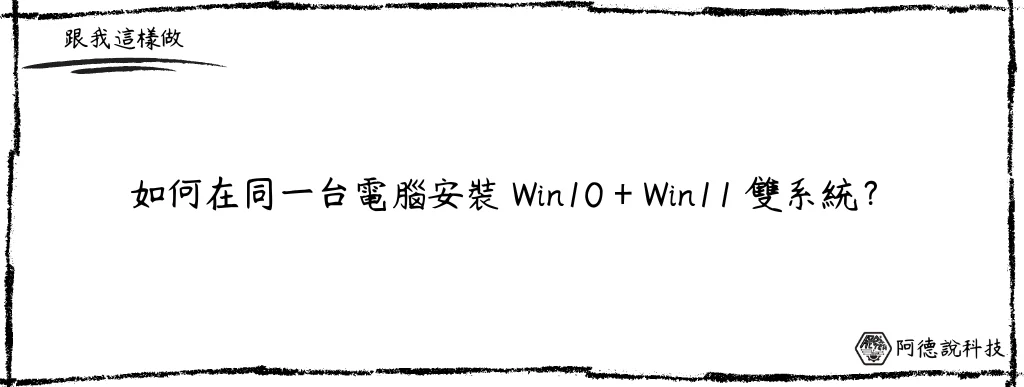
這個章節就正式進入實際安裝流程,只要你前面章節的準備都沒問題了,在安裝上不會有太大難度、太多問題發生,我所使用的範例是會在 Windows 10 系統上額外安裝 Windows 11,硬碟是只有一顆,反過來也是一樣的流程,不會有太大的變化!
預估時間: 10 minutes
步驟一:開啟磁碟管理
步驟二:壓縮磁碟區
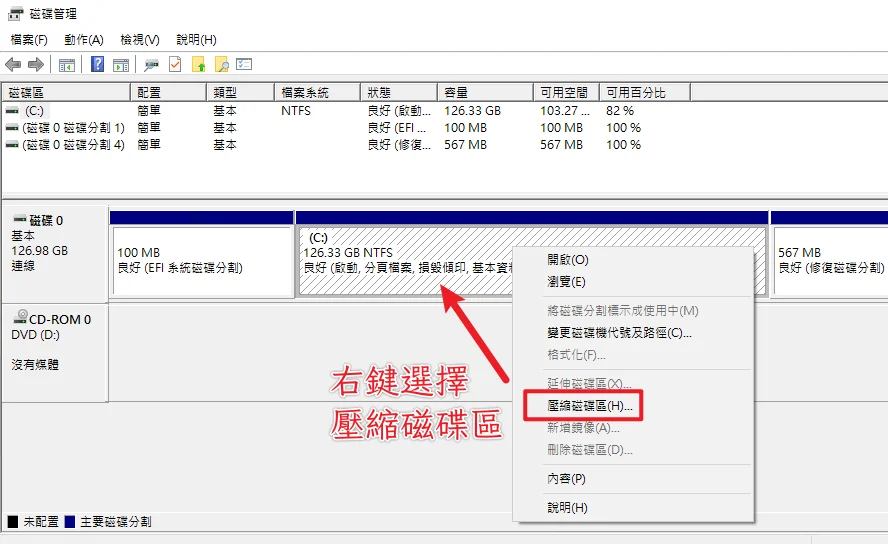
在磁碟管理界面內,可以看到電腦只有一顆硬碟,我們要從該顆硬碟「分割空間」出來安裝 Windows 11,在 C 槽上按右鍵,選擇「壓縮磁碟區」。
之後會跳出如下圖畫面,在紅色框框處輸入想要額外分割的大小,注意這邊是以 MB 為單位,建議至少 60 GB 以上。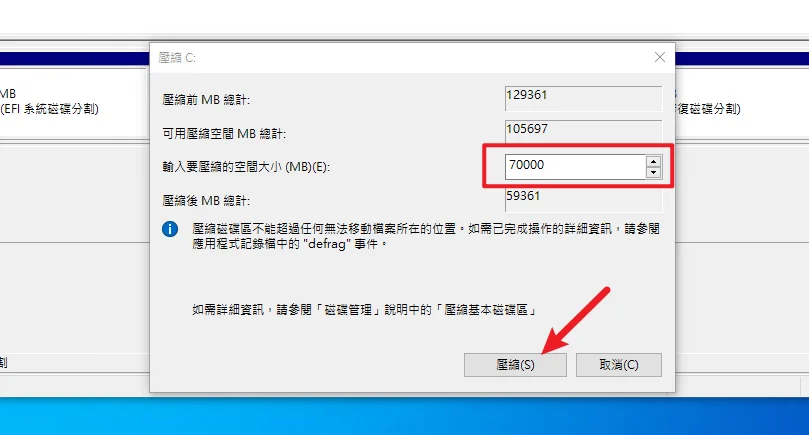
步驟三:新增簡單磁碟區
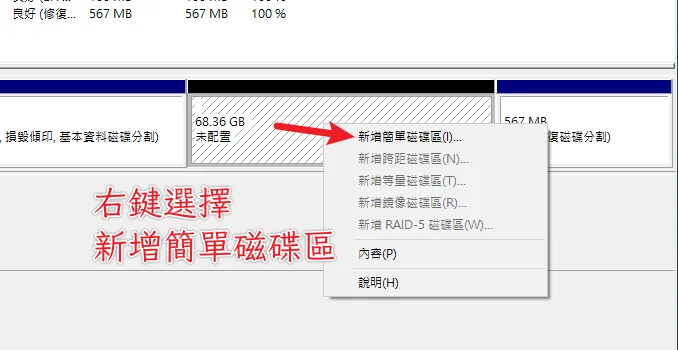
壓縮完成後會看到一個「未配置」的空間,在上面點右鍵並選擇「新增簡單磁碟區」。
過程中保持預設即可,在命名時可以輸入明顯提示字眼,這樣在安裝 Win11 的時候可以清楚快速的找到。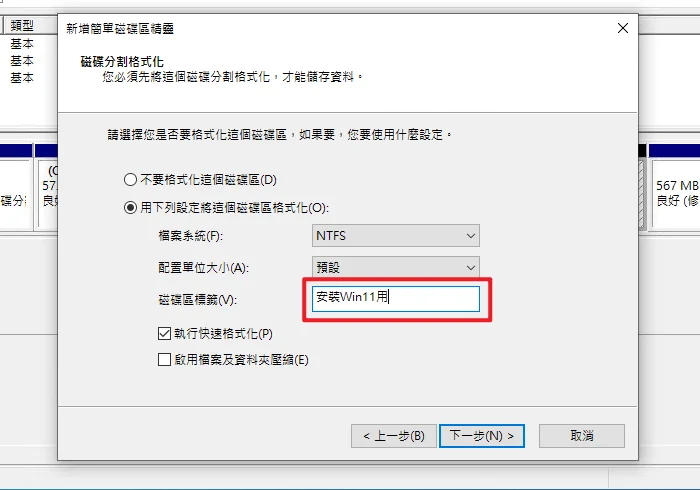
完成之後可以在我的電腦內看到如下圖畫面。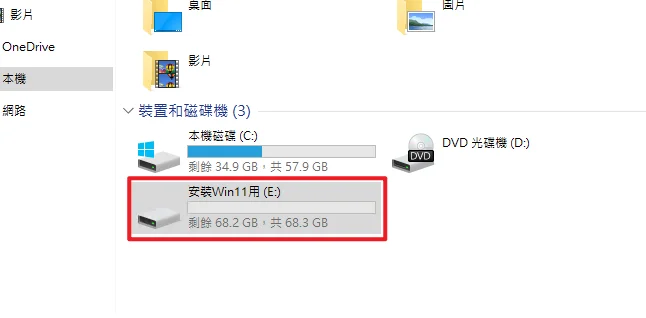
步驟四:USB 隨身碟開機
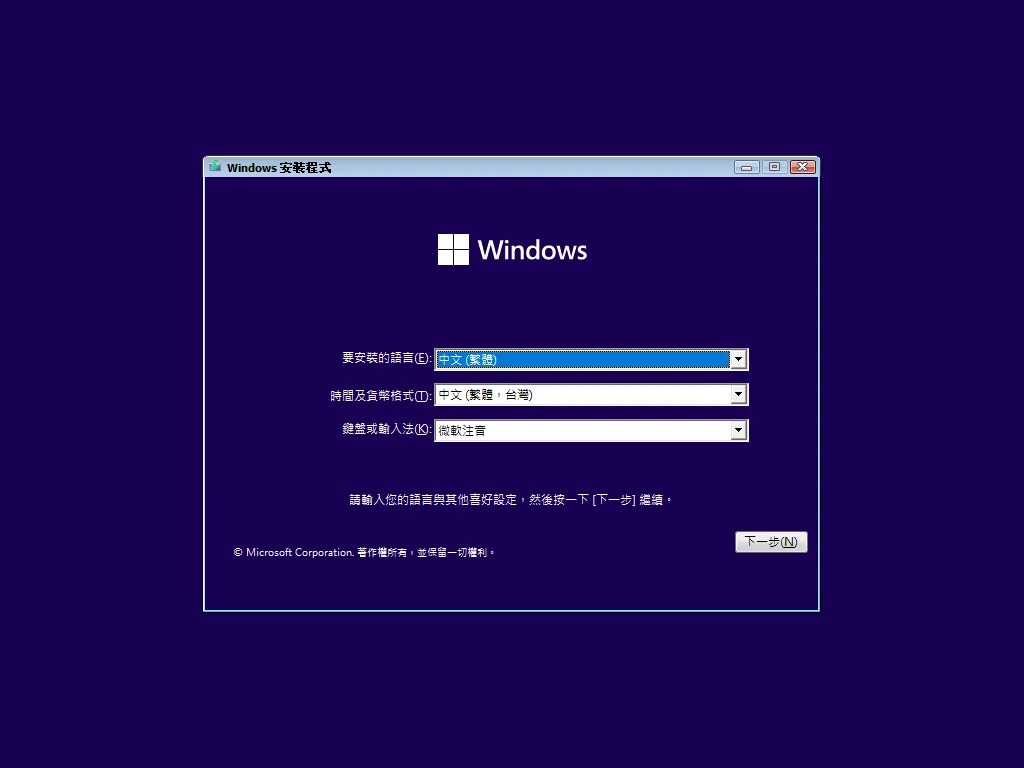
接下來把剛剛做好的 Win11 USB 隨身碟接上電腦,重新開機並進入開機選單,選擇用 USB 來開機,就可以進入安裝界面。
步驟五:安裝第二系統
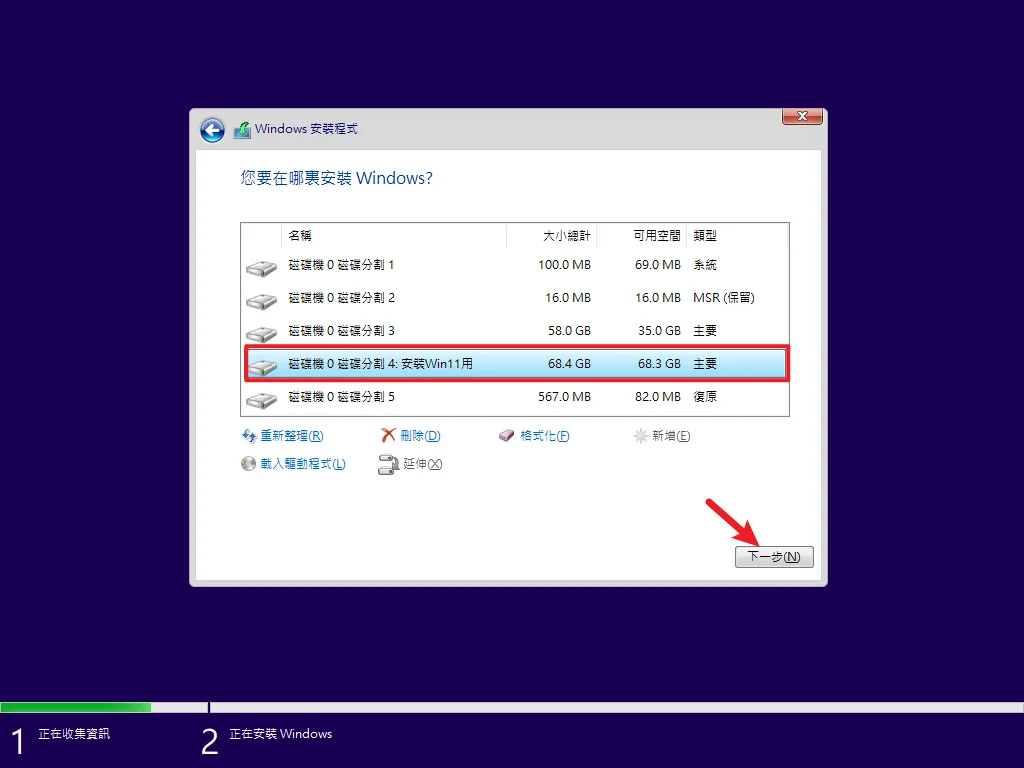
中間過程我就省略,如果你有遇到「此電腦無法執行 Windows 11」的訊息,代表你的電腦硬體不符合最低規格需求,但有手法可以跳過,詳細做法請參考這篇文章。
在選擇安裝硬碟頁面,如果剛剛有先自己命名硬碟名稱,很快速就可以找到,以我的為例子,名稱為「安裝Win11用」,選擇並點擊「下一步」就會開始安裝囉!
步驟六:雙系統選單
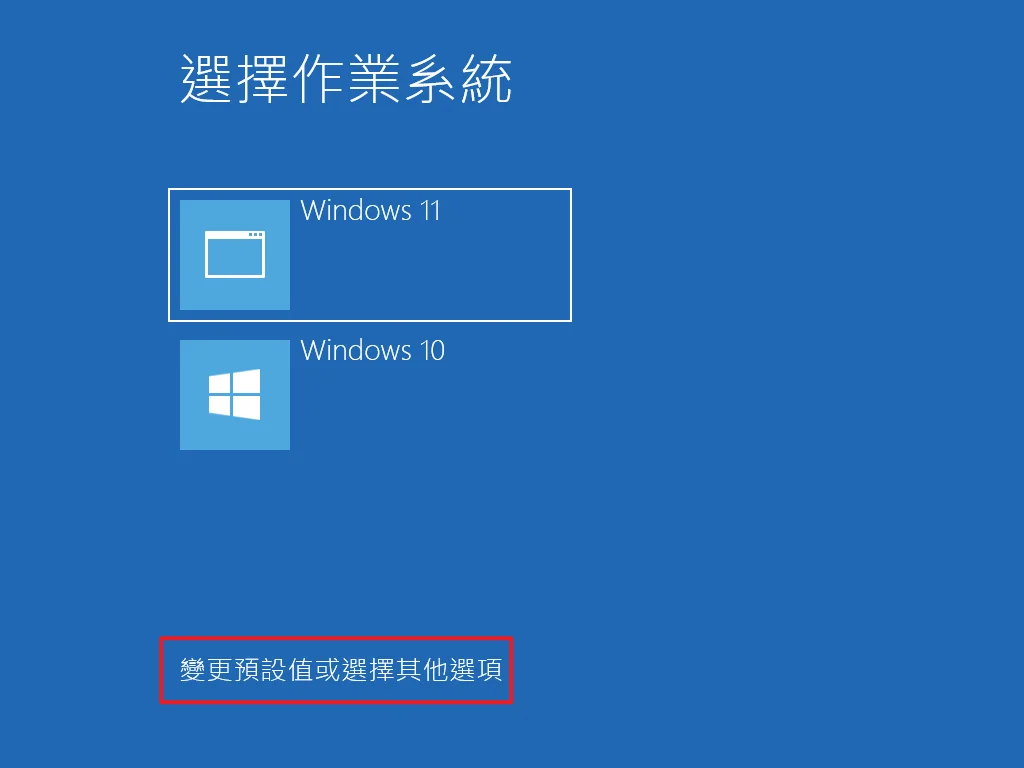
之後就可以在開機的時候看到「雙系統」的選單啦,這邊可以透過下方的「變更預設值」來修改一些設定。
例如畫面停留秒數、預設的系統等等,請自行變更調整即可。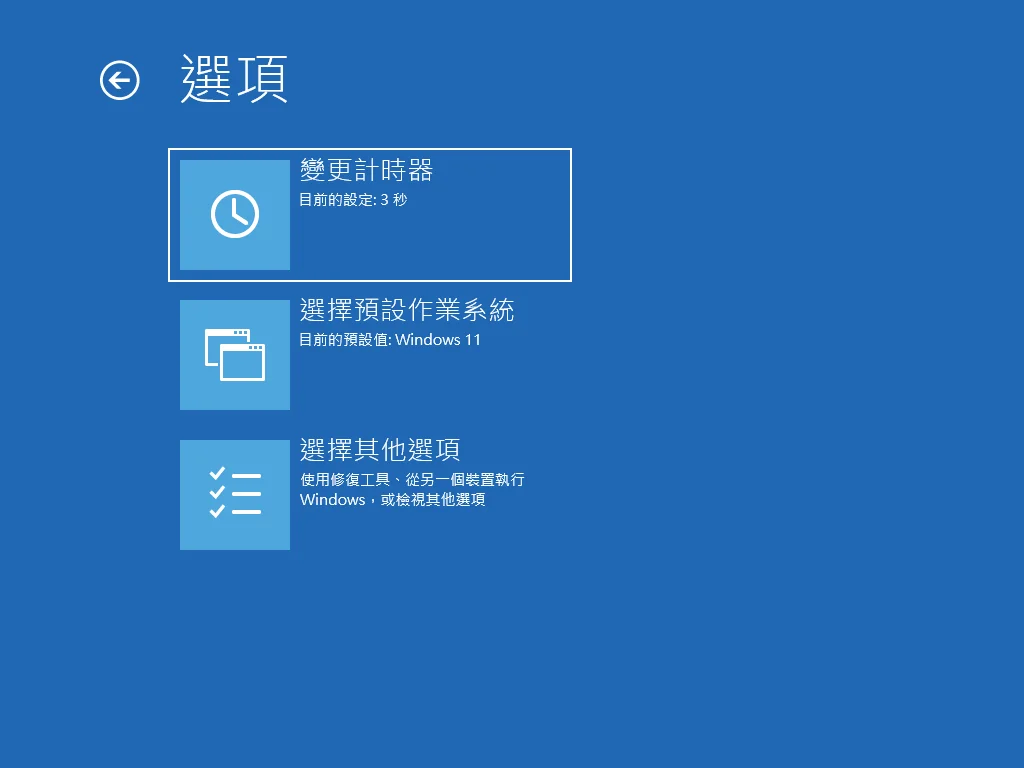
之後每一次開機都可以看到這個選單,到這邊就大功告成囉!
Supply:
- 微軟
Tools:
- USB隨身碟
OOBE 跳過登入微軟帳號
在 Windows 11 剛推出時(21H2),微軟針對「家用版」的用戶在 OOBE 時做出一些限制,也就是必須要「強制連網」與「登入微軟帳號」,根據官方說法是為了「加強使用者體驗」,雖是美意但也造成許多使用者反彈!
Windows 11 從 22H2 版本開始,不管是專業版或家用版,在第一次開機時候的 OOBE 流程,會「強制」使用者連上網路且必須登入微軟帳號,才可以順利完成 OOBE 流程,不像 21H2 版本時的專業版,還可以跳過「連網」的動作。
這對於暫時沒有網路環境的人來說,是一件「不便利」的事情,但就算你真的連上網路了,卻又強制你必須登入微軟帳號,這點做法讓很多人詬病,大多數的人認為沒有必要強制使用者一定要登入微軟帳號,並且以微軟帳號當作該電腦的名稱!
如果有遇到這類情形,請參考「如何跳過 Win11 OOBE 強制登入微軟帳號?也可跳過強制連網!」一文來解決喔!
刪除雙系統
當然可以安裝就可以刪除,當有天你覺的不再需要雙系統的時候,我們也可以把它刪除,回到只有一個系統的設置,步驟如下:
步驟一
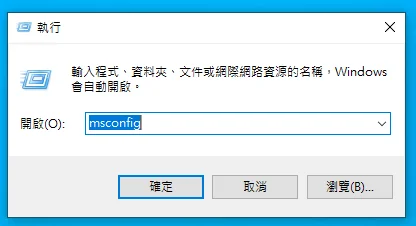
透過鍵盤快捷鍵「Windows + R」開啟執行視窗,輸入「msconfig」開啟系統設定。
步驟二
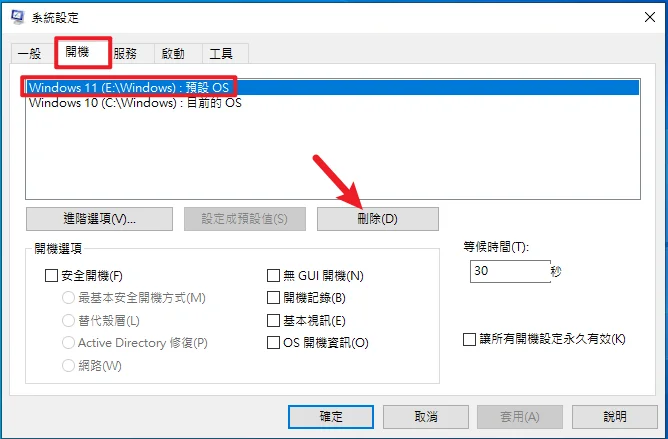
在開機的選項內,可以刪除不想要的系統,注意只能刪除目前沒有在使用狀態的喔,想刪除 Win11 就進入 Win10 系統來操作,反之也是一樣。
之後需要重新啟動。
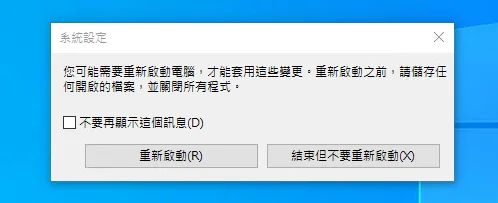
步驟三
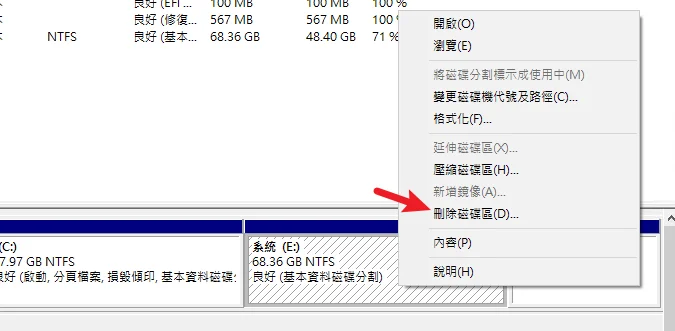
前面步驟只是把「雙系統」開機時會出現的選單刪除,但是硬碟內還是有安裝檔的存在,我們可以進入「磁碟管理」,在硬碟上按右鍵,並選擇「刪除磁碟區」。
步驟四
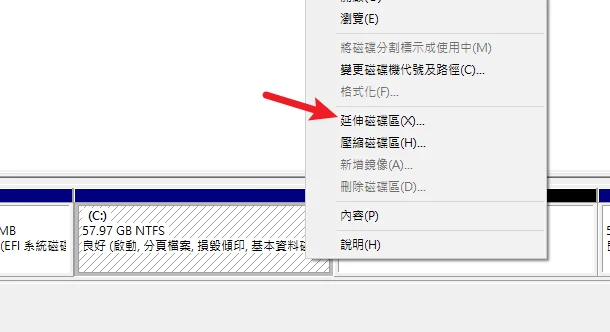
最後在原本的硬碟上選擇延伸磁碟區,就可以把分割出去的空間合併起來囉!
正版合法金鑰序號
如果你還沒有合法正版的序號,建議你還是支持一下正版,別再使用非法授權的方式啦!以下為合法正版授權販售金鑰的網路通路,挑一個喜歡的去購買即可:
商品名稱 | 銷售平台 | 連結 | 推薦指數 |
Windows 10 家用版 | 蝦皮商城-原價屋 | ||
Windows 10 專業版 | |||
Windows 11 家用版 | |||
Windows 11 專業版 | |||
Windows 10 家用版 | Yahoo! 購物中心 | ||
Windows 10 專業版 | |||
Windows 11 家用版 | |||
Windows 11 專業版 | |||
Windows 11 專業版 | 微軟官網 | ||
Windows 11 家用版 | 微軟官網 |
總結
以上就是 Win10 + Win11 雙系統的安裝教學,其實過程並不難,只要把前置作業先準備好,後續的安裝步驟就容易很多,希望有幫助到各位讀者們,下台一鞠躬!